Disque dur vs USB: lequel choisir? Pour faire un choix judicieux, vous devez apprendre à les connaître respectivement et savoir la différence entre le disque U et la clé USB. MiniTool vous montrera tout le contenu que vous voudriez connaître et quelques autres informations.
Aujourd’hui, de plus en plus de périphériques de stockage de données portables arrivent sur le marché et permettent de répondre à différents types de demandes. Si vous souhaitez sélectionner certains périphériques, la carte TF, la clé USB et la clé de mémoire sont d’excellents choix.
Pour les périphériques de stockage de données mobiles, le disque U et la clé USB attirent l’attention de bien des gens. Bien qu’ils soient petits, ils peuvent contenir une grande quantité de données. Cependant, de nombreux utilisateurs ont du mal à les différencier en raison de leur taille similaire.
Comment faire la différence entre un disque dur et une clé USB afin de faire un choix? Vous devez d’abord savoir ce que sont un disque U et une clé USB. Pour obtenir des informations détaillées, poursuivez la lecture de ce post.
Qu’est-ce qu’un disque U?
Le disque U (également appelé disque dur USB) est un disque dur sous forme d’USB, dont les plateaux magnétiques tournent à l’intérieur du boîtier. Chaque disque U possède une puce de liaison qui peut être utilisée pour gérer la manière dont le lecteur est installé sur le système d’exploitation.
Cette puce convertit le format du lecteur des protocoles IDE en USB. Le coût de production du disque U est faible, mais le prix de vente est le même que celui d’une clé USB à mémoire flash standard. Il est portable et petit, mais il est tout de même légèrement plus grand qu’une clé USB. Cependant, cela ne pèse pas lourd dans la balance au moment de faire son choix.

Qu’est-ce qu’une clé USB?
La clé USB est un périphérique de stockage de données comprenant une mémoire flash avec une interface USB intégrée. Par conséquent, elle bénéficie de nombreux avantages tels que la vitesse rapide, l’absence de magnétisme, l’absence de chocs et l’absence d’humidité.
La clé USB étant amovible et réutilisable, vous pouvez y stocker vos données en permanence. Si le lecteur est plein, vous pouvez effacer les données précédentes, puis stocker de nouvelles données.

Sur le plan physique, elle est nettement plus petite qu’un disque optique. Ainsi, elle est facile à transporter. Cependant, vous devez en prendre soin. Sinon, vous risquez de la perdre facilement.
Si vous voulez choisir la meilleure clé USB à utiliser, référez-vous à ce guide pour en acheter une: Le guide pour choisir la meilleure clé USB.
Voilà pour les informations de base sur le disque dur et la clé USB. Pour connaître la différence entre un disque U et une clé USB, passez à la partie suivante.
Disque U vs USB: Principe de fonctionnement
Le disque U et la clé USB sont tous deux des périphériques de stockage de données, mais ils fonctionnent différemment en raison de leur structure propre. Le disque U utilise des disques rotatifs (plateaux) recouverts d’un matériau magnétique pour stocker les données.
En revanche, la clé USB stocke les données en utilisant une mémoire flash. Grâce à ce facteur, la clé USB a une meilleure fiabilité contre la pression et la température.
Si votre clé USB peut être installée sur l’ordinateur en tant qu’UDISK, cela signifie qu’il s’agit d’une clé USB défectueuse dont le firmware ne correspond pas à la combinaison du type de mémoire et du contrôleur. Si le firmware du contrôleur est incorrect, la clé USB deviendra instable.
D’ailleurs, le système d’exploitation vous informera de ce problème en l’appelant UDISK.
Ceci pourrait également vous intéresser: Comment fonctionne un disque dur? Voici des réponses pour vous.
Disque U vs USB: Vitesse
En tant que périphérique de stockage de données, la vitesse est essentielle. Disque U vs USB: lequel est le plus rapide? La clé USB
Si vous souhaitez connaître la vitesse exacte de votre disque U ou de votre clé USB, utilisez un testeur de vitesse. MiniTool Partition Wizard est un outil professionnel vous permettant de tester facilement la vitesse de votre périphérique.
En plus de cela, il vous permet également de gérer vos disques ou vos partitions. Par exemple, il vous aide à détecter et corriger les erreurs du système de fichiers, à analyser l’utilisation du disque, à copier le disque, etc. En pratique, il est utile pour nettoyer l’ordinateur, protéger les données du disque dur contre la pourriture binaire et effectuer d’autres tâches de protection du PC.
MiniTool Partition Wizard FreeCliquez pour télécharger100%Propre et sûr
Téléchargez et installez MiniTool Partition Wizard Édition Gratuit sur votre ordinateur, puis commencez à effectuer les étapes ci-dessous.
Étape 1: Connectez le disque U ou la clé USB à votre ordinateur. Ici, nous prenons la clé USB comme exemple.
Étape 2: Après avoir lancé MiniTool Partition Wizard pour obtenir son interface principale, cliquez sur Disque de référence en haut de l’interface.
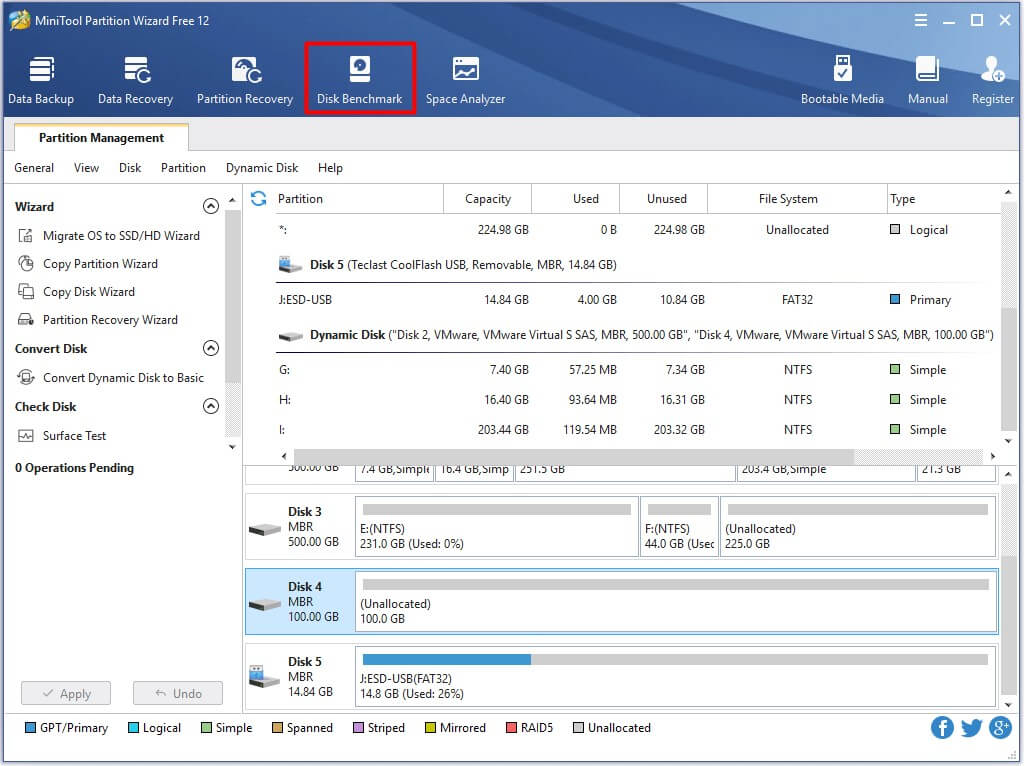
Étape 3: Dans la fenêtre suivante, sélectionnez la lettre de lecteur de votre périphérique. Vous pouvez définir d’autres paramètres en fonction de vos besoins. Après cela, cliquez sur le bouton Démarrer pour commencer le processus de test.
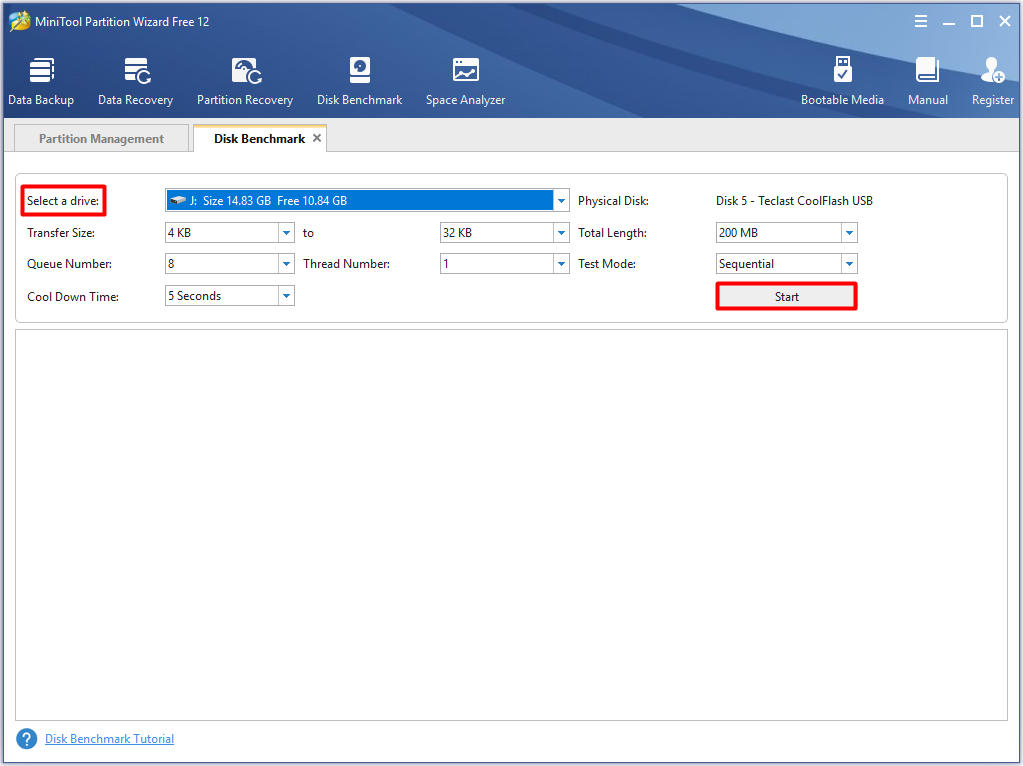
Étape 4: À la fin du processus de test, vous obtiendrez les résultats sous la forme d’une tablette.
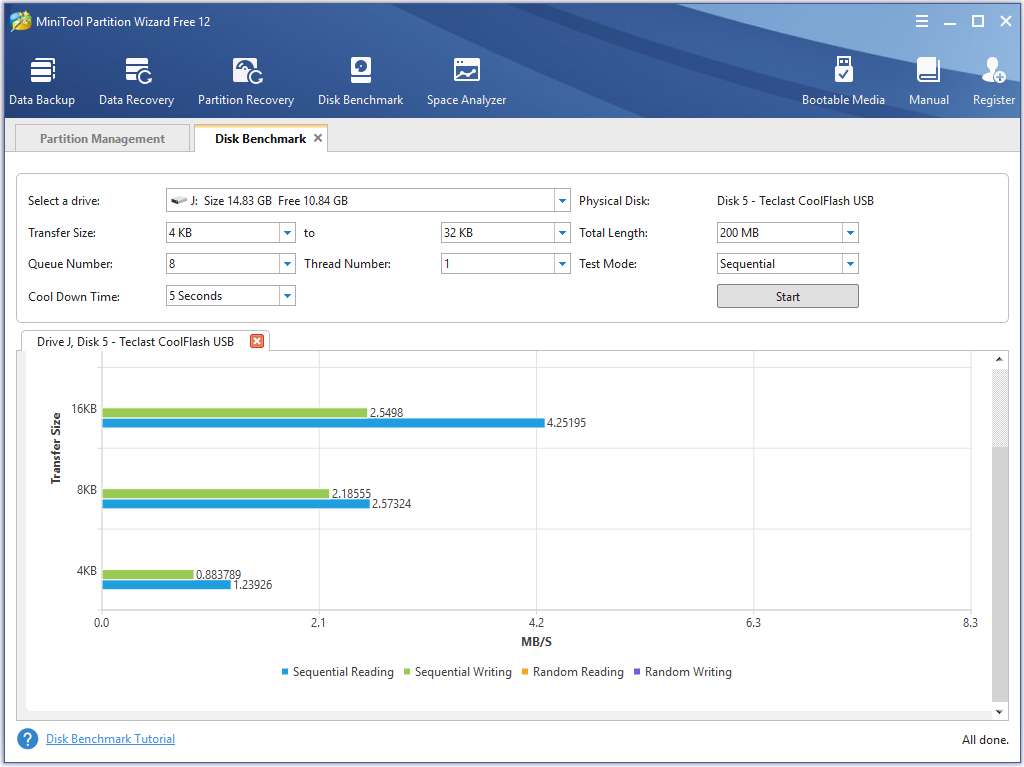
Pour tester la vitesse de votre disque U, connectez-le à l’ordinateur, puis répétez à nouveau les étapes ci-dessus. Vous obtiendrez alors la vitesse respective du disque U et de la clé USB. Disque U vs clé USB, lequel est le meilleur? Lisez ici, vous aurez sûrement la réponse.
Comme vous pouvez le constater, la clé USB présente plus d’avantages (vitesse rapide, résistance magnétique, antichoc, résistance à l’humidité, pression) que le disque dur. Leurs prix sont presque identiques. On peut donc en conclure que la clé USB est meilleure.
Meilleure recommandation: Le guide pour tester et améliorer la vitesse de l’USB 3.0 [avec images]
Comment utiliser le disque U
Avant de répondre à la question – comment utiliser UDISK, vous devez savoir à quoi il peut être appliqué. Le disque U peut être utilisé sur tout ordinateur doté d’un port USB. Par ailleurs, le disque U est également compatible avec les smartphones/tablettes Android fabriqués après 2012 et dotés d’un port Micro USB standard.
Si le problème vient de votre port USB 3.0, reportez-vous à ce guide pour le corriger: Top 3 des correctifs pour résoudre le problème des ports USB 3.0 qui ne fonctionnent pas.
Si vous connectez le disque U à un smartphone, vous pouvez transférer des données, écouter de la musique, ainsi que déplacer des fichiers vidéo. Après avoir branché le disque U à l’appareil, vous verrez le signe de lecture. Au même moment, le disque affichera « Mise à jour… » sur le panneau LED.
Une fois le processus de lecture terminé, les nouveaux programmes sur le disque U s’afficheront. Ensuite, vous pouvez utiliser le disque comme vous le souhaitez. Parfois, comme beaucoup d’autres utilisateurs, vous rencontrerez le problème du disque U qui ne fonctionne pas. Plusieurs raisons peuvent être à l’origine de ce problème. Vérifiez-les une par une pour corriger le problème.
- Vous utilisez l’UDISK dans des endroits autres que ceux de l’accessoire.
- Vous utilisez le disque U d’une manière inappropriée. Vous devez utiliser le logiciel pour produire le programme, puis l’exporter sur le disque U. Enfin, insérez le disque U pour vous inscrire. Veillez à ce que l’UDISK soit inséré lorsque le panneau affiche des programmes.
- Il vous faudra 10 secondes pour copier les éléments du disque U sur l’appareil. Ensuite, vous verrez le voyant lumineux du disque U et le panneau indiquant « Mise à jour du disque U ». Vous devez débrancher le disque U après l’affichage du programme.
Récupérer les données manquantes du disque U
Vous pouvez perdre vos données pour certaines raisons. Par exemple, vous effacez accidentellement les données du disque U. Que devez-vous faire pour récupérer les données manquantes? Il n’y a rien que vous puissiez faire pour récupérer les données, sauf si vous utilisez un logiciel de récupération de données.
Ici, MiniTool Partition Wizard vous est fortement recommandé. Il vous permet de récupérer les fichiers supprimés depuis le disque U, les données perdues depuis le disque dur et d’autres types de données manquantes. Vous pouvez télécharger une édition de MiniTool Partition Wizard en fonction de vos besoins. Reportez-vous à la comparaison des éditions pour obtenir des informations détaillées.
MiniTool Partition Wizard DemoCliquez pour télécharger100%Propre et sûr
Étape 1: Insérez le disque U dans votre ordinateur. Lancez MiniTool Partition Wizard Édition Pro Ultimate pour accéder à son interface principale, puis cliquez sur la fonctionnalité Récupération de données dans le coin supérieur gauche.
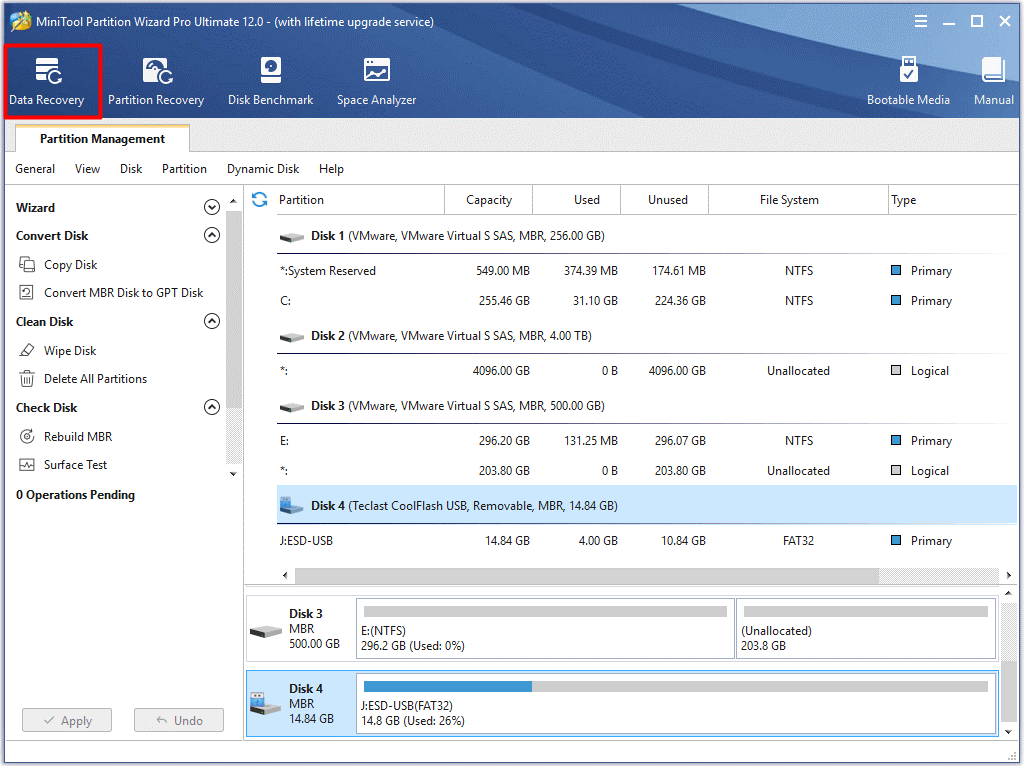
Étape 2: Dans la fenêtre suivante, choisissez le lecteur cible et cliquez sur Analyser.
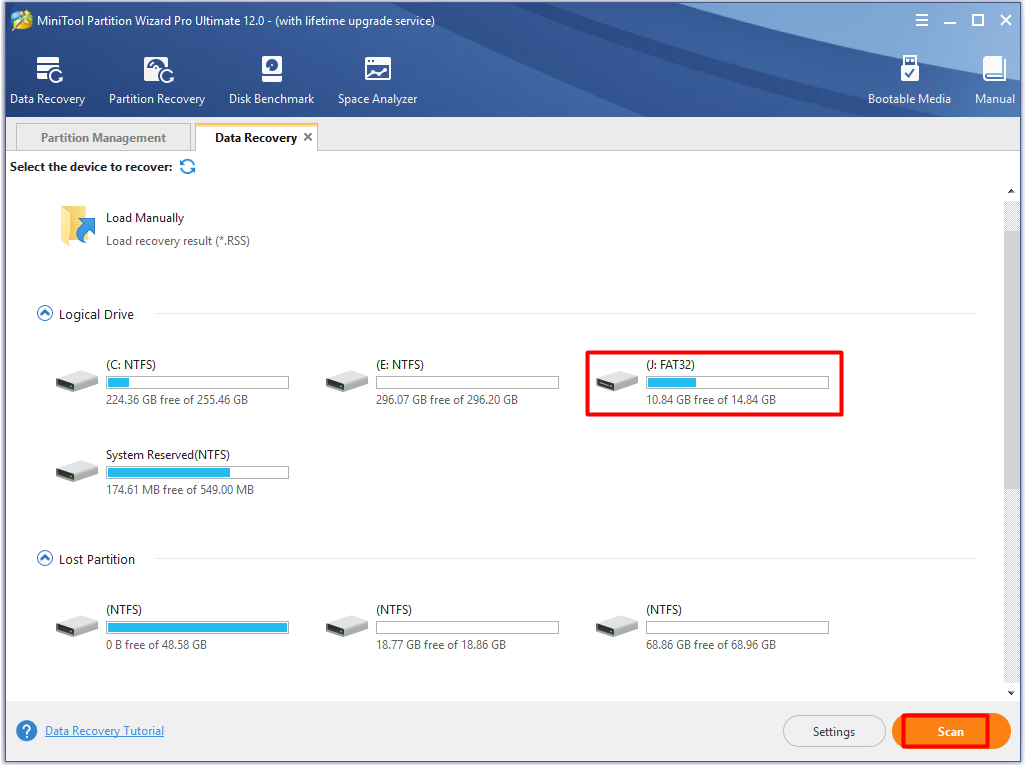
Étape 3: Ensuite, le programme va analyser le disque automatiquement. Vous verrez le processus d’analyse dans la fenêtre pop-up.
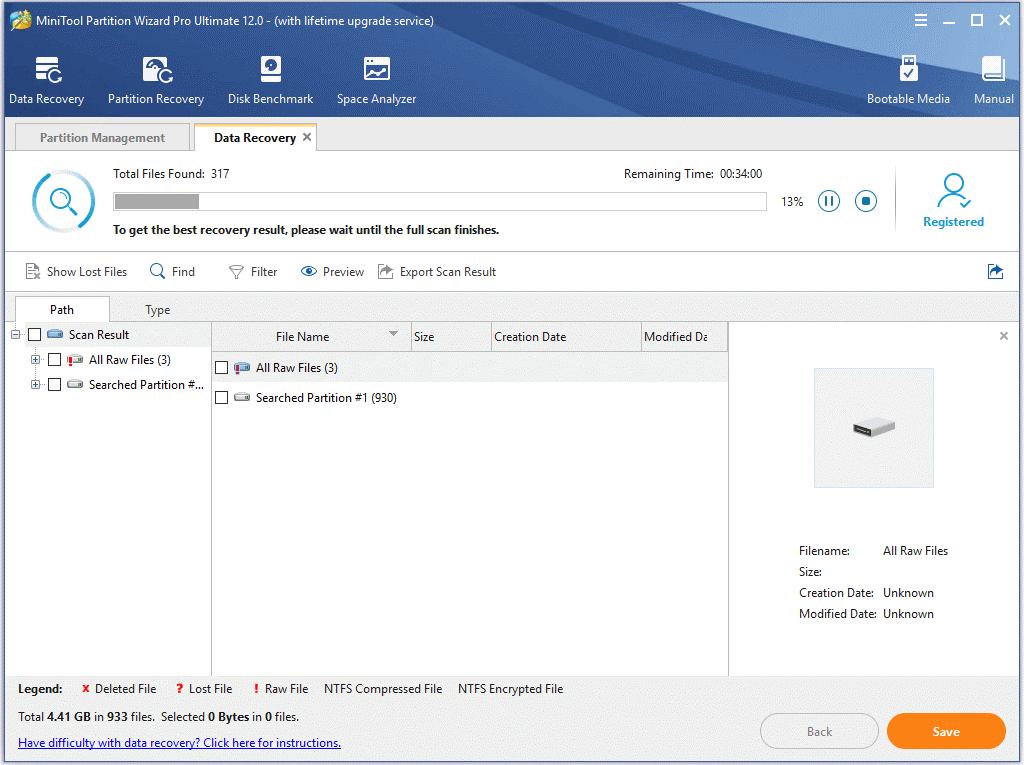
Étape 4: Choisissez les fichiers à récupérer parmi les fichiers trouvés et cliquez sur le bouton Enregistrer.
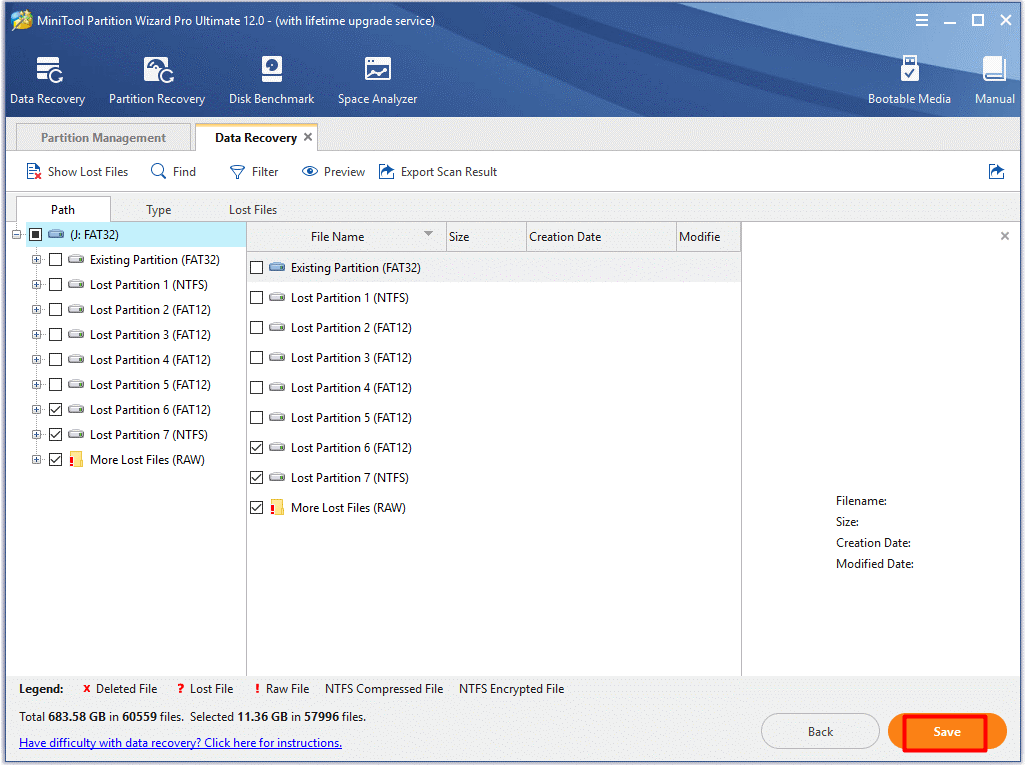
Étape 5: Dans la fenêtre suivante, sélectionnez un répertoire pour enregistrer les fichiers. Vous pouvez également entrer un chemin d’accès manuellement. Après avoir choisi la destination, cliquez sur OK pour enregistrer le changement.
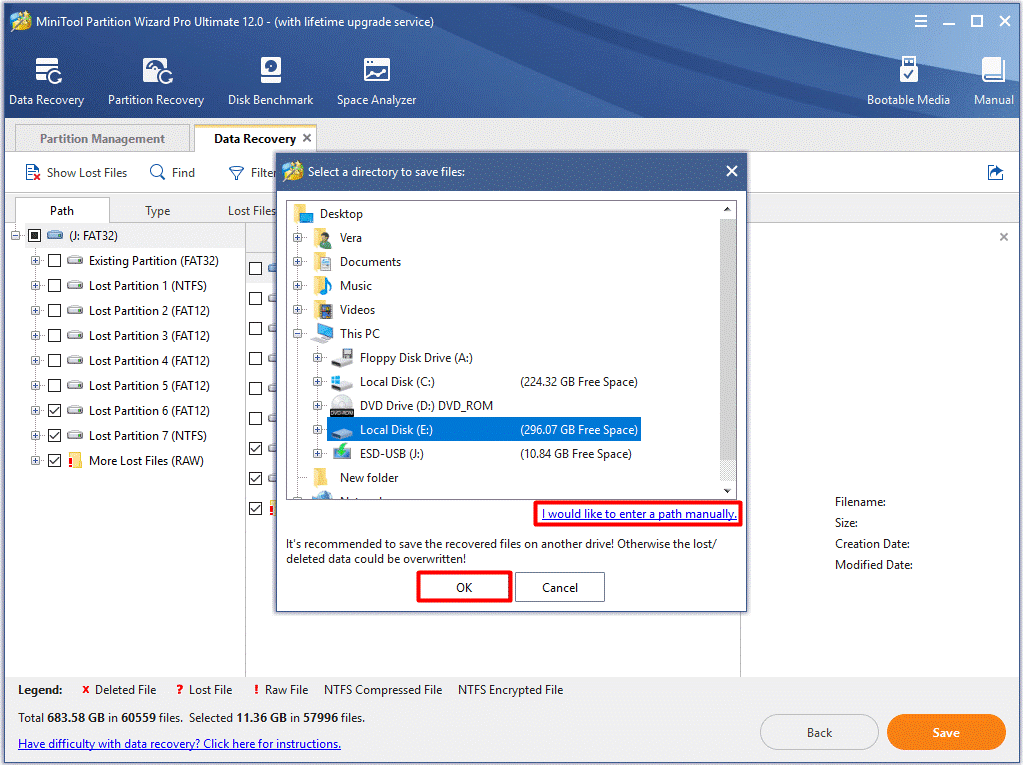
Étape 6: Le programme enregistrera automatiquement les données récupérées. Il vous suffit d’attendre patiemment que le processus se termine. Si vous recevez des questions, suivez-les.
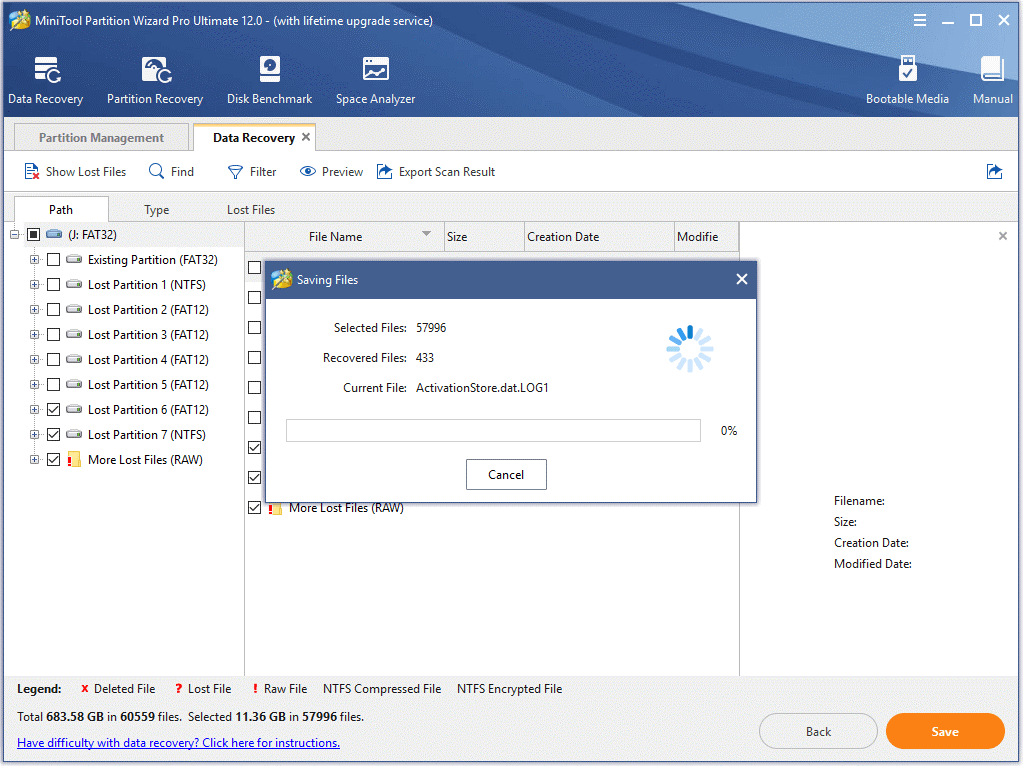
Conclusion
Qu’est-ce qu’un disque U? Disque U ou clé USB? Vous avez maintenant une réponse claire à cette question. Après avoir lu ce post, vous n’hésiterez pas à faire un choix entre l’UDISK et la clé USB. De plus, vous disposez d’un guide pour utiliser votre disque U.
Grâce à ce post, vous n’avez pas à vous inquiéter de la perte de données sur le disque U. En effet, vous pouvez les récupérer facilement avec MiniTool Partition Wizard. Si vous avez des questions sur l’utilisation du logiciel MiniTool, écrivez-nous un e-mail à [email protected]. Si vous souhaitez partager vos idées, laissez-nous vos commentaires ci-dessous.