Windows n'a pas pu démarrer peut entraîner une perte de données. Vérifiez comment récupérer des données à partir d'un ordinateur qui ne démarre pas et résolvez le problème que le Gestionnaire de démarrage Windows ne peut pas commencer à utiliser les 7 meilleures méthodes.
De nombreux utilisateurs de Windows 7 peuvent être familiers avec cette erreur « Échec du démarrage de Windows. Un changement récent de matériel ou de logiciel peut en être la cause« . Le message d’erreur proposera également aux utilisateurs quelques options pour résoudre le problème, comme l’exécution de la Réparation au démarrage ou le démarrage normal de Windows, comme le montre la capture d’écran suivante.
Voir: Que faire si un système ne peut pas démarrer depuis le disque dur
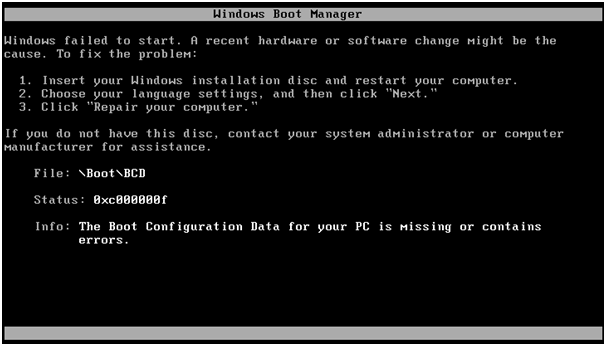
Il existe diverses erreurs de démarrage de Windows et celle-ci est une erreur typique pour les systèmes d’exploitation Windows Vista, Windows 7, Windows 8 et Windows 8.1. Quelle est la cause de cette erreur? Les contenus suivants vous montreront les causes les plus classiques.
Raisons de l’erreur Échec du démarrage de Windows
Les raisons suivantes sont des causes possibles de l’échec Échec du démarrage de Windows.
1. Fichier BCD manquant ou corrompu
La principale cause de l’erreur Échec du démarrage de Windows est le fichier BCD manquant ou corrompu. Les raisons pour lesquelles un fichier BCD est manquant ou corrompu sont diverses. Il peut s’agir d’erreurs d’écriture sur le disque ou de pannes de courant, etc. Si le fichier BCD est manquant, votre ordinateur affichera l’erreur « Échec du démarrage de Windows. Un changement récent de matériel ou de logiciel peut en être la cause ».
2. Problèmes liés aux pilotes défectueux ou obsolètes
Parfois, des pilotes défectueux peuvent être à l’origine de l’erreur Échec du démarrage de Windows 7 lorsque Windows commence à se charger.
3. Corruption des fichiers système
Le système de fichiers lui-même peut être corrompu ou endommagé pour certaines raisons. Si vous éteignez un PC alors qu’il est en train d’écrire des données cruciales dans le secteur de démarrage, vous pouvez vous heurter à cette erreur d’échec du démarrage de Windows 7. La corruption des fichiers système peut également causer des problèmes de démarrage comme l’erreur « Récupération, votre PC doit être réparé » si vous utilisez Windows 10.
Lorsque les gens sont confrontés à l’erreur Échec du démarrage de Windows, ce qui les inquiète le plus, ce sont les données enregistrées sur l’ordinateur. Alors, comment récupérer les fichiers de l’ordinateur qui ne peut être démarré?
Comment récupérer les fichiers de l’ordinateur qui ne peut être démarré
Vous pouvez essayer la fonction Récupération de données de MiniTool Partition Wizard pour récupérer les fichiers importants depuis l’ordinateur lorsque survient l’erreur Échec du démarrage de Windows. Procédez simplement comme suit.
Étape 1. Procurez-vous MiniTool Partition Wizard Pro Ultimate depuis le bouton suivant et installez-le sur un ordinateur normal.
Étape 2. Créez une clé USB ou un disque CD/DVD bootable en utilisant la fonction « Bootable Media » intégrée dans ce logiciel pour démarrer l’ordinateur avec l’erreur Échec du démarrage de Windows.
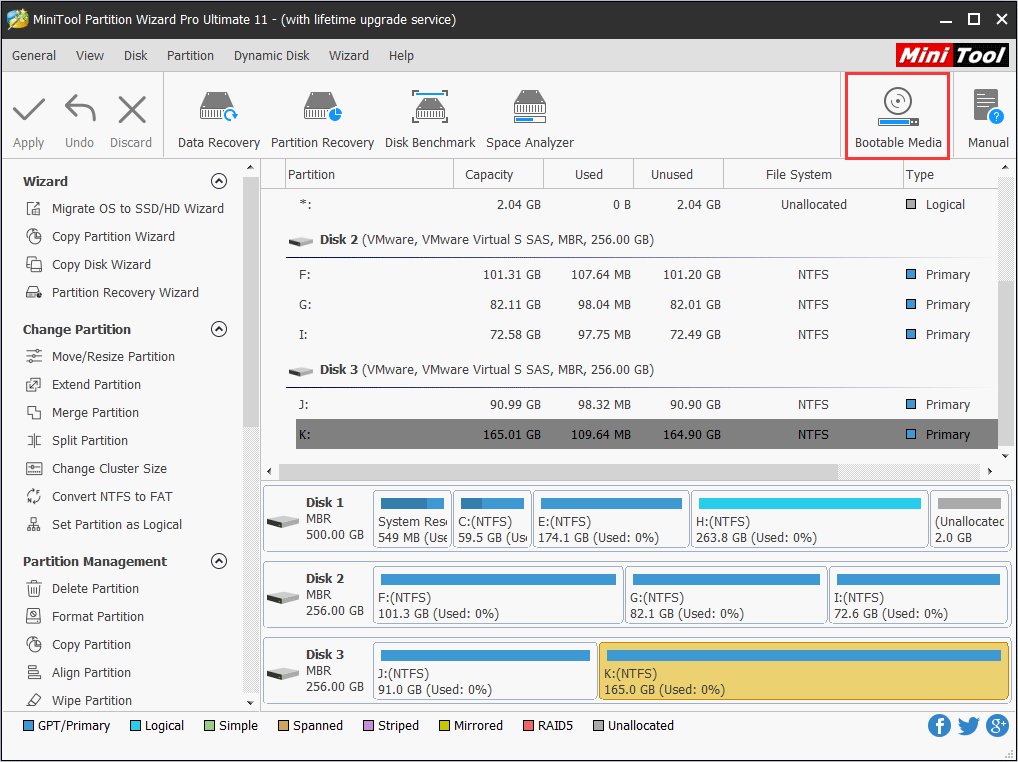
Étape 3. Connectez le disque de démarrage créé à l’ordinateur avec l’erreur Échec du démarrage de Windows.
Étape 4. Entrez dans le menu des paramètres BIOS de votre ordinateur pour donner la priorité à la clé USB bootable ou au disque de démarrage. Ensuite, démarrez depuis le disque.
Étape 5. Lorsque vous arrivez à l’interface de MiniTool Partition Wizard, lancez l’assistant Récupération de données.
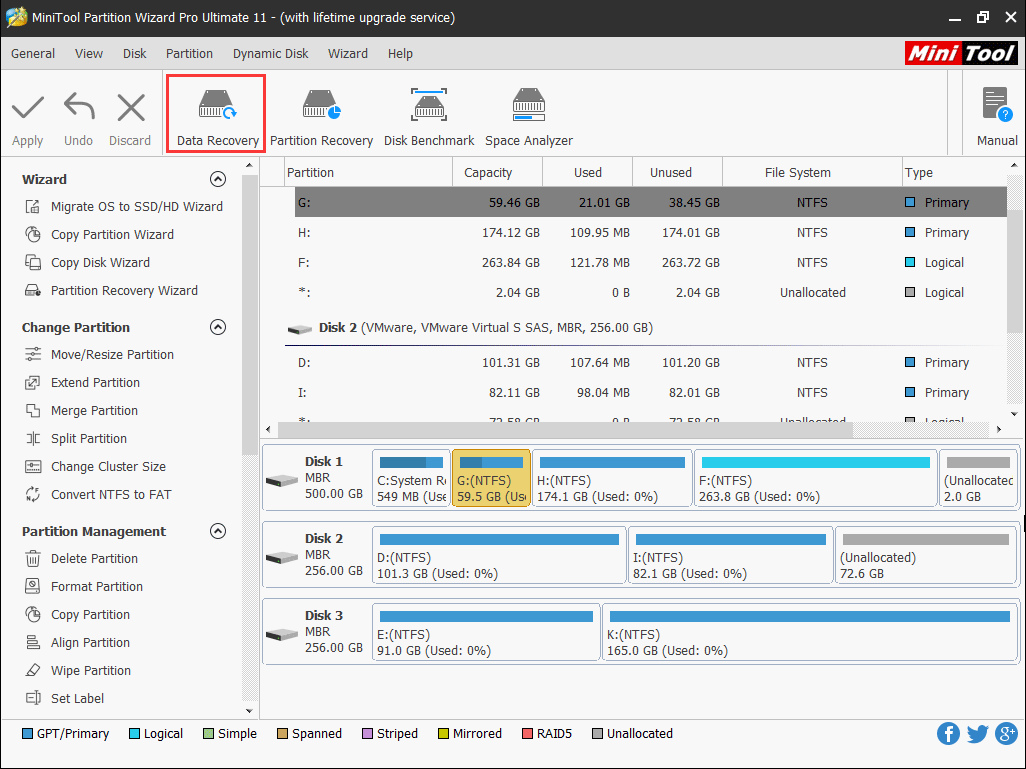
Étape 6. Après avoir lancé la fonction Récupération de données, vous verrez que toutes les partitions de disque détectées sont classées par lettres de lecteur.
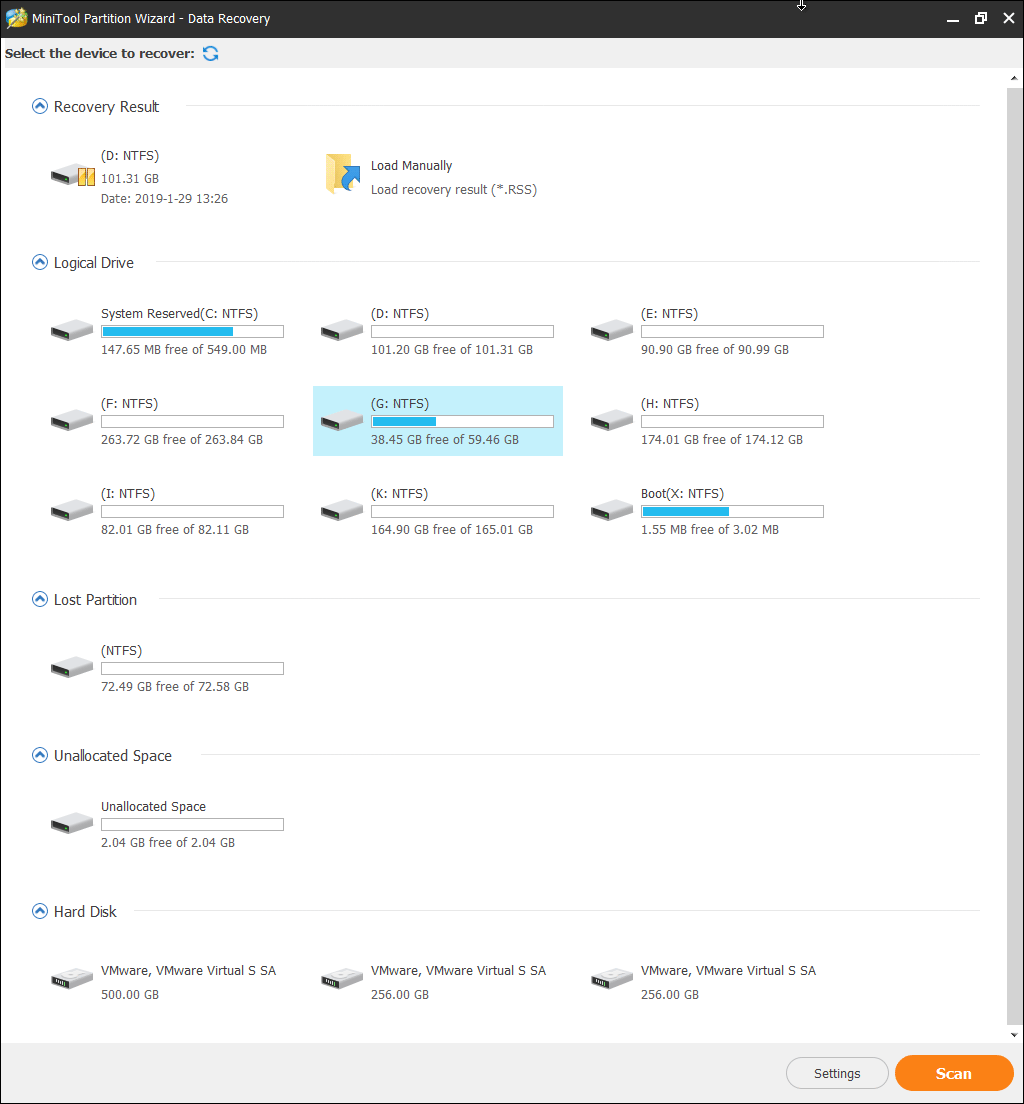
Ici, la récupération de données énumérera 5 parties, et chaque partie est différente de l’autre.
- Résultat de la récupération: cette section affichera le dernier enregistrement du résultat de l’analyse et vous pouvez charger manuellement le résultat de l’analyse pour vérifier directement les fichiers récupérés.
- Lecteur logique: cette section affichera toutes les partitions existantes sur votre ordinateur, y compris les périphériques amovibles.
- Partition perdue: cette section affichera toutes les partitions perdues détectées par la récupération de données et vous pourrez alors récupérer les données depuis les partitions perdues.
- Espace non alloué: cette section affichera tous les espaces non alloués sur votre ordinateur.
- Disque dur: cette section affichera tous les disques durs de l’ordinateur. Les utilisateurs peuvent également sélectionner un disque dur à analyser.
Étape 7. Vous pouvez sélectionner une partition et cliquer sur Analyser. Ici, je prends la partition G à titre d’exemple.
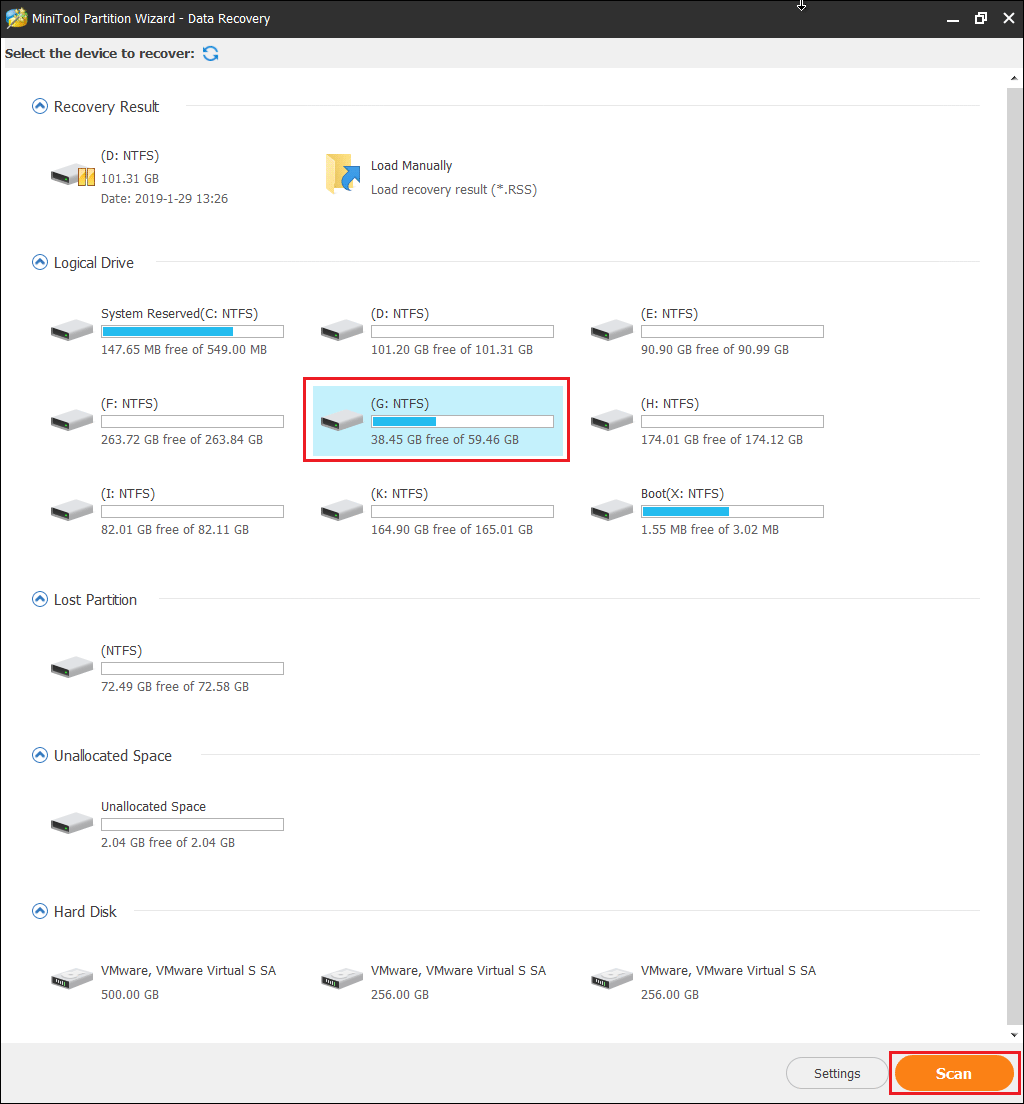
Étape 8. Attendre la fin de l’analyse. Pendant le processus d’analyse, vous pouvez mettre en pause ou arrêter l’analyse en cliquant sur le bouton Pause ou Arrêt si vous trouvez ce dont vous avez besoin.
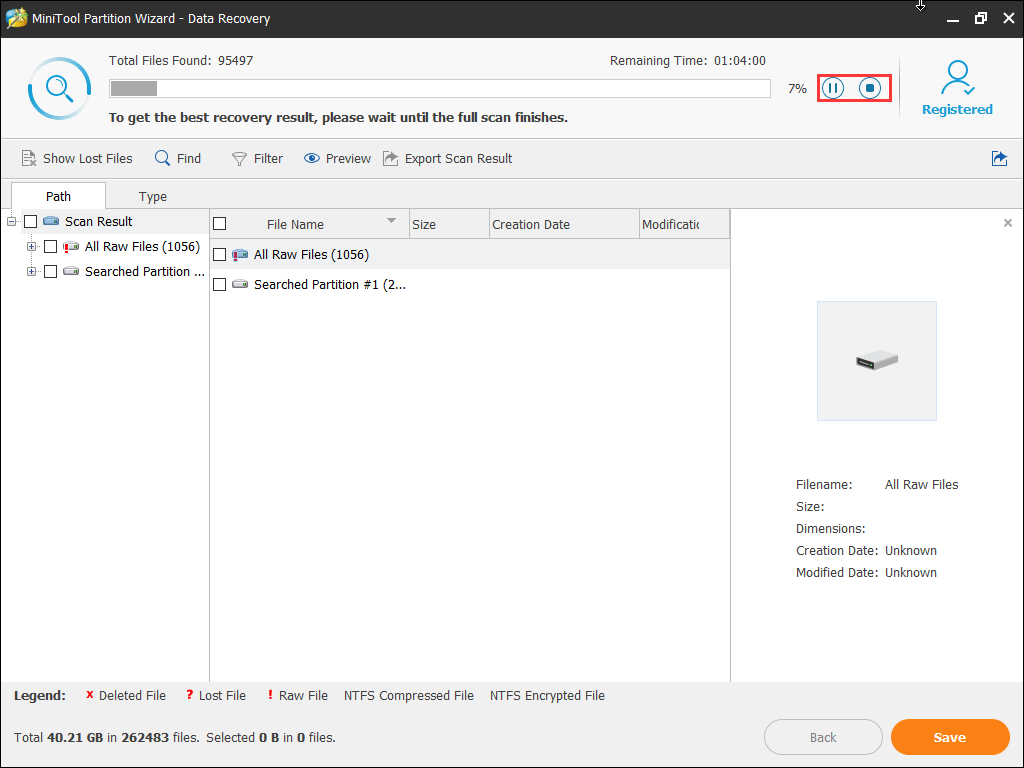
Étape 9. Une fois l’analyse terminée, vous pouvez cocher les éléments nécessaires et cliquer sur le bouton Enregistrer.
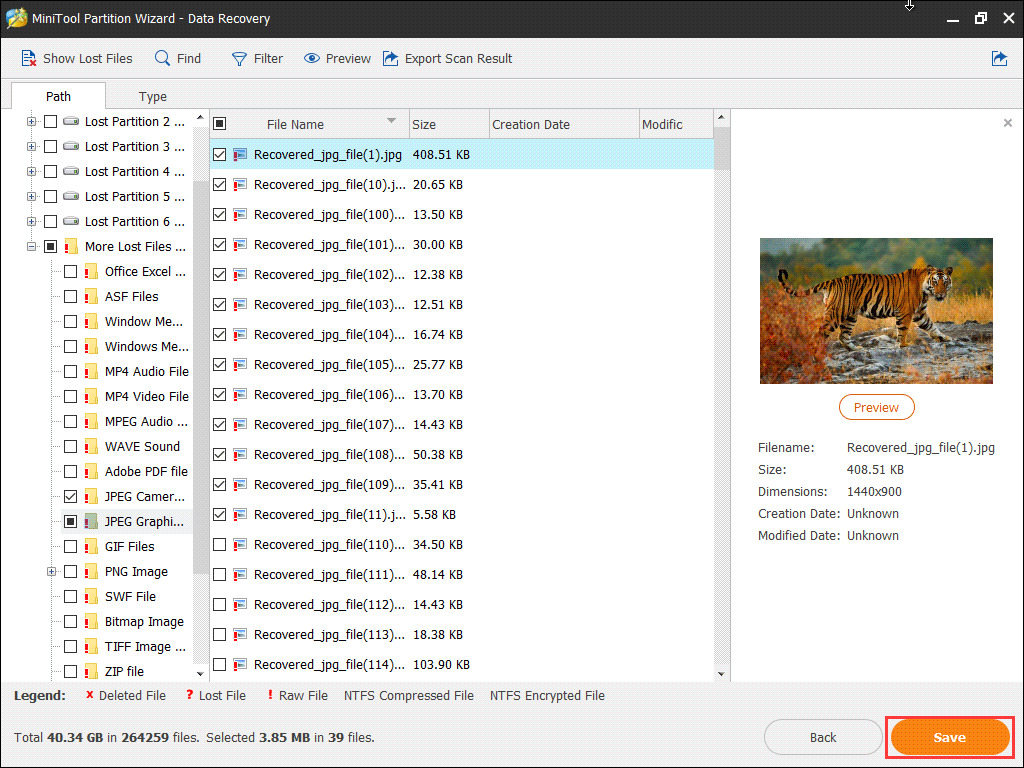
Étape 10. Enfin, choisissez un répertoire pour enregistrer les fichiers sélectionnés. Il est recommandé d’enregistrer les fichiers récupérés sur un autre lecteur. Sinon, les données perdues/effacées pourraient être écrasées. Vous pouvez enregistrer les fichiers sur une clé USB ou sur d’autres périphériques externes.
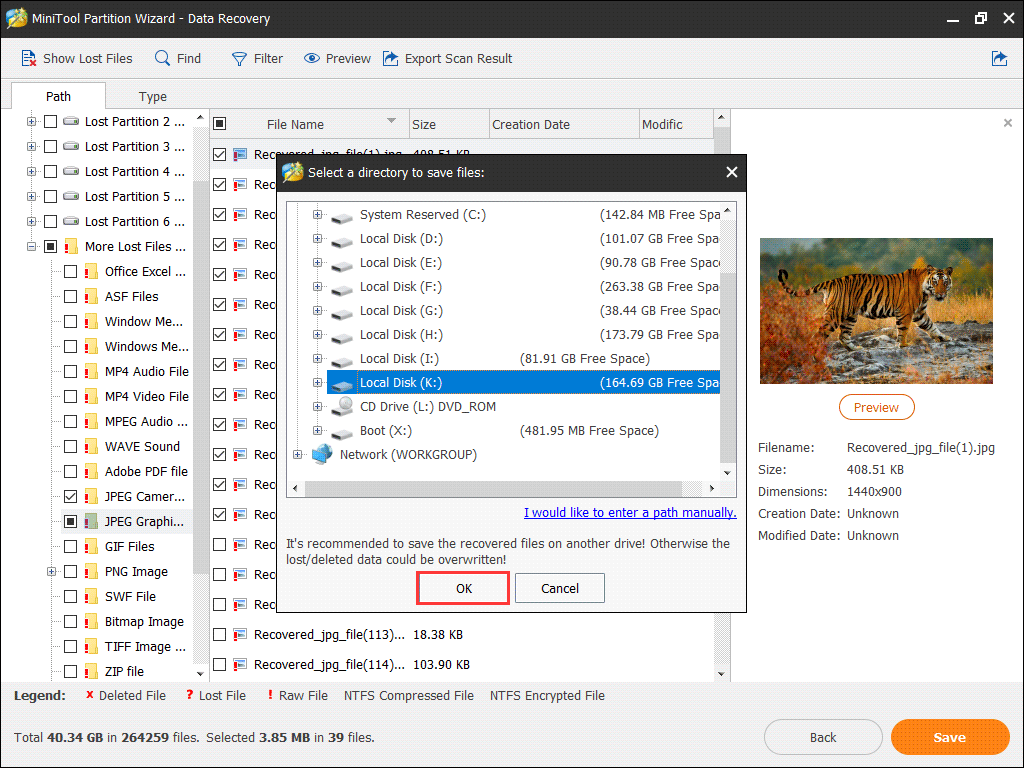
Voilà comment récupérer des fichiers avec MiniTool Partition Wizard Pro Ultimate lorsque les ordinateurs ne démarrent pas. Si vous voulez récupérer des fichiers importants immédiatement, essayez ceci.
Après avoir récupéré l’essentiel, comment corriger l’erreur Échec du démarrage de Windows 7? Pour résoudre ce problème, utilisez les 7 solutions suivantes pour corriger l’erreur « Échec du démarrage de Windows. Un changement récent de matériel ou de logiciel peut en être la cause ».
7 solutions pour corriger l’erreur Échec du démarrage de Windows 7
Solution 1. Enlever le matériel ou les dispositifs externes nouvellement installés et redémarrer
Si vous avez installé du matériel (tel que des imprimantes ou des scanners) avant de rencontrer l’erreur « Échec du démarrage de Windows », il suffit d’enlever le matériel installé (en particulier tout autre matériel inutile, seule la souris et le clavier étant laissés en place) et de redémarrer l’ordinateur.
Solution 2. Utiliser la dernière bonne configuration connue pour démarrer Windows
Lorsque vous êtes confronté à « Échec du démarrage de Windows. Un récent changement de matériel ou de logiciel peut en être la cause », vous pouvez essayer de démarrer dans l’option Dernière bonne configuration connue, ce qui pourrait sauver votre ordinateur.
Étape 1. Redémarrez votre ordinateur et appuyez sur la touche F8 en continu jusqu’à ce que vous voyiez la liste des options de démarrage.
Étape 2. Choisissez Dernière bonne configuration connue (avancé) dans la liste et appuyez sur Enter.
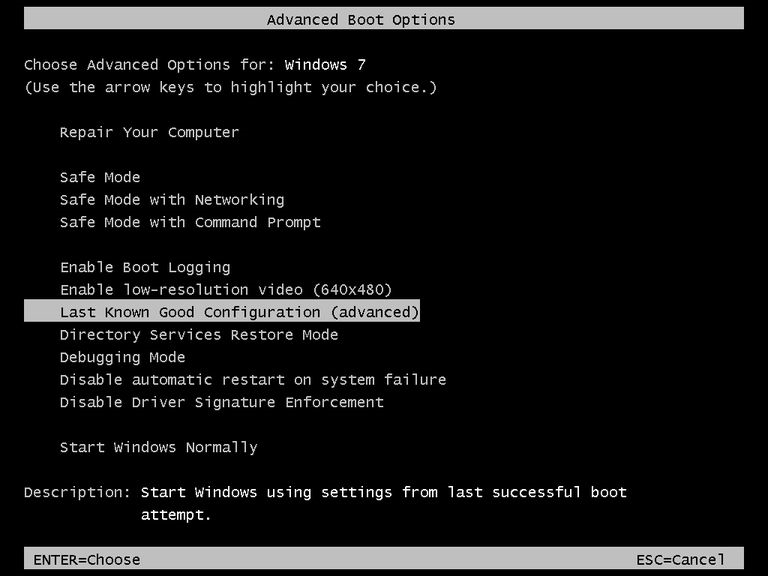
Étape 3. Attendez et voyez si Windows peut démarrer avec succès.
Si ce n’est pas le cas, essayez d’utiliser la solution Réparation au démarrage avec les étapes détaillées à la solution 3.
Solution 3. Exécuter la réparation au démarrage
Étape 1. Insérez un disque d’installation de Windows dans l’ordinateur avec l’erreur Échec du démarrage de Windows.
Étape 2. Redémarrez l’ordinateur avec son bouton d’alimentation. Vous devriez voir « Appuyez sur n’importe quelle touche pour démarrer depuis un CD ou un DVD ». Suivez les instructions et démarrez.
Étape 3. Choisissez votre langue et vos autres préférences, puis cliquez sur Suivant.
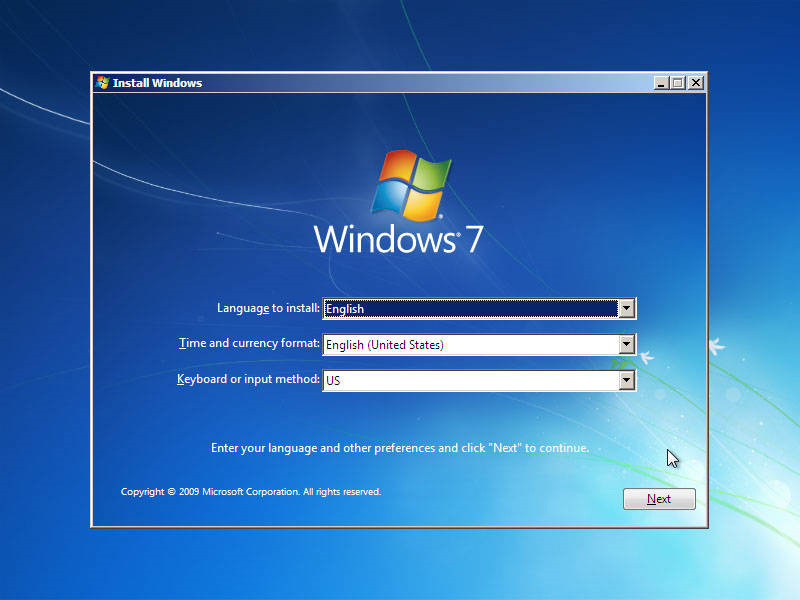
Étape 4. Sur cet écran, cliquez sur Réparer votre ordinateur dans le coin inférieur gauche.
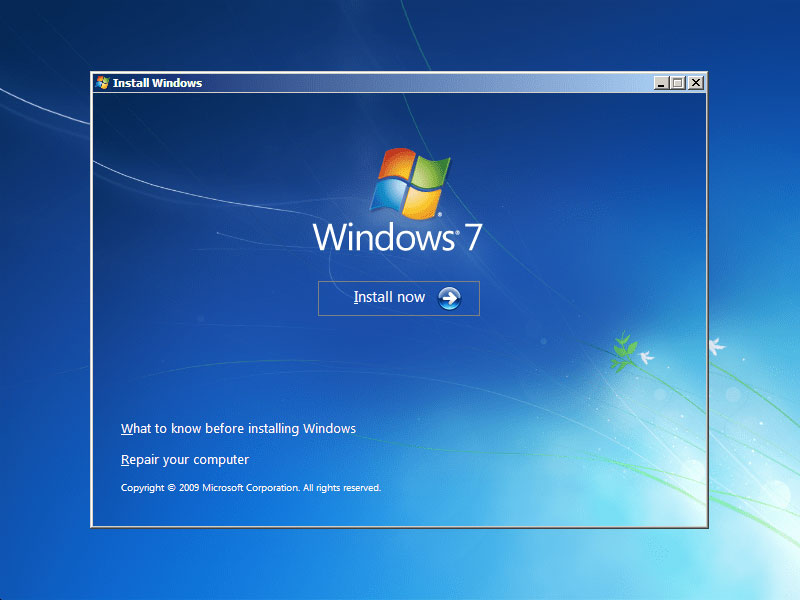
Étape 5. Sélectionnez le système d’exploitation à réparer, puis sélectionnez Suivant.
Étape 6. Dans le menu Options de récupération système, sélectionnez Réparation au démarrage, puis suivez les instructions à l’écran. Une fois terminé, redémarrez votre ordinateur pour voir si le problème a été corrigé.
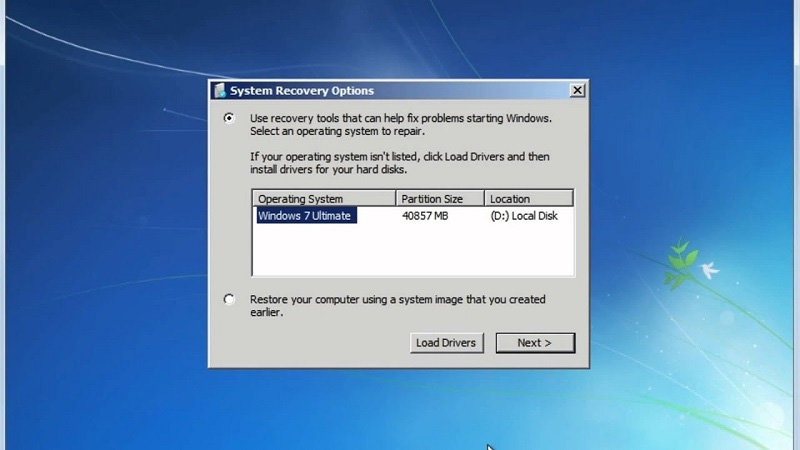
Une fois le processus de réparation au démarrage terminé, vous pouvez redémarrer votre ordinateur et vérifier si l’erreur Échec du démarrage de Windows 7 disparaît.
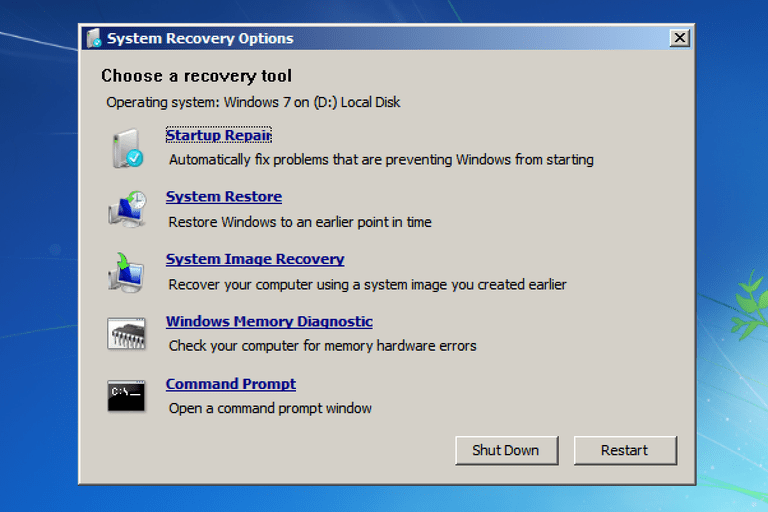
Lorsque vous recevez le message de l’image ci-dessous, cela signifie que le démarrage est incapable de résoudre l’erreur Échec du démarrage de Windows et que vous pourriez plutôt recourir à une autre méthode.
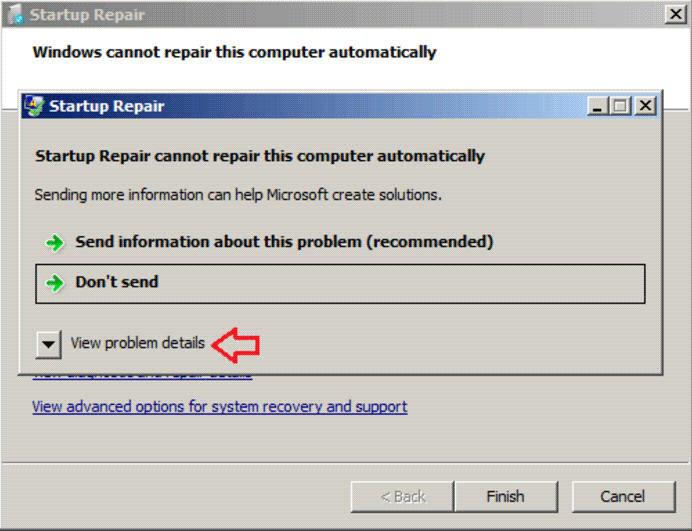
Solution 4. Recréer la configuration du BCD
Un fichier BCD manquant ou corrompu est également une raison déterminante de l’erreur Échec du démarrage de Windows. Vous pouvez suivre les étapes ci-dessous pour recréer le fichier BCD dans l’invite de commandes.
Étape 1. Insérez le disque d’installation de Windows 7 et redémarrez votre ordinateur.
Étape 2. Démarrez depuis le disque en appuyant sur n’importe quelle touche lorsque le message « Appuyez sur n’importe quelle touche pour démarrer depuis le CD » apparaît.
Étape 3. Sur la page d’installation de Windows, choisissez votre langue et vos autres préférences, puis sélectionnez Suivant.
Étape 4. Sélectionnez le système d’exploitation Windows à réparer, puis sélectionnez Suivant.
Étape 5. Sur la page Options de récupération du système, choisissez Invite de commandes.
Étape 6. Saisissez ensuite les commandes suivantes dans la fenêtre Invite de commandes et appuyez sur Enter après chaque commande.
- exe /fixmbr
- exe /fixboot
- exe /rebuildbcd
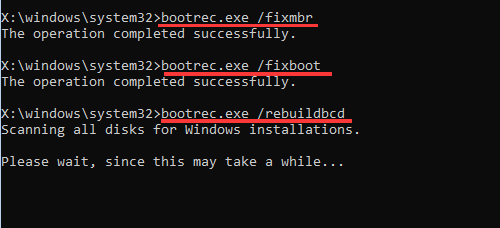
Solution 5. Exécuter l’utilitaire CHKDSK
Étape 1. Insérez le disque d’installation de Windows 7 et redémarrez votre ordinateur.
Étape 2. Démarrez depuis le disque en appuyant sur n’importe quelle touche lorsque le message « Appuyez sur n’importe quelle touche pour démarrer depuis le CD » apparaît.
Étape 3. Sur la page d’installation de Windows, choisissez votre langue et vos autres préférences, puis sélectionnez Suivant.
Étape 4. Sélectionnez le système d’exploitation Windows à réparer, puis sélectionnez Suivant.
Étape 5. Sur la page Options de récupération du système, sélectionnez Commande pour ouvrir une fenêtre Invite de commandes.
Étape 6. Saisissez la commande suivante et appuyez sur Enter.
chkdsk c: /f /x /r
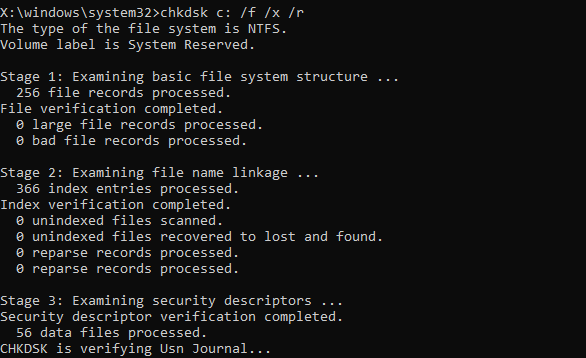
Solution 6. Effectuer une restauration du système
Étape 1. Insérez le disque d’installation de Windows.
Étape 2. Appuyez sur une touche lorsque le message « Appuyez sur n’importe quelle touche pour démarrer depuis un CD ou un DVD » apparaît sur votre écran.
Étape 3. Cliquez sur Réparer votre ordinateur après avoir sélectionné une langue, une heure et une méthode de clavier.
Étape 4. Sélectionnez le lecteur sur lequel vous avez installé Windows (généralement C:\) et cliquez sur Suivant.
Étape 5. Sélectionnez Restauration du système dans la fenêtre Options de restauration du système.
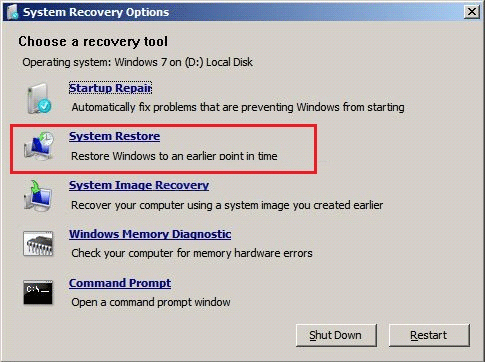
Étape 6. Suivez les instructions de l’assistant Restauration du système pour sélectionner un point de restauration.
Étape 7. Restaurez votre PC en cliquant sur Terminer.
Solution 7. Réinstaller le système d’exploitation Windows
Si aucune des solutions énumérées ne fonctionne, vous devrez sans doute réinstaller complètement Windows. Comme la réinstallation de Windows effacera toutes les données et les programmes tiers de votre ordinateur, vous feriez mieux de sauvegarder tout ce qui se trouve sur le disque.
Étape 1. Demandez également à MiniTool Partition Wizard Pro Ultimate de créer une clé USB bootable sur un ordinateur qui fonctionne normalement.
Étape 2. Démarrez votre ordinateur avec la clé USB/disque et accédez à l’interface principale de MiniTool Partition Wizard. Sélectionnez le disque à copier et cliquez sur Copier un disque.
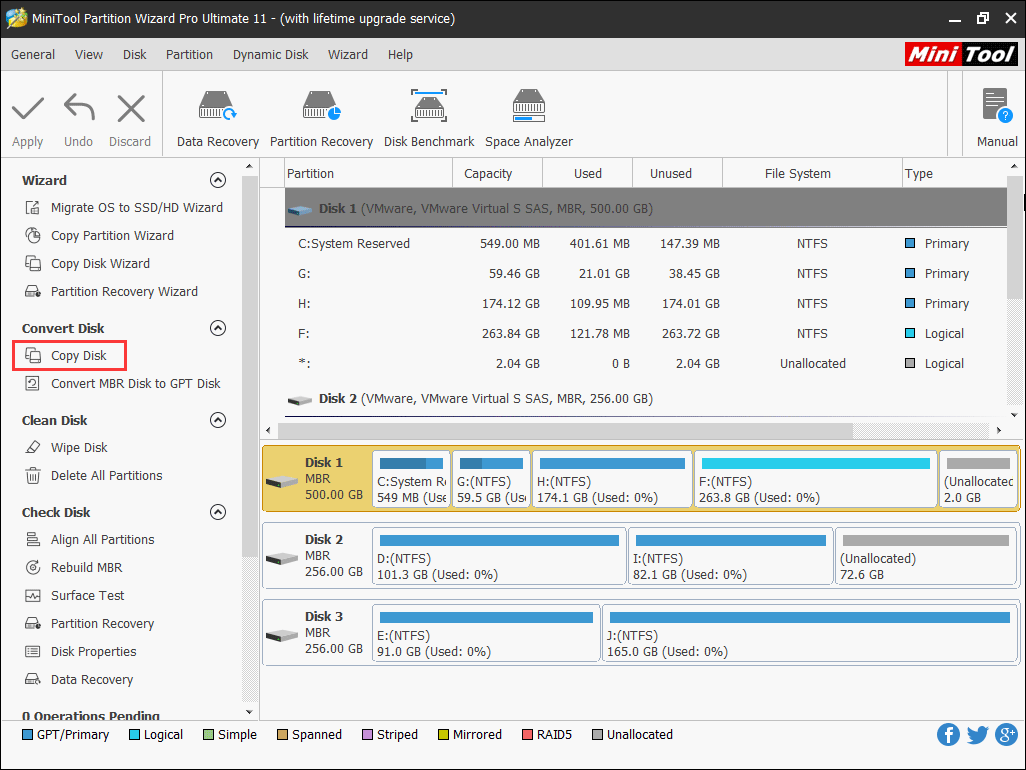
Étape 3. Suivez les instructions de Partition Wizard et cliquez enfin sur Appliquer dans le coin supérieur gauche.
Vous pouvez ensuite réinstaller Windows 7.
Étape 1. Insérez un disque d’installation de Windows dans l’ordinateur avec l’erreur Échec du démarrage de Windows.
Étape 2. Redémarrez l’ordinateur avec son bouton d’alimentation. Appuyez sur n’importe quelle touche pour démarrer lorsque vous voyez « Appuyez sur n’importe quelle touche pour démarrer depuis un CD ou un DVD ».
Étape 3. Choisissez votre langue et vos autres préférences, puis cliquez sur Suivant.
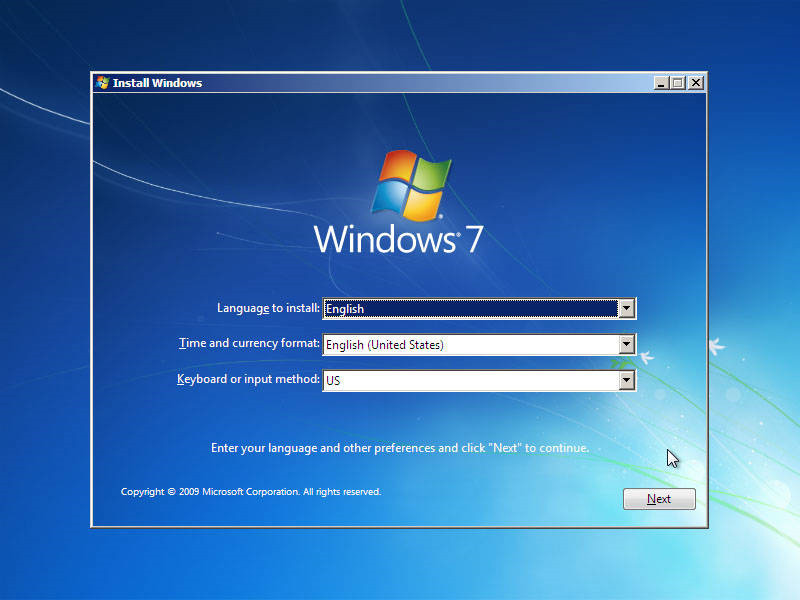
Étape 4. Sur cet écran, cliquez sur Installer maintenant pour lancer la réinstallation de Windows 7.
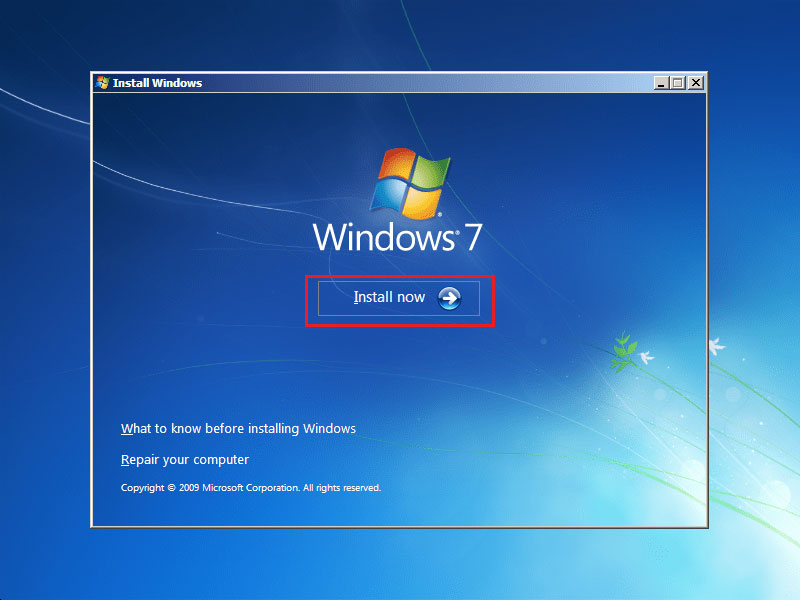
Après la réinstallation, vous pouvez gérer les disques et les partitions de Windows 7 avec un gestionnaire de partitions Windows 7 professionnel et sauvegarder régulièrement Windows 7 en cas d’échec de démarrage accidentel.
Conclusion
Suite à la lecture de ce post, avez-vous résolu le problème rencontré grâce aux solutions ci-dessus pour l’erreur Échec du démarrage de Windows 7? J’espère que vous avez pu corriger le problème avec ces méthodes.
Si vous avez d’autres bonnes solutions pour l’erreur « Échec du démarrage de Windows » Un récent changement de matériel ou de logiciel pourrait en être la cause. » de Windows 7, vous pouvez laisser un message dans la zone de commentaires suivante et nous vous répondrons dans les plus brefs délais. Si vous avez besoin d’aide pour utiliser le logiciel MiniTool, vous pouvez nous contacter via [email protected].