Lors du démarrage de l 'ordinateur, vous verrez peut - être une erreur de disque ou de disque non systémique, et il y a huit solutions pour vous aider.
Lors du démarrage de l’ordinateur, certains utilisateurs Dell font face à l’erreur suivante : « Erreur disque ou disque non-système, remplacez et appuyez sur n’importe quelle touche une fois prêt ». Voir l’image suivante :
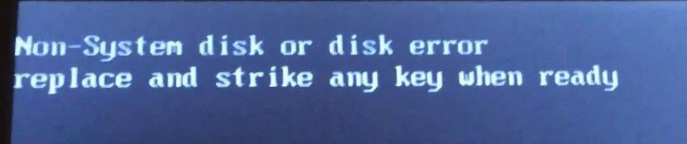
Les raisons de ce message d’erreur diffèrent. Selon Microsoft, ce problème peut survenir si votre périphérique de démarrage (tel qu’une disquette, un lecteur de disque dur ou un CD-ROM) ne contient pas de fichiers de démarrage. Mais les utilisateurs signalent aussi d’autres raisons possibles. Dans ce post, nous expliquons comment corriger une erreur de disque non-système par 8 solutions.
Vous pourriez également être intéressé par Comment corriger : Windows 7 reste coincé à l’écran de chargement.
Correctif 1. Retirer tous les disques non-système
Semblable au problème « Périphérique de démarrage introuvable », la première tentative consiste à retirer le disque non-système de votre périphérique de démarrage car l’ordre de démarrage peut avoir été changé pour certaines raisons. Par exemple, vous pouvez retirer tout disque non-système du lecteur de disquette ou éjecter le disque du lecteur de CD-ROM. Puis éteignez et allumez l’ordinateur pour faire une vérification.
Correctif 2. Confirmer la séquence de démarrage
Vous pouvez également entrer dans le BIOS pour confirmer si le disque contenant les fichiers de démarrage est placé à la première place de l’ordre de démarrage. Sinon, vous devrez changer la séquence de démarrage de votre ordinateur. Pour ce faire, vous devez changer la configuration de votre ordinateur et l’option permettant de contrôler à partir de quel périphérique votre ordinateur va démarrer. Assurez-vous de sélectionner un périphérique sur lequel des fichiers de démarrage (ou des fichiers du système d’exploitation) sont installés.
Correctif 3. Retirer et réinstaller le disque dur
Si l’ordinateur a été échappé ou secoué, il peut y avoir une mauvaise connexion entre le disque dur et l’ordinateur. Vous devrez retirer et réinstaller le disque dur. Voici comment corriger une erreur de disque non-système en utilisant cette méthode :
Étape 1. Coupez le courant.
Étape 2. Retirez la batterie si c’est un ordinateur portable.
Étape 3. Retirez le disque système.
Étape 4. Réinstallez le disque système.
Étape 5. Réinstallez la batterie si c’est un ordinateur portable.
Étape 6. Allumez l’ordinateur.
Correctif 4. Effectuer une réparation au démarrage
La réparation au démarrage aide à réparer une erreur disque ou de disque non-système dans la plupart des cas. Tout d’abord, débranchez tous les périphériques externes connectés à l’ordinateur. Puis injectez le disque d’installation de Windows. Enfin, suivez les étapes ci-dessous pour résoudre le problème :
Étape 1. Entrez dans le BIOS et configurez le PC pour qu’il démarre depuis le disque d’installation.
Étape 2. Attendez que Windows charge les fichiers. Lorsque vous voyez l’interface Windows Setup (pour Windows 10, c’est « Windows Setup »; pour Windows 7, c’est « Install Windows), sélectionnez la langue, le format d’heure et de devise, la méthode de clavier ou de saisie et cliquez sur Suivant.
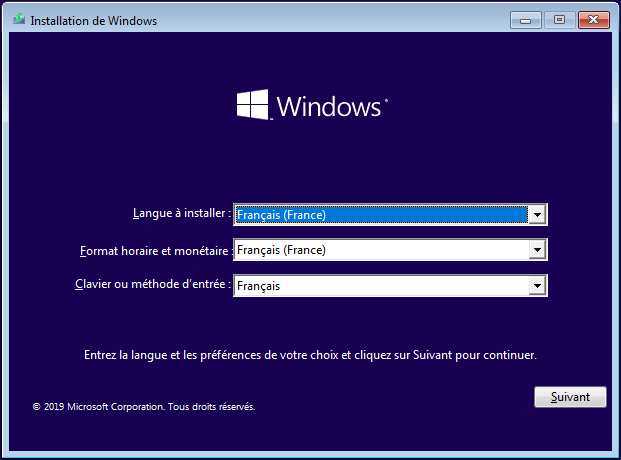
Étape 3. Cliquez sur le lien Réparer l’ordinateur.
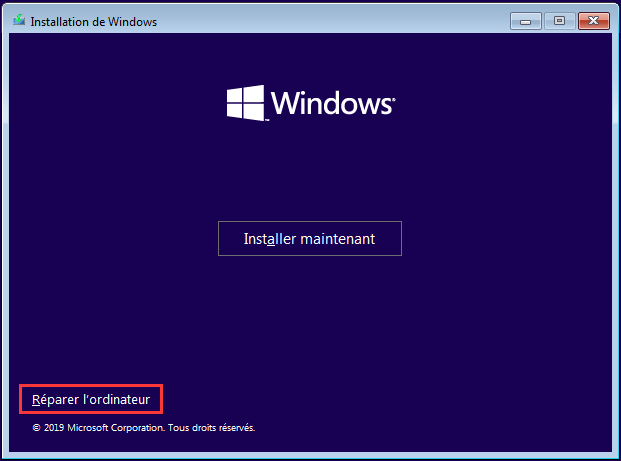
Étape 4. Pour les utilisateurs de Windows 10, sélectionnez Dépannage -> Options avancées -> Réparation au démarrage -> Choisissez un système d’exploitation cible, puis Windows commencera le diagnostic de votre système. Si un problème est détecté, Windows essaiera de le résoudre automatiquement ou proposera une solution. Suivez simplement l’invite pour corriger le problème « Erreur disque ou de disque non-système ».
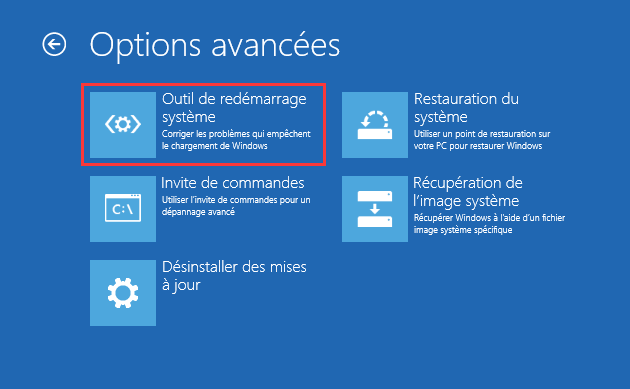
Pour les utilisateurs de Windows 7, attendez que l’option Récupération système charge votre système d’exploitation. Lorsque votre système d’exploitation est répertorié dans le champ, il vous suffit de le sélectionner et de cliquer sur Suivant pour corriger les problèmes lors du démarrage de Windows. On vous demandera de choisir un outil de récupération. Choisissez le premier, intitulé Réparation au démarrage. Veuillez attendre patiemment pendant que cet outil recherche des problèmes et tente de les résoudre.
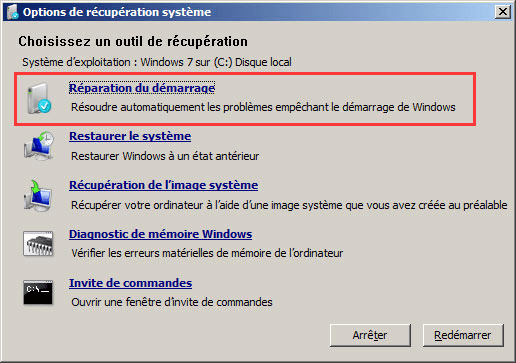
Étape 5. Après avoir effectué ces opérations, cliquez sur Terminer pour redémarrer votre ordinateur.
Mais si aucun problème n’est trouvé, vous pouvez opter pour les autres solutions à l’aide de MiniTool Partition Wizard Bootable CD.
- Comment créer des disques CD/DVD de démarrage et une clé USB de démarrage avec Bootable Media Builder?
- Comment démarrer depuis des disques CD/DVD gravés ou une clé USB MiniTool Bootable?
Correctif 5. Réparer MBR
Les virus et les défaillances de disque dur entraînent souvent des dommages au MBR (master boot record). De nombreux virus ciblent le MBR, la partie la plus importante de votre disque dur. Et, si le secteur où le MBR est situé contient quelques groupements défectueux, le MBR devient illisible, apportant le message « erreur disque ou de disque non-système, remplacez et appuyez n’importe quelle touche une fois prêt ». Heureusement, MiniTool Partition Wizard est en mesure de créer un tout nouvel master boot record, permettant à votre ordinateur de démarrer maintenant normalement.
Étape 1. Dans l’interface principale de MiniTool Partition Wizard Bootable CD, sélectionnez le disque système et choisissez Recréer MBR dans le panneau d’action.
Étape 2. Cliquez sur Appliquer dans le coin supérieur gauche pour confirmer cette opération.
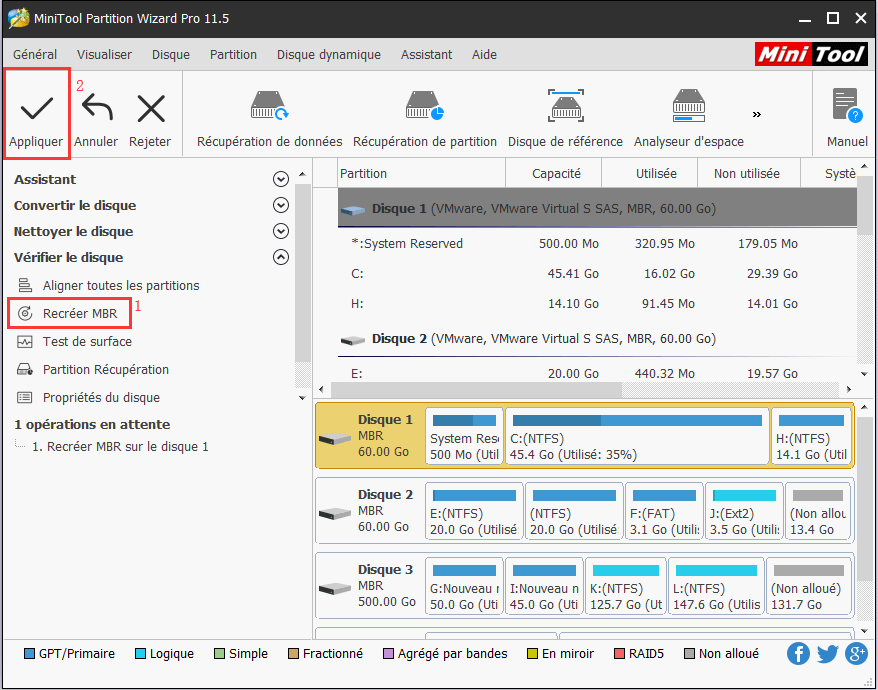
Vous pourriez également être intéressé par Comment réparer MBR pour Windows 8 lorsque le système d’exploitation est incapable de démarrer.
Cependant, si le message d’erreur « Erreur disque ou de disque non-système » persiste, réparez le secteur de démarrage du disque dur, ainsi que le master boot record et BCD (Boot Configuration Data) simultanément. Pour ce faire, vous avez besoin de l’aide du disque d’installation de Windows.
Étape 1. Insérez un disque d’installation Windows dans l’ordinateur concerné et définissez-le comme premier périphérique de démarrage dans l’ordre de démarrage de votre ordinateur.
Étape 2. Lorsque vous voyez la fenêtre de Windows Setup, appuyez en même temps sur Maj+F10 pour faire apparaître la fenêtre Invite de commandes.
Étape 3. Tapez les commandes suivantes dans l’Invite de commandes et appuyez sur la touche Entrée après avoir tapé chacune d’entre elles :
- bootrec /fixmbr
- bootrec /fixboot
- bootrec /rebuildbcd
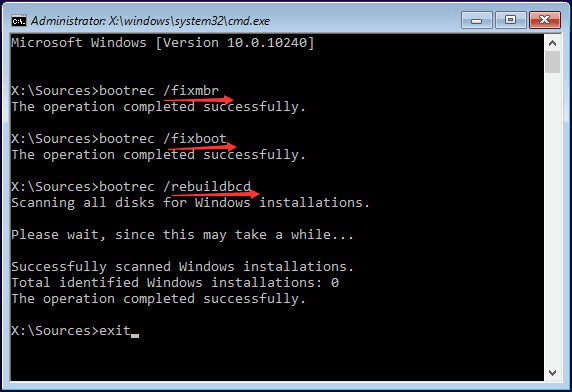
Ensuite, vous pouvez retirer le disque d’installation, redémarrer l’ordinateur et voir si l’erreur disque ou de disque non-système a été résolue.
Correctif 6. Définir la partition système comme active
Plusieurs utilisateurs HP signalent également que leur problème a été résolu en définissant la partition système comme active. Comme nous le savons, les virus peuvent entraîner une erreur de configuration du système, provoquant l’inactivité de la partition système et causant l’erreur disque ou de disque non-système.
MiniTool Partition Wizard Bootable CD peut vous aider à vérifier si la partition système est définie comme partition inactive et à la réinitialiser si des problèmes surviennent.
Démarrez votre ordinateur à l’interface principale de MiniTool Partition Wizard Bootable CD et affichez ensuite l’état de toutes les partitions sur le disque de démarrage. Si vous voyez qu’aucune partition n’est active ou qu’une partition erronée est définie comme partition active, sélectionnez simplement la partition système, puis choisissez Définir Active dans le panneau d’action. Enfin, cliquez sur le bouton Appliquer de la barre d’outils.
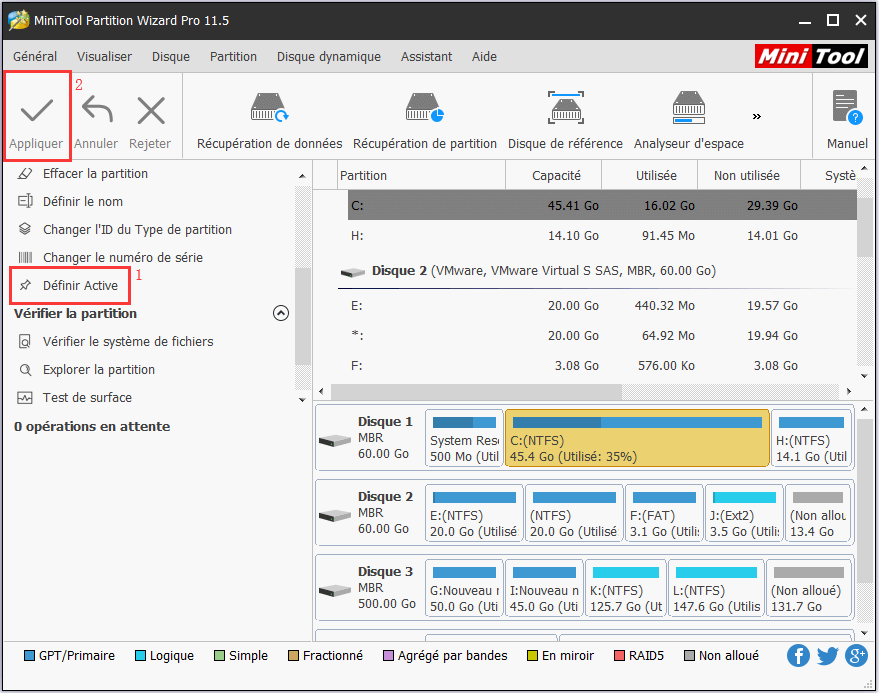
Petits rappels: vous pouvez également effectuer cette tâche dans l’Invite de commandes du disque d’installation Windows. Veuillez configurer votre ordinateur pour démarrer depuis le disque d’installation. Appuyez ensuite sur Maj + F10 en même temps pour charger l’invite de commandes. Maintenant, tapez ces commandes dans l’ordre :
- Diskpart
- List disk
- Select disk 0 (le lecteur système est toujours configuré comme disk 0, mais entrez le nombre approprié à votre cas.)
- List partition
- Select partition 1 (la partition système est toujours configurée comme partition 1. Toutefois, entrez le nombre approprié à votre cas.)
- Active
- Exit
Vous pourriez également être intéressé par Est-ce que la partition système devrait être une partition active pour un démarrage normal?
Correctif 7. Vérifier le secteur défectueux
De nombreux problèmes de démarrage de l’ordinateur sont causés par des erreurs mineures comme des secteurs défectueux sur le disque dur. Le test du disque dur détectera ces erreurs pour que vous puissiez avoir une référence. Veuillez vous assurer qu’il y a une bonne connexion physique entre le disque dur et l’ordinateur. Ensuite, vous pouvez entrer dans l’interface principale de MiniTool Partition Wizard Bootable CD.
Étape 1. Sélectionnez le périphérique de démarrage et choisissez Test de surface dans le panneau d’action.
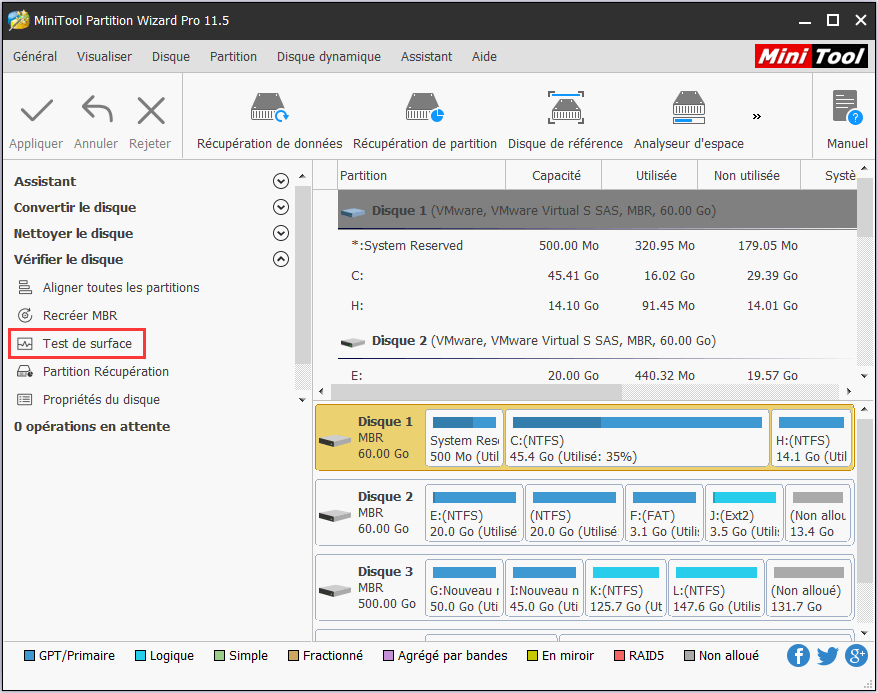
Étape 2. Dans la fenêtre pop-up, cliquez sur Démarrer maintenant pour commencer le test. Prenez note que si une erreur est détectée, le petit bloc correspondant sera marqué en rouge. Si des secteurs défectueux sont découverts, vous devriez suivre le correctif 8.
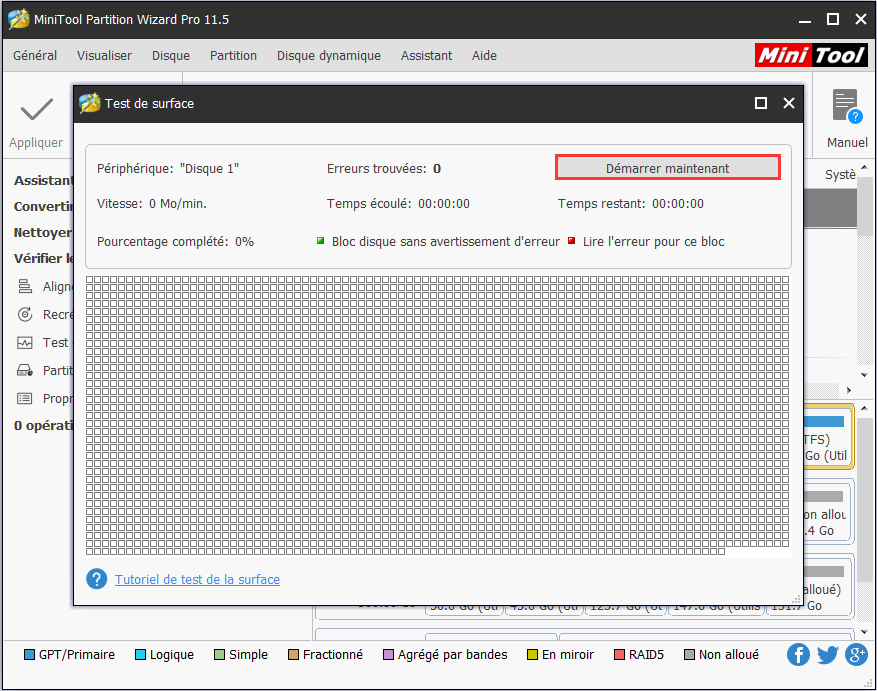
Correctif 8. Remplacer le disque dur et réinstaller l’OS
Si un grand nombre de secteurs défectueux se trouvent sur le lecteur, il semble que votre disque dur ait planté. Nous vous recommandons de faire une sauvegarde de toutes les données immédiatement avant qu’il ne soit trop tard. Ensuite, vous pouvez vous rendre au centre de réparation pour protéger les secteurs défectueux et réinstaller Windows OU vous pouvez simplement remplacer le disque dur après la sauvegarde. (Si votre dernière sauvegarde est disponible, vous pouvez simplement sauter cette partie.)
Comment vérifier et corriger le système de fichiers
Étape 1. Sélectionnez une partition sur le disque système et choisissez Vérifier le système de fichiers dans le panneau d’action.
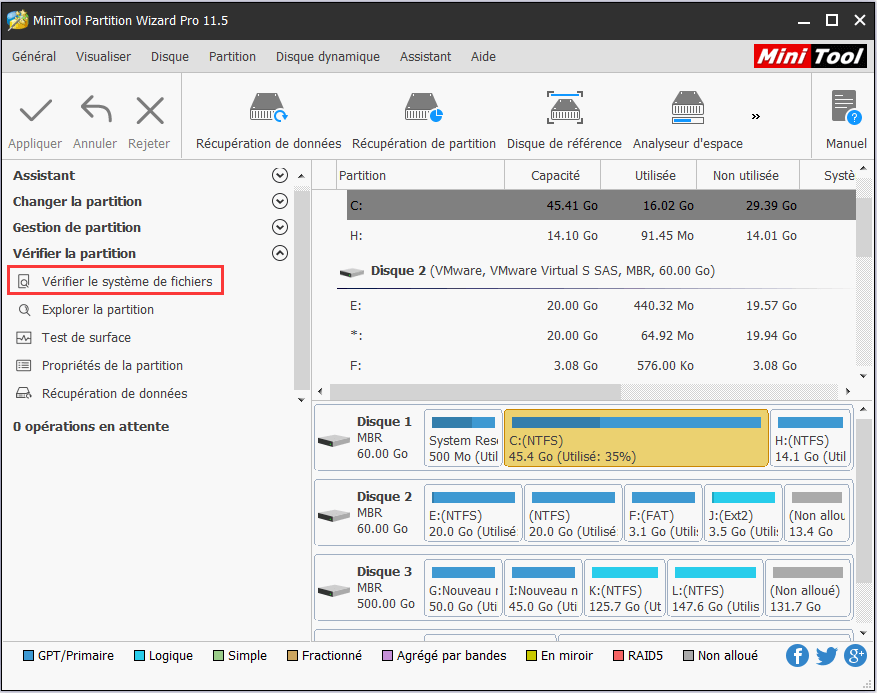
Étape 2. Dans la fenêtre pop-up, choisissez « Vérifier et corriger les erreurs détectées » et appuyez sur le bouton Démarrer.
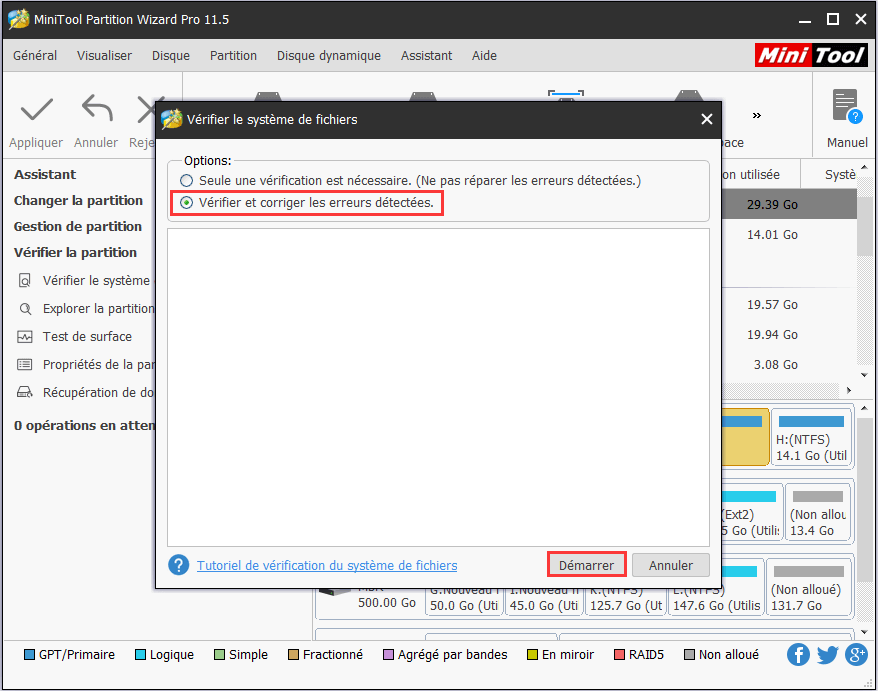
Répétez ces étapes pour les autres partitions. Lorsque MiniTool Partition Wizard a terminé de vérifier et de corriger toutes les partitions sur le lecteur de démarrage, il est temps pour vous de copier toutes les données y figurant pour faire une sauvegarde au cas où ce lecteur tomberait en panne prochainement.
Comment faire une sauvegarde sur le lecteur de démarrage
Étape 1. Sélectionnez Assistant de copie de disque.
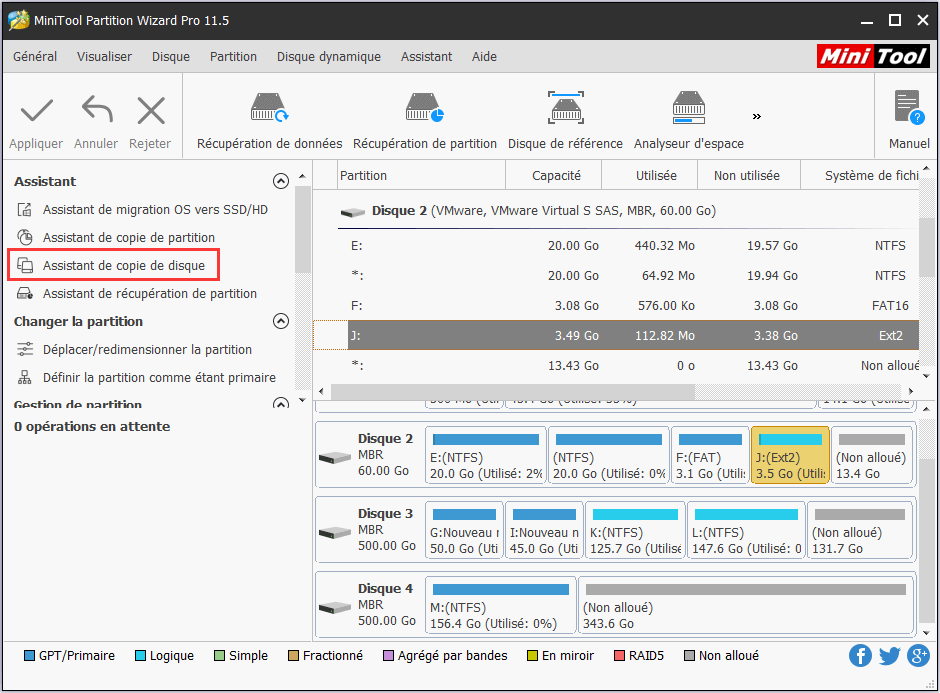
Étape 2. Sautez la page d’accueil en cliquant sur Suivant.
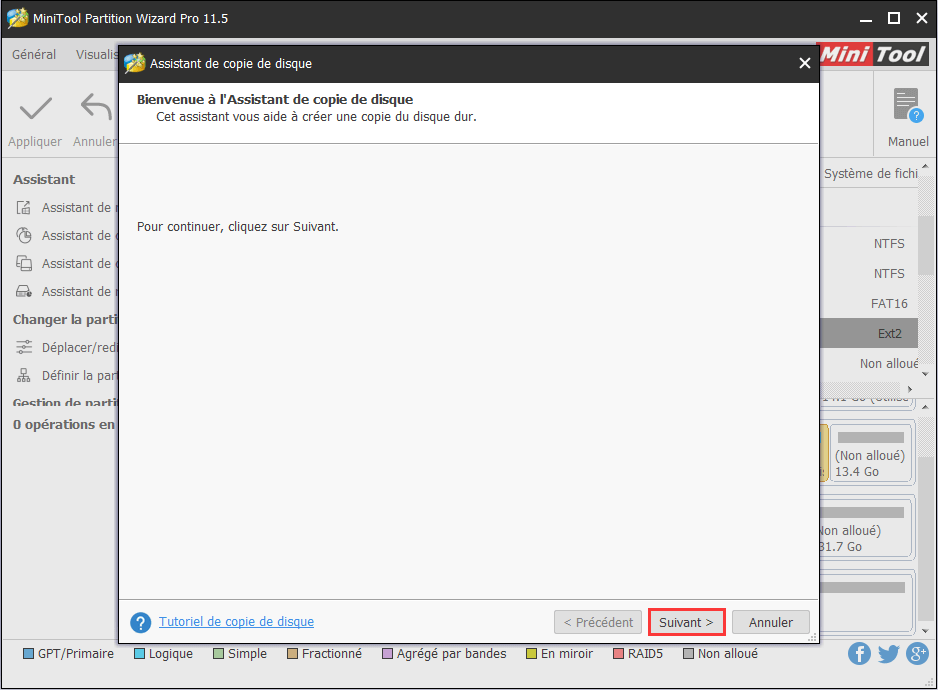
Étape 3. Sélectionnez le disque système comme lecteur à copier, puis cliquez sur Suivant.
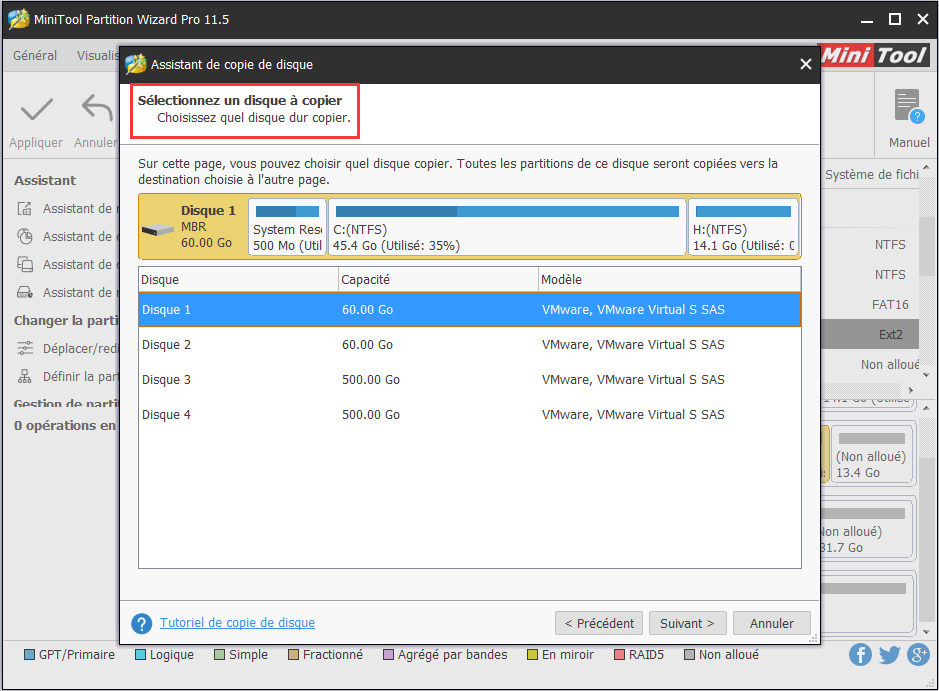
Étape 4. Sélectionnez un disque cible. Prenez note que le disque cible doit être un disque de base et que toutes les données qui s’y trouvent seront supprimées. Par conséquent, veuillez vous assurer que le disque cible sélectionné peut être nettoyé ou faites d’abord une sauvegarde des données importantes s’il y en a. Cliquez ensuite sur Suivant pour continuer.
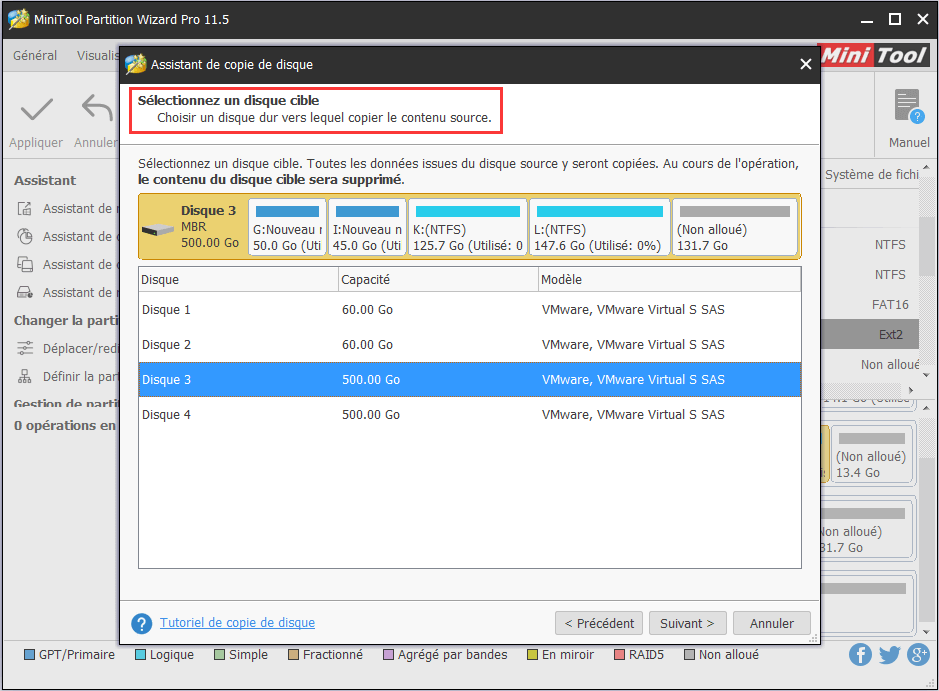
Étape 5. Dans l’interface suivante, vous pouvez prévisualiser la disposition par défaut de votre disque cible. Vous pouvez également choisir d’autres options de copie, puis faire glisser la barre de défilement pour ajuster la taille de chaque partition. Cliquez sur Suivant pour continuer.
- Adapter les partitions au disque complet ajustera automatiquement la taille de chaque partition pour occuper tout l’espace disque.
- Copier une partition sans la redimensionner copiera toutes les partitions avec leur taille de partition d’origine. Cela exige que le disque cible ne soit pas plus petit que le disque source.
- Aligner les partitions sur 1 Mo améliorera les performances du disque si le disque cible sélectionné est un disque SSD ou de formatage avancé.
- Utiliser la table de partition GUID permet de transformer le disque cible en disque GPT.
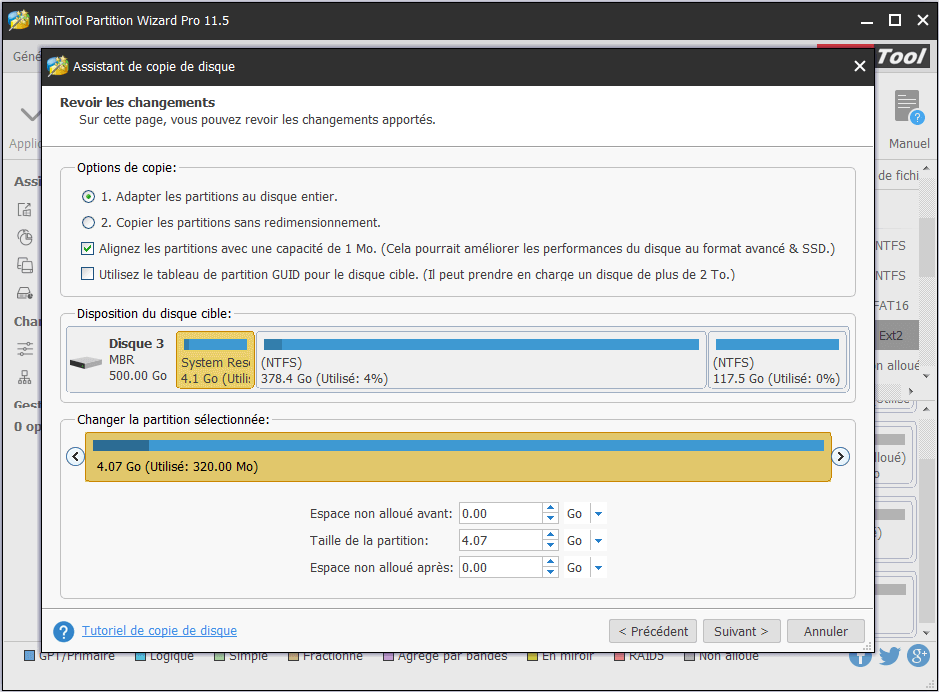
Étape 6. Ici, vous verrez comment démarrer depuis le disque cible. Puisque le système d’exploitation d’origine ne peut être démarré, vous pouvez ignorer ce message et cliquer sur Terminer.
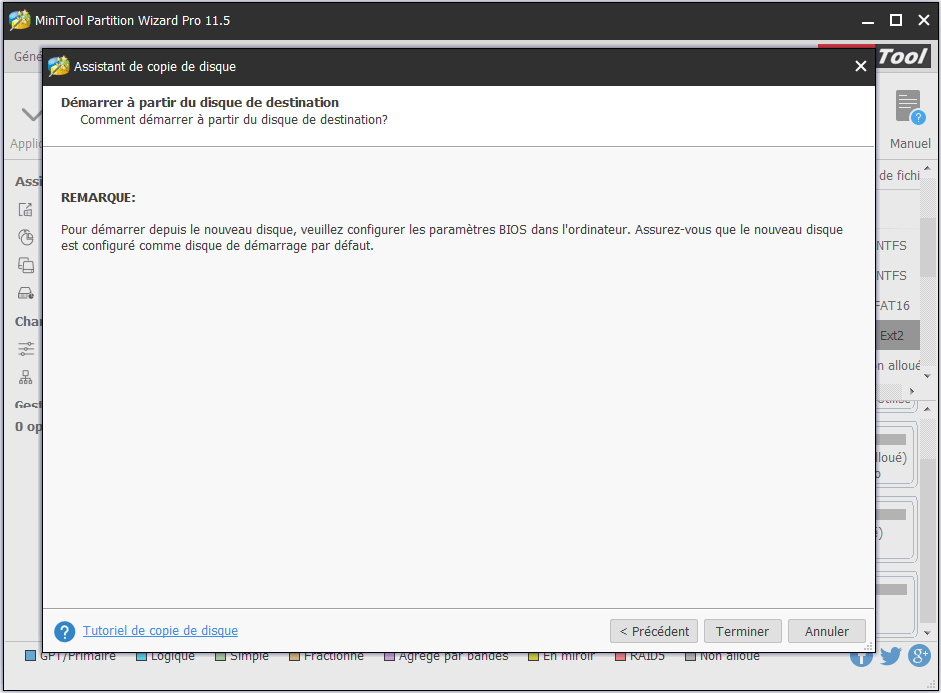
Étape 7. Enfin, cliquez sur le bouton Appliquer pour commencer la copie.
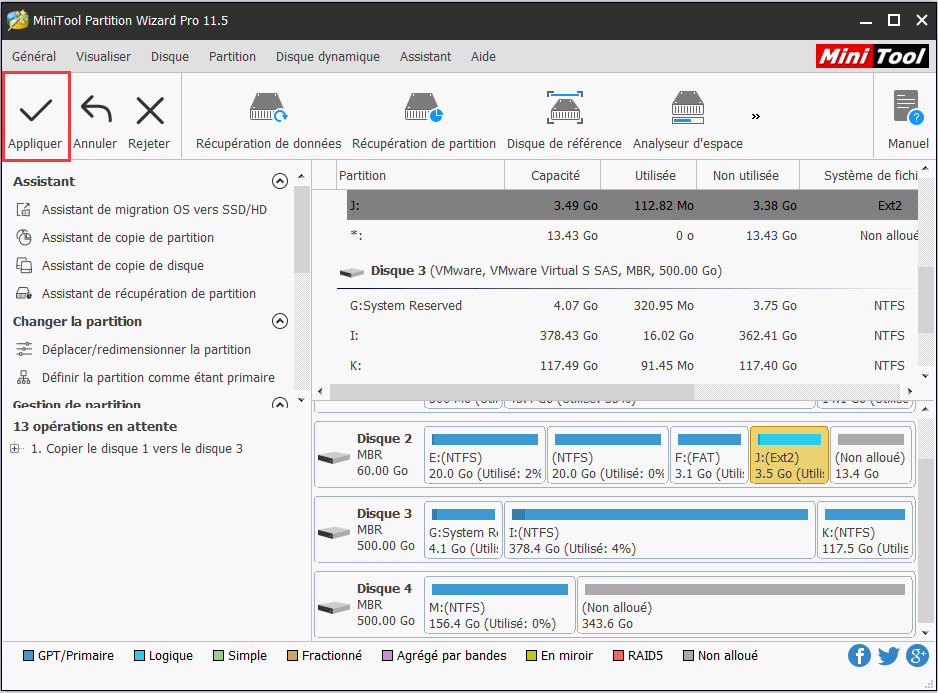
Vous pourriez également être intéressé par Récupérer les données après le plantage de l’OS pendant la mise à niveau de Windows 10.
Petits rappels : Les solutions ci-dessus sont toutes basées sur la condition que le disque système soit reconnu avec succès dans le BIOS. Si le disque système ne peut même pas être reconnu par le support d’installation Windows et qu’aucune sauvegarde n’est disponible, vous devez donner le disque à un service de récupération de données dont le coût risque d’être élevé. En outre, pour obtenir un système d’exploitation normal, vous devrez acheter un autre disque dur et y installer le système d’exploitation Windows.
Récapitulatif
Pour conclure, lorsque votre ordinateur indique « erreur disque ou disque non-système », vous pouvez essayer les méthodes ci-dessus une par une pour vous en sortir. Nous espérons que l’une d’elles fonctionnera avant que vous ne vous rendiez à la dernière. Si vous avez d’autres questions ou suggestions, tapez votre idée dans la section des commentaires ci-dessous. Ou vous pouvez contacter notre assistance via [email protected]. Nous vous remercions à l’avance!