Vous recevez un avertissement de faible espace disque et vous voulez étendre la partition de Windows 10 pour le résoudre? Heureusement, vous êtes au bon endroit. Cet article de MiniTool vous montrerons comment étendre le lecteur C sous Windows 10 sans formatage ou perte de données. Deux méthodes vous sont proposées.
Étendre une partition de Windows 10 lorsque le lecteur C est presque plein
Après avoir utilisé un PC pendant un certain temps, de plus en plus de données sont enregistrées sur votre partition, et celles-ci occupent beaucoup d’espace disque. Bien que le disque dur utilisé soit relativement grand, il est fort probable que votre disque dur soit presque plein ou que seul le lecteur C manque d’espace.
Ici, prenons la partition système à titre d’exemple.
Lorsqu’il n’y a pas d’espace disque, vous verrez que la barre de partition devient rouge. Parfois, Windows vous demandera un message spécifique « Vous êtes sur le point de manquer d’espace disque sur le disque local (C:). Cliquez ici pour voir si vous pouvez libérer de l’espace sur ce lecteur ».
Lorsque l’avertissement de faible espace disque se produit sur votre PC, vous êtes probablement confronté à une ou plusieurs situations énumérées ci-dessous:
Cas:
- Votre ordinateur fonctionne très lentement.
- Vous n’arrivez probablement pas à stocker des dossiers ou fichiers volumineux sur le disque dur.
S’il n’y a pas assez d’espace disque, il se peut que certains de vos besoins ne puissent être comblés comme, par exemple, la mise à niveau du système, l’installation de programmes ou de logiciels.
Alors, que devez-vous faire si le lecteur C manque d’espace disque? Comment étendre la partition système sous Windows 10 sans perdre de données? Vous trouverez les réponses dans la partie suivante.
Deux méthodes pour étendre une partition sous Windows 10 sans formatage
Solution 1: Étendre le lecteur C de Windows 10 sur le même disque
Afin de s’assurer que votre partition C dispose de suffisamment d’espace disque, vous devriez choisir de l’étendre s’il y a de l’espace libre sur d’autres partitions, mais comment atteindre ce but ? Nous vous présenterons ici trois outils gratuits pour vous aider à redimensionner votre partition sous Windows 10 sans perdre de données.
① Étendre une partition système de Windows 10 avec MiniTool Partition Wizard
Dans le marché des logiciels de gestion de partitions, il existe de nombreux types d’outils. Et parmi eux, il existe un excellent programme, MiniTool Partition Wizard, qui est développé par MiniTool Software Ltd. Il est digne d’être recommandé d’étendre la partition de Windows 10.
En tant que gestionnaire professionnel de partition, il peut être utilisé pour traiter de nombreuses opérations sur la gestion de disque, telles que redimensionner une partition, étendre une partition, formater/effacer/copier une partition, recréer MBR, cloner un disque, migrer l’OS vers SSD/HDD, etc.
Maintenant, pour étendre le lecteur C sous Windows 10 afin de résoudre l’avertissement de faible espace disque, vous pouvez télécharger ce gestionnaire de partition Windows 10 gratuit et l’installer sur le PC pour l’essayer.
MiniTool Partition Wizard FreeCliquez pour télécharger100%Propre et sûr
Ensuite, voyons comment étendre la partition Windows 10 dans deux cas:
Cas 1: S’il y a de l’espace non alloué adjacent (il peut être à gauche ou à droite) à votre partition système sous Windows 10.
Étape 1: Lancez MiniTool Partition Wizard Édition Gratuit, puis allez à l’interface principale. Sélectionnez la partition système C, puis sélectionnez « Déplacer/redimensionner une partition » dans le panneau d’action pour redimensionner la partition Windows 10 sans perdre de données.
Étape 2: Puis dans la fenêtre pop-up, faites glisser la flèche noire pour occuper l’espace non alloué. Ici, « Utiliser le mode de protection des données avancé » est coché par défaut et il peut protéger vos données en cas de panne de courant soudaine.
Étape 3: Enfin, cliquez sur « Appliquer » pour effectuer l’opération d’extension de la partition système.
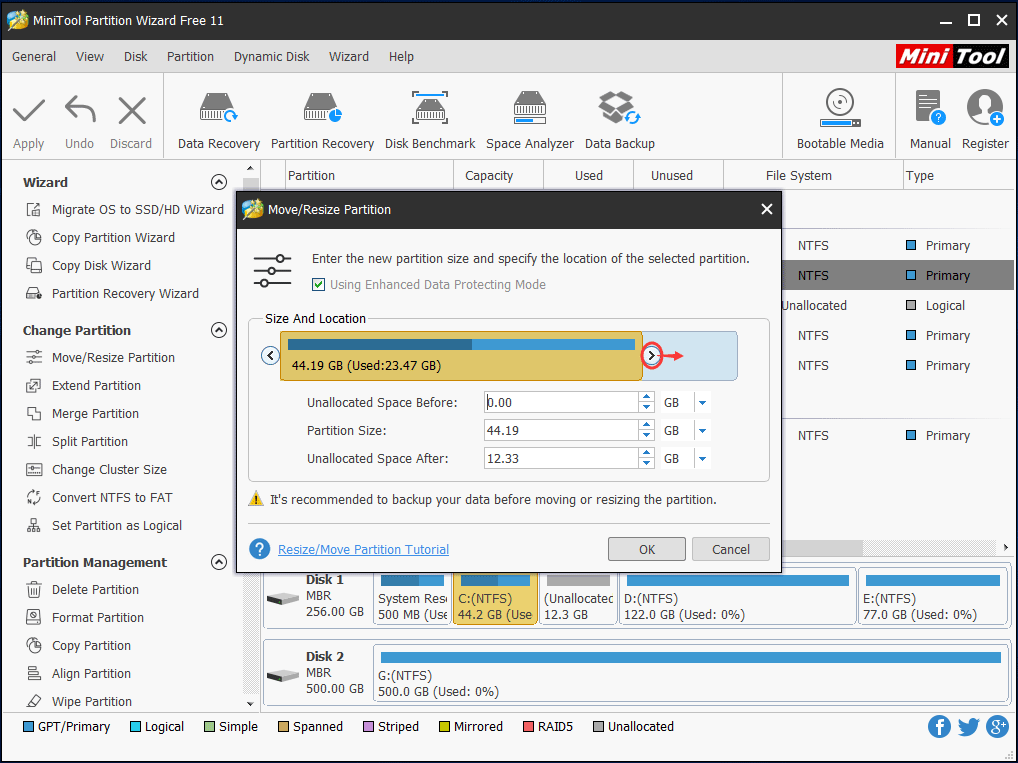
Cas 2: S’il n’y a pas d’espace non alloué à côté de la partition système sous Windows 10.
Si vous êtes confronté à ce cas, comment étendre le lecteur C sous Windows 10 sans formatage? Poursuivez votre lecture.
Ici, sa fonction « Étendre » vous permet d’étendre la partition en prenant l’espace libre de toutes les autres partitions existantes ou des espaces non alloués sur le même disque.
Voyons les étapes détaillées pour terminer l’extension du lecteur C avec succès:
Étape 1: Veuillez sélectionner la partition système de Windows 10 et cliquez sur la fonction « Étendre une partition » dans le panneau de gauche. Il est également possible de cliquer avec le bouton droit de la souris sur la partition C et de sélectionner la fonction « Étendre« .
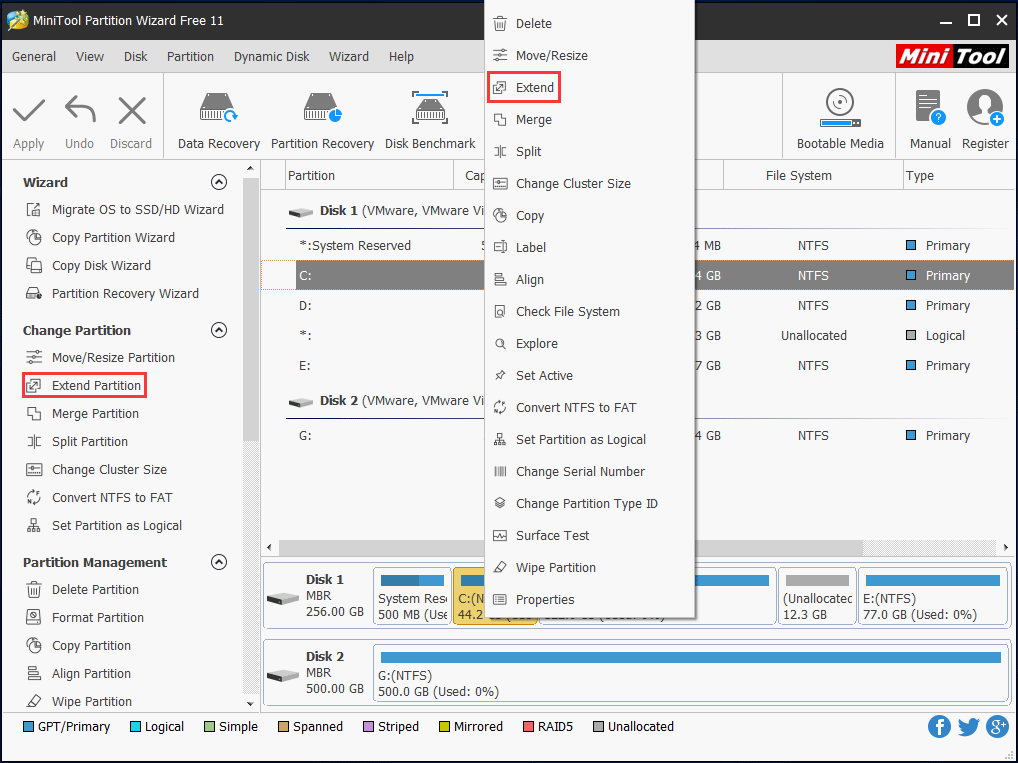
Étape 2: Choisissez ensuite de prendre de l’espace libre dans une partition ou un espace non alloué et faites glisser le curseur pour décider de la quantité d’espace libre à prendre. Après cela, cliquez sur « OK » pour revenir à l’interface principale.
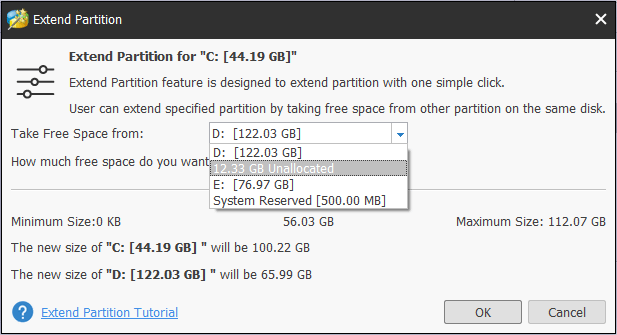
Étape 3: Vous pouvez maintenant voir que la partition est agrandie, mais cet effet n’a pas été appliqué à l’ordinateur, vous devez donc cliquer sur le bouton « Appliquer » pour exécuter tous les changements.
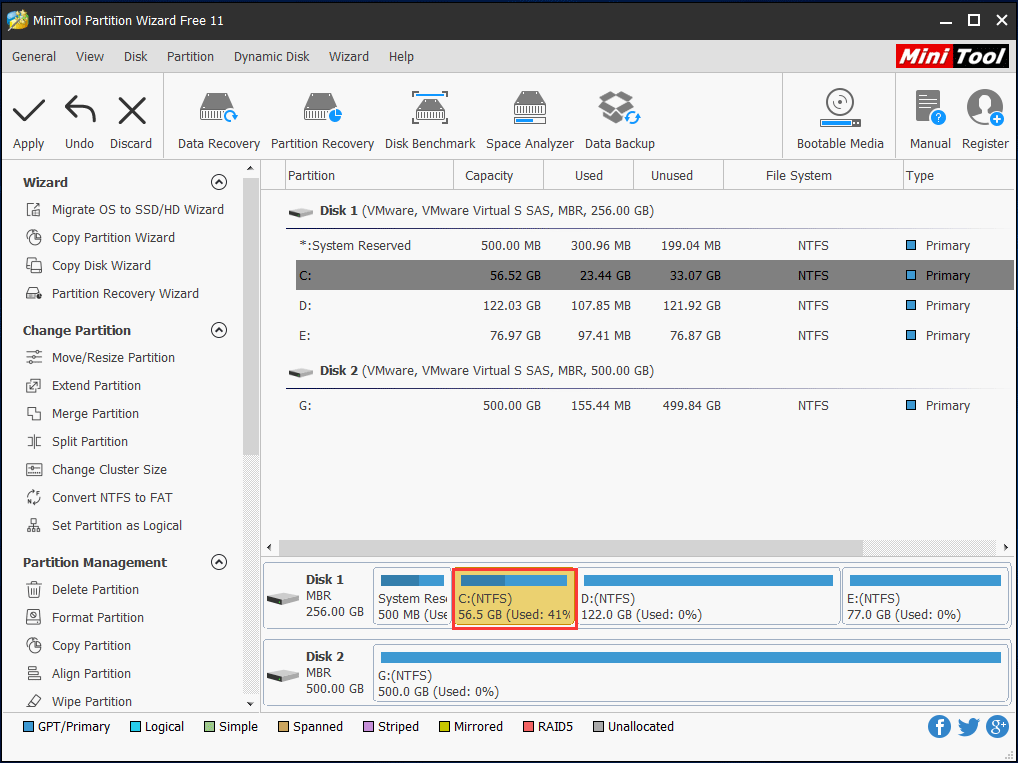
② Étendre le lecteur C sous Windows 10 via la Gestion de disque
Certains d’entre vous peuvent se demander : comment étendre le lecteur C sous Windows 10 sans logiciel. En fait, vous pouvez choisir d’utiliser la Gestion de disque de Windows, qui a deux fonctions de base: « Étendre un volume » et « Réduire un volume« . Elles sont utiles pour augmenter ou réduire la taille des partitions.
Néanmoins, lorsque vous essayez d’étendre un volume, il se peut que vous échouiez avec les fonctionnalités, mais il se peut aussi que vous puissiez étendre ou réduire la partition avec succès, sans en connaître la raison.
Lorsque vous ouvrez cet outil gratuit et que vous cliquez avec le bouton droit de la souris sur le lecteur C, vous verrez Windows 10 Étendre un volume en grisé, ce qui signifie que vous ne pouvez pas étendre le volume sous Windows 10, comme le montre l’image ci-dessous.
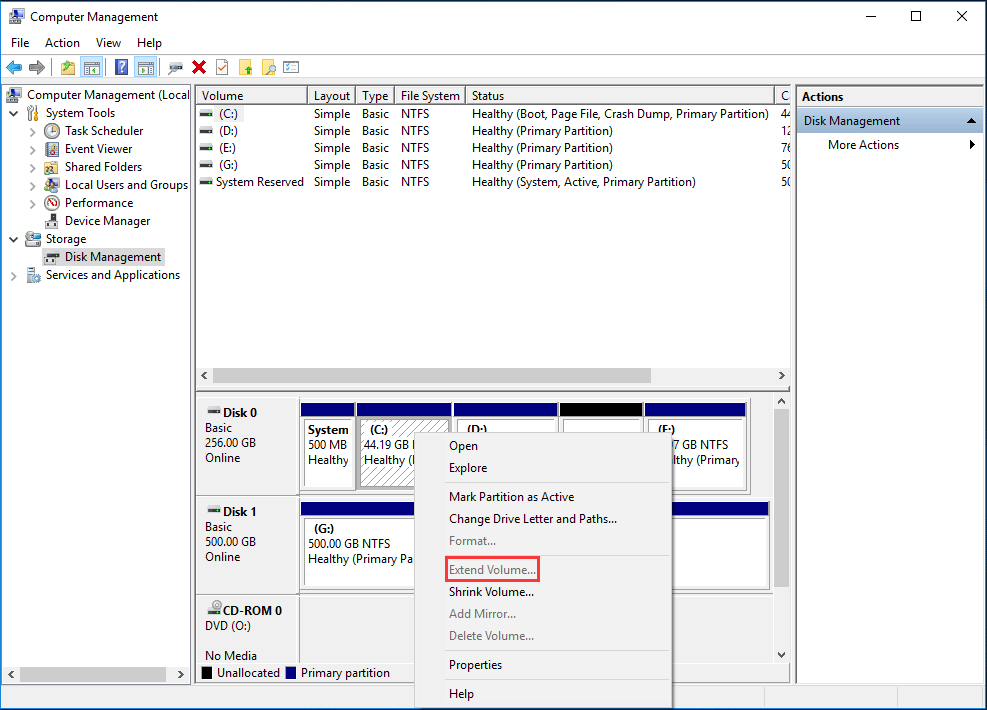
Savez-vous pourquoi Étendre un volume est désactivé sous Windows 10 pour le lecteur C ? En fait, c’est dû à la limitation de la Gestion de disque. Voici deux points auxquels vous devez prêter attention:
- L’espace non alloué doit être sur le même disque, et il doit suivre la partition système. C’est-à-dire que la Gestion de disque peut seulement étendre une partition primaire avec de l’espace non alloué contigu sur le côté droit (partition logique avec de l’espace libre).
- La partition à étendre doit être dans le système de fichiers NTFS ou RAW, sinon, le problème d’extension de volume grisé sous Windows 10 apparaîtra.
Conseil supplémentaire: Si vous voulez étendre une partition sur le disque de données et qu’il y a un disque vide sur votre ordinateur, « Étendre un volume » sera disponible. Pendant le processus, vous recevrez un message vous disant de convertir le disque de base sélectionné en disque dynamique pour étendre la partition sous Windows 10.
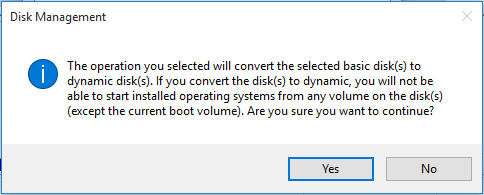
③ Étendre une partition sous Windows 10 avec Diskpart
Outre l’extension du lecteur C de Windows 10 avec la Gestion de disque, il existe un autre outil, nommé diskpart, qui vous permet également de gérer votre disque et partition dans certains aspects, comme étendre un volume, formater un volume, convertir en NTFS, nettoyer le disque et plus encore.
Afin d’étendre une partition de Windows 10 avec perte de données, veuillez exécuter CMD en tant qu’administrateur et tapez « diskpart » pour lancer cet outil. Ensuite, tapez les commandes suivantes et chacune se termine par la touche « Enter« :
- « list disk »
- “select disk n”: n est le nombre du disque cible.
- « list partition »
- “select partition n”: n désigne le nombre de partitions sur le disque cible.
- « extend size=x disk=n »: x signifie une taille d’espace spécifique de l’espace non alloué ou de l’espace libre sur le disque cible à utiliser, et x est en unité MB.
Cependant, s’il n’y a pas d’espace non alloué suivi de la partition système C, vous ne pouvez pas étendre le volume sous Windows 10. Une erreur du service de disque virtuel « il n’y a pas assez d’espace utilisable pour cette opération » se produit probablement.
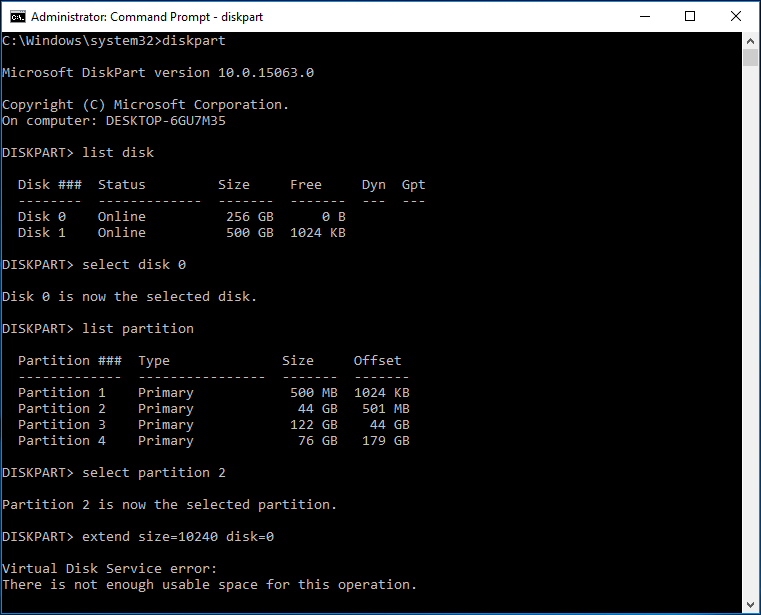
Dans cette partie, nous vous présentons trois gestionnaires de partition pour étendre une partition sous Windows 10 sans formatage. En les utilisant, vous trouverez que MiniTool Partition Wizard peut aider à augmenter efficacement la taille de la partition sans aucune limitation et il peut résoudre le problème de Windows 10 ne peut étendre la partition.
Comparativement à la Gestion de disque et Diskpart, il dispose de fonctions plus puissantes en matière de gestion de partition ou de disque, il est donc fortement recommandé. Essayez-le!
MiniTool Partition Wizard FreeCliquez pour télécharger100%Propre et sûr
Solution 2: Étendre une partition de Windows 10 avec un autre disque dur
Outre la solution susmentionnée, vous pouvez également choisir de mettre à niveau votre disque système vers un disque dur plus grand pour étendre la partition sous Windows 10. MiniTool Partition Wizard, le gestionnaire de partitions de Windows 10, vous propose deux fonctionnalités:
Copier un disque: Ce mode est conçu pour cloner l’ensemble du disque, y compris les données système et autres données de partition vers un autre grand disque. Si toutes les partitions du disque source sont presque pleines, vous devez choisir ce mode et ensuite augmenter la taille de toutes les partitions en utilisant l’espace libre sur le disque de destination après avoir terminé la copie du disque.
Regarde aussi: How to Upgrade to Larger Hard Drive without Data Loss?
• La copie de disque adopte le mode secteur par secteur.
• Le disque cible doit être plus grand que l’espace disque utilisé sur le disque d’origine.
• Assurez-vous qu’aucune donnée n’est enregistrée sur le disque dur cible, sinon, toutes les données de ce disque seront détruites.
Migrer l’OS vers SSD/HD: Cette fonctionnalité vous permet de déplacer vos fichiers de partition système ainsi que les fichiers relatifs au système vers SSD/HD pour effectuer une sauvegarde. De plus, vous pouvez également effectuer une telle opération pour étendre la partition système sous Windows 10 avec un autre grand disque.
Cette fonctionnalité est appropriée si vous voulez seulement étendre le lecteur C mais qu’il n’y a pas assez d’espace disque sur les autres partitions du même disque. Comment faire cela?
Étape 1: Lancez MiniTool Partition Wizard, puis cliquez sur « Assistant Migrer l’OS vers SSD/HD » dans le menu « Assistant ».
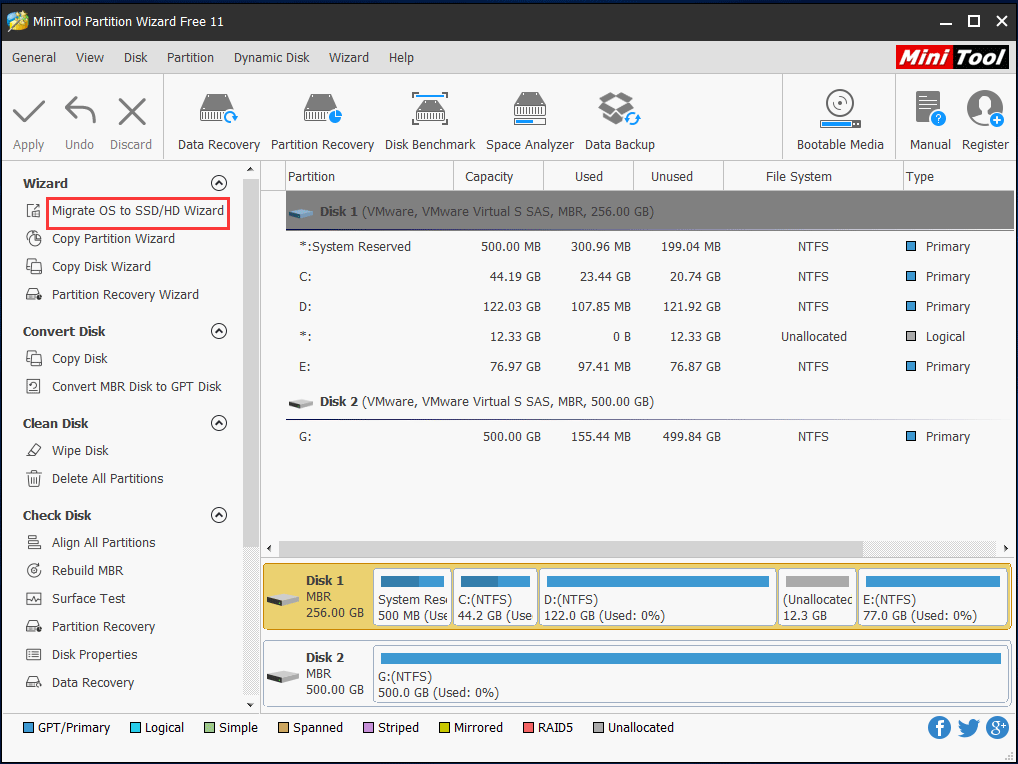
Étape 2: Deux options s’offrent à vous. Ici, votre but est de seulement étendre le lecteur C, donc choisissez la méthode B pour continuer.
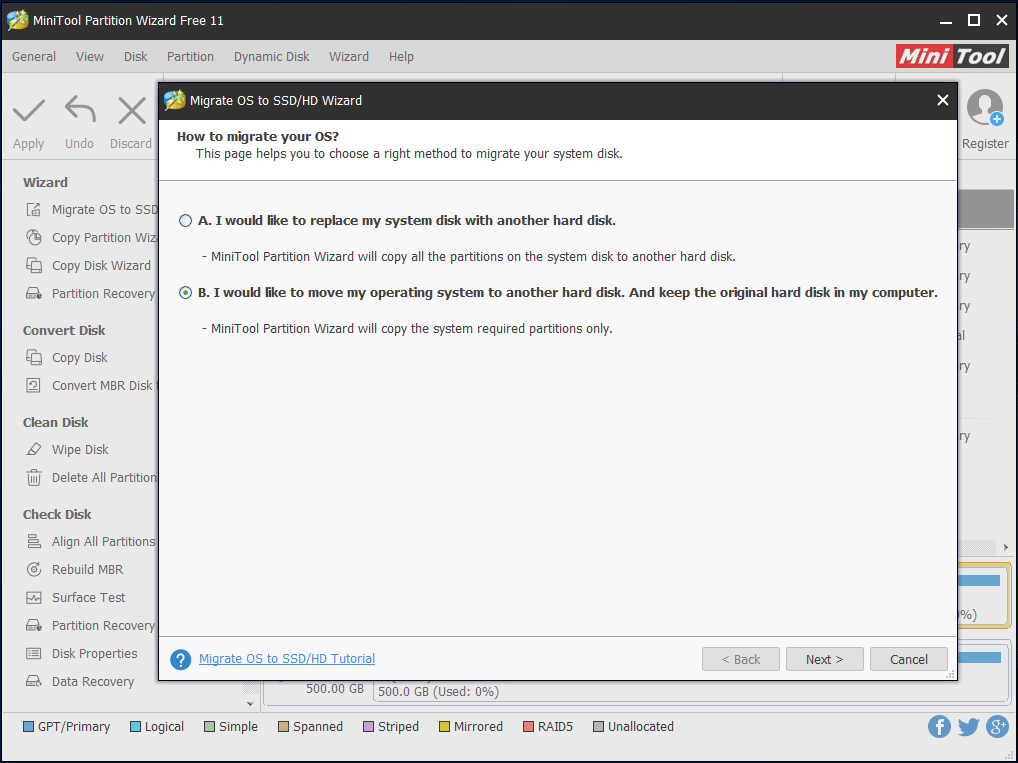
Étape 3: Ensuite, vous devez choisir un disque cible qui doit être plus grand que l’espace disque utilisé du disque source. De plus, assurez-vous qu’il n’y a pas de données importantes sur le disque cible.
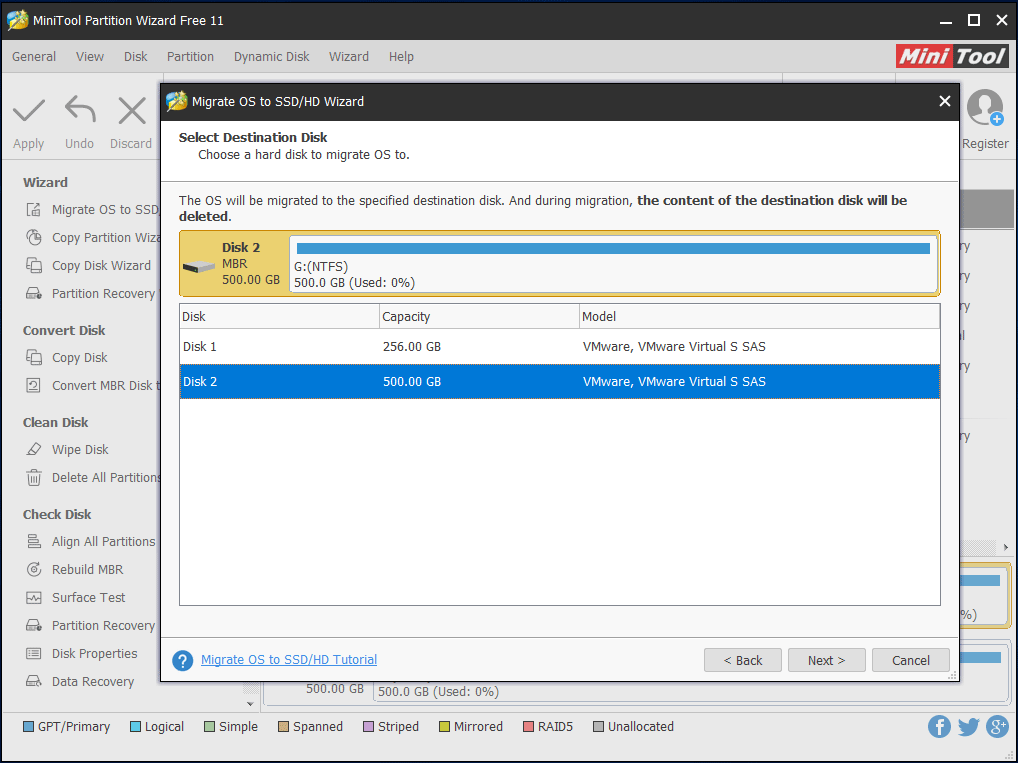
Étape 4: Sélectionnez ensuite une méthode de copie dans les « Options de copie » en fonction de vos besoins. Ici, « Ajuster les partitions à l’ensemble du disque » est recommandé pour étendre le lecteur C sous Windows 10.
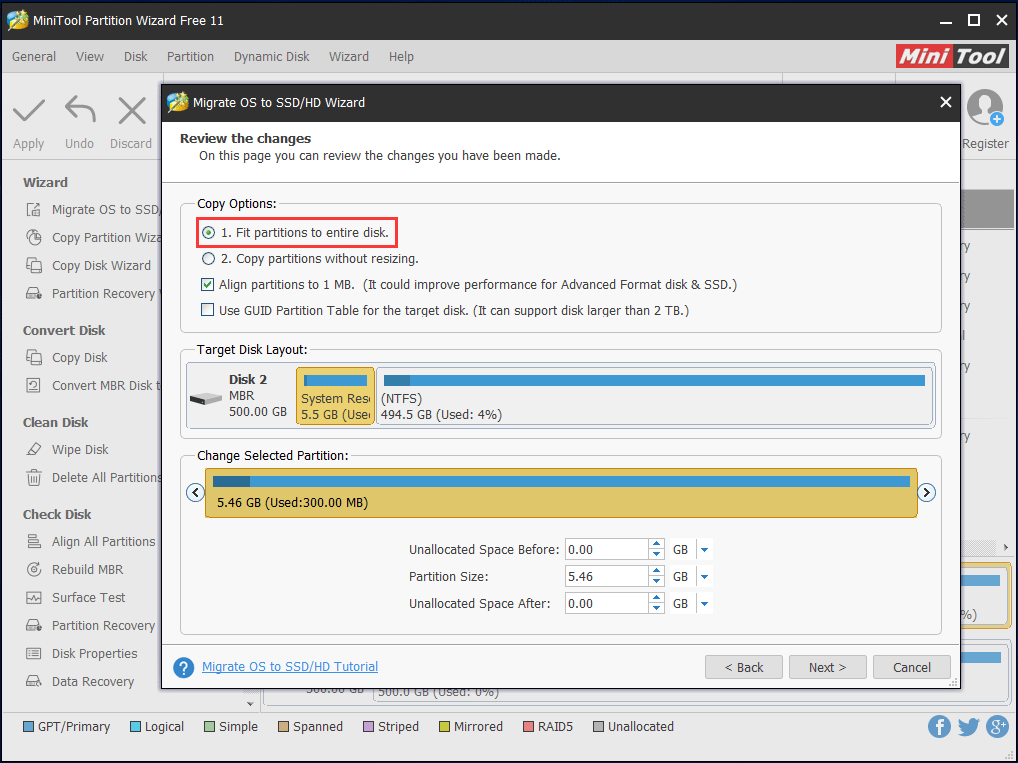
Étape 5: Ensuite, vous irez dans une fenêtre où MiniTool Partition Wizard vous dira de changer l’ordre de démarrage dans le BIOS pour démarrer depuis le disque de destination.
Étape 6: Enfin, cliquez sur « Appliquer » pour exécuter cette opération de migration de l’OS.
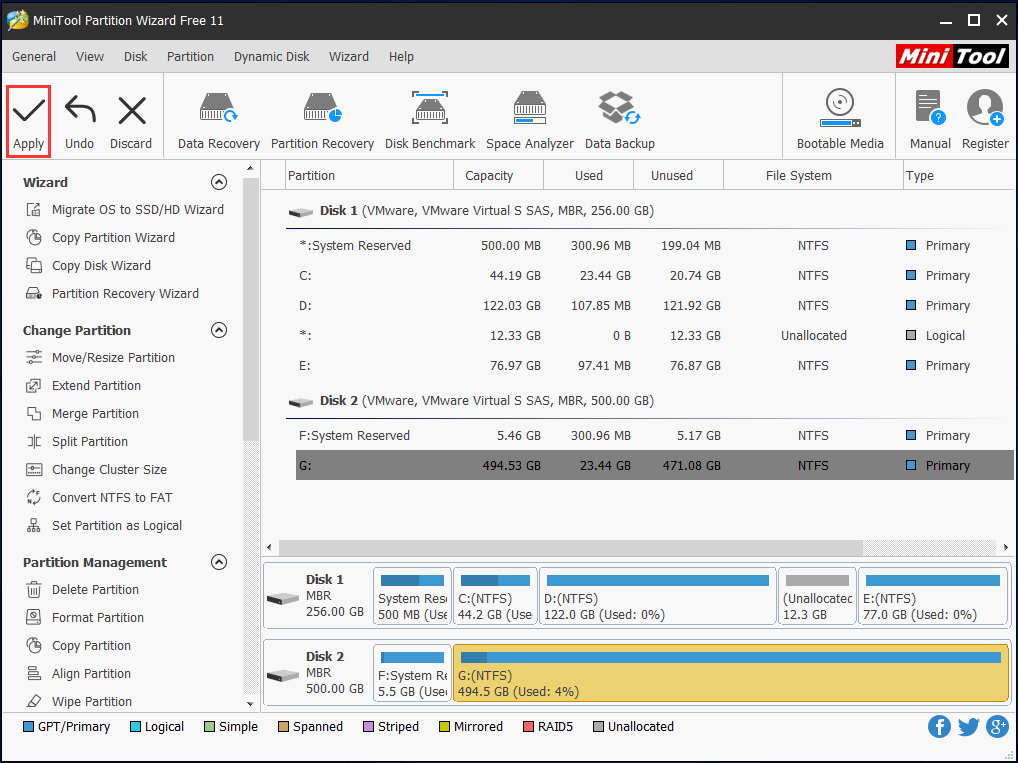
Ensuite, configurez le BIOS pour démarrer votre PC depuis le disque cible, puis utilisez le disque d’origine comme disque de données.
Vous voulez étendre une partition sous Windows 10 en migrant l’OS vers un autre disque dur? Il suffit d’utiliser MiniTool Partition Wizard pour un essai. Aussi, vous pouvez partager cet outil sur Twitter.
MiniTool Partition Wizard FreeCliquez pour télécharger100%Propre et sûr
Suggestions pour réduire la possibilité d’un lecteur C plein
Vous vous demanderez peut-être: comment étendre le lecteur C sous Windows 10 sans logiciel? Dans cette partie, vous découvrirez deux méthodes qui peuvent augmenter la taille de la partition système dans une certaine mesure.
Méthode 1: Vider la Corbeille
Comme vous le savez, dans Windows, il y a une icône intégrée qui s’appelle Corbeille et qui se trouve généralement sur le bureau. En tant que lieu de stockage temporaire, elle est utilisée pour stocker temporairement certains fichiers ou dossiers supprimés.
Dans ce cas, vous pouvez choisir de libérer de l’espace disque dans la Corbeille si vous avez supprimé certains fichiers. Faites un clic droit sur « Corbeille » et sélectionnez ensuite « Vider la Corbeille » dans le menu.
Cependant, cette méthode ne peut qu’augmenter légèrement l’espace disque car les fichiers ou dossiers volumineux n’iront pas dans la Corbeille et seront directement supprimés.
Méthode 2: Exécuter Storage Sense de Windows 10
Sous Windows 10, il existe un utilitaire snap-in appelé Storage sense qui vous permet de libérer automatiquement de l’espace en vous débarrassant des fichiers dont vous n’avez pas besoin, comme les fichiers temporaires et le contenu de votre Corbeille.
Pour l’utiliser afin d’étendre une partition de Windows 10, suivez le guide:
Étape 1: Allez à Paramètres > Système > Stockage.
Étape 2: Dans la section Storage sense, veuillez cliquer sur le lien « Changer la façon dont nous libérons de l’espace » pour configurer les fichiers à supprimer. Et ensuite, activez Storage sense. Alors, Windows supprimera ces fichiers automatiquement pour libérer de l’espace.
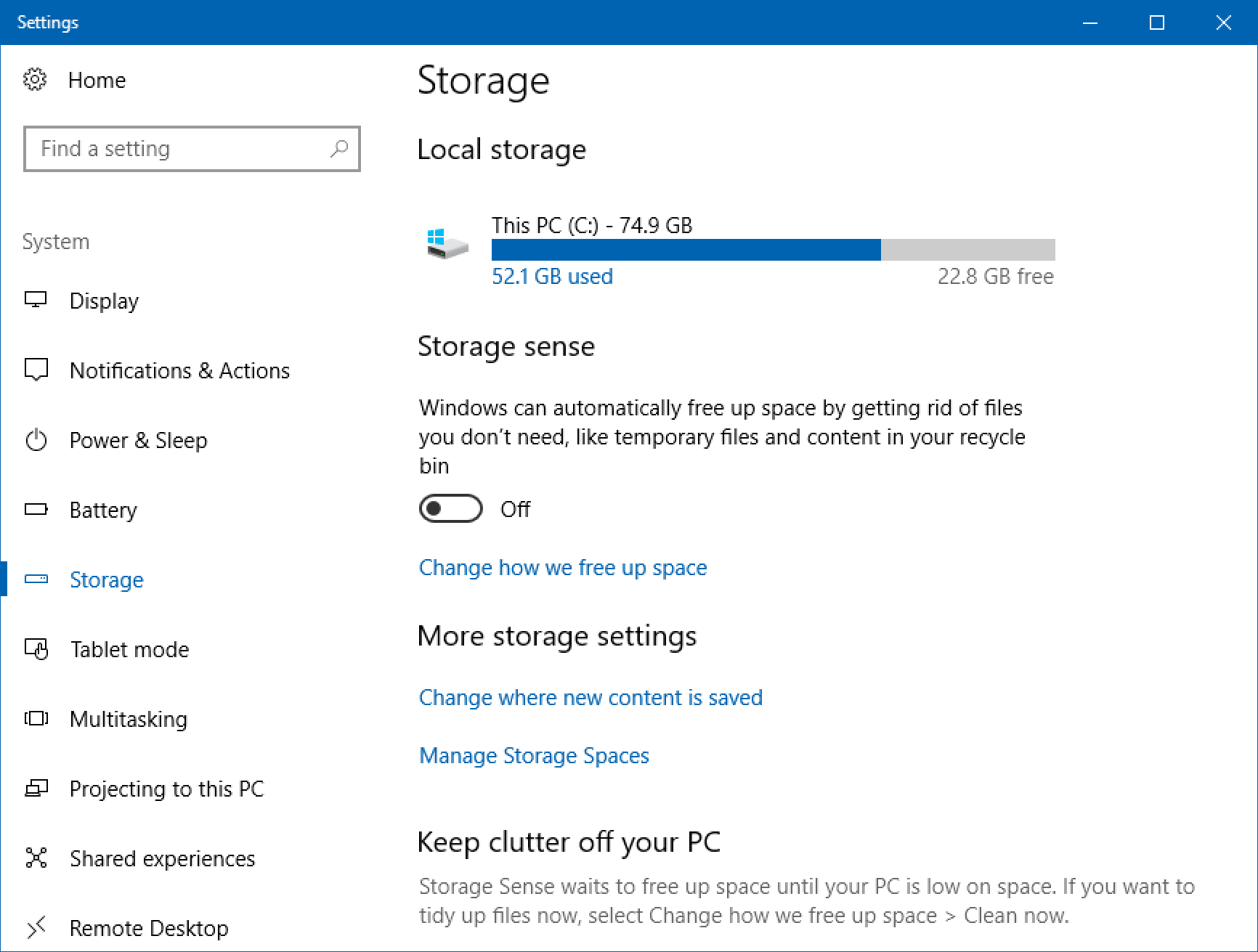
Ces deux méthodes sont appropriées pour le nettoyage quotidien de l’espace disque. Si vous voulez obtenir plus d’espace disque, vous devez étendre la partition C sous Windows 10 en prenant de l’espace disque libre d’autres grandes partitions avec MiniTool Partition Wizard.
Conclusion
Un problème de faible espace disque se produit sur la partition C de Windows 10? Maintenant, vous devriez choisir l’une des deux solutions pour étendre la partition Windows 10 sans perdre de données. Si vous avez une suggestion ou une solution, vous pouvez laisser un commentaire ci-dessous ou contacter [email protected].