Savez-vous comment convertir exFAT vers FAT32? Y a-t-il un téléchargement gratuit de convertisseur exFAT vers FAT32? Si vous ne savez pas comment convertir exFAT vers FAT32 ou si vous êtes toujours à la recherche d'un convertisseur gratuit exFAT vers FAT32, consultez cet article pour convertir exFAT vers FAT32.
À propos du système de fichiers exFAT et FAT32
Que sont les systèmes de fichiers exFAT et FAT32? FAT32 et exFAT sont-ils identiques? Bien sûr que non! Beaucoup d’entre vous peuvent se tromper au sujet des deux systèmes de fichiers et ne pas connaître leurs principales différences. Alors, avant de vous montrer comment changer votre périphérique de exFAT vers FAT32, je voudrais vous donner une brève introduction sur le système de fichiers exFAT et FAT32.
FAT32
FAT est l’abréviation de File Allocation Table. FAT32 est la version la plus commune du système de fichiers FAT créé en 1977 par Microsoft. En tant qu’ancien système de fichiers, FAT32 offre une grande compatibilité. FAT32 est couramment utilisé sur les clés USB, les cartes SD et autres SSD, ainsi que sur de nombreux périphériques portables et intégrés.
exFAT
exFAT est l’abréviation de Extended File Allocation Table. Introduit par Microsoft en 2006, le système de fichiers exFAT peut être utilisé sur des mémoires flash comme les clés USB et les cartes SD. Il est similaire au système de fichiers FAT32, mais ne comporte pas les limites du système de fichiers FAT32. C’est un remplacement moderne pour FAT32.
De nombreux périphériques amovibles sont formatés avec un système de fichiers exFAT ou FAT32 en raison de leur compatibilité. Bien que FAT32 ait des limites quant à la taille d’un seul fichier et la taille de la partition, il est compatible avec un plus grand nombre de vieux systèmes d’exploitation que exFAT.
Donc, pour des raisons de compatibilité, les utilisateurs doivent parfois changer le système de fichiers de leurs périphériques d’exFAT vers FAT32. Dans ce cas, il importe de savoir comment convertir exFAT vers FAT32.
Comment changer un système de fichiers exFAT vers FAT32
Une fois les différences entre exFAT et FAT32 bien comprises, certains utilisateurs peuvent se demander : comment convertir exFAT vers FAT32?
En fait, il est facile de changer exFAT vers NTFS. Comme vous ne pouvez pas convertir exFAT vers NTFS sans perdre de données sous Windows 10/8/7, la seule façon possible consiste à sauvegarder les fichiers sur un autre lecteur et de formater exFAT vers FAT32. Ainsi, vous pouvez changer exFAT vers FAT32 sans perte de données. Pour cela, vous devez d’abord sauvegarder manuellement les fichiers importants sur un autre lecteur et ensuite formater la clé USB, le disque dur externe ou la carte SD vers FAT32.
Eh bien, comment sauvegarder des fichiers ou sauvegarder l’ensemble du lecteur? Existe-t-il un moyen simple de sauvegarder une partition ou l’ensemble du disque?
Sauvegarder les fichiers avant de formater le système de fichiers exFAT vers FAT32
Pour sauvegarder des fichiers importants avant de formater le système de fichiers exFAT vers FAT32, il est recommandé d’utiliser MiniTool Partition Wizard Édition Gratuit.
MiniTool Partition Wizard Édition Gratuit est un gestionnaire de partition de disque tout-en-un de renom, vous aidant non seulement à sauvegarder une partition et un disque mais permettant également aux utilisateurs de formater le disque dur Windows 10, redimensionner une partition, vérifier le système de fichiers, convertir FAT vers NTFS sans perdre des données, convertir MBR vers GPT, copier un disque ou migrer l’OS Windows vers SSD, etc.
Maintenant, sauvegardons d’abord les fichiers importants à l’aide de MiniTool Partition Wizard Édition Gratuit.
Étape 1. Téléchargez MiniTool Partition Wizard Édition Gratuit, installez-le sur votre ordinateur et lancez-le pour accéder à l’interface principale.
Étape 2. Sélectionnez la partition exFAT à sauvegarder et choisissez Copier une partition dans le panneau d’action de gauche pour sauvegarder la partition.
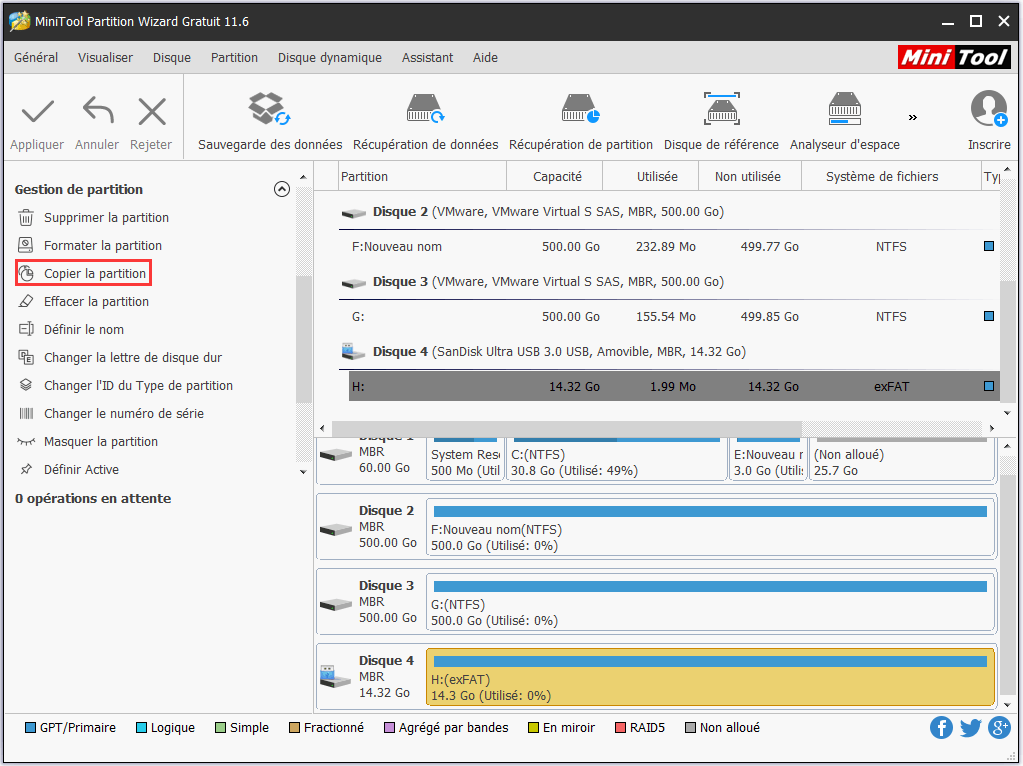
Étape 3. Choisissez un espace non alloué sur un autre disque pour créer la copie de la partition exFAT sélectionnée. Cliquez ensuite sur Suivant.
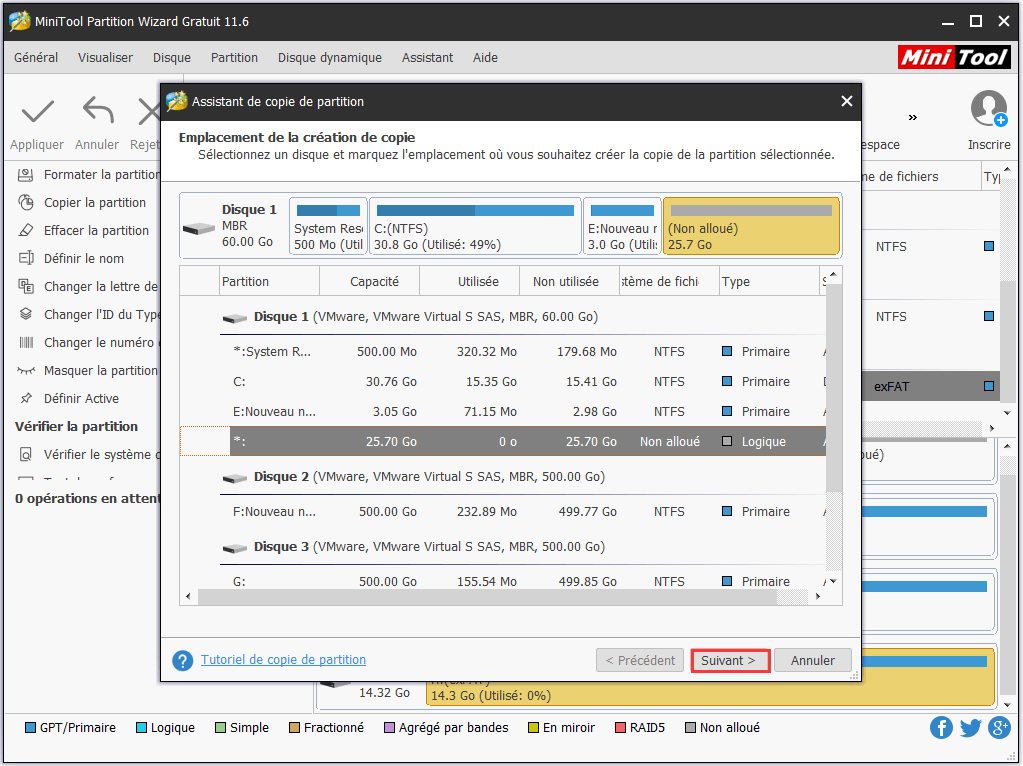
Étape 4. Vous pouvez maintenant définir la taille de la partition de destination en faisant glisser la flèche. Ensuite, cliquez sur Terminer pour continuer.
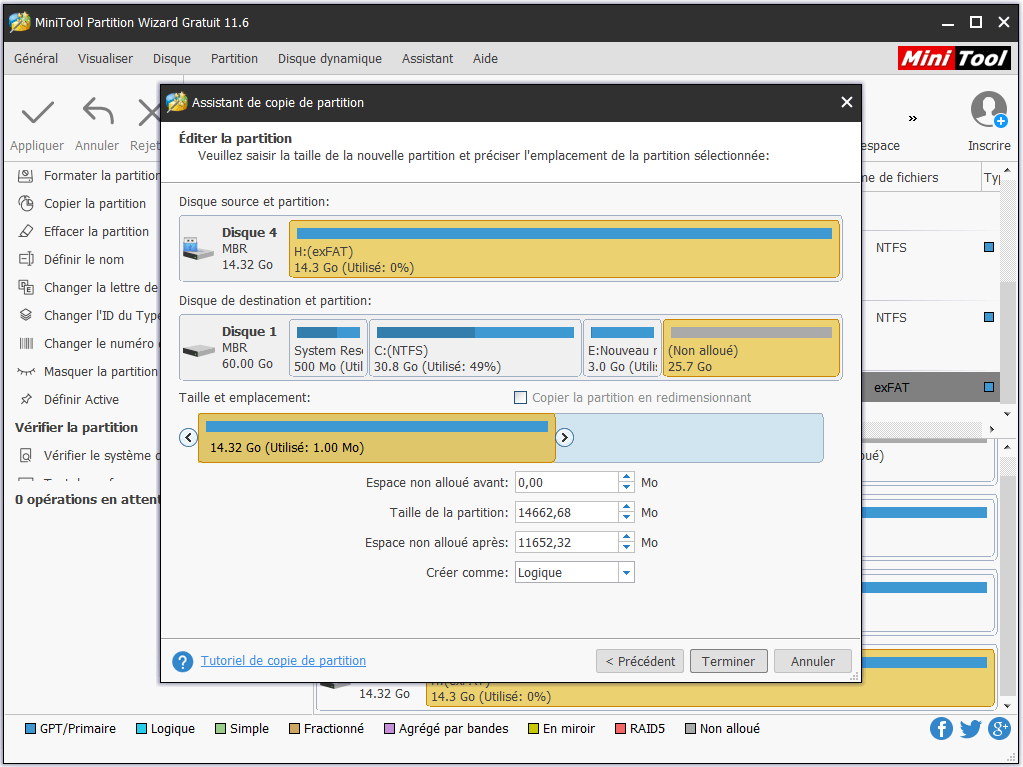
Étape 5. En accédant à l’interface principale, vous pouvez prévisualiser le volume copié avec le système de fichiers exFAT. Cliquez sur Appliquer dans le coin supérieur gauche pour autoriser les changements.
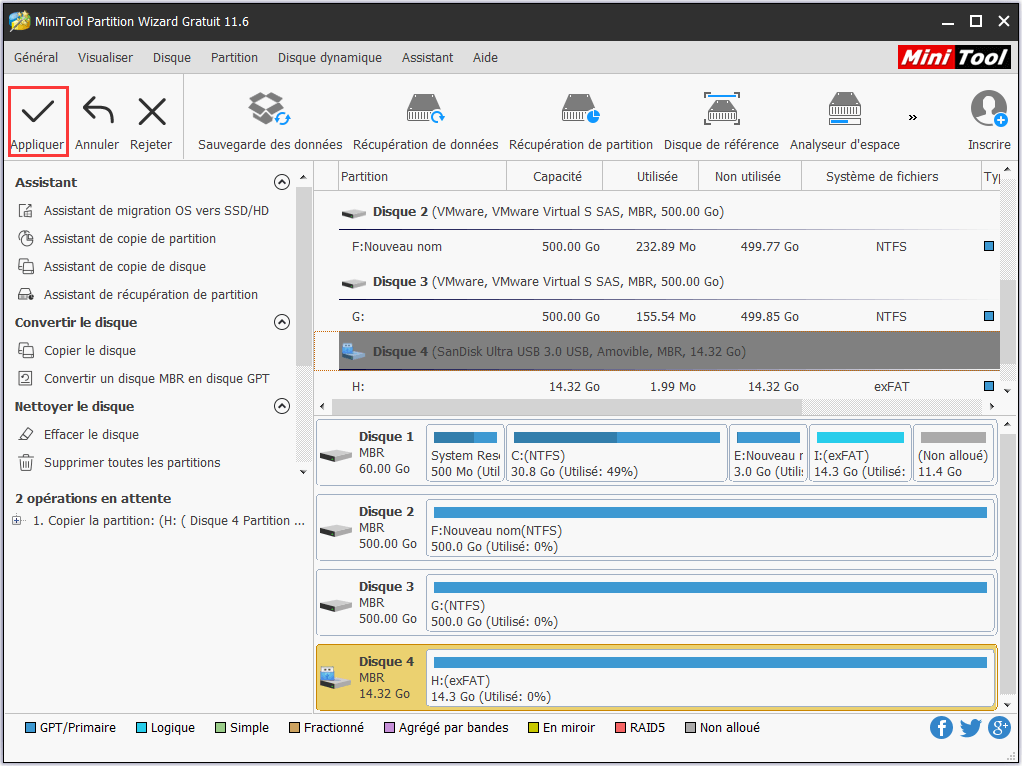
Comme vous le constatez, la sauvegarde d’une partition est très simple de cette façon. Si vous stockez trop de fichiers sur votre partition exFAT, vous pouvez procéder ainsi pour faire une sauvegarde, ce qui est plus rapide que le copier-coller. Obtenez-en un maintenant pour sauvegarder la partition et le disque sur le champ.
Après avoir sauvegardé les fichiers dans la partition exFAT, vous pouvez suivre les trois méthodes pour formater exFAT vers FAT32.
Correctif 1. Formater exFAT vers FAT32 avec un utilitaire gratuit de formatage de lecteur
Avec l’interface conviviale de MiniTool Partition Wizard Édition Gratuit, vous pouvez facilement formater le système de fichiers exFAT vers FAT32. Voici des étapes détaillées et des captures d’écran pour vous montrer comment formater exFAT vers FAT32 à l’aide de MiniTool Partition Wizard Édition Gratuit.
Étape 1. Télécharger le convertisseur exFAT vers FAT32 de MiniTool Partition Wizard Édition Gratuit en cliquant le bouton suivant. Installez-le et lancez-le pour accéder à son interface principale.
Étape 2. Cliquez avec le bouton droit de la souris sur la partition exFAT dans l’interface principale, puis sélectionnez Formater une partition pour formater exFAT vers FAT32 sous Windows 10.
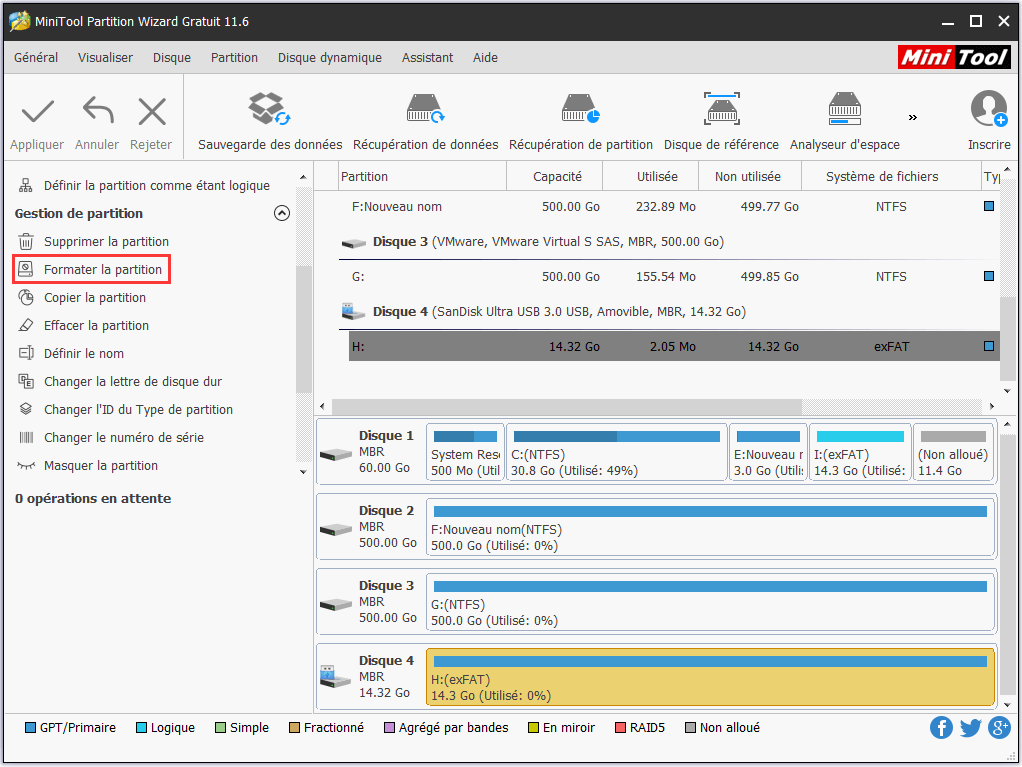
Étape 3. Ici, vous pouvez définir vous-même le nom de la partition, le système de fichiers ainsi que la taille du groupement. Sélectionnez FAT32 dans le menu déroulant et cliquez sur OK pour continuer. En formatant le lecteur, vous pouvez convertir le système exFAT vers FAT32.
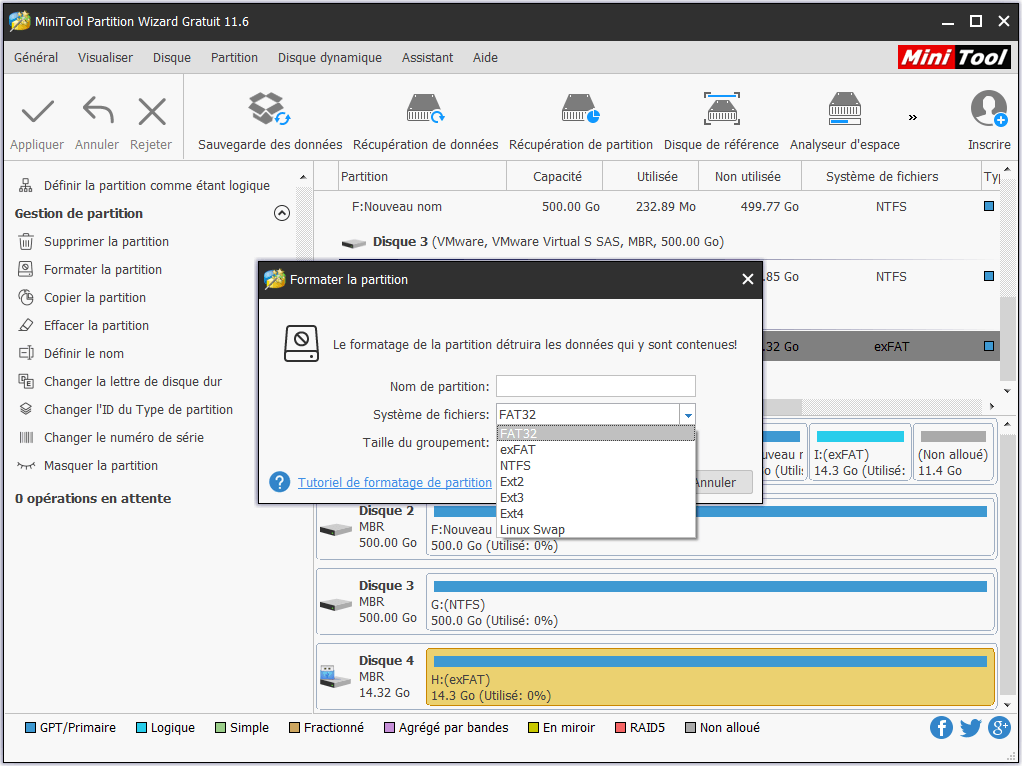
Étape 4. Enfin, cliquez sur Appliquer dans le coin supérieur droit pour terminer la dernière étape de conversion du système de fichiers exFAT vers FAT32.
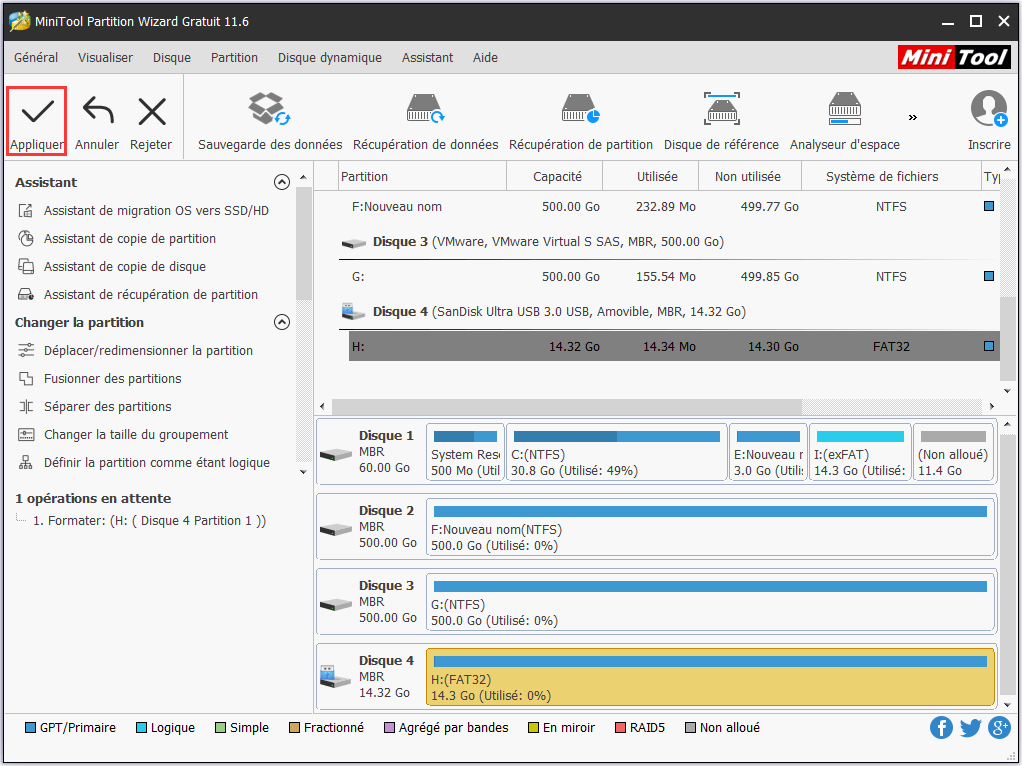
Comme vous l’avez constaté précédemment, la conversion exFAT vers FAT32 avec MiniTool Partition Wizard Édition Gratuit est très simple. Si vous voulez changer exFAT vers FAT32 en le formatant, essayez d’utiliser MiniTool Partition Wizard Édition Gratuit.
Si vous ne voulez pas avoir recours à un logiciel tiers de formatage de lecteur, vous pouvez opter pour les deux solutions suivantes en vue de changer exFAT vers FAT32.
Correctif 2. Formater exFAT vers FAT32 via la Gestion de disque
Vous pouvez utiliser Gestion de disque pour formater le système de fichiers exFAT vers FAT32. Gestion de disque est un gestionnaire de partition intégré à Windows, vous permettant de réaliser des opérations simples de partitionnement telles que créer une partition, supprimer une partition, étendre une partition (voir: Pourquoi étendre un volume mis en gris et Comment le corriger rapidement – MiniTool), réduire une partition, formater une partition, etc.
Gestion de disque n’est pas aussi efficace que de nombreux gestionnaires de partitions tiers, tels que MiniTool Partition Wizard, mais il peut suffire pour formater exFAT vers FAT32.
Vous pouvez maintenant suivre les étapes ci-dessous pour formater le système de fichiers exFAT vers FAT32 avec Gestion de disque.
Étape 1. Cliquez avec le bouton droit de la souris sur le menu Démarrer de Windows et sélectionnez Gestion de disque pour accéder à l’interface principale.
Étape 2. Cliquez avec le bouton droit de la souris sur la partition formatée avec le système de fichiers exFAT, puis choisissez Formater… dans la fenêtre pop-up.
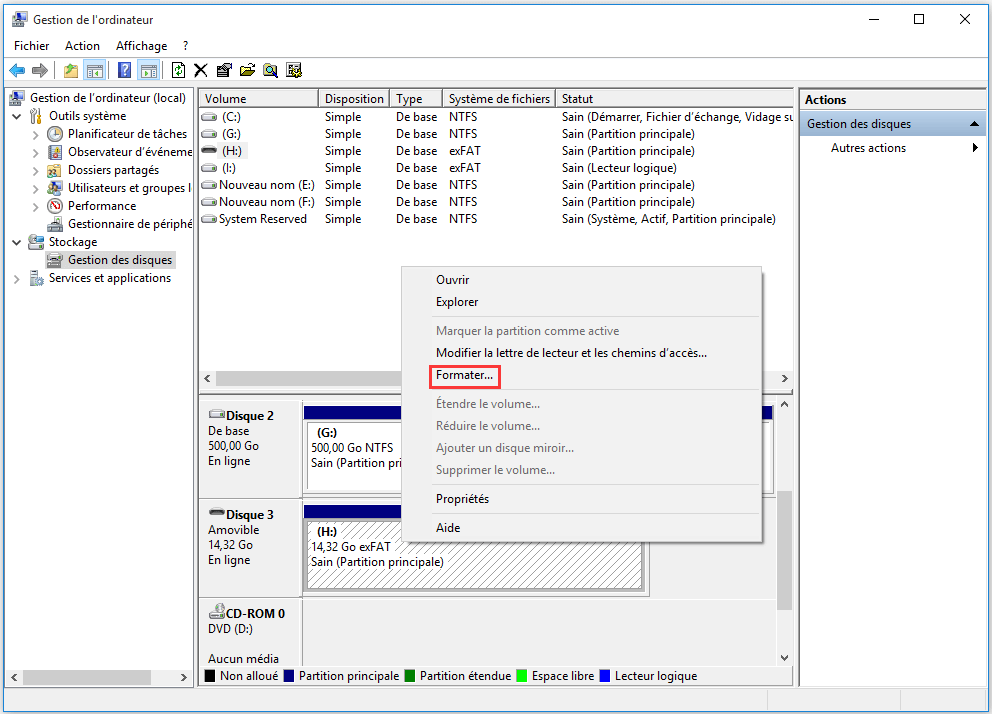
Étape 3. Ensuite, vous pouvez définir le nom de volume, le système de fichiers et la taille de l’unité d’allocation, puis cliquer sur OK. N’oubliez pas de changer le système de fichiers exFAT vers FAT32 sur cette page.
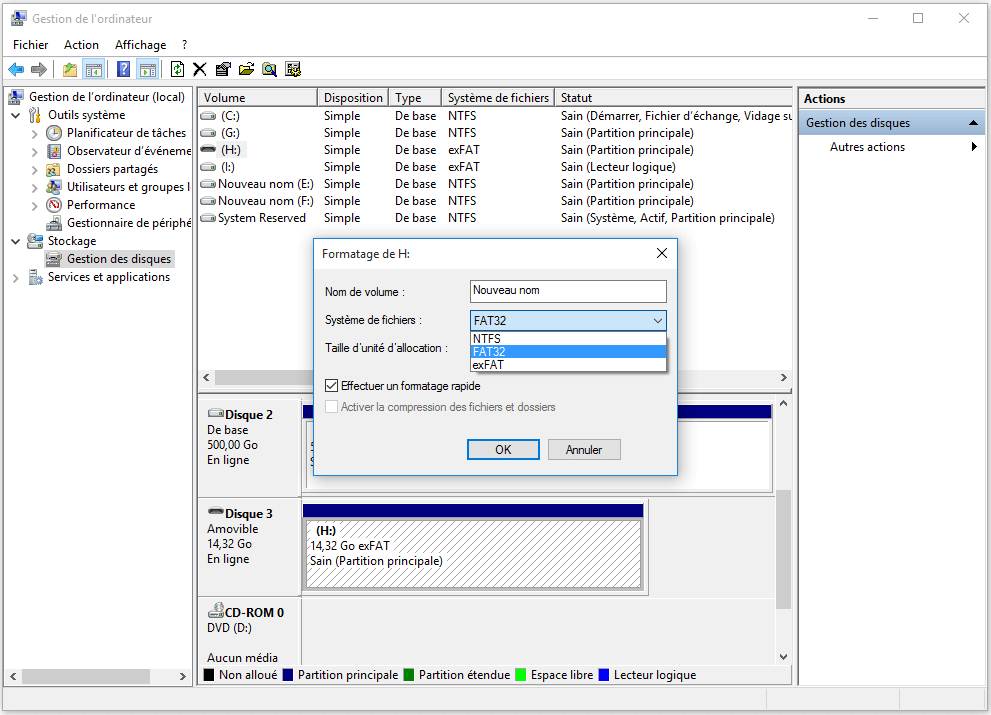
Étape 4. Cliquez sur OK pour confirmer que vous souhaitez formater le lecteur. Dès que vous cliquez sur OK, Gestion de disque commencera à formater votre lecteur sans plus tarder. Gardez à l’esprit que le formatage effacera toutes les données qui s’y trouvent. Sauvegardez donc tout fichier important avant tout formatage.
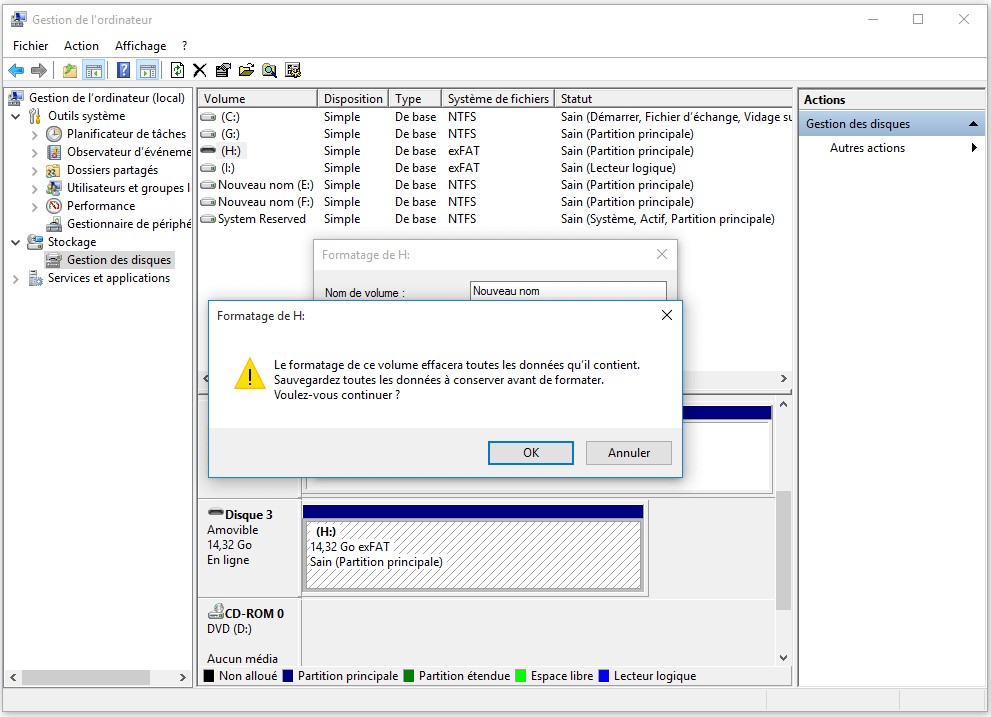
Étape 5. Une fois le formatage terminé, vous pouvez voir que la partition exFAT a été changée vers FAT32 depuis l’interface principale. Ensuite, vous pouvez fermer Gestion de disque et utiliser à nouveau le lecteur.
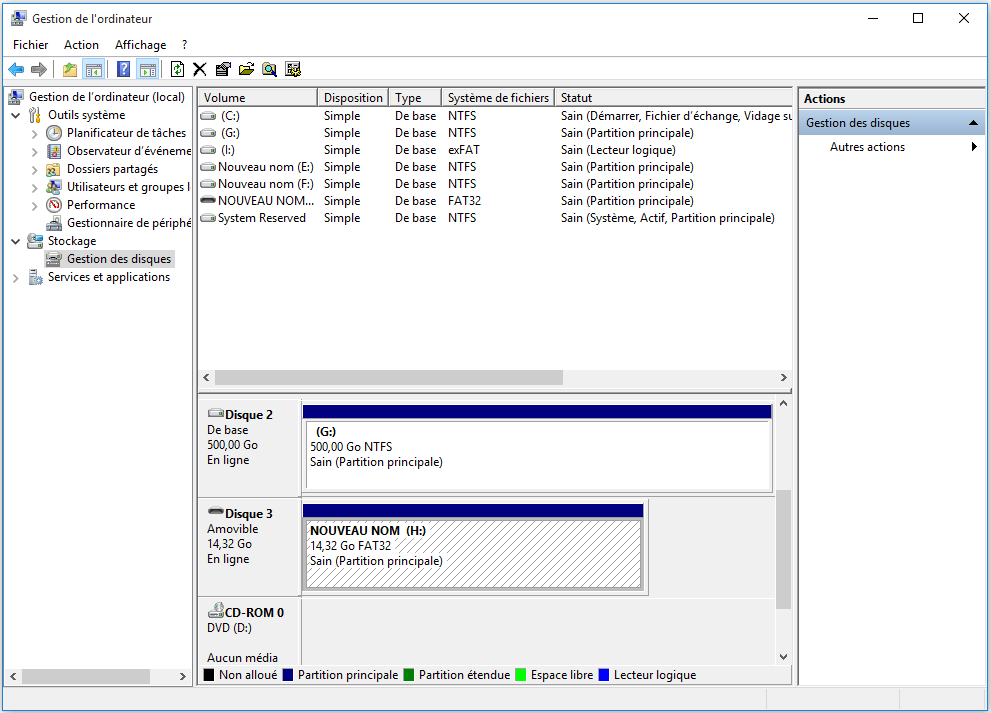
En plus d’utiliser Gestion de disque, un utilitaire de partitionnement intégré à Windows, pour formater exFAT vers FAT32, vous pouvez également utiliser des commandes pour changer le système de fichiers exFAT vers FAT32.
Correctif 3. Formater exFAT vers FAT32 avec les commandes Invite de commandes
DiskPart est un outil de gestion de partition de disque en ligne de commande intégré à toutes les versions de Windows, y compris Windows10/8/8.1/7. Il remplace son prédécesseur, FDISK. Vous pouvez utiliser Diskpart pour créer une partition, supprimer une partition, formater une partition, etc.
Bien que Diskpart puisse vous aider à formater exFAT vers FAT32, ce n’est pas un outil de formatage commun. Beaucoup de gens ne sont pas familiers avec les commandes. Et si vous tapez une commande erronée lors du formatage de lecteur, vous pouvez vous heurter à une perte de données inattendue. La sauvegarde de fichiers importants sur votre ordinateur est donc vitale si vous voulez utiliser des commandes pour convertir exFAT vers FAT32.
Le contenu suivant vous montrera comment formater exFAT vers FAT32 à l’aide des commandes.
Étape 1. Cliquez avec le bouton droit de la souris sur le menu Démarrer de Windows 10 et choisissez Exécuter. Vous pouvez également appuyer sur la touche Windows +R pour ouvrir le champ Exécuter.
Étape 2. Dans la fenêtre pop-up Exécuter, entrez diskpart et appuyez sur Entrée.
Étape 3. Tapez les commandes suivantes pour formater la partition d’exFAT vers FAT32 et appuyez sur Entrée après chacune d’entre elles.
- list disk
- select disk * (* représente le numéro du disque.)
- list partition
- select partition x (* représente la partition avec le système de fichiers exFAT)
- format fs=fat32 quick
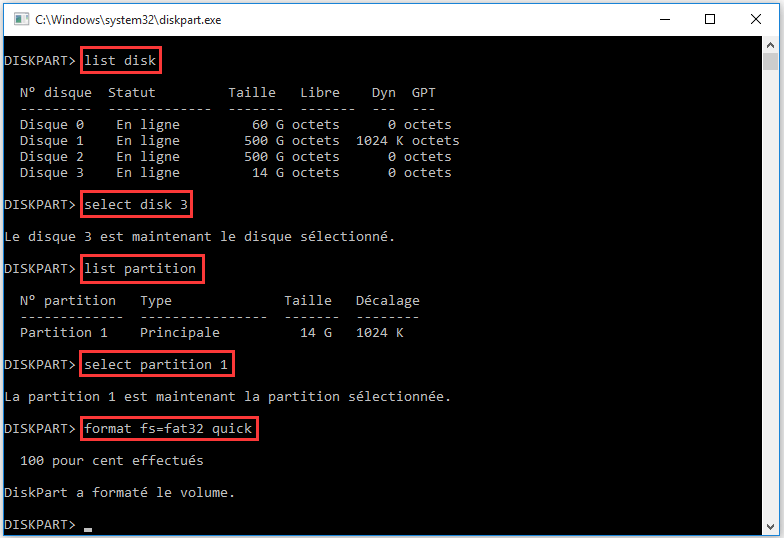
Vous pouvez ensuite quitter la fenêtre de l’Invite de commandes. Après cela, vous pouvez vérifier si votre partition exFAT a été convertie en système de fichiers FAT32 dans Gestion de disque.
Après avoir vu les trois méthodes ci-dessus, vous pouvez constater que la façon la plus simple de formater exFAT vers FAT32 est d’utiliser MiniTool Partition Wizard Édition Gratuit. Avec l’utilitaire gratuit de formatage de lecteur, vous pouvez formater SSD, HDD, clé USB ou carte SD en seulement quelques clics. Et avant de formater d’exFAT vers FAT32, vous pouvez utiliser ce gestionnaire de partitions pour sauvegarder la partition et le disque d’une manière rapide et efficace.
En un mot, MiniTool Partition Wizard Édition Gratuit est tout ce dont vous avez besoin pour convertir votre périphérique du système de fichiers exFAT vers FAT32.
MiniTool Partition Wizard FreeCliquez pour télécharger100%Propre et sûr
En suivant les méthodes de ce post, j’ai formaté avec succès le système de fichiers exFAT vers FAT32. Je voudrais partager ce post avec tous ceux qui veulent convertir exFAT vers FAT32 sans perte de données.
Conclusion
Ce post a présenté 3 méthodes pour changer exFAT vers FAT32. Si vous ne savez pas comment convertir exFAT vers FAT32 ou formater exFAT vers FAT32, vous pouvez essayer les trois méthodes simples de ce post.
Si vous avez des questions sur comment changer exFAT vers FAT32 sous Windows 10 ou comment formater exFAT vers FAT32 avec MiniTool Partition Wizard Édition Gratuit, vous pouvez laisser un commentaire dans la zone commentaire suivante. Nous vous répondrons dans les plus brefs délais. Si vous avez besoin d’aide pour utiliser le logiciel MiniTool, vous pouvez nous contacter via [email protected].