L'Explorateur de fichiers est un outil utile pour permettre aux utilisateurs d'accéder aux fichiers et dossiers de leur disque dur. Cependant, certains utilisateurs ont déclaré que leur explorateur de fichiers ne répondait pas lorsqu'ils parcouraient les fichiers enregistrés sur le disque dur, ce qui est vraiment contrariant. Cet article proposera aux utilisateurs 9 méthodes pour résoudre le problème de l'explorateur de fichiers ne répondant pas sous Windows 10.
Qu’est-ce que l’Explorateur de fichiers
L’Explorateur de fichiers, aussi appelé Explorateur Windows, est une application gestionnaire de fichiers intégrée à Windows. Il est apparu avec la sortie de Windows 95 de Microsoft. Grâce à une interface utilisateur graphique, il est très pratique pour les utilisateurs d’accéder et de gérer les lecteurs, dossiers et fichiers.
L’Explorateur de fichiers est également le composant du système d’exploitation affichant de nombreux éléments de l’interface utilisateur sur l’écran, tels que la barre des tâches et le bureau. Il existe bien des façons d’accéder à l’explorateur de fichiers Windows 10. Pour accéder à l’explorateur de fichiers et en tirer le meilleur parti, consultez ce post : Obtenir de l’aide avec l’Explorateur de fichiers sous Windows 10 (avec les étapes détaillées)
Cependant, bon nombre d’utilisateurs ont expérimenté le problème de l’explorateur Windows ne répondant pas sous Windows 10 lorsqu’ils essaient de le lancer. Dans ce post, nous résumons les 9 principales solutions au problème de l’explorateur de fichiers Windows 10 ne répondant pas avec des étapes détaillées et des captures d’écran. Si vous rencontrez un problème avec l’explorateur Windows ne répondant pas, essayez-les dès maintenant.
Solution 1. Redémarrer l’Explorateur de fichiers dans le Gestionnaire de tâches
Étape 1. Appuyez sur Ctrl + Maj + Echap pour démarrer le Gestionnaire de tâches.
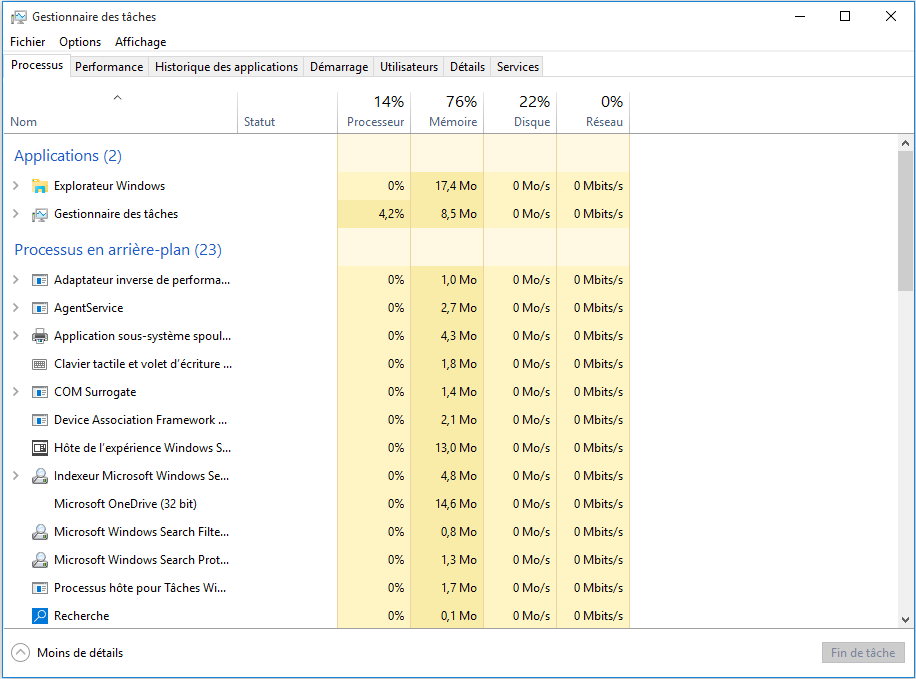
Étape 2. Cliquez avec le bouton droit de la souris sur Explorateur Windows dans le Gestionnaire de tâches et sélectionnez Fin de tâche.
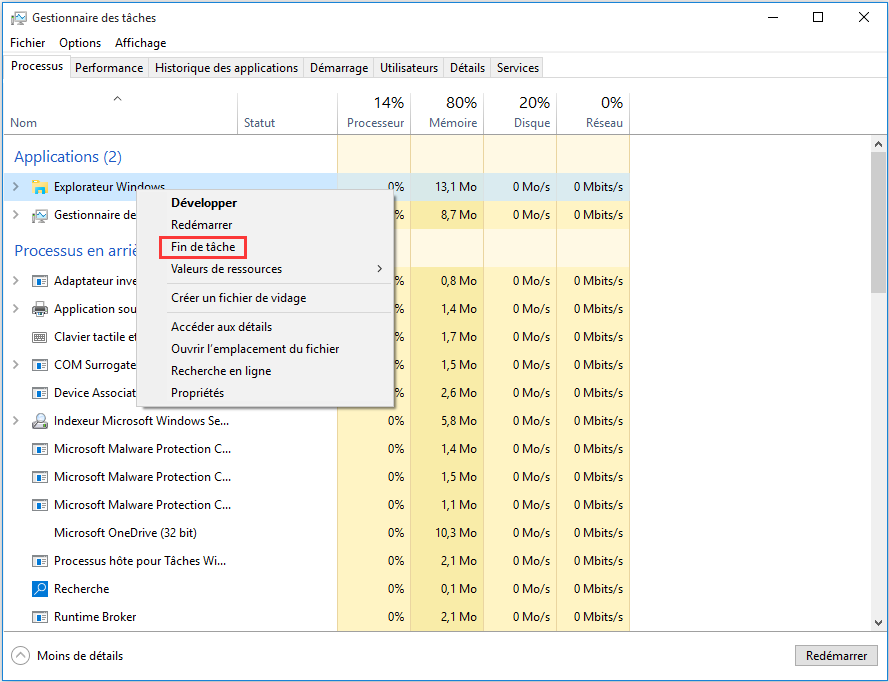
Étape 3. Cliquez sur Fichier dans le coin supérieur gauche, puis sélectionnez Exécuter une nouvelle tâche.
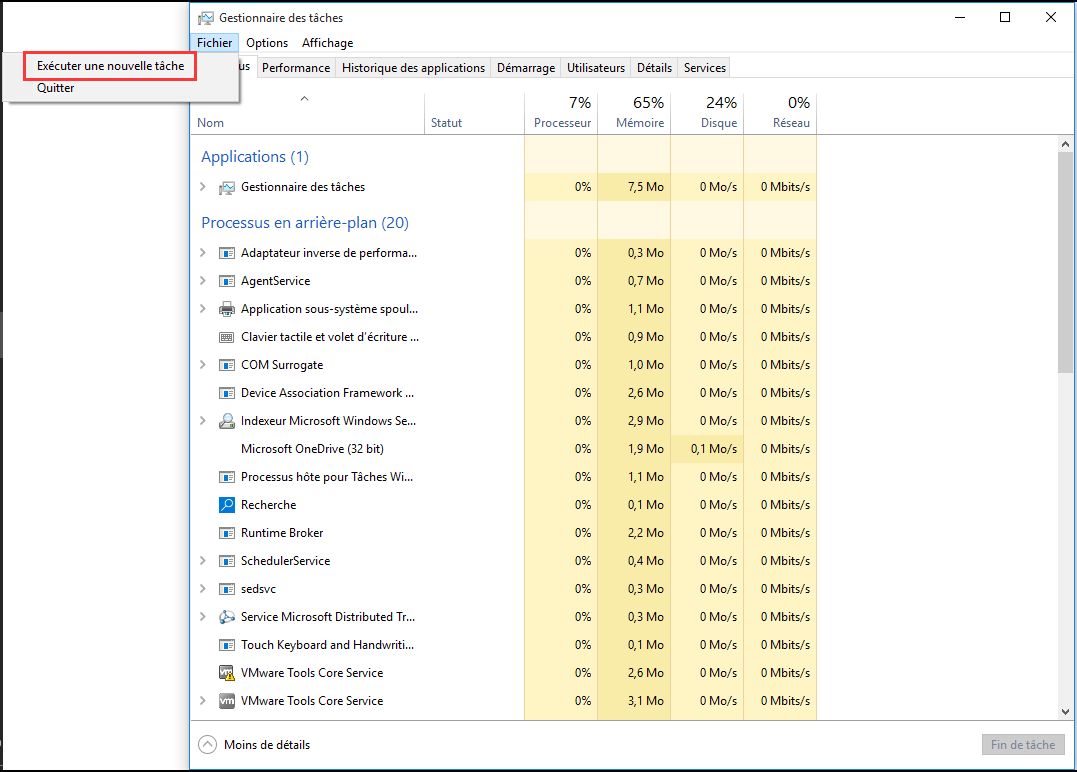
Étape 4. Entrez explorer.exe dans le champ et appuyez sur Entrée.
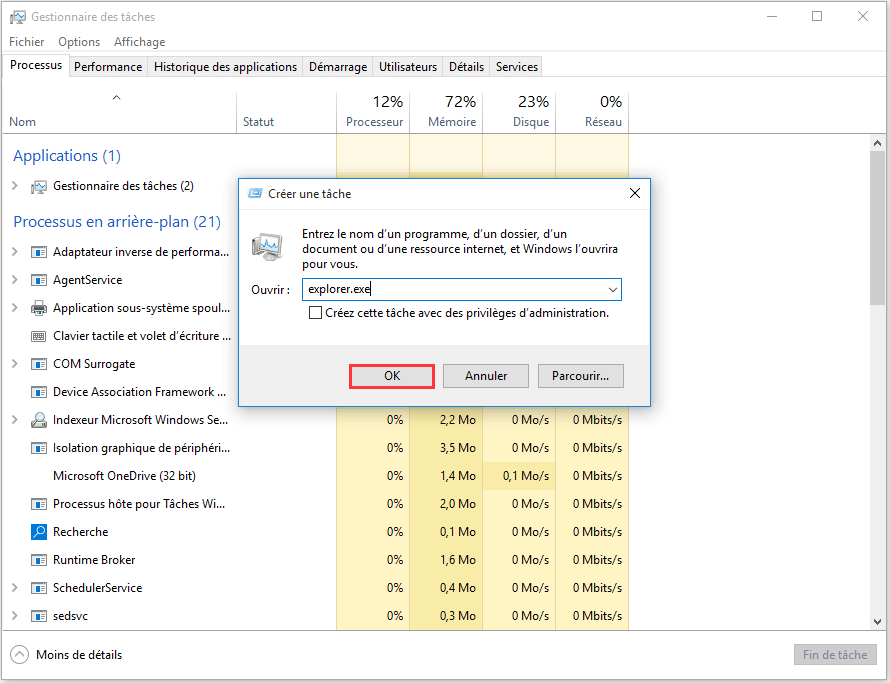
L’explorateur de fichiers va redémarrer très rapidement de cette façon. Ensuite, vous pouvez vérifier si le problème de fonctionnement de l’explorateur de fichiers Windows 10 a été résolu.
Solution 2. Redémarrer manuellement le processus Explorer.exe via l’Invite de commandes
Peu de gens savent que l’explorateur de fichiers peut être redémarré via les commandes de l’Invite de commandes. Si vous ne pouvez pas lancer l’explorateur de fichiers normalement ou s’il ne répond pas, vous pouvez redémarrer le processus explorer.exe avec quelques commandes simples.
Étape 1. Entrez cmd dans le champ Windows 10 Cortana et cliquez sur la meilleure correspondance pour ouvrir la fenêtre Invite de commandes.
Étape 2. Entrez taskkill /f /im explorer.exe dans la fenêtre Invite de commandes et appuyez sur Entrée. Cette commande met fin au processus explorer.exe. Vous verrez un écran vide derrière la fenêtre Invite de commandes.
Étape 3. Pour relancer le processus explorer.exe, entrez start explorer.exe dans les fenêtres et appuyez sur Entrée.
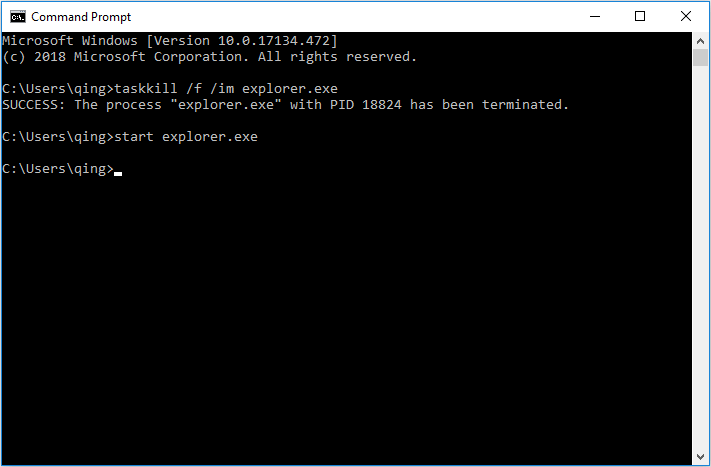
Ensuite, les icônes du bureau, la barre des tâches et tous les autres éléments du bureau reviendront.
Solution 3. Exécuter l’analyse Vérificateur de fichier système
Le Vérificateur de fichier système est un utilitaire intégré de Windows permettant aux utilisateurs de rechercher les fichiers système corrompus dans les fichiers système Windows et de les restaurer. Si votre explorateur de fichiers Windows 10 ne répond pas, cela peut être dû à des fichiers corrompus sur votre lecteur. Bon nombre d’utilisateurs ont dit qu’ils corrigeaient le problème de l’explorateur de fichiers ne répondant pas par l’analyse Vérificateur de fichier système. Vérifiez si cette méthode est adaptée à votre cas.
Étape 1. Entrez cmd dans le champ de recherche Windows 10 Cortana. Trouvez la meilleure correspondance, cliquez dessus avec le bouton droit de la souris et choisissez Exécuter en tant qu’administrateur.
Étape 2. Entrez sfc /scannow et appuyez sur Entrée.
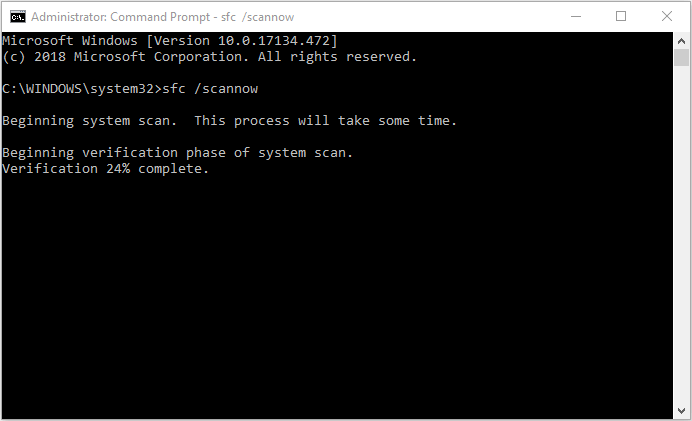
Étape 3. Après l’analyse, redémarrez l’ordinateur et vérifiez si le problème a été résolu.
Solution 4. Effacer l’historique de l’Explorateur de fichiers
80% des utilisateurs de Windows ayant un problème avec l’explorateur Windows ne répondant pas ont dit que cette méthode fonctionnait pour eux. Par conséquent, si vous avez essayé toutes les solutions ci-dessus et n’en avez trouvé aucune utile, vous pouvez essayer celle-ci.
Étape 1. Entrez Contrôle dans le champ de recherche Windows 10 Cortana. Cliquez ensuite sur Panneau de configuration depuis le résultat de la meilleure correspondance.
Étape 2. Trouvez les options de l’Explorateur de fichiers dans l’interface et cliquez dessus.
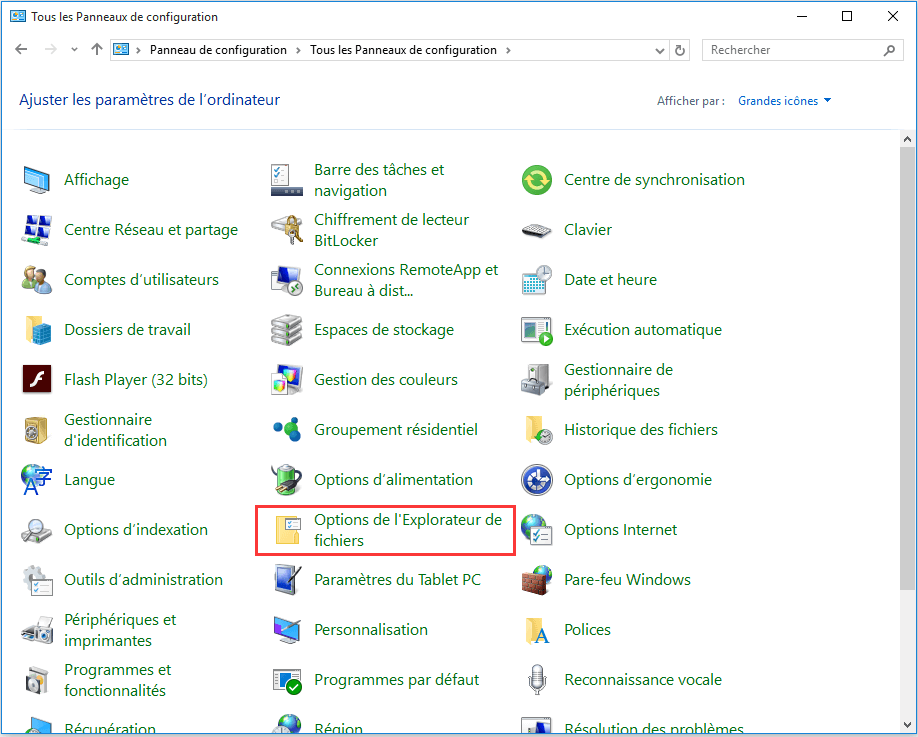
Étape 3. Cliquez sur Effacer, puis sur OK pour effacer l’historique de l’Explorateur de fichiers.
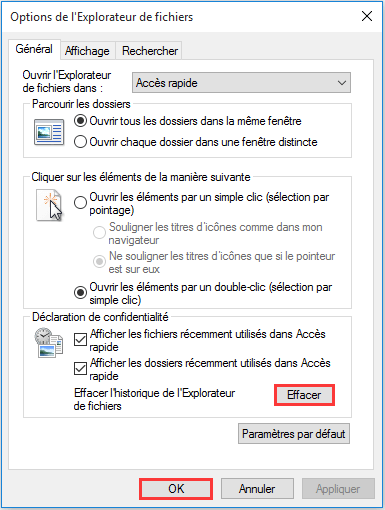
Maintenant, essayez à nouveau d’ouvrir l’Explorateur de fichiers.
Solution 5. Changer les paramètres d’affichage
Il semble que les paramètres d’affichage n’ont rien à voir avec les problèmes liés à l’Explorateur de fichiers Windows 10 ne répondant pas, mais ils ont un impact considérable sur votre ordinateur si celui-ci n’est pas configuré pour les tailles de texte, applications ou autres éléments recommandés. Par conséquent, les tailles non acceptées de l’écran et du texte pourraient faire planter l’Explorateur de fichiers.
Si vous avez changé la taille du texte, des applications et des éléments pour des tailles qui ne sont pas recommandées, réinitialisez-la en suivant les étapes ci-dessous.
Étape 1. Cliquez avec le bouton droit de la souris sur le bouton Démarrer de Windows et choisissez Paramètres. Lorsque vous obtenez l’interface de paramétrage de Windows, choisissez Système.
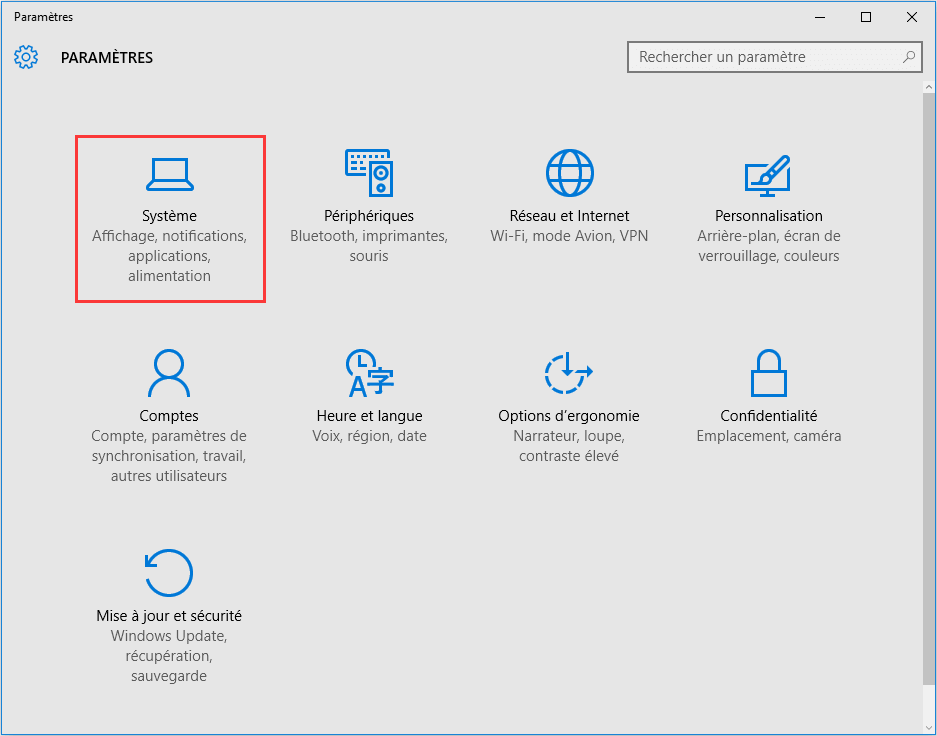
Étape 2. Sur le panneau d’affichage, changez la taille de votre texte à 100% ou réinitialisez-la au point recommandé.
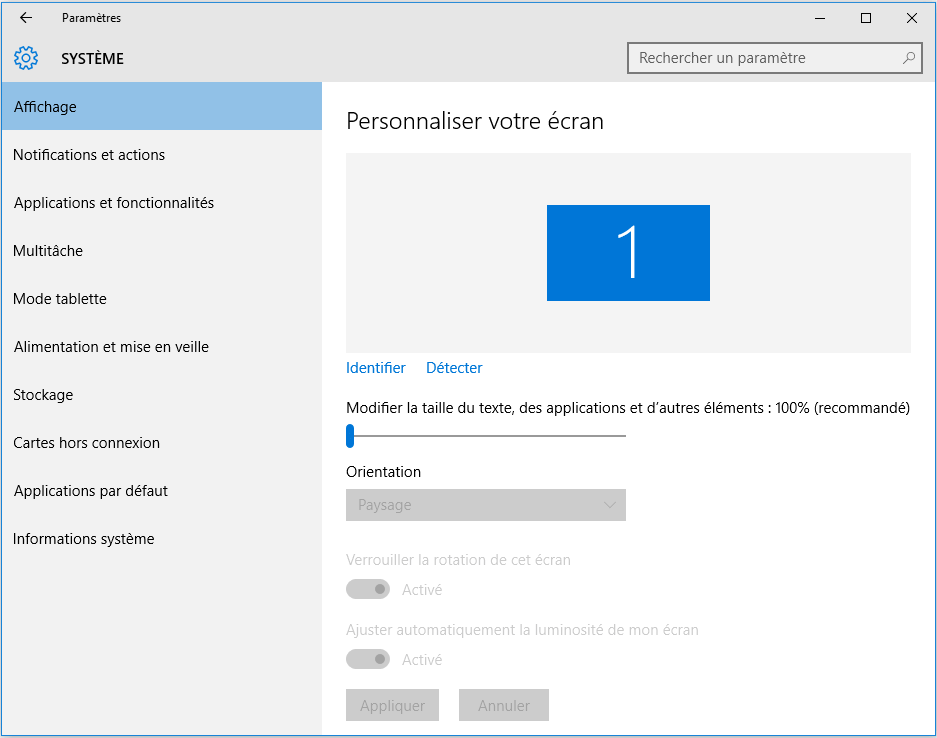
Étape 3. Vérifiez si vous pouvez désormais accéder à l’Explorateur de fichiers.
Solution 6. Étendre la partition système si elle est pleine
Si votre lecteur système manque d’espace, il se peut que le problème de l’explorateur de fichiers ne répondant pas sous Windows 10 se produise. Vous pouvez utiliser un logiciel tiers pour étendre la partition.
MiniTool Partition Wizard Édition Pro est un gestionnaire de partitions très populaire offrant une plus grande efficacité que la Gestion de disques intégrée à Windows. Il peut vous aider à formater une partition, redimensionner une partition, étendre une partition, vérifier le système de fichiers, convertir un disque MBR en disque GPT, convertir NTFS en FAT, changer la taille du groupement, nettoyer le disque, copier un disque, migrer l’OS vers SSD/HD, etc.
Il est très facile d’étendre la partition système avec MiniTool Partition Wizard Édition Pro; il a une interface conviviale et des procédures simples. Si votre partition système manque d’espace, vous pouvez faire face au problème de l’Explorateur de fichiers ne répondant pas sous Windows 10, alors essayez cette méthode pour étendre cette partition système.
Étape 1. Préparez une clé USB (ou un disque CD/DVD) et connectez-la à votre ordinateur.
Étape 2. Obtenez MiniTool Partition Wizard Édition Pro en cliquant sur le bouton suivant. Installez-le sur votre ordinateur et procédez à l’inscription.
Étape 3. Dans son interface principale, lancez Bootable Media Builder (vous pouvez voir cette fonctionnalité en cliquant sur l’icône Autres outils).
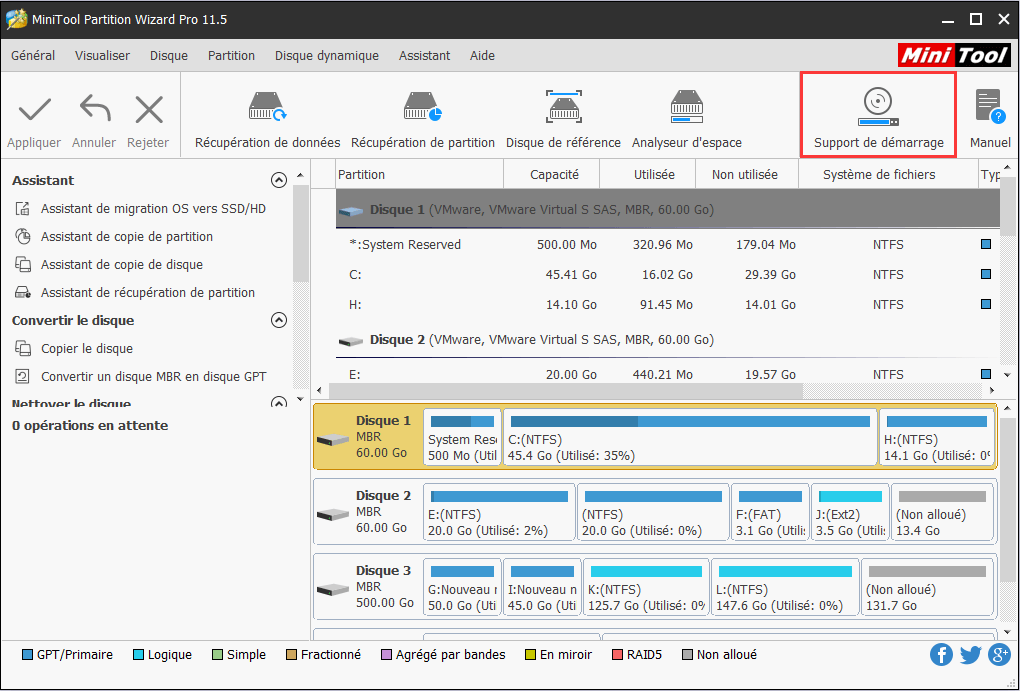
Étape 4. Sélectionnez les Support sous WinPE avec plug-in MiniTool pour continuer.
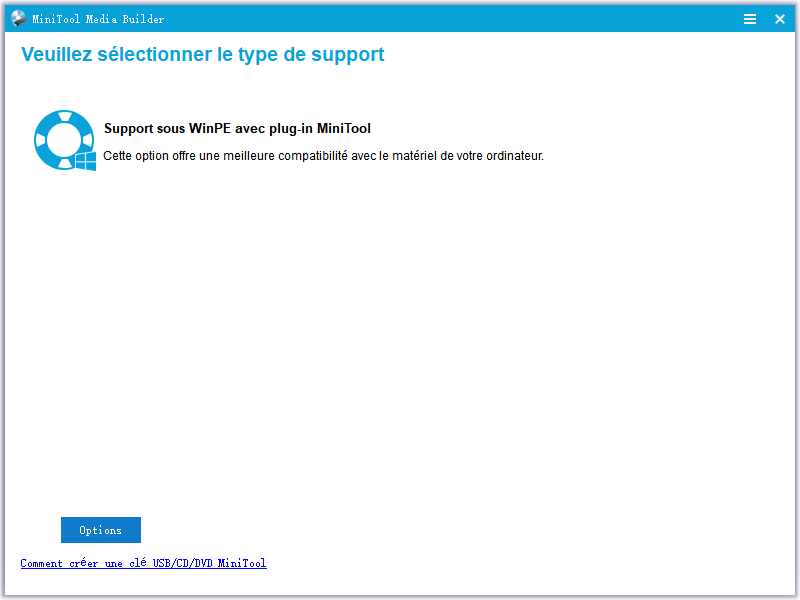
Étape 5. Sélectionnez l’option Disque flash USB. Cliquez ensuite sur Oui pour confirmer que vous voulez graver la clé USB de démarrage.
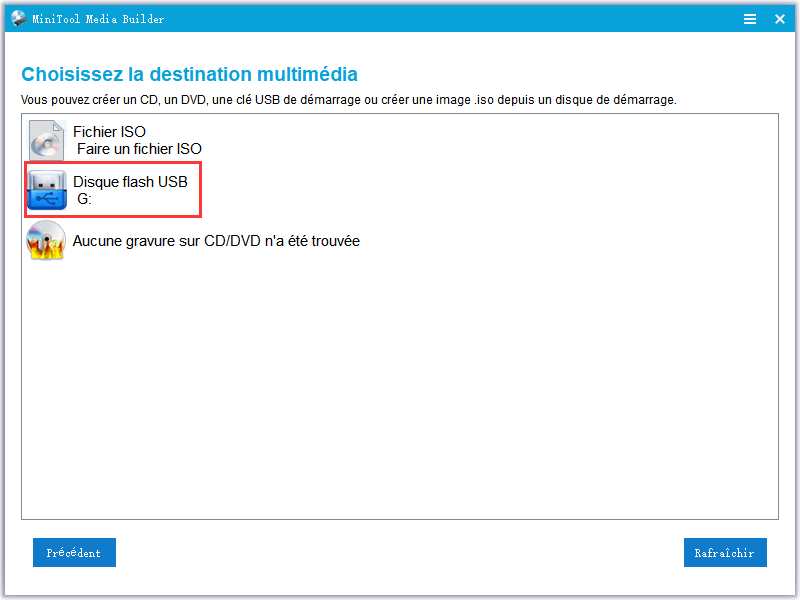
Étape 6. Lorsque vous sélectionnez la Disque flash USB, MiniTool Partition Wizard vous rappelle que les données du disque USB seront détruites. Assurez-vous que l’USB ne contient pas de fichiers importants car MiniTool Partition Wizard formate d’abord le lecteur. Cliquez ensuite sur Oui pour continuer.
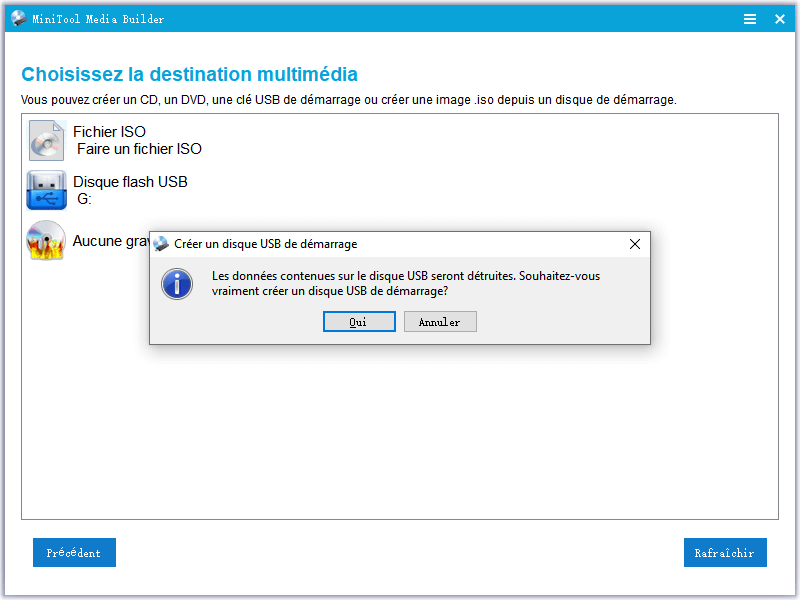
Étape 7. Cliquez sur Terminer après une gravure réussie.
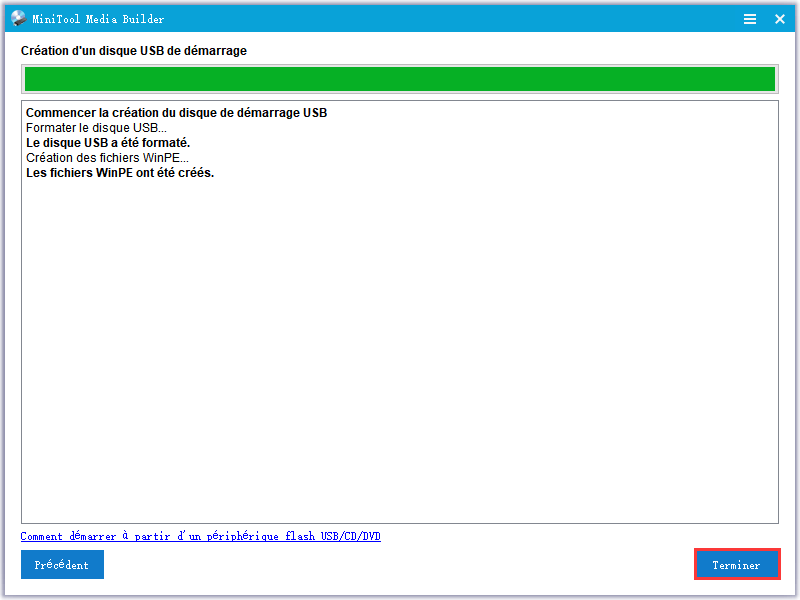
Étape 8. Entrez dans le BIOS pour changer l’ordre de démarrage, en donnant la priorité à la séquence de démarrage du périphérique USB sur le disque dur. Si vous utilisez un disque DVD/CD, changez l’ordre de démarrage en conséquence.
Étape 9. Lorsque vous démarrez depuis la clé USB, vous obtenez l’interface du chargeur MiniTool PE. MiniTool Partition Wizard Édition Bootable sera lancé automatiquement.
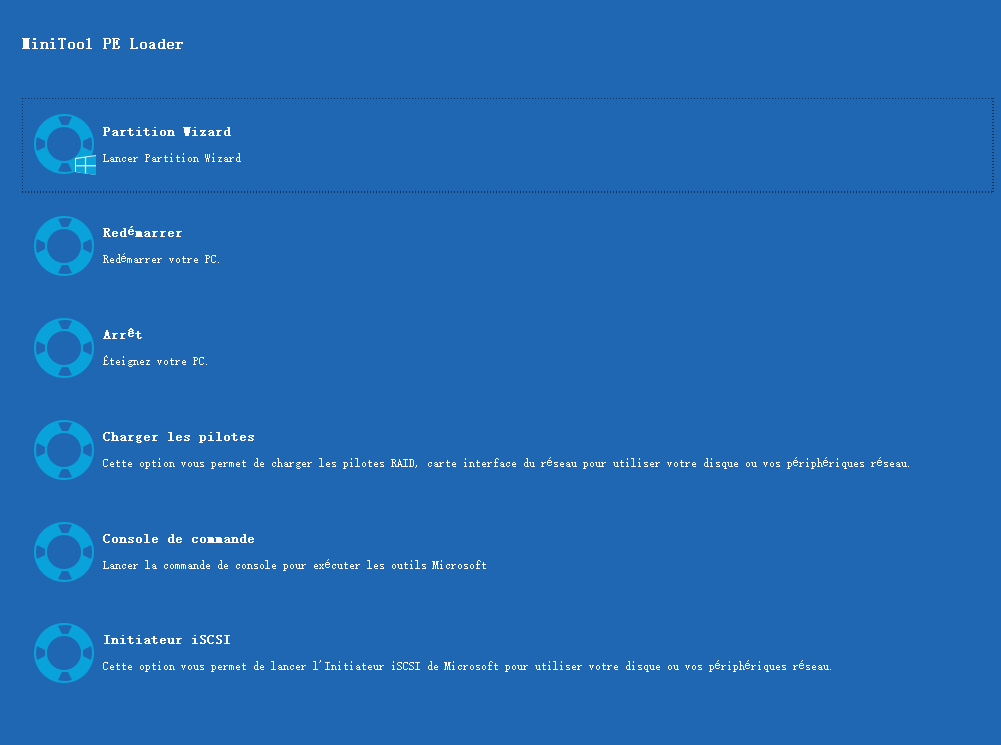
Étape 10. Pour étendre une partition système, vous devez la sélectionner et choisir Étendre la partition.
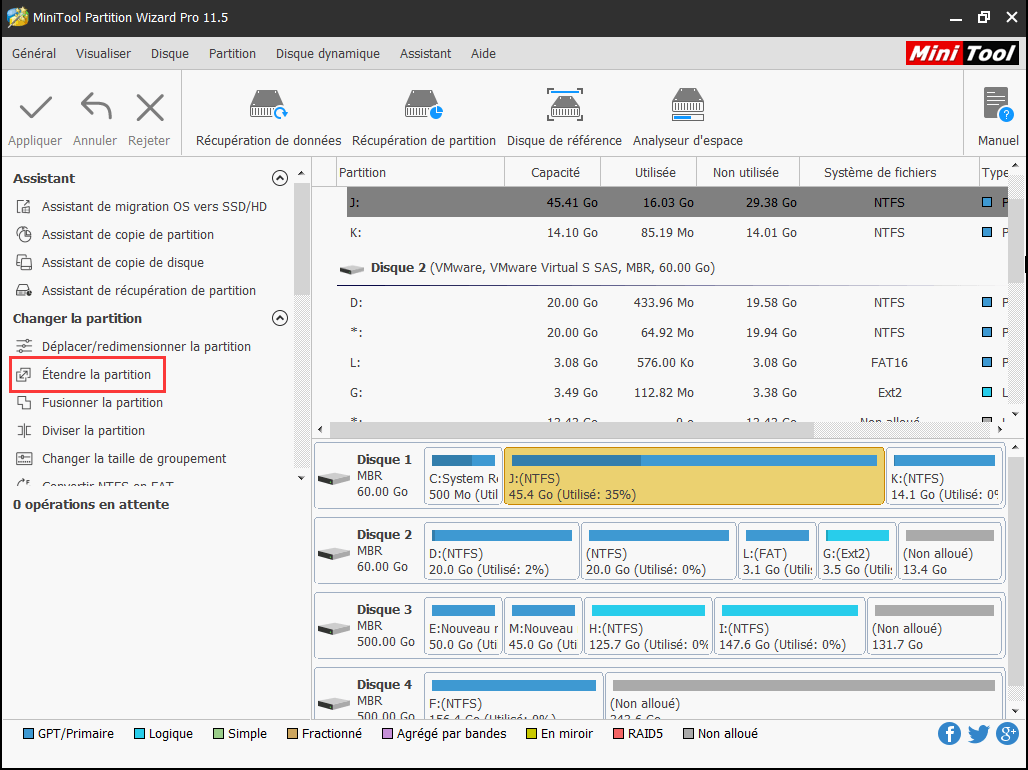
Étape 11. Maintenant, choisissez une partition existante ou un espace non alloué sur le même disque pour prendre l’espace libre, lequel sera utilisé pour étendre la partition système cible, puis faites glisser la barre de glissement pour décider combien d’espace libre utiliser. Ensuite, cliquez sur le bouton OK pour revenir à l’interface principale.
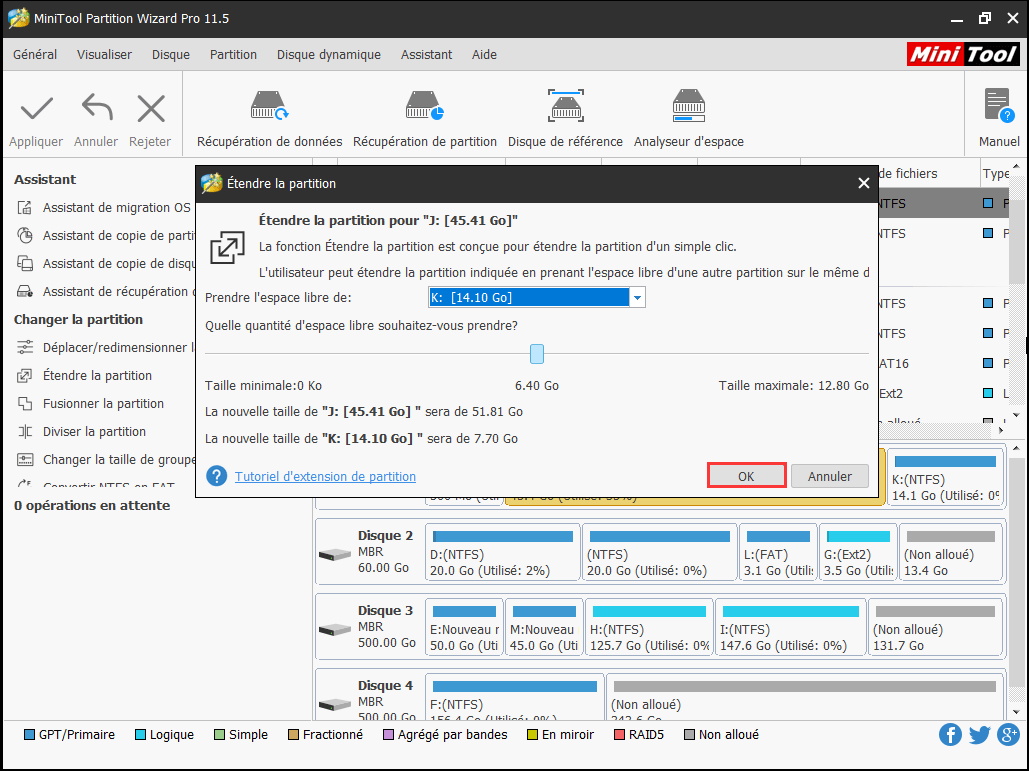
Étape 12. Dans cette interface, cliquez sur Appliquer.
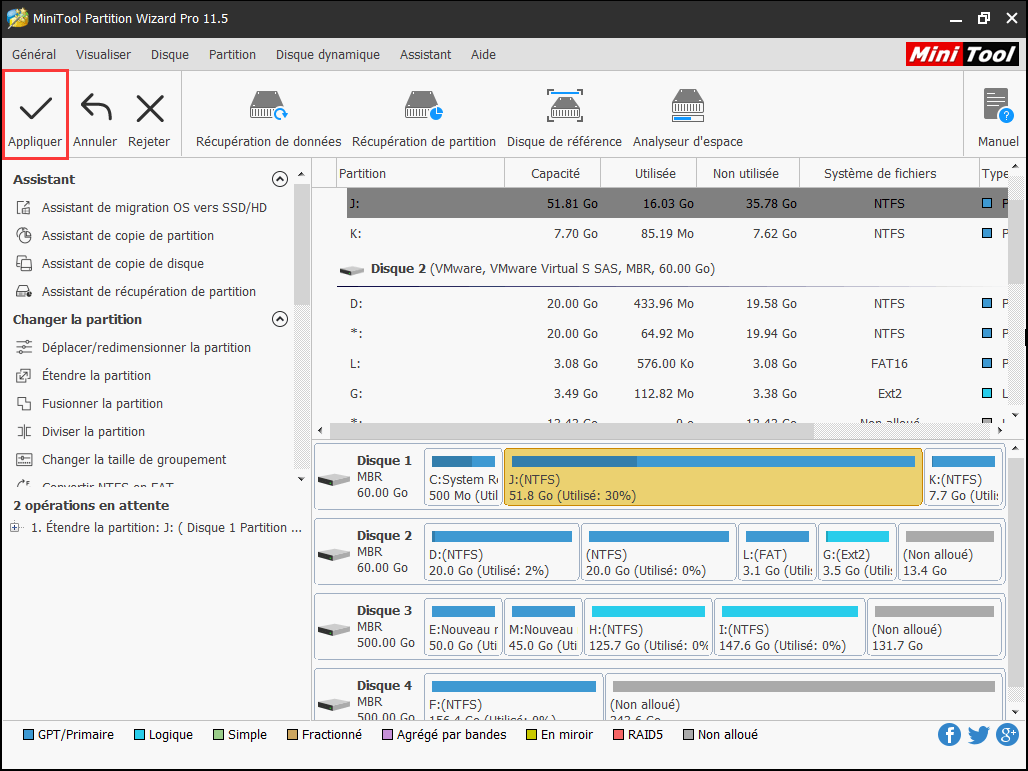
Solution 7. Créer un nouveau compte utilisateur
La création d’un nouveau compte utilisateur a corrigé le problème de l’explorateur de fichiers ne répondant pas pour certains utilisateurs. Après avoir créé un nouveau compte et s’y être connecté, il se peut qu’ils découvrent que l’Explorateur de fichiers Windows 10 y fonctionne normalement.
Si vous n’avez qu’un seul compte utilisateur sur votre PC, vous pouvez suivre les instructions de Microsoft pour créer un nouveau compte utilisateur local et vérifier ensuite si l’explorateur de fichiers fonctionne normalement comme avant.
L’utilisation d’un nouveau compte supprimera les fichiers récemment utilisés dans l’Accès rapide. Si cette méthode est efficace pour le problème de l’explorateur Windows ne répondant pas, vous pouvez essayer de déplacer toutes les données de votre ancien compte vers votre nouveau compte.
Le seul inconvénient est que vous devrez probablement réinstaller (certaines) applications sur votre nouveau compte. Si vous trouvez cela peu pratique ou compliqué, essayez les solutions suivantes.
Solution 8. Mettre à niveau Windows 10 vers la dernière version
Si vous n’utilisez pas la dernière version de Windows 10, il est recommandé de mettre à niveau vers la dernière version puisque Microsoft a résolu la plupart des problèmes connus comme le fait que l’explorateur de fichiers ne répond pas via les mises à jour.
Étape 1. Cliquez avec le bouton droit de la souris sur le menu Démarrer de Windows et choisissez Paramètres
Étape 2. Lorsque vous obtenez l’interface de configuration de Windows, choisissez Mise à jour et sécurité.
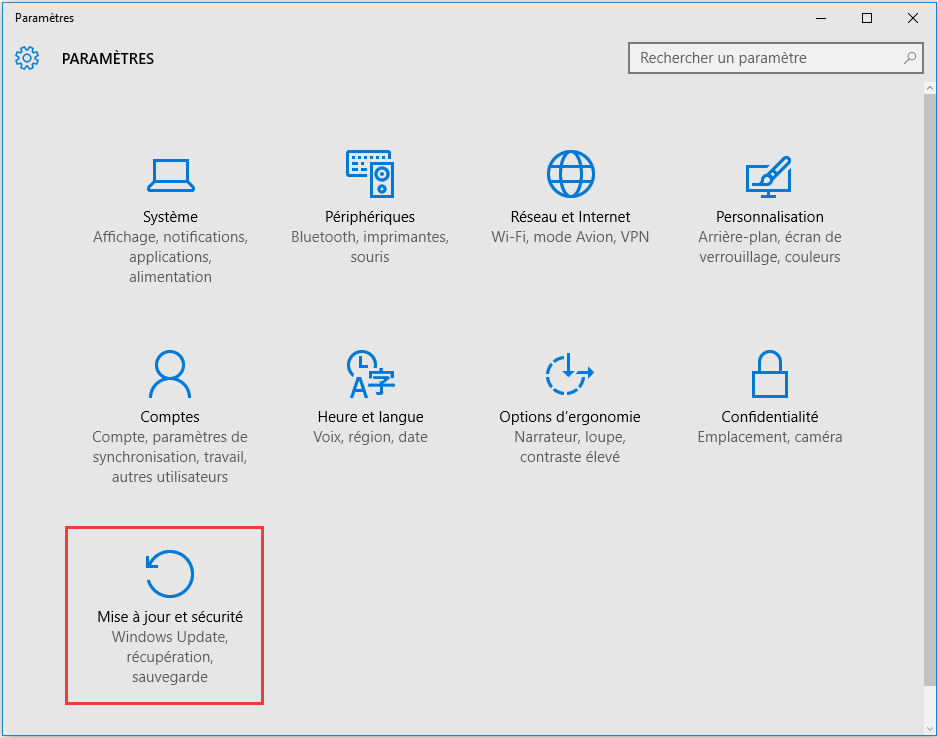
Étape 3. Cliquez ensuite sur Windows Update et cliquez sur Vérifier maintenant pour installer les dernières mises à jour.
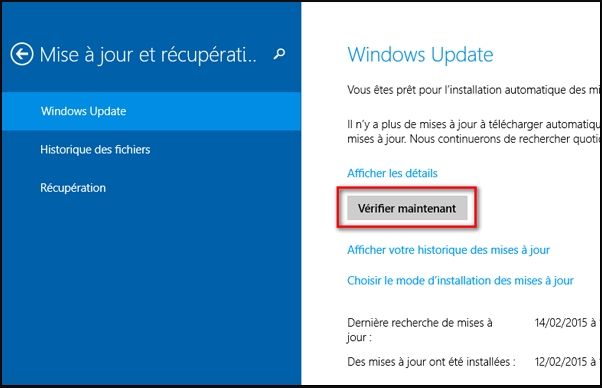
Solution 9. Restaurer Windows 10 à une date antérieure
Si la fonction de restauration du système est active sur votre PC, vous pouvez essayer de restaurer Windows 10 à une date antérieure, au moment où il fonctionnait correctement. Suivez les étapes ci-dessous pour restaurer Windows 10 à une date antérieure, c’est-à-dire à celle à laquelle l’explorateur de fichiers fonctionnait normalement. Voir : Comment pouvez-vous faire la récupération d’image système sous Windows 10?
Étape 1. Entrez Créer une restauration système dans le champ de recherche Windows 10 Cortana et choisissez la meilleure correspondance pour ouvrir les Propriétés système.
Étape 2. Dans la section Protection du système, cliquez sur Restauration du système. Si vous n’activez pas la restauration du système, le bouton Restauration du système sera grisé.
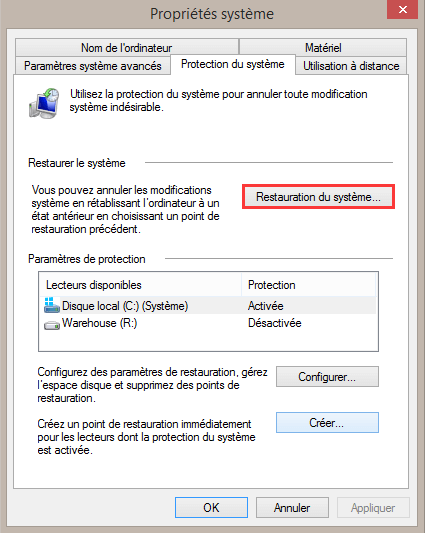
Étape 3. Suivez les instructions à l’écran et sélectionnez un point de restauration pour restaurer votre système à une date antérieure, c’est-à-dire à celle à laquelle votre explorateur de fichiers fonctionnait normalement.
Verdict
Après avoir essayé les 9 méthodes ci-dessus, avez-vous résolu le problème de l’explorateur de fichiers ne répondant pas sous Windows 10? Donnez une chance aux méthodes si vous êtes confrontés aux mêmes problèmes sous Windows 10!
Si vous avez d’autres solutions intéressantes ou si vous rencontrez un problème lors de l’utilisation de MiniTool Partition Wizard, vous pouvez laisser un message dans la zone commentaire suivante et nous vous contacterons dès que possible. Si vous avez besoin d’aide pour utiliser le logiciel MiniTool, vous pouvez nous contacter via [email protected].