Dans cet article, nous vous montrerons comment corriger le problème "le formatage ne s'est pas complété avec succès en RAW" lors du formatage de votre carte micro SD, carte mémoire, clé USB ou disque dur externe. Si vous recevez une telle erreur sous Windows 7/8/10, vous trouverez une solution ci-dessous.
Description de l’erreur de formatage du disque
Comme vous le savez, Windows dispose d’un outil intégré appelé Gestion de disque qui peut être utilisé pour gérer gratuitement votre disque et votre partition. Cependant, il arrive que la Gestion de disque de Windows ne fonctionne pas dans certains cas, notamment lorsque l’option Étendre le volume est grisée; que l’option Convertir en disque MBR/GPT ne fonctionne qu’après avoir supprimé tous les volumes; que Windows ne parvient pas à formater et plus encore.
Ici, une erreur de formatage de disque avec la Gestion de disque sera abordée en détail. Ce problème de formatage de disque est souvent évoqué dans de nombreux forums comme Reddit.
Il est probable que Windows ne parvient pas à formater votre disque avec l’erreur « le formatage ne s’est pas complété avec succès » dans Windows 10/8/7, surtout lorsque vous essayez de formater une partition RAW du disque amovible comme une carte micro SD, une carte mémoire, une clé USB, une clé de mémoire, un SSD ou un disque dur externe.
Dans Gestion de disque Windows, le message d’erreur « Gestionnaire de disque virtuel Le formatage ne s’est pas complété avec succès » apparaît, comme indiqué ci-dessous:
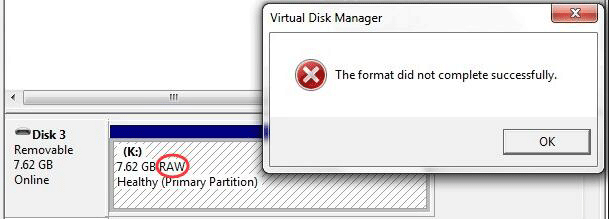
Ou encore, il arrive que vous souhaitiez formater la partition exFAT dans la Gestion de disque Windows, mais que vous receviez tout de même une telle erreur.
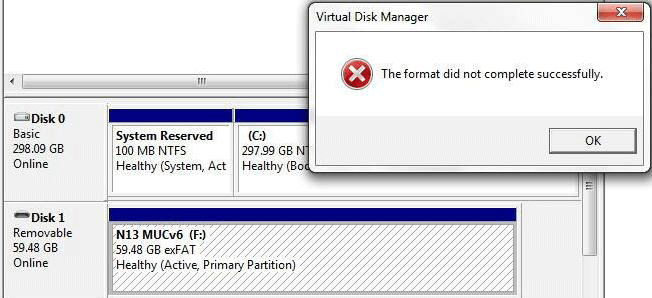
Si vous faites face à ce problème, il se peut que vous soyez curieux de savoir pourquoi ce problème vous arrive. En général, quelques raisons mènent à ne pas compléter le formatage du disque, telles qu’un virus, une corruption du système de fichiers, des secteurs défectueux et un BIOS ou un Service Pack Windows obsolète.
Alors, que devriez-vous faire pour le corriger? Concentrons-nous sur les solutions relatives à l’erreur de formatage du disque selon les causes spécifiques.
Résolu – Le formatage ne s’est pas complété avec succès
Si votre disque devient raw et ne parvient pas à être formaté avec le message d’erreur, mais qu’il contient des données importantes, vous devriez d’abord récupérer les données depuis le lecteur corrompu ou endommagé, puis commencer à résoudre le problème en suivant les méthodes ci-dessous.
Récupérer d’abord les données
Pour accomplir cette tâche, vous pouvez vous tourner vers MiniTool Partition Wizard pour obtenir de l’aide. En tant que gestionnaire de partition professionnel, il dispose d’une fonctionnalité intitulée Récupération de données, vous permettant de récupérer facilement les fichiers depuis une partition RAW. Son Édition Pro Ultimate ou une édition avancée peut être utilisée pour la récupération de fichiers, alors obtenez-le dès maintenant avec le bouton suivant.
Étape 1: Lancez l’Assistant de Partition MiniTool sur son interface principale, puis cliquez avec le bouton droit de la souris sur votre clé USB, carte SD ou tout autre disque amovible cible pour choisir Récupération de données dans le menu contextuel.
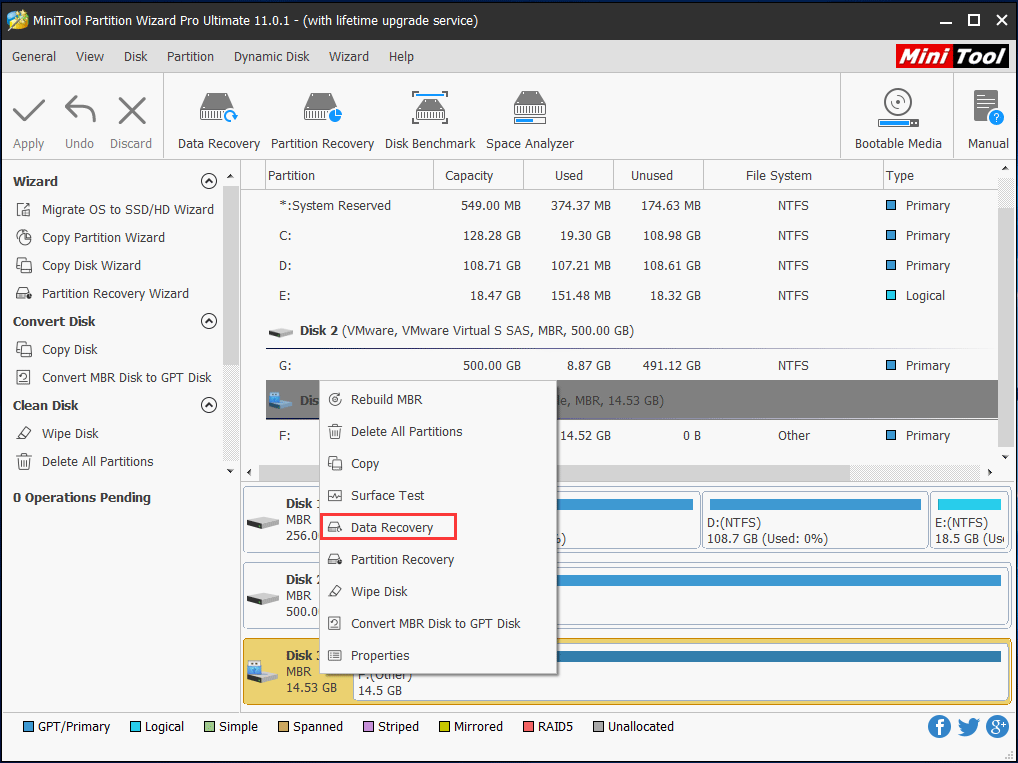
Étape 2: Ensuite, cet outil commencera à analyser votre disque amovible. Veuillez attendre patiemment.
Étape 3: Trouvez vos fichiers nécessaires et cochez tous les éléments, puis cliquez sur le bouton Enregistrer pour les récupérer dans le chemin d’accès spécifié.
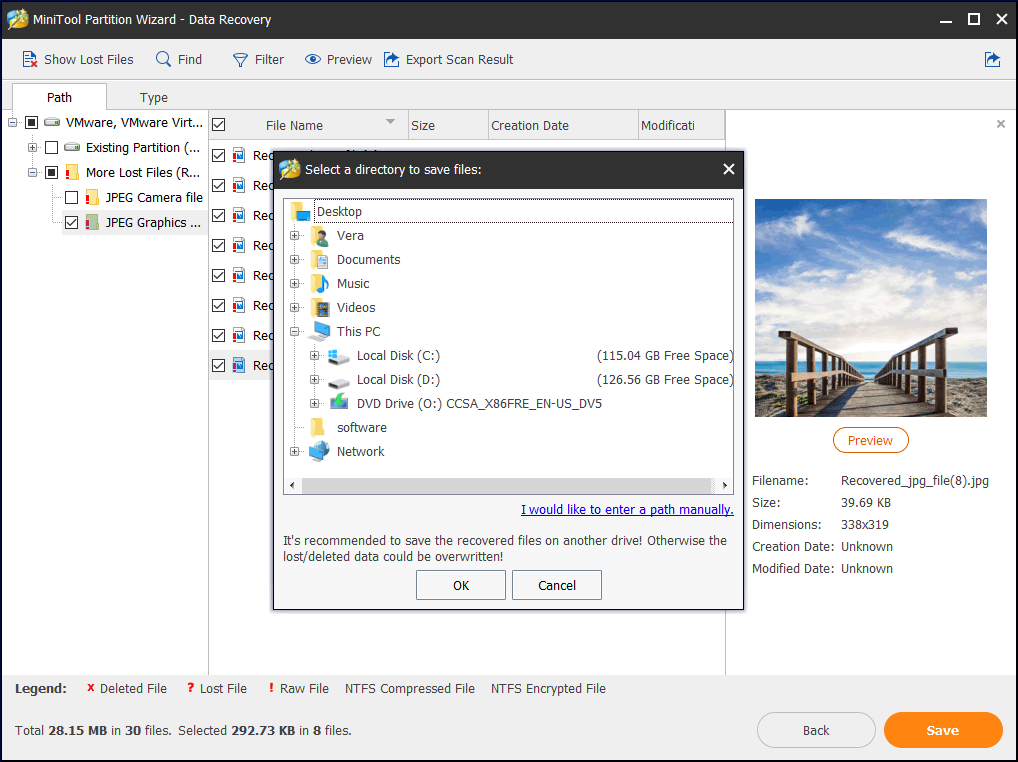
Article connexe: Comment récupérer des données depuis un système de fichiers RAW, une partition RAW et un lecteur RAW
Solution 1: Éliminer le virus
Dans la mesure où des virus inconnus peuvent vous empêcher de formater votre disque amovible, veuillez télécharger un logiciel antivirus pour détecter et tuer ces virus en premier lieu. Ensuite, essayez de formater votre disque avec la fonction « Formater » de la Gestion de disque Windows. Si vous n’arrivez toujours pas à formater la carte micro SD, la carte SD ou la clé USB, essayez la solution suivante.
Solution 2: Vérifier les secteurs défectueux
En général, un simple dépistage et une élimination des virus ne suffisent pas à corriger le problème « le formatage ne s’est pas complété avec succès sur la micro SD ». En fait, un secteur défectueux est l’un des principaux facteurs. Ainsi, il est nécessaire de faire un test de surface du disque pour vérifier s’il y a des secteurs défectueux ou d’autres défauts physiques.
Article connexe: Que faire si je trouve des secteurs défectueux sur le disque dur de Windows 10/8/7?
Pour accomplir cette tâche, nous vous conseillons de vous doter d’un outil professionnel. En cherchant un tel programme sur Internet, vous trouverez une grande variété. Lequel choisir?
MiniTool Partition Wizard est digne d’être recommandé pour tester les secteurs défectueux du disque avec la fonctionnalité Test de surface. Si le problème « le formatage ne s’est pas complété avec succès » apparaît sur une carte micro SD ou une carte mémoire, veuillez utiliser un lecteur de carte pour le connecter à votre ordinateur afin de vérifier le disque.
Ce gestionnaire de partition professionnel possède de multiples éditions, son Édition Gratuit peut être utilisée ici pour les utilisateurs particuliers. Avant de le faire, veuillez télécharger MiniTool Partition Wizard Édition Gratuit, puis l’installer sur votre ordinateur et le lancer.
MiniTool Partition Wizard FreeCliquez pour télécharger100%Propre et sûr
Ensuite, procédez comme indiqué dans les directives suivantes:
Étape 1: Après avoir double-cliqué sur ce logiciel de partitionnement gratuit, vous entrerez dans une interface. Cliquez sur Lancer l’application pour accéder à l’interface principale.
Étape 2: Sélectionnez ensuite la carte micro SD, la clé USB ou la carte mémoire à vérifier, puis cliquez sur Test de surface dans le menu Vérifier le disque. Ou choisissez cette fonction dans le menu contextuel.
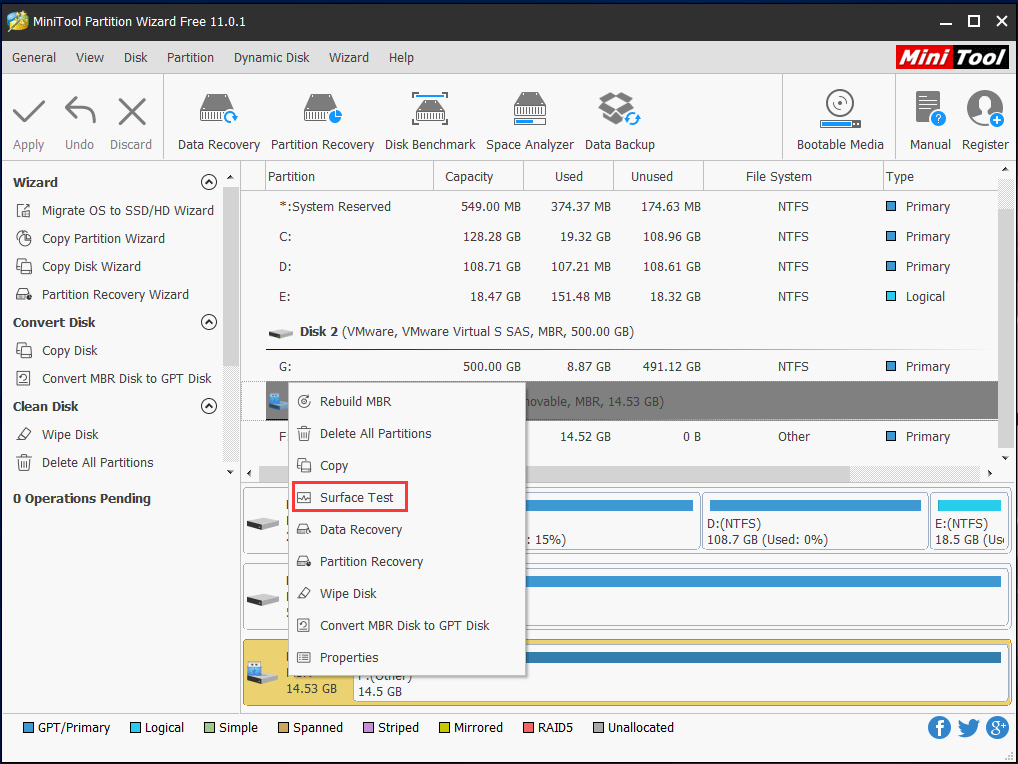
Étape 3: Cliquez ensuite sur Démarrer maintenant pour commencer ce processus de vérification. Après quelques minutes, tous les secteurs du disque cible seront vérifiés. D’après le schéma suivant, vous savez que MiniTool Partition Wizard va marquer Bloc de disque sans erreur de lecture en vert et marquer Erreur de lecture dans ce bloc en rouge.
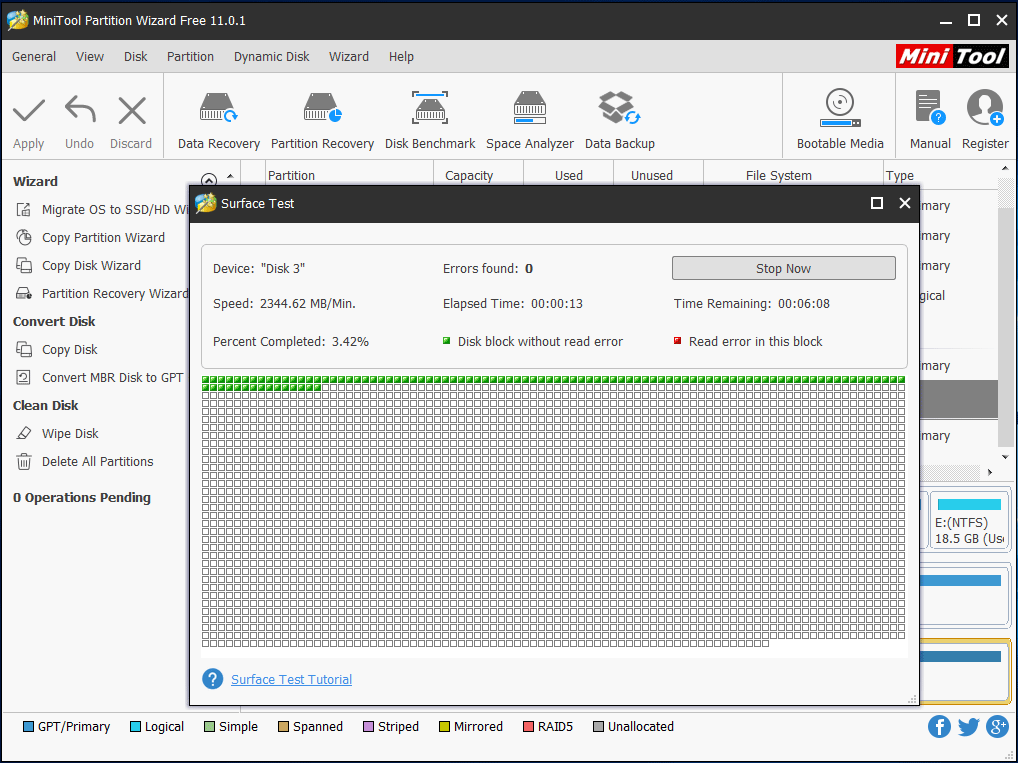
Après avoir terminé ce processus, si aucun secteur défectueux n’est trouvé, vous pouvez passer à la solution 3. Si des secteurs défectueux sont détectés, que devez-vous faire pour protéger ces blocs défectueux afin d’éviter de rencontrer à nouveau le problème « le formatage ne s’est pas complété avec succès sur la carte SD RAW »?
Maintenant, après avoir blindé les secteurs défectueux, vous pouvez essayer de formater votre clé USB ou votre carte SD, alors le problème « le formatage ne s’est pas complété avec succès sur la carte SD » ne se produira plus.
Solution 3: Utiliser Diskpart pour compléter le formatage
Dans Windows, il existe un autre outil intégré du nom d’Invite de commande qui vous permet de formater votre carte SD ou votre clé USB. Comment corriger « le formatage ne s’est pas complété avec succès » en utilisant la commande? Suivez le guide maintenant:
- Cliquez sur Win+R, entrez cmd pour ouvrir cet outil gratuit.
- Enfin, tapez FORMAT X: /FS:FAT32 /Q /V:PenDrive (X fait référence à la lettre de votre lecteur.)
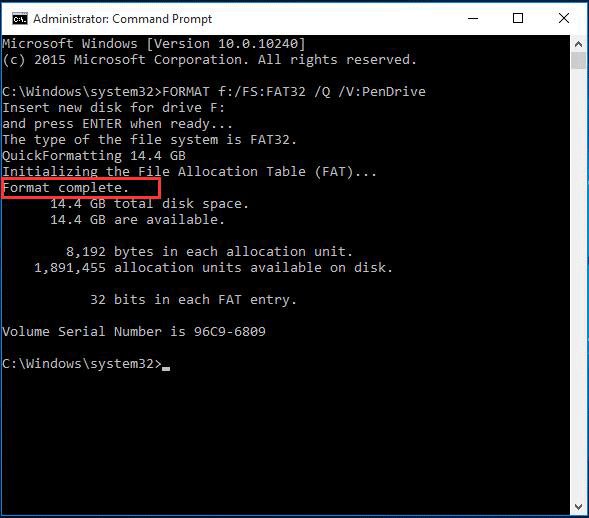
Cette solution est tirée d’un forum Microsoft, consultez-le pour en savoir plus.
Solution 4: Utiliser MiniTool Partition Wizard pour formater
Si vous ne parvenez pas à formater votre clé USB ou votre carte SD avec la solution 3, le problème « le formatage ne s’est pas complété avec succès sur l’USB RAW » n’est toujours pas résolu. Essayez maintenant d’utiliser un outil de formatage professionnel. Ici, MiniTool Partition Wizard Édition Gratuit est également utile pour faire le formatage du disque.
MiniTool Partition Wizard FreeCliquez pour télécharger100%Propre et sûr
Comment effectuer l’opération de formatage avec ce gestionnaire de partitions gratuit? Regardez le guide étape par étape suivant:
Étape 1: Lancez MiniTool Partition Wizard Édition Gratuit. Ensuite, sélectionnez la partition de votre carte SD, clé USB, disque dur externe, SSD ou carte mémoire dans l’interface principale, et cliquez sur Formater une partition dans le menu Gestion de partitions du panneau de gauche. Ou cliquez avec le bouton droit sur le lecteur cible pour sélectionner la fonction Formater.
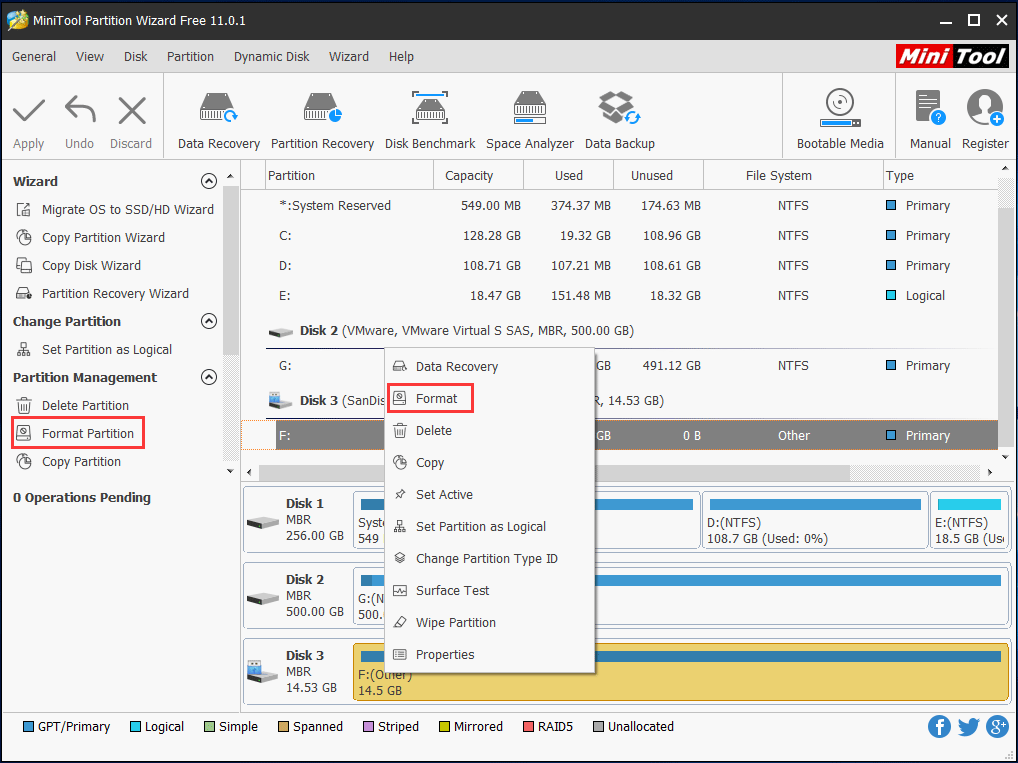
Étape 2: Puis, dans la fenêtre pop-up, sélectionnez FAT32 comme système de fichiers de votre partition cible. Cliquez sur OK pour revenir à l’interface principale.
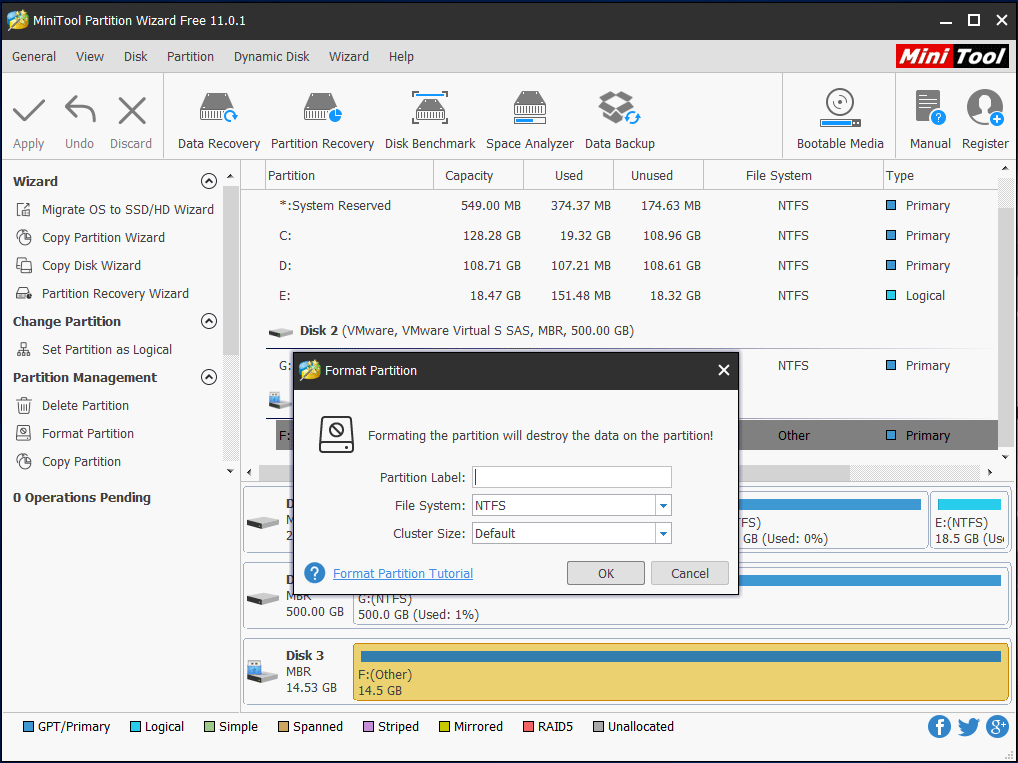
Étape 3: Enfin, cliquez sur Appliquer pour que ce changement soit effectif.
Si votre disque amovible, votre disque dur externe ou votre SSD contient plus d’une partition, veuillez répéter les étapes ci-dessus pour formater le disque entier. Avec cet outil, l’erreur « le formatage ne s’est pas complété avec succès sur la carte micro SD » peut être corrigée.
Solution 5: Effacer le disque entier
Si Gestion de disque Windows est incapable de formater votre carte micro SD ou votre clé USB, en plus d’utiliser le programme tiers pour la formater, vous pouvez choisir une autre option, c’est-à-dire effacer tout le disque.
Étape 1: Après avoir accédé à l’interface principale de MiniTool Partition Wizard, faites un clic droit sur le disque cible et sélectionnez Effacer le disque.
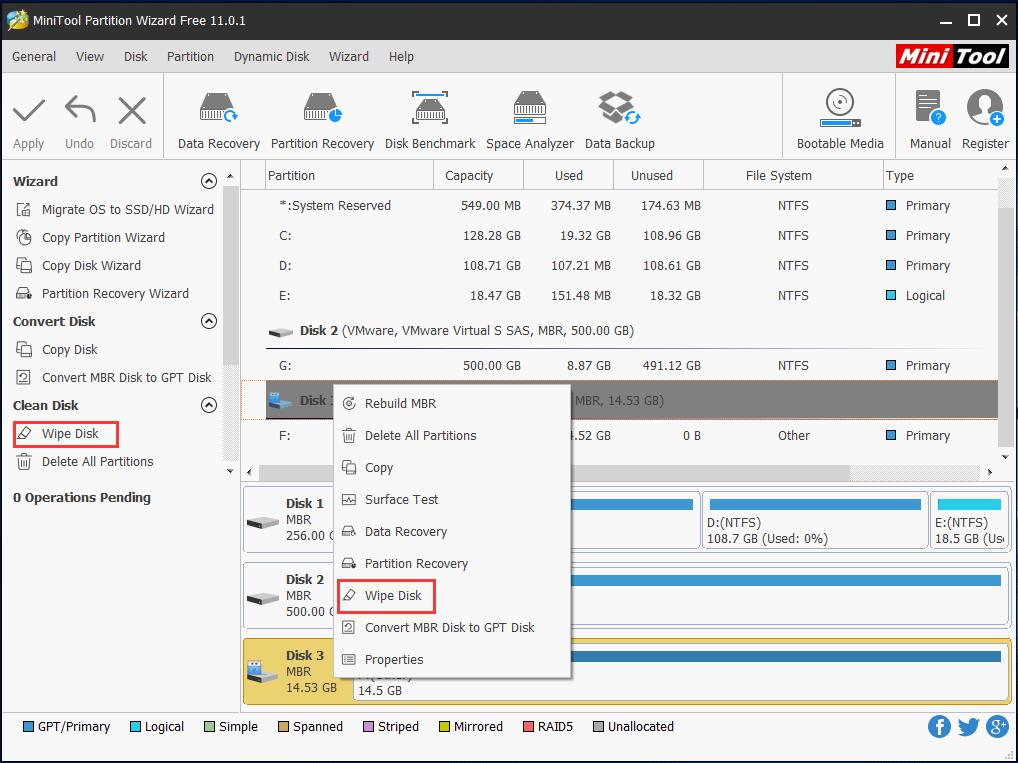
Étape 2: Vous verrez alors qu’il existe cinq méthodes d’effacement, et nous vous recommandons ici de vérifier la première ou la deuxième méthode avec une vitesse rapide. Ensuite, appuyez sur le bouton OK.
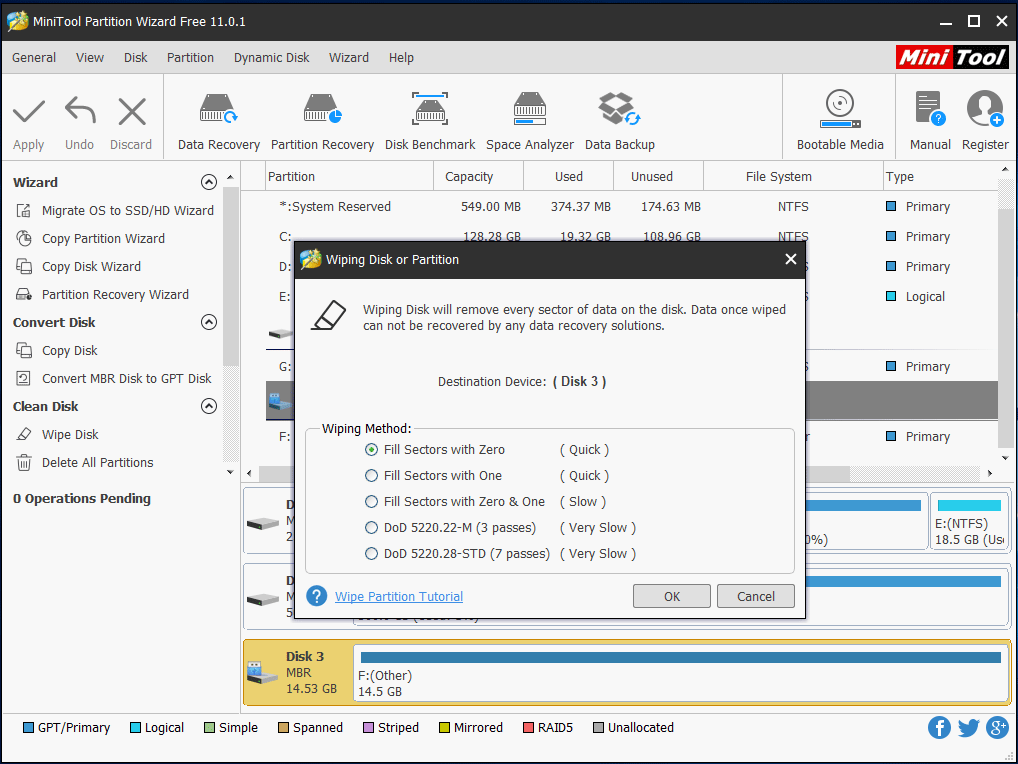
Étape 3: Enfin, exécutez cette opération d’effacement en cliquant sur Appliquer.
Solution 6: Recréer la partition
Outre les méthodes ci-dessus pour corriger le problème « gestionnaire de disque virtuel le formatage ne s’est pas complété avec succès sur la carte SD », vous pouvez également supprimer la partition cible et créer une nouvelle partition par la Gestion de disque Windows.
Si vous faites face au problème « le formatage ne s’est pas complété avec succès sur le disque dur externe » et que vous décidez de supprimer la partition sur un SSD ou un disque dur externe, vous pouvez utiliser la fonction Supprimer le volume pour supprimer la partition RAW. Puis, utilisez Nouveau volume simple pour créer une nouvelle partition. Pendant le processus permettant de recréer la partition, le formatage sera effectué.
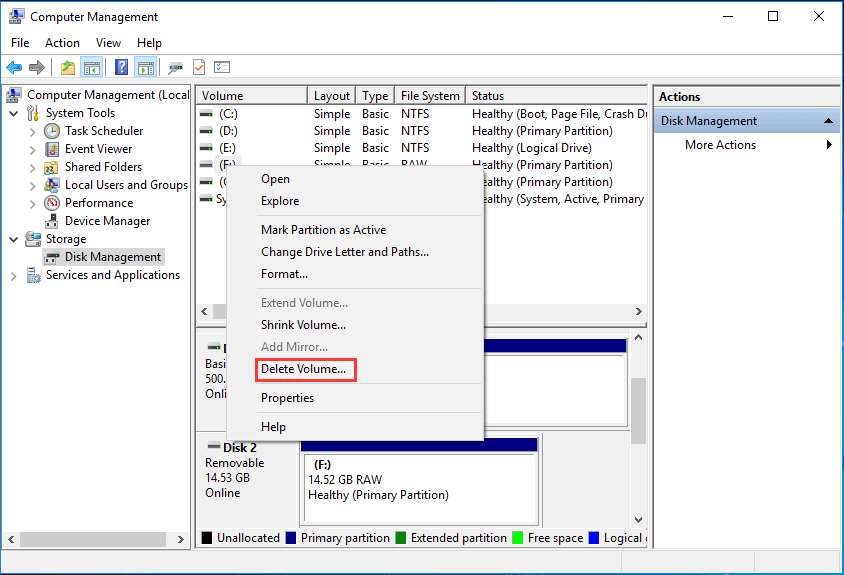
Parfois, lors de la suppression de la partition RAW du disque amovible, par exemple, une carte micro SD, une carte mémoire ou une clé USB, la Gestion de disque peut ne pas fonctionner avec la fonction Supprimer le volume en gris.
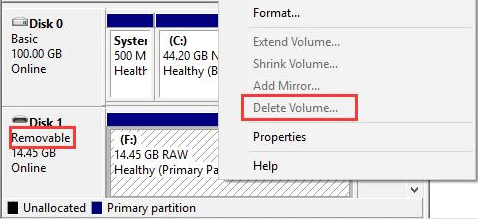
Dans ce cas, que devez-vous faire pour corriger le problème « le formatage ne s’est pas complété avec succès sur la carte SD RAW/USB RAW »? Heureusement, vous pouvez aussi utiliser MiniTool Partition Wizard pour accomplir cette tâche.
Étape 1: Ouvrez MiniTool Partition Wizard Édition Gratuit, puis sélectionnez la partition à supprimer et cliquez sur Supprimer une partition dans le panneau de gauche.
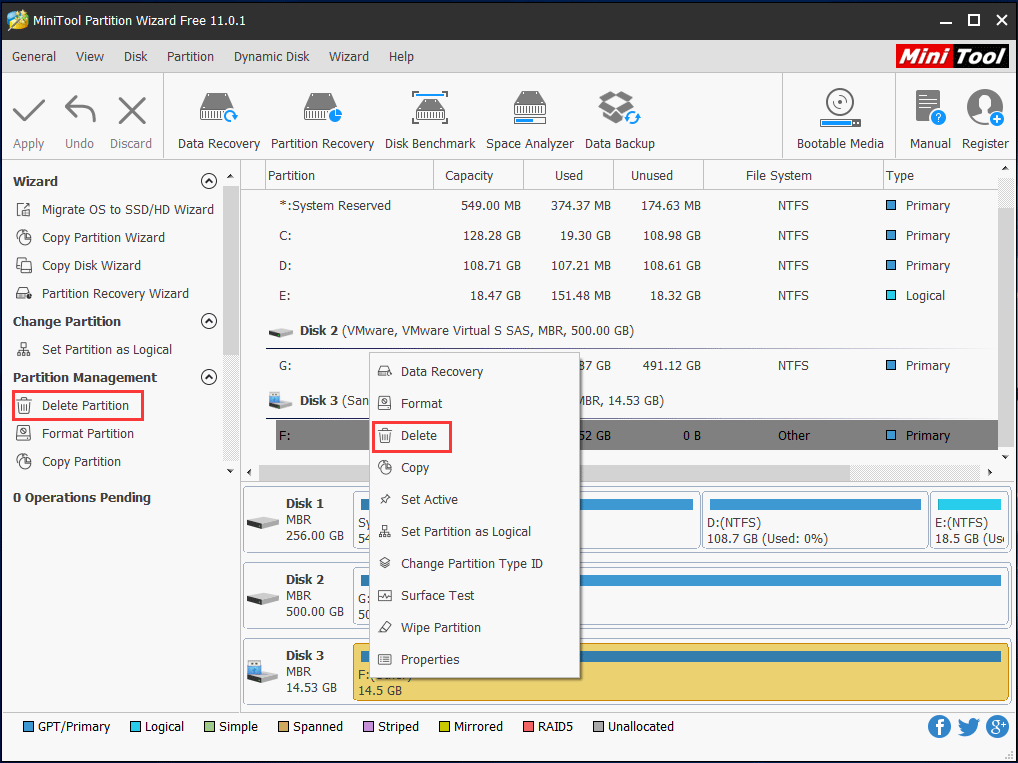
Étape 2: Sélectionnez ensuite Créer une partition dans le menu Gestion de partitions. Ici, définissez le système de fichiers de la partition cible en FAT32. (Les clés USB l’utilisent par défaut).
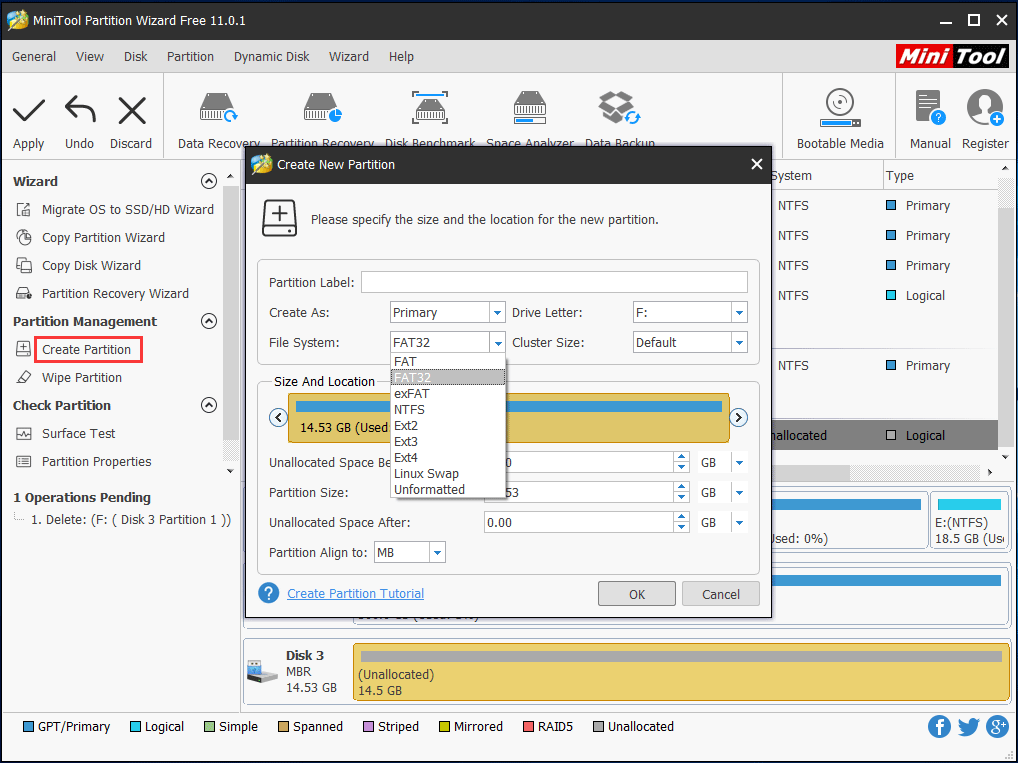
Étape 3: Laissez ensuite les changements s’effectuer en cliquant sur Appliquer. Le fait de recréer la partition est utile pour corriger l’erreur de formatage du disque.
Conclusion
Dans ce post, nous vous montrons ce qu’est l’erreur « le formatage ne s’est pas complété avec succès dans Gestion de disque », les situations spécifiques concernant ce problème sur un SSD, un disque dur externe, une clé USB, une carte micro SD ou une carte mémoire et comment corriger l’erreur le formatage ne s’est pas complété avec succès dans Gestion de disque Windows 10/8/7, et tout particulièrement l’aide apportée par MiniTool Partition Wizard.
MiniTool Partition Wizard FreeCliquez pour télécharger100%Propre et sûr
D’autre part, toute question ou suggestion de votre part concernant ce post ou notre logiciel est la bienvenue. Veuillez laisser un commentaire dans la zone de texte suivante ou nous envoyer un e-mail via [email protected].Nous vous en sommes très reconnaissants!