Parfois, nous avons besoin de formater une clé USB pour la réutiliser. Comment formater une clé USB sous Windows 10? Eh bien, cet article vous montrera comment formater une clé USB à l'aide de trois formateurs USB gratuits.
De nos jours, les clés USB sont employées dans de multiples applications. Et de nombreux utilisateurs ont besoin de formater l’USB pour différents usages. Le contenu suivant vous montrera pourquoi les gens ont besoin de formater leur clé USB.
Pourquoi avez-vous besoin de formater une clé USB?
1. Formater une clé USB dans le but de la réutiliser.
Lorsqu’il y a trop de fichiers sur votre clé USB et pas assez d’espace pour stocker de nouvelles données, vous pouvez formater le lecteur de manière à supprimer tous les fichiers. Toutes les données sur la clé USB pourraient être effacées en un instant. Ensuite, vous pourrez l’utiliser comme une clé USB neuve.
2. Formater une clé USB sur un nouveau système de fichiers.
Grâce au formatage, vous pouvez formater le système de fichiers de la clé USB vers NTFS, FAT32 ou exFAT pour des raisons variées. Par exemple, si vous voulez utiliser l’USB sur différents supports de stockage, vous pouvez formater le système de fichiers vers FAT32 puisque FAT32 offre la meilleure compatibilité.
3. Formater une clé USB pour changer la taille du groupement.
Normalement, la taille du groupement est définie par défaut. Après un certain temps, il se peut que vous trouviez que la taille par défaut n’est pas appropriée et que vous souhaitiez la changer en formatant le lecteur.
La taille idéale de l’unité d’allocation dépend essentiellement de l’usage prévu de votre clé USB. Si vous souhaitez stocker des fichiers volumineux sur ce lecteur, une taille de groupement plus importante est préférable. Si vous stockez de petits fichiers sur votre clé USB, une taille de groupement plus petite facilitera l’utilisation de l’espace disque.
4. Formater une clé USB pour retirer les erreurs du système de fichiers
Une erreur du système de fichiers comme vous devez formater le disque avant de pouvoir l’utiliser pourrait se produire de temps à autre, et votre clé USB pourrait devenir RAW ou bien elle pourrait s’afficher comme non formatée dans certains gestionnaires de partition tiers.
Et ceci est probablement causé par un virus ou une suppression inopportune de votre clé USB, provoquant l’inaccessibilité des données. Dans cette situation, vous pouvez récupérer les fichiers depuis la clé USB, puis formater la clé USB pour retirer les erreurs du système de fichiers.
Voyez-vous, il est parfois nécessaire de formater une clé USB. Alors, comment formater une clé USB ? Vous êtes toujours à la recherche d’un formateur de clé USB fiable pour formater votre clé USB ? Voici trois formateurs USB fiables qui peuvent être utilisés pour formater une clé USB sur le système d’exploitation Windows. Voyons maintenant comment effectuer un formatage flash avec des étapes détaillées.
Formateur USB 1: MiniTool Partition Wizard Édition Gratuit
MiniTool Partition Wizard Édition Gratuit est un gestionnaire de partitions tout-en-un destiné à reconfigurer les partitions et les disques avec ses fonctionnalités comme créer une partition, déplacer/redimensionner une partition, étendre une partition, etc. Et il peut aider les utilisateurs à faire des conversions puissantes sans perte de données, y compris convertir FAT vers NTFS, convertir MBR vers GPT, et convertir une partition primaire en partition logique, et ainsi de suite.
De plus, il s’agit également d’un puissant formateur USB. Il fonctionne avec presque toutes les marques de clés USB, donc il peut s’agir de votre formateur USB hp, votre outil de formatage USB Kingston ou votre outil de formatage USB SanDisk et votre outil de formatage d’autres marques USB.
MiniTool Partition Wizard Édition Gratuit peut être installé sur toutes les versions de Windows, y compris Windows 10/8.1/8/7/XP. Le formatage d’une clé USB via MiniTool Partition Wizard Édition Gratuit est très simple. Tout d’abord, vous devez connecter la clé USB à votre ordinateur. Ensuite, vous pouvez suivre les étapes ci-dessous pour effectuer le formatage de la clé de mémoire USB.
Étape 1. Téléchargez gratuitement le formateur USB gratuit MiniTool Partition Wizard Édition Gratuit en cliquant sur le bouton suivant. Installez-le sur votre ordinateur et lancez-le pour accéder à l’interface principale.
Étape 2. Sélectionnez la partition sur la clé USB et cliquez sur Formater pour formater la clé USB.
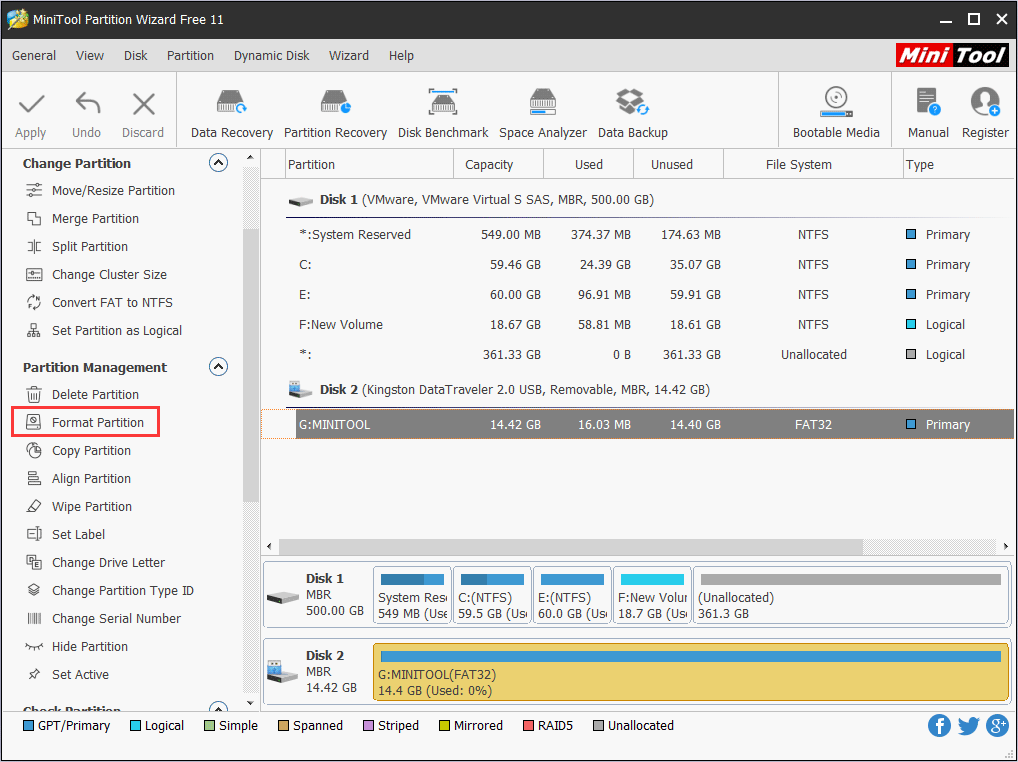
Étape 3. Ici, vous pouvez définir vous-même la table de partition, le système de fichiers, la taille du groupement pour la clé USB. Cliquez ensuite sur OK pour continuer. Si vous ne savez pas quel système de fichiers choisir, consultez ce post: NTFS vs. FAT32 vs. exFAT – Leurs différences et comment les formater.
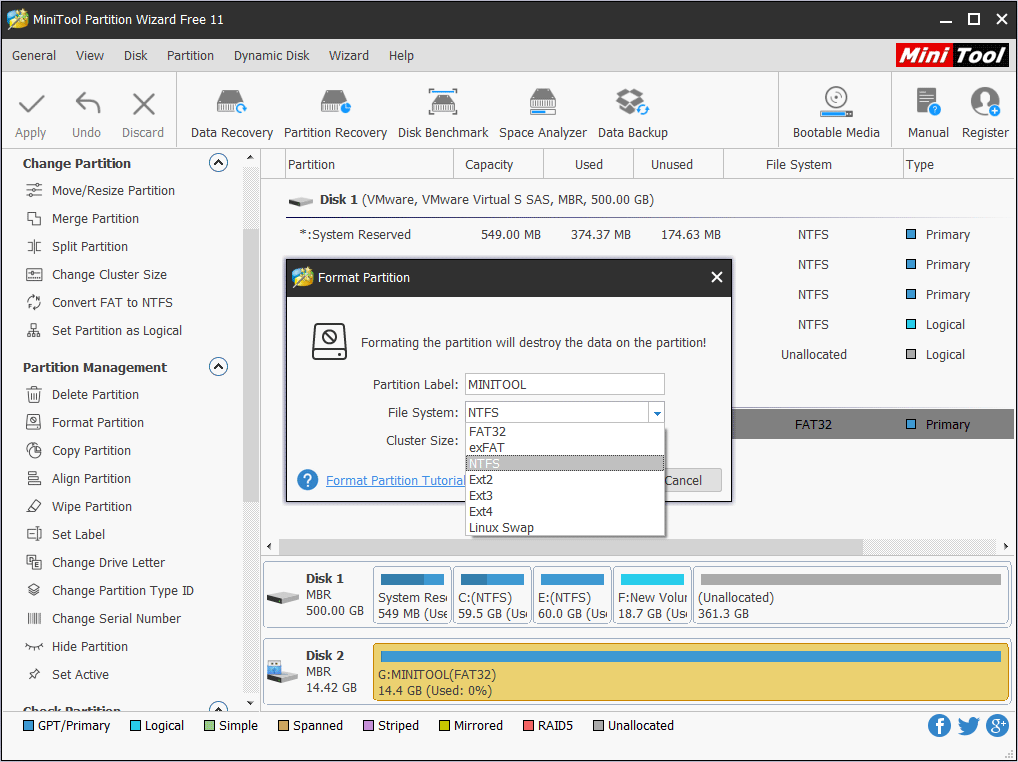
Étape 4. Enfin, cliquez sur Appliquer dans le coin supérieur gauche pour formater la clé USB.
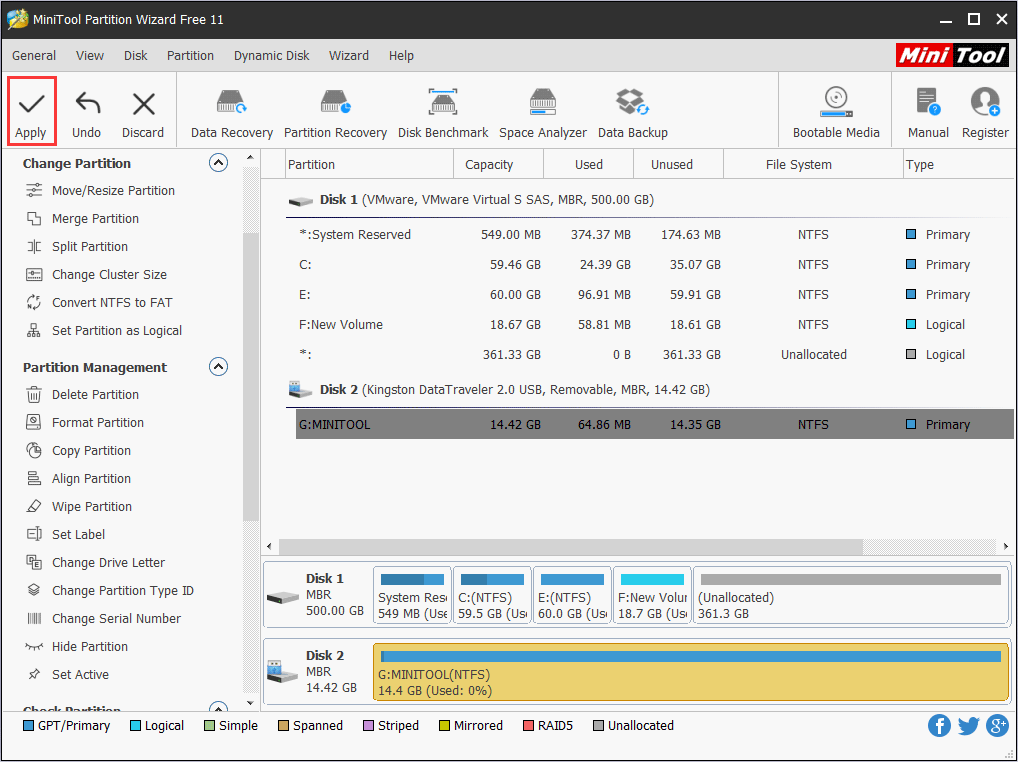
Après l’application, vous pouvez réutiliser la clé USB et stocker de nouvelles données sur le lecteur.
Il s’agit du meilleur outil de formatage usb gratuit! En suivant les étapes susmentionnées, j’ai réussi à formater ma clé USB en système de fichiers FAT avec le formateur USB de MiniTool Partition Wizard Édition Gratuit.
Certains utilisateurs peuvent ne pas aimer installer l’outil de formatage USB tiers, bien qu’il soit fiable et sécuritaire. Je vais donc vous présenter deux formateurs USB intégrés à Windows: Gestion de disque et Diskpart.
Formateur USB 2: Gestion de disque intégrée à Windows
La Gestion de disque est un outil de gestion de partition intégré à Windows, qui peut effectuer quelques opérations simples comme créer une partition, supprimer une partition pour aider les utilisateurs à gérer leurs partitions sur disque. Vous pouvez utiliser la Gestion de disque pour effectuer le formatage de la clé USB. Mais pour gérer les clés USB de manière optimale, il est recommandé de choisir un gestionnaire de clés USB professionnel.
Voyons maintenant comment utiliser ce formateur USB gratuit pour formater une clé USB sous Windows 10.
Étape 1. Cliquez avec le bouton droit de la souris sur le menu Démarrer de Windows 10 et choisissez Gestion de disque pour lancer le formateur de clé USB.
Étape 2. Sélectionnez la partition de votre clé USB à formater. Cliquez ensuite avec le bouton droit de la souris sur la partition et choisissez Formater.
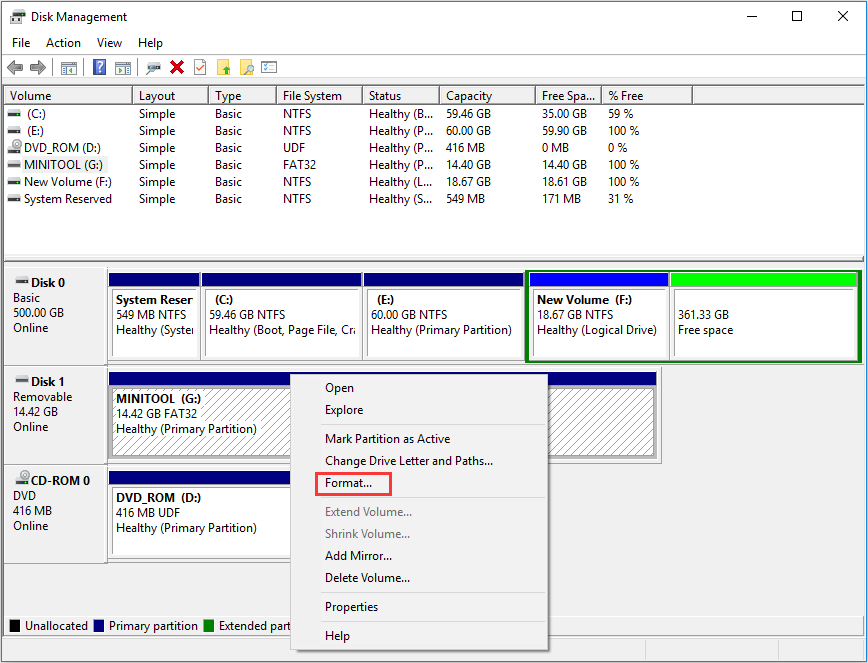
Étape 3. Vous pouvez spécifier le nom de volume, le système de fichiers et la taille de l’unité d’allocation sur cette page, puis cliquez sur OK pour continuer. Si le formatage rapide est coché, le formatage de votre disque dur ne devrait prendre que quelques secondes. S’il n’est pas coché, le temps dépendra essentiellement de la taille du lecteur.
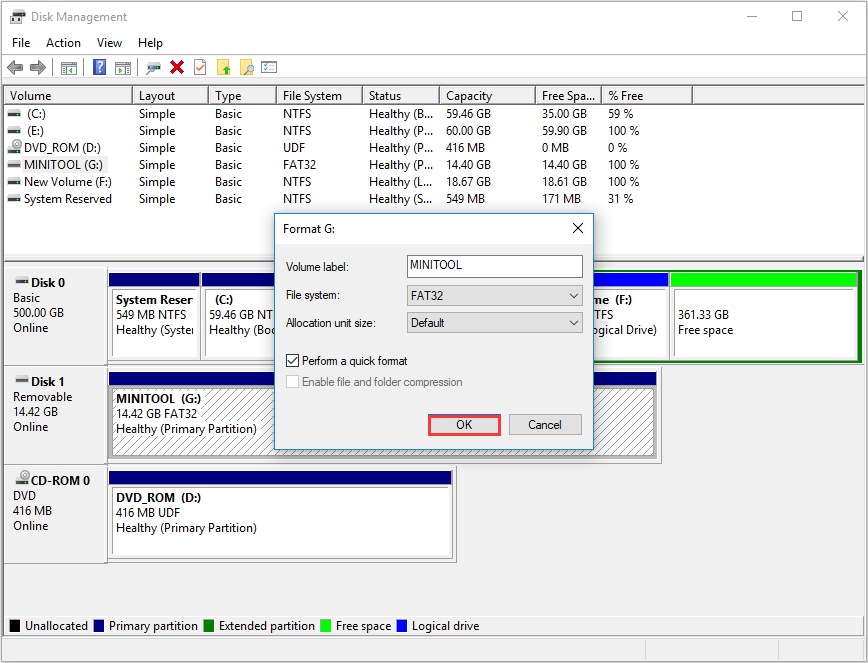
Étape 4. Assurez-vous qu’aucun fichier n’est nécessaire dans cette partition et cliquez sur OK pour commencer le formatage.
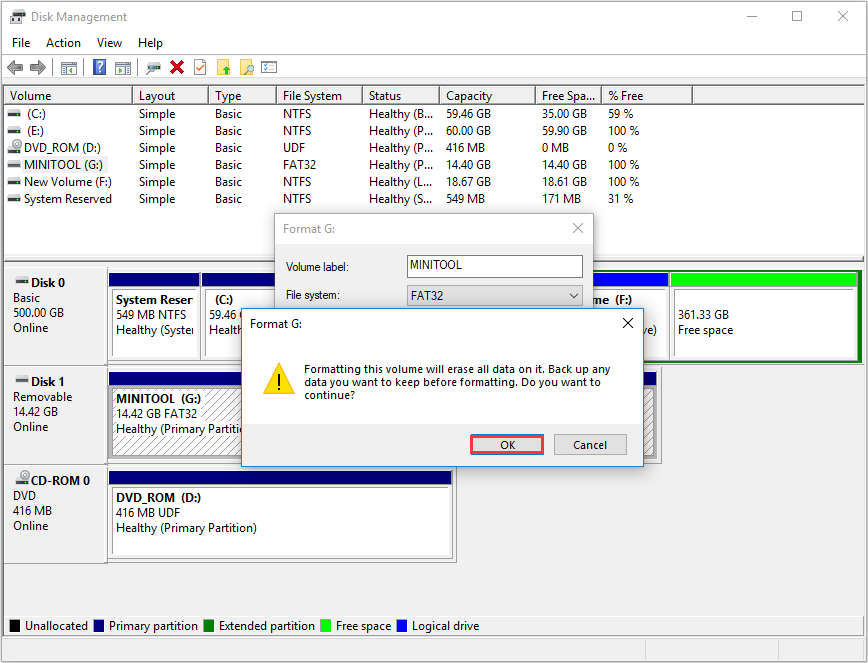
Voici comment formater une clé USB avec un formateur USB, la Gestion de disque, laquelle est particulièrement simple grâce à son interface graphique. Ensuite, je vais vous montrer un autre formateur de clé USB, qui peut formater une clé USB au moyen de quelques commandes.
Formateur USB 3: Formater USB via Diskpart
Diskpart est un utilitaire de partitionnement de disque en ligne de commande inclus dans Windows 2000 et ses versions ultérieures. Il est conçu pour remplacer son prédécesseur, fdisk. Le formatage USB via Diskpart est un peu compliqué pour les utilisateurs qui ne sont pas familiers avec les commandes de l’Invite de commandes.
Donc avant de commencer à utiliser Diskpart, il est recommandé de faire une sauvegarde des fichiers importants pour éviter toute perte accidentelle de données, en particulier pour les utilisateurs débutants.
Étape 1. Cliquez avec le bouton droit de la souris sur le menu Démarrer de Windows et choisissez Exécuter. Puis entrez diskpart dans la fenêtre pop-up et cliquez sur Entrée ou cliquez sur OK pour lancer le formateur de clé USB.
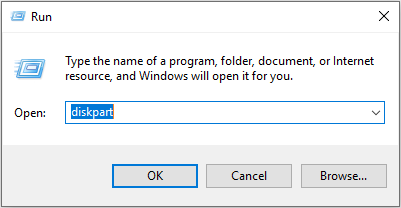
Étape 2. Entrez list disk et appuyez sur Enter pour répertorier tous les disques sur votre ordinateur.
Étape 3. Entrez select disk * (* représente le numéro du disque) et appuyez sur Enter pour sélectionner votre clé USB.
Étape 4. Entrez list partition et appuyez sur Enter pour répertorier toutes les partitions sur le disque.
Étape 5. Entrez select partition * (* représente le numéro de partition) et appuyez sur Enter pour sélectionner la partition à formater.
Étape 6. Entrez format fs=ntfs quick et appuyez sur Enter pour formater la clé USB dès maintenant. Ici, j’ai formaté la clé USB en système de fichiers NTFS. Vous pouvez également formater la clé USB en FAT32 avec diskpart Windows 10 selon vos besoins.
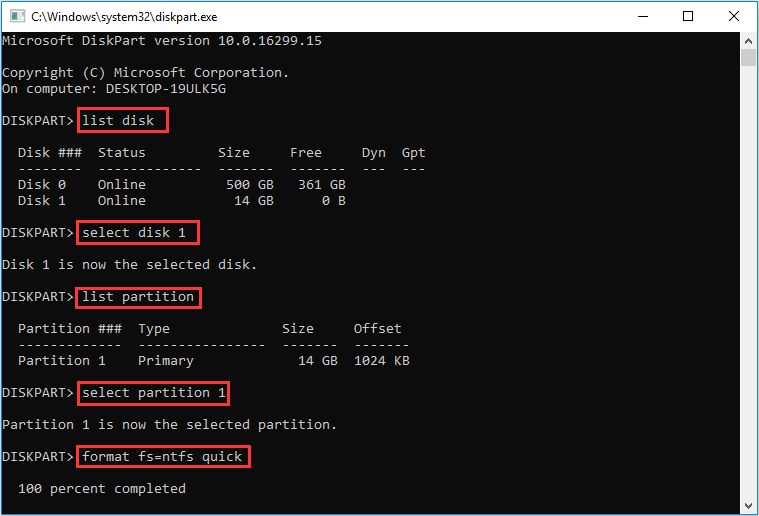
Étape 7. Une fois le formatage de la clé USB terminé avec diskpart, vous pouvez taper exit et appuyer sur Enter pour fermer la fenêtre de commande diskpart.
Vous savez maintenant comment formater une clé USB sous Windows 10. Si vous voulez choisir le formateur USB le plus simple et facile, il est recommandé d’utiliser MiniTool Partition Wizard Édition Gratuit puisqu’il est doté des procédures les plus simples et est très puissant et convivial.
Et en plus du formatage de clés USB, MiniTool Partition Wizard Édition Gratuit peut également vous aider à formater un SSD, formater un HDD, formater une carte mémoire, et formater un disque dur externe vers les systèmes de fichiers NTFS, FAT32 ou EXFAT. Je crois donc que MiniTool Partition Wizard Édition Gratuit pourrait être votre meilleur outil de formatage USB.
MiniTool Partition Wizard FreeCliquez pour télécharger100%Propre et sûr
Que se passe-t-il si vous formatez accidentellement la mauvaise partition?
Parfois, il peut arriver que vous formatiez la mauvaise partition par erreur. Dans cette situation, comment annuler le formatage de la partition?
Si vous avez accidentellement formaté la mauvaise partition avec les trois formateurs USB ci-dessus, il vous est toujours possible de récupérer le disque dur formaté. MiniTool Partition Wizard Pro Ultimate est en mesure de récupérer les données perdues comme les fichiers supprimés et les fichiers formatés depuis des supports de stockage divers, notamment HDD, SSD, disque dur externe, carte SD et clé USB.
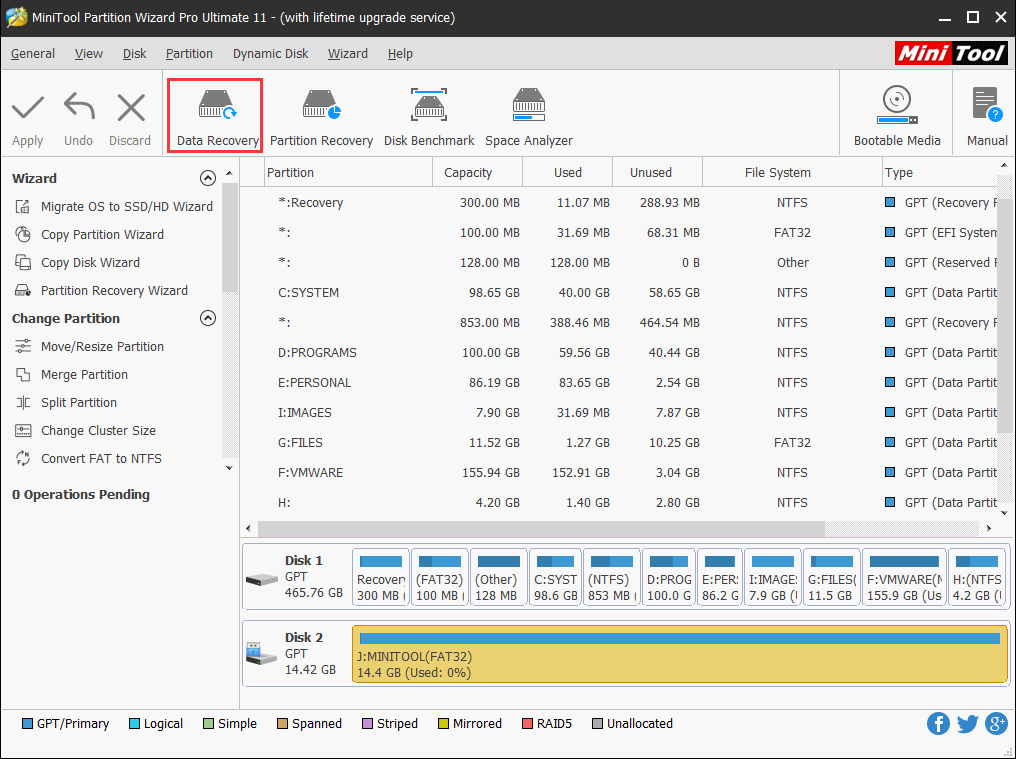
Et les étapes pour récupérer l’USB sont très simples. Il vous suffit de sélectionner la clé USB pour analyser et cocher les fichiers nécessaires depuis les résultats de l’analyse. Ensuite, enregistrez les fichiers nécessaires sur un autre lecteur (n’enregistrez pas les fichiers récupérés à leur emplacement d’origine).
Si vous formatez accidentellement la mauvaise partition en utilisant les trois formateurs USB mentionnés dans cet article, ne vous affolez pas. Obtenez MiniTool Partition Wizard Pro Ultimate et récupérez les fichiers formatés immédiatement.
Conclusion
Formater une clé USB avec un formateur USB est très simple. Si vous êtes à la recherche d’un formateur de clé USB formidable, vous pouvez faire l’essai du meilleur outil de formatage USB, MiniTool Partition Wizard Édition Gratuit. Avec cet outil de formatage USB gratuit, vous pouvez formater une clé USB en quelques clics. Si vous souhaitez formater un disque comme un HDD ou un SSD, vous pouvez également utiliser les formateurs USB ci-dessus.
Si vous avez des questions sur le formatage d’une clé USB avec les trois formateurs de clé USB, vous pouvez laisser un message dans la zone commentaire suivante et nous vous répondrons dans les plus brefs délais. Si vous avez besoin d’aide pour utiliser le logiciel MiniTool, vous pouvez nous contacter via [email protected].