
Aujourd’hui, la carte SD (y compris la mini SD et la micro SD) est largement utilisée dans de nombreux aspects de notre vie. Par exemple, nous l’utilisons sur un appareil photo, un caméscope, un PDA, un téléphone mobile, un lecteur MP3, un ordinateur portable, un enregistreur vocal numérique, une console de jeu, un enregistreur de données automobiles, etc.
Pourquoi faut-il formater une carte SD
- Pour supprimer des fichiers: lorsque vous voulez nettoyer les données de la carte SD, vous pouvez formater directement la carte SD.
- Pour changer de système de fichiers: pour pouvoir utiliser la carte SD sur certains appareils, vous devez utiliser les systèmes de fichiers désignés. Par exemple, pour augmenter l’espace de stockage interne d’Android, vous devez formater la première partition de la carte SD avec FAT32, et la deuxième partition avec le système de fichiers EXT.
- Pour corriger les problèmes: parfois, lorsque vous essayez d’accéder à la carte SD qui possède un système de fichiers RAW, Windows vous demande de la formater avant de pouvoir l’utiliser. De même, si Windows indique « La structure du disque est corrompue et illisible« , le formatage constitue toujours la bonne solution.
- Pour tuer les virus: si la carte SD est infectée par des virus, le formatage est un bon moyen d’essayer d’éliminer les virus.
Connaissant les raisons qui vous poussent à formater une carte SD, le prochain sujet est comment formater facilement et rapidement une carte SD? Dans le post d’aujourd’hui, nous proposons 4 solutions.
Vous voulez savoir la meilleure? Lisez la suite.
4 solutions pour le formatage des cartes SD
Dans cette partie, nous énumérons 4 solutions pour vous aider à formater une carte SD. Vous pouvez choisir n’importe laquelle pour effectuer le formatage. Toutefois, la première solution est fortement recommandée puisqu’elle permet de contourner de nombreuses limitations rencontrées lors de l’utilisation des formatteurs de cartes SD intégrés à Windows.
Avant de commencer:
- Connectez la carte SD à votre ordinateur et assurez-vous qu’elle est reconnue par Windows. Si vous utilisez une carte micro SD, un lecteur de carte est nécessaire.
- Le formatage de la carte SD entraînera une perte de données. Assurez-vous donc qu’elle ne contient pas de données importantes. Sinon, faites une sauvegarde à l’avance.
Après avoir effectué les étapes préparatoires, vous pouvez essayer les formatteurs SD suivants.
Le meilleur formatteur de carte SD – MiniTool Partition Wizard Gratuit
MiniTool Partition Wizard Gratuit est considéré comme le meilleur formatteur de carte SD, car il propose des systèmes de fichiers complets tels que NTFS, FAT32, FAT, exFAT, Ext2, Ext3, Ext4, Linux Swap au choix. En outre, ses interfaces conviviales et ses assistants simples peuvent guider les utilisateurs dans toutes les étapes sans aucune difficulté. De plus, des fonctionnalités utiles vous permettant de créer/supprimer/formater une partition, fusionner/diviser une partition, déplacer/redimensionner une partition, changer de système de fichiers, convertir un style de partition, migrer un système, copier un disque, entre autres, sont fournies.
Grâce à ces avantages, ce logiciel gratuit a acquis une grande réputation dans le monde entier. Téléchargez ce formatteur SD pour amorcer le voyage magique!
MiniTool Partition Wizard FreeCliquez pour télécharger100%Propre et sûr
Voyons ensuite comment il fonctionne pour le formatage d’une carte SD.
Étape 1. Lancez MiniTool Partition Wizard, puis sélectionnez la partition sur la carte SD et choisissez « Formater une partition » dans le panneau d’action.
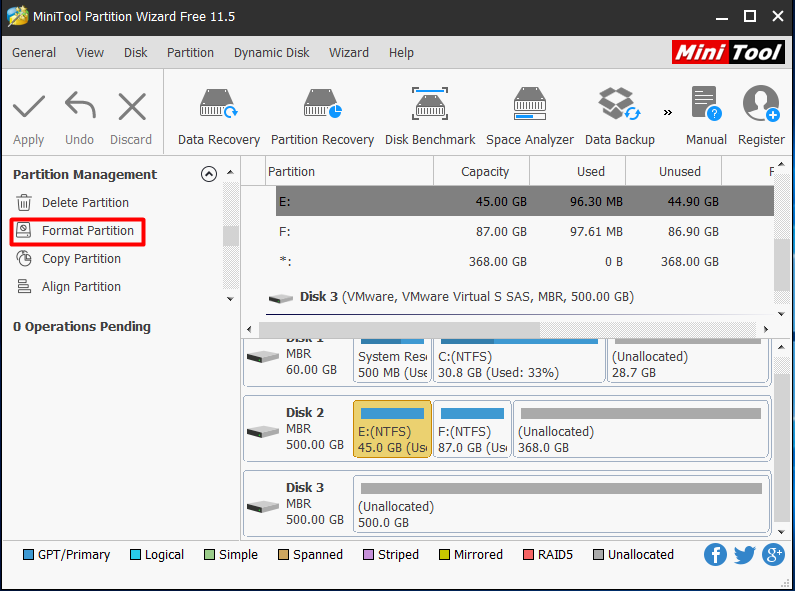
Étape 2. Vous verrez alors apparaître une nouvelle fenêtre, dans laquelle vous pourrez spécifier le système de fichiers, le nom de la partition et la taille du groupement. Après avoir fait ces choix, quittez et revenez à l’interface principale.
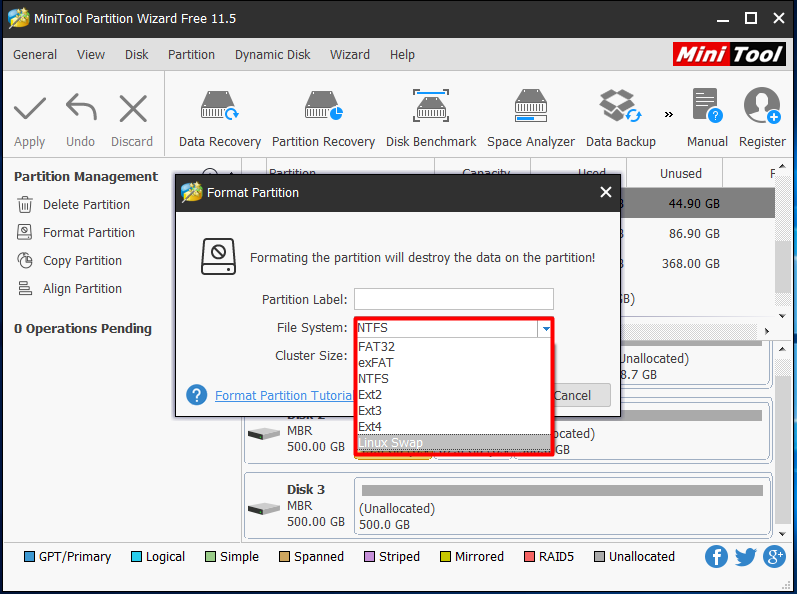
Étape 3. Cliquez sur « Appliquer » pour terminer le formatage de la carte SD.
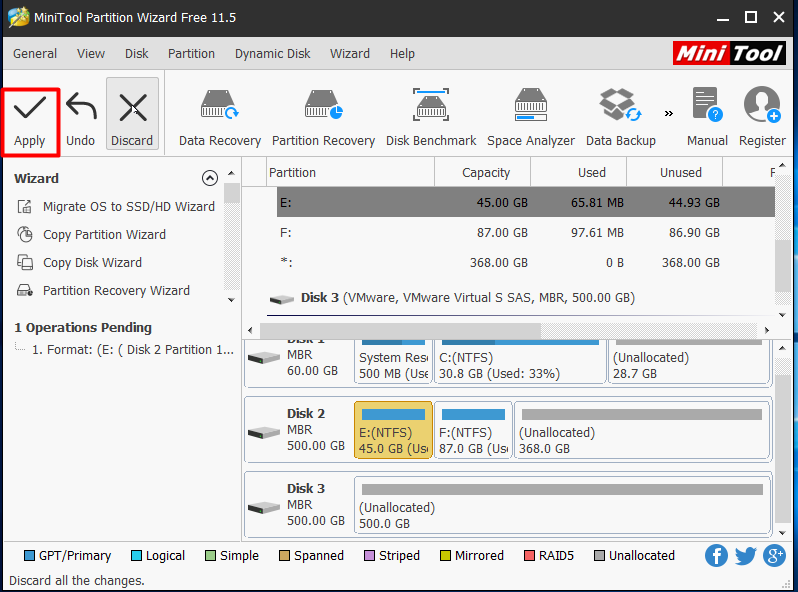
Visionnez la vidéo officielle pour obtenir des conseils plus intuitifs sur la façon de formater une carte SD dès maintenant:
Formatteur de carte SD intégré – Gestion de disque
La Gestion de disque est la deuxième solution que nous vous recommandons, car elle est facile d’accès (outil intégré dans Windows) et l’interface utilisateur graphique (GUI) est également simple à utiliser. De nombreuses tâches de gestion de disque telles que créer un volume, supprimer un volume, réduire un volume, changer la lettre de lecteur et le chemin d’accès peuvent être accomplies en utilisant cet outil.
Étape 1. Exécutez « diskmgmt.msc » dans CMD. L’utilitaire Gestion de disque apparaîtra alors. Trouvez la carte SD à formater, puis sélectionnez « Formater… » dans le menu du clic droit.
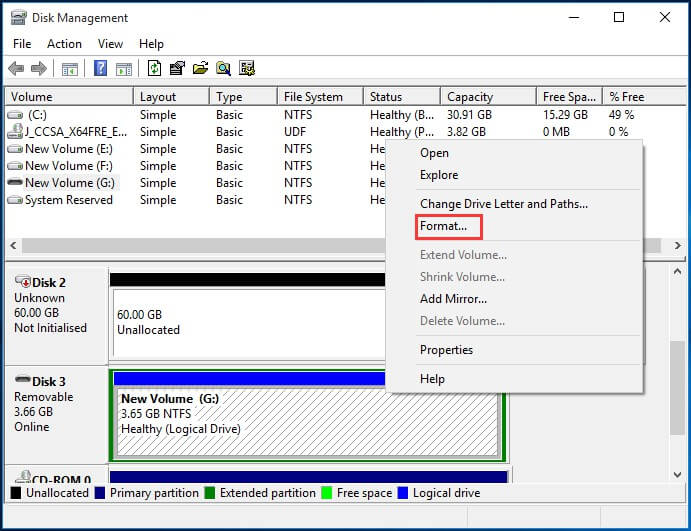
Étape 2. Dans la fenêtre de formatage, personnalisez le nom de volume, le système de fichiers et la taille de l’unité d’allocation, choisissez si vous souhaitez effectuer un formatage rapide et activer la compression des dossiers, puis cliquez sur « OK« .
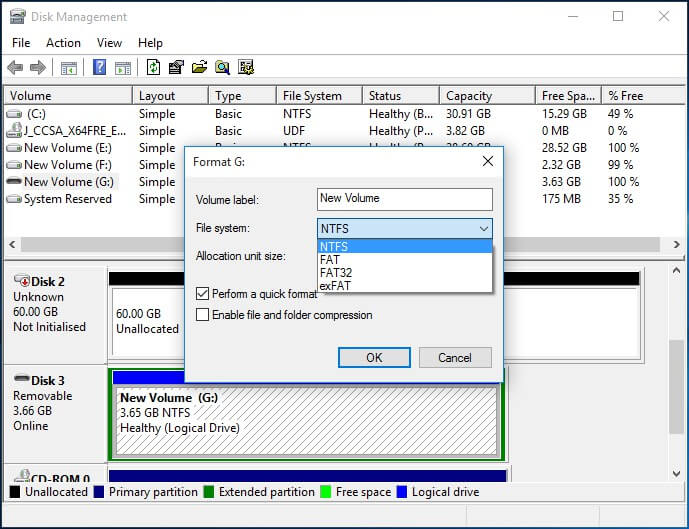
Étape 3. Le service de Gestion de disque envoie un message d’avertissement qui se lit comme suit: « Le formatage de ce volume effacera toutes les données qu’il contient. Sauvegardez toutes les données que vous souhaitez conserver avant le formatage. Voulez-vous continuer? » Cliquez maintenant sur « OK » pour formater la carte mémoire/carte SD, ce qui devrait être terminé en une minute si le formatage rapide est sélectionné.
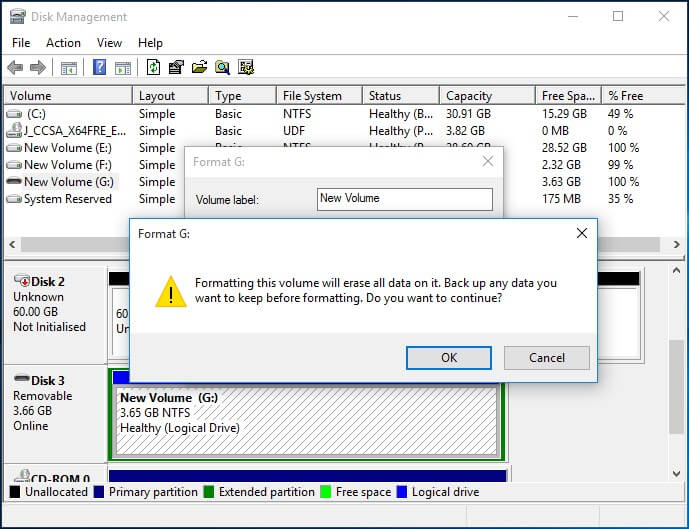
Formatteur de carte SD optionnel – Windows Explorer
Vous pouvez également trouver une option « Formater… » lorsque vous cliquez avec le bouton droit de la souris sur la partition dans Windows Explorer. Oui, cela vous aidera également à formater la carte mémoire/la carte SD. Et tout ce que vous devez faire, c’est:
Étape 1. Sélectionnez « Formater… » dans l’interface graphique du menu du clic droit.
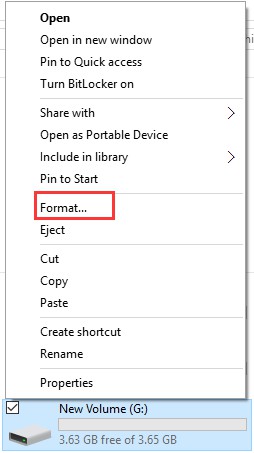
Étape 2. Vous pourrez ensuite choisir le système de fichiers et la taille de l’unité d’allocation, entrer un nom de volume, sélectionner le formatage rapide, puis cliquer sur le bouton « Démarrer« .
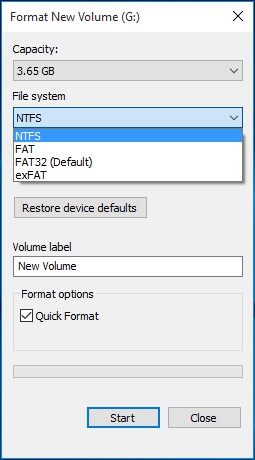
Étape 3. Enfin, un message d’avertissement indiquant « Le formatage effacera TOUTES les données de ce disque. Pour formater le disque, cliquez sur OK. Pour quitter, cliquez sur « ANNULER ». Cliquez sur « OK » pour confirmer le formatage de la carte SD.
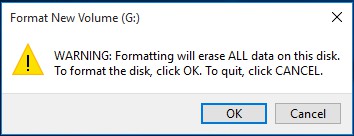
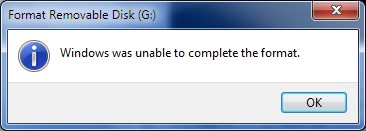
Cela est probablement dû au système de fichiers RAW, ou bien la lettre de lecteur est attribuée au disque amovible au lieu de la partition. Dans ce cas, l’utilisation de MiniTool Partition Wizard ou de la Gestion de disque pour effectuer le formatage peut résoudre ce problème rapidement.
Pour une explication détaillée, veuillez vous référer à « Comment puis-je corriger le problème Windows n’a pas pu compléter le formatage« .
Formatteur de carte SD optionnel – Diskpart
Diskpart est la dernière solution à laquelle nous pouvons recourir. Pourquoi la placer en dernier recours? Eh bien, parce qu’il faut poser quelques commandes avant que le formatage de la carte mémoire ne soit finalement effectué. Voici le processus à suivre si vous voulez formater une carte SD.
Étape 1. Lancez diskpart et confirmez que vous voulez autoriser cette application à apporter des changements à votre PC.
Étape 2. Dans la commande shell, tapez les commandes suivantes dans l’ordre, puis assurez-vous que chaque commande se termine par la touche Enter.
- list disk
- select disk n, où n est le numéro du disque qui représente la carte SD à formater
- list par
- select par n where n is the partition number of the SD partition
- format fs=ntfs quick OR format fs=fat32 quick
- exit
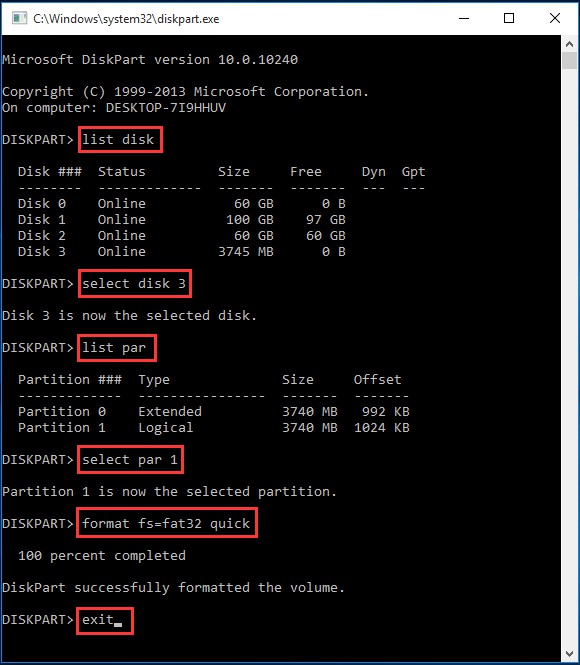
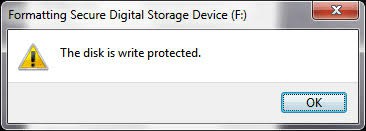
Dans ce cas, vous devez d’abord vous assurer que la carte SD n’est pas physiquement verrouillée par le bouton mobile. Si la carte SD n’est pas physiquement verrouillée, vous devez essayer de trouver des solutions pour enlever la protection en écriture. Nous pensons que notre post précédent « Comment enlever l’erreur de protection en écriture » peut vous être utile.
Récupérer la carte SD avant le formatage
Dans certains cas, vous devez formater la carte SD parce qu’elle comporte des erreurs, le formatage étant une méthode efficace pour enlever l’erreur. Mais le formatage entraînera une perte de données. Vous devez donc vous demander s’il existe une méthode pour sauvegarder les données sur la carte SD avant le formatage. Nous vous suggérons ici d’utiliser la fonctionnalité de récupération de données de MiniTool Partition Wizard pour effectuer cette tâche, qui est très facile à utiliser et qui permet d’effectuer des analyses approfondies.
La récupération de données de MiniTool Partition Wizard est un excellent outil de récupération de données pour les utilisateurs de Windows. Peu importe que vous souhaitiez récupérer des fichiers perdus/supprimés de la Corbeille, des disques durs formatés ou des disques durs endommagés, il offre la meilleure solution pour économiser vos efforts. Quant à la manière de restaurer des données depuis une carte SD endommagée, c’est facile à réaliser.
Étape 1. Connectez une carte SD à votre PC.
Étape 2. Installez et lancez MiniTool Partition Wizard.
Étape 3. Sélectionnez le meilleur module de récupération de données.
Étape 4. Analysez, prévisualisez et enregistrez.
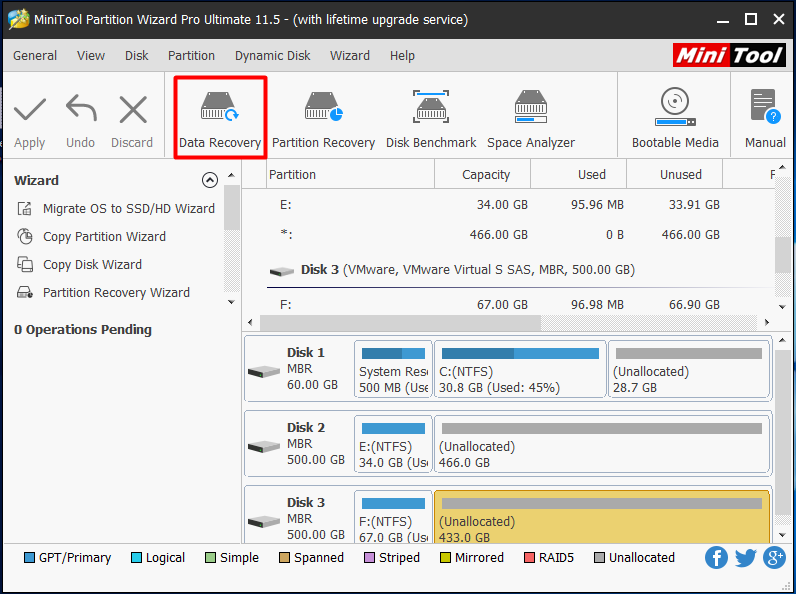
Pour obtenir plus d’informations, vous pouvez vous référer à la section Récupération des cartes SD.
Quel système de fichiers devriez-vous utiliser?
En informatique, un système de fichiers est utilisé pour contrôler la façon dont les données sont stockées et récupérées, et il existe différents systèmes de fichiers inclus dans Windows. Habituellement, lors du formatage d’une carte SD, Windows propose les quatre systèmes de fichiers suivants : NTFS, FAT32, exFAT et FAT. Lequel vous convient le mieux?
NTFS: NTFS (New Technology File System) est le système de fichiers le plus utilisé. Windows l’utilise pour l’installation du système et les disques durs sont formatés avec le système de fichiers NTFS par défaut. En général, il s’agit du meilleur choix pour vous lors du formatage des disques durs puisqu’il est plus puissant et plus sûr que le FAT ou le FAT32. Avec le système de fichiers NTFS, vous pouvez créer des partitions avec un espace de stockage de 2 To. Et les fichiers volumineux peuvent être enregistrés en toute sécurité.
FAT32: FAT32 est un système de fichiers plus ancien, le plus généralement utilisé sur les lecteurs amovibles comme les clés USB et les cartes SD. Lorsque vous créez une partition FAT32 en utilisant l’interface graphique de la Gestion de disque Windows, la plus grande taille de partition prise en charge est de 32 Go. En outre, FAT32 n’est pas aussi efficace que NTFS et ne prend pas en charge les fichiers individuels de plus de 4 Go. Si vous êtes intéressé, ce post « Le fichier est trop volumineux pour le système de fichiers de destination » vous montrera tout ce que vous devez savoir. Toutefois, il offre une plus grande compatibilité avec d’autres systèmes d’exploitation.
exFAT: exFAT est un remplacement moderne de FAT32. Aujourd’hui, de plus en plus de périphériques et de systèmes d’exploitation prennent en charge exFAT. Cependant, il n’est pas aussi répandu que FAT32.
FAT(16): FAT16 est le système de fichiers d’origine utilisé sous DOS et Windows 3.X, conçu initialement pour être utilisé sur des partitions relativement petites. Après révision, il est maintenant possible de créer une partition FAT16 d’une taille maximale de 4 Go.
Conclusion
Dans ce post, nous présentons 4 formatteurs de cartes SD/micro SD et vous montrons comment les utiliser pour formater les cartes SD une par une. Nous espérons que ce post vous sera utile et que vous pourrez utiliser l’un d’entre eux pour vous aider lorsque vous aurez besoin de formater une carte SD un jour. Bien entendu, la principale recommandation est MiniTool Partition Wizard, car il offre davantage de systèmes de fichiers et permet de contourner les nombreuses limitations rencontrées lors de l’utilisation des outils intégrés à Windows. Obtenez ce formatteur de carte SD gratuit!
C’est maintenant votre tour. Si vous avez de bonnes suggestions ou des questions concernant ce post, veuillez nous laisser vos commentaires dans la zone de commentaires ou nous contacter via [email protected]. Nous apprécions tout effort qui nous permet de nous améliorer.