L'outil HP Cloud Recovery est un logiciel qui vous aide à créer une clé USB de récupération bootable et à réinstaller Windows pour votre ordinateur HP. Cependant, il peut être difficile à utiliser. Ne vous inquiétez pas, le logiciel MiniTool fournit un tutoriel. Vous pouvez le suivre pour réinstaller votre système d'exploitation sans perte de données.
Qu’est-ce que l’outil HP Cloud Recovery?
Après avoir été utilisé pendant un certain temps, votre ordinateur peut rencontrer un problème, ralentir ou même cesser de fonctionner par moments. Dans certains cas, le problème peut être résolu en recherchant des solutions sur Internet. Dans d’autres cas, la seule solution consiste à réinstaller le système d’exploitation (OS) pour corriger le problème. Pour les utilisateurs HP, il est judicieux d’utiliser l’outil HP Cloud Recovery pour réinstaller l’OS.
L’outil HP Cloud Recovery permet aux utilisateurs de télécharger des supports de récupération HP pour les ordinateurs grand public HP depuis le cloud. Les utilisateurs peuvent télécharger le logiciel de récupération sur une clé USB et l’utiliser pour réinstaller Windows gratuitement.
Cependant, certains ordinateurs HP ne peuvent pas être récupérés par cet outil. Il ne prend en charge que les ordinateurs grand public produits en 2016 et après. De plus, il requiert Windows 10 version 15063.0 ou des versions supérieures avec une architecture x64. Pour vérifier si vous pouvez l’utiliser sur votre appareil, consultez la page de soutien de HP.
Si vous êtes sûr que l’outil HP Cloud Recovery peut être utilisé sur votre PC, téléchargez-le et installez-le depuis Microsoft Store.
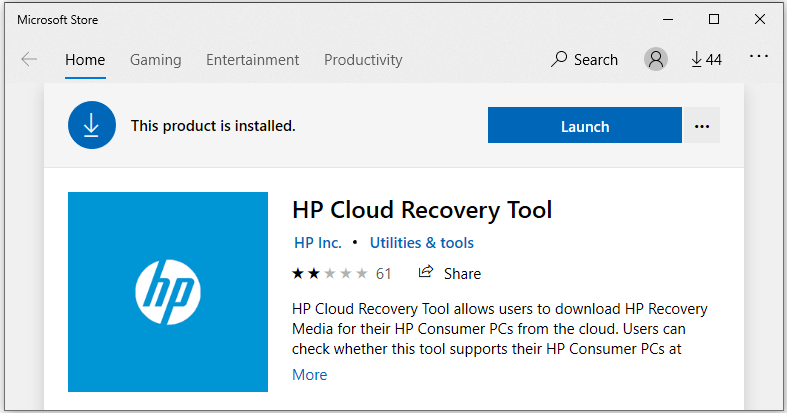
Comment utiliser l’outil HP Cloud Recovery
Si vous vous demandez comment utiliser l’outil HP Cloud Recovery, ne vous inquiétez pas. Voici un tutoriel détaillé que vous pourrez suivre pour compléter la réinstallation de Windows 10 facilement. Généralement, vous devez faire trois actions, notamment:
- Sauvegarder vos fichiers importants à l’avance
- Créer une clé USB de récupération bootable à l’aide de l’outil HP Cloud Recovery.
- Effectuer la restauration du système HP avec la clé USB.
À présent, voyons-les une par une.
Action 1: Sauvegarder les données
Avant de réinstaller Windows 10 avec HP Cloud Recovery, vous feriez mieux de sauvegarder vos fichiers importants sur un disque dur externe pour éviter toute perte de données.
L’outil HP Cloud Recovery fournit une fonctionnalité de sauvegarde de fichiers, mais vous devez sélectionner les dossiers ou les fichiers à sauvegarder manuellement pendant le processus. Si vous n’avez que quelques fichiers à sauvegarder, utilisez cette fonctionnalité à l’Action 3.
Si vous avez beaucoup de fichiers à sauvegarder, utilisez MiniTool Partition Wizard, un gestionnaire de disques fiable, pour sauvegarder l’ensemble du disque et gagner du temps. Il vous suffit de connecter un disque dur externe vide (suffisamment grand pour stocker toutes les données) à votre ordinateur et de suivre les étapes ci-dessous.
Étape 1: Téléchargez et installez MiniTool Partition Wizard sur votre PC.
MiniTool Partition Wizard DemoCliquez pour télécharger100%Propre et sûr
Étape 2: Lancez MiniTool Partition Wizard et inscrivez-vous à l’édition Pro Ultimate.
Étape 3: Faites un clic droit sur votre disque système et sélectionnez Copier.
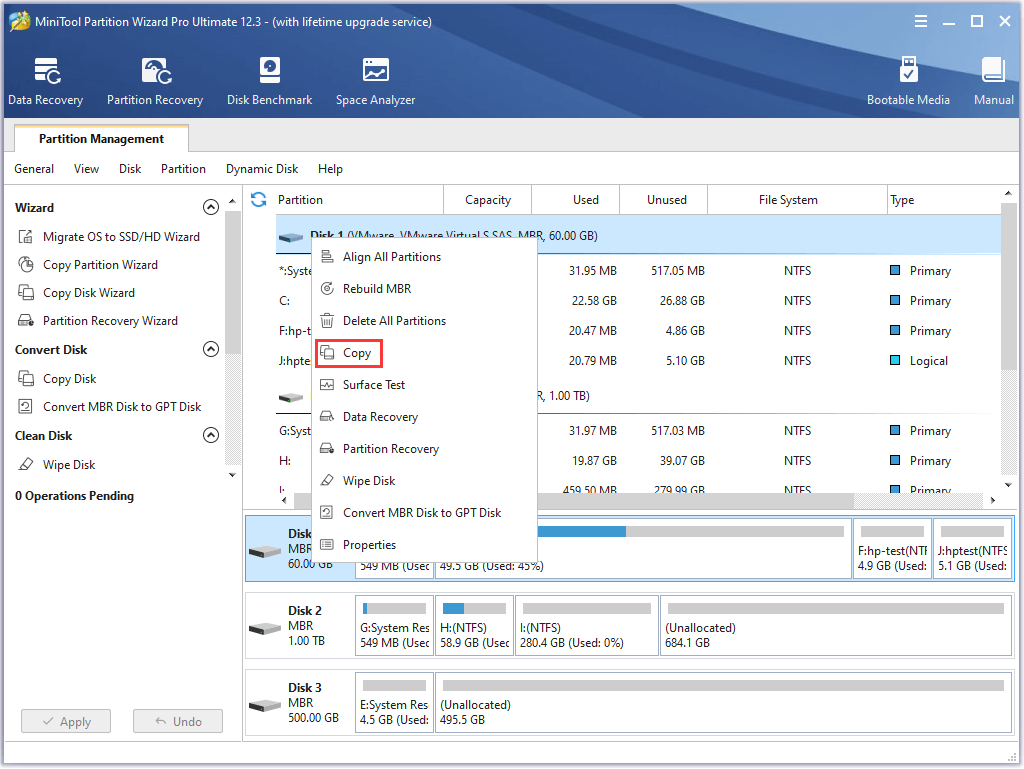
Étape 4: Dans la fenêtre pop-up, sélectionnez votre disque dur externe comme disque cible où stocker la sauvegarde. Lorsqu’un avertissement vous rappelle que toutes les données de votre disque dur externe seront détruites, cliquez sur Oui pour continuer.
Étape 5: Configurez les options de copie et la disposition du disque cible pour la sauvegarde. Cliquez ensuite sur Suivant pour continuer.
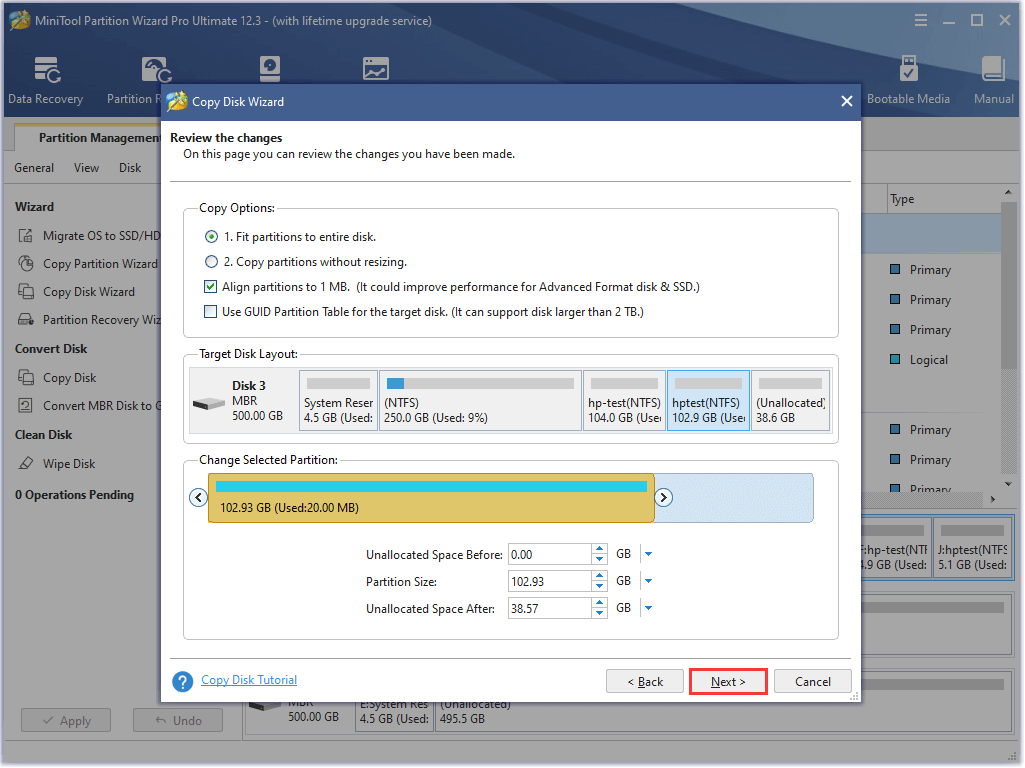
Étape 6: Lisez la remarque et cliquez sur Terminer. De retour à l’interface principale de MiniTool Partition Wizard, cliquez sur le bouton Appliquer pour démarrer le processus de sauvegarde. Il ne vous reste plus qu’à attendre que le processus soit terminé.
Outre la sauvegarde des données, voici d’autres préparatifs que vous devez effectuer:
- Le processus de récupération peut être long et il est préférable de prévoir 1 à 4 heures pour la récupération. Le temps varie en fonction de votre réseau et de votre clé USB.
- Assurez-vous que votre ordinateur dispose d’une connexion Internet stable.
- Gardez le câble d’alimentation connecté durant le processus. Ne vous déconnectez pas d’Internet et n’éteignez pas votre ordinateur lorsque vous utilisez l’outil HP Cloud Recovery pour réinstaller l’OS.
- Assurez-vous que votre ordinateur dispose d’au moins 20 Go d’espace libre sur la partition système. Si votre partition système n’est pas assez grande, utilisez MiniTool Partition Wizard pour étendre la partition système.
Action 2: Créer une clé USB bootable de récupération
Après avoir sauvegardé les données nécessaires, débranchez votre disque dur externe et connectez une clé USB d’une capacité supérieure à 32 Go à votre ordinateur. Ensuite, suivez les étapes ci-dessous pour créer une clé USB de récupération bootable avec l’outil HP Cloud Recovery.
Étape 1: Appuyez sur Win + S pour ouvrir l’utilitaire de recherche Windows et recherchez l’outil HP Cloud Recovery.
Étape 2: Faites un clic droit sur l’outil HP Cloud Recovery dans les résultats de la recherche et sélectionnez Exécuter en tant qu’administrateur.
Étape 3: Acceptez les termes du contrat de licence et cliquez sur Suivant. Lisez ensuite le message de la page d’accueil de l’outil HP Cloud Recovery et cliquez sur Suivant.
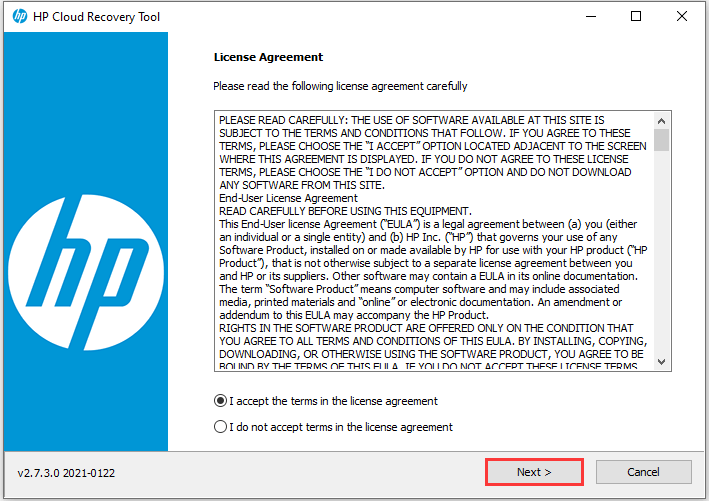
Étape 4: L’outil HP Cloud Recovery s’initialisera et vérifiera votre configuration. Si une fenêtre de configuration du proxy apparaît, remplissez les options et cliquez sur Suivant pour continuer.
Étape 5: S’il n’y a pas de serveur proxy, vous obtiendrez la page d’informations système où vous devez saisir l’ID produit de votre système HP. En règle générale, le logiciel détectera automatiquement l’ID produit de votre ordinateur. Si vous obtenez le message « L’ID produit ne correspond pas ou est invalide » ou si vous utilisez un autre ordinateur, cochez la case Je dois entrer l’ID produit de mon système HP et tapez l’ID produit manuellement.
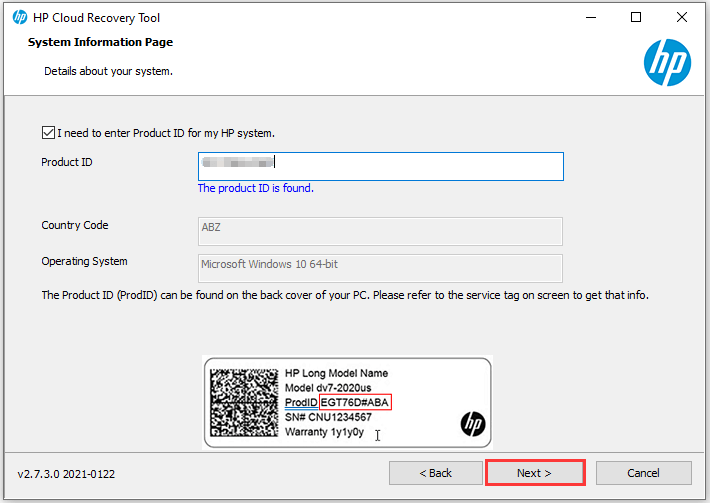
Étape 6: Ensuite, l’outil HP Cloud Recovery obtiendra des informations sur l’image en fonction de l’ID produit que vous avez saisi et vérifiera l’espace disponible pour télécharger les fichiers. Dans la fenêtre suivante, sélectionnez votre clé USB d’une capacité supérieure à 32 Go et cliquez sur Suivant.
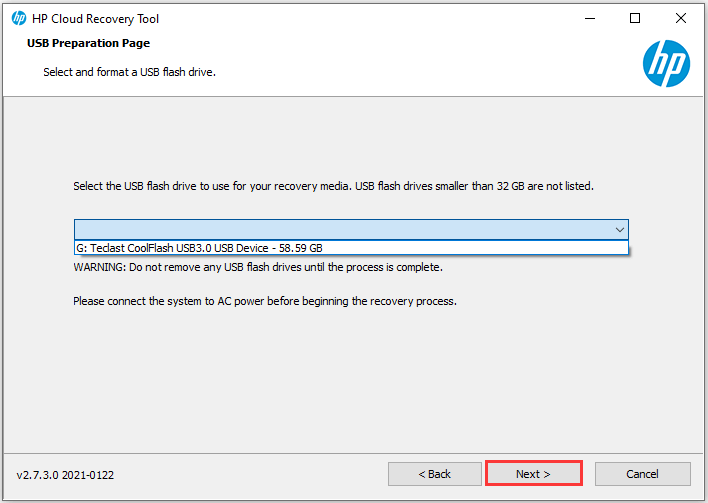
Étape 7: Une fenêtre pop-up s’affichera pour indiquer quelle clé USB vous avez sélectionnée et vous avertir que toutes les données de la clé USB seront définitivement supprimées au cours du processus. Si vous voulez procéder à l’opération, cliquez sur OK pour continuer.
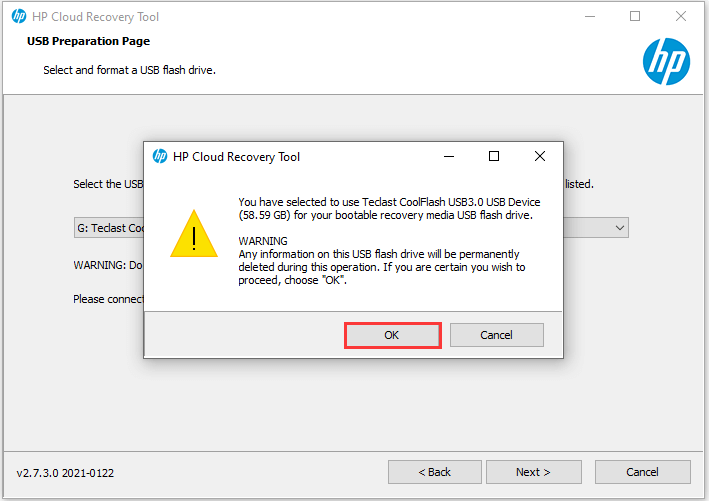
Ensuite, la clé USB sera partitionnée, et le logiciel de récupération Windows sera téléchargé, extrait et installé sur la clé USB. Il ne vous reste plus qu’à attendre patiemment que le processus soit complété. Selon la vitesse de votre Internet et de votre clé USB, le processus peut prendre environ une heure. Cliquez ensuite sur Terminer pour fermer l’outil HP Cloud Recovery.
Action 3: Utiliser la clé USB pour effectuer la restauration du système HP
Une fois l’outil de récupération bootable de Windows créé correctement, vous pouvez l’utiliser pour réinstaller Windows 10 sur votre ordinateur HP. Voici les étapes détaillées.
Étape 1: Enregistrez votre travail et éteignez votre ordinateur HP.
Étape 2: Débranchez tous les périphériques et câbles connectés, tels que les CD/DVD, le disque dur externe, l’imprimante, le fax, etc. N’oubliez pas de laisser l’écran, le clavier, la souris, la clé USB bootable et le cordon d’alimentation connectés à votre PC.
Étape 3: Allumez votre ordinateur et appuyez sur la touche Esc immédiatement et à plusieurs reprises jusqu’à ce que vous voyiez le menu de démarrage à l’écran.
Étape 4: dans le menu de démarrage, appuyez sur la touche F9 pour accéder aux options du périphérique de démarrage. Appuyez ensuite sur les touches fléchées haut ou bas pour choisir votre clé USB et appuyez sur Enter. À l’invite d’exécuter le Gestionnaire de récupération depuis le disque dur ou le support, vous devez sélectionner Exécuter depuis le support et cliquer sur Suivant pour continuer.
Étape 5: Choisissez une langue et cliquez sur OK pour ouvrir le Gestionnaire de récupération. Sélectionnez ensuite Réinitialisation aux paramètres d’usine pour effacer l’ensemble du disque dur et réinstaller Windows 10. Cliquez sur Suivant pour continuer. À la page d’accueil, cliquez sur Suivant pour la passer.
Étape 6: Vu que vous avez sauvegardé vos données à l’action 1, sélectionnez Récupération sans sauvegarde de vos fichiers et cliquez sur Suivant. Une fenêtre affichant le message suivant apparaîtra: Tous les fichiers et partitions créés par l’utilisateur, ainsi que tous les programmes installés après l’achat seront perdus, et vous devez cliquer sur OK.
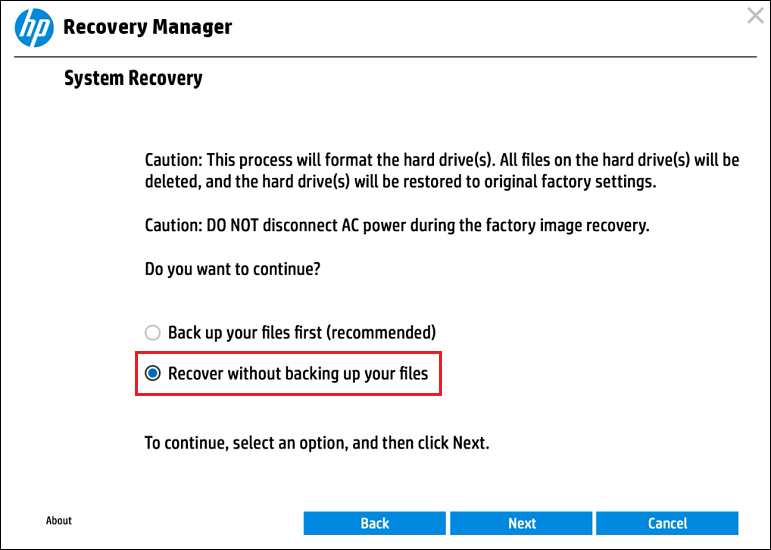
Étape 7: Le Gestionnaire de récupération HP effacera tout le contenu du disque dur, puis restaurera le lecteur à son image d’usine d’origine, ce qui inclut la réinstallation de tous les logiciels et pilotes d’origine. Lorsque le service de soutien HP vous demande si vous avez reçu une clé USB de récupération supplémentaire, cliquez sur Ignorer.
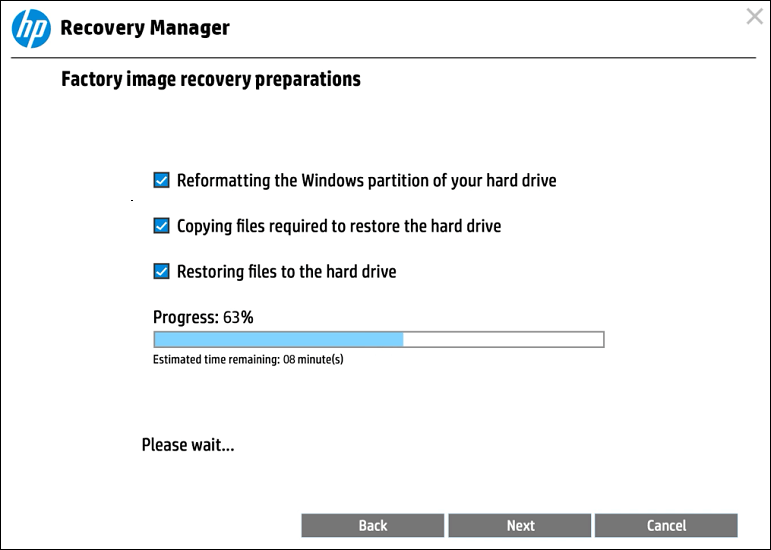
Étape 8: Lorsque vous voyez la fenêtre « La préparation de la récupération est complétée« , cliquez sur Continuer et cliquez sur OK dans la fenêtre pop-up pour redémarrer votre ordinateur.
Étape 9: Une fois la récupération de Windows complétée, cliquez sur Terminer. Votre ordinateur redémarrera alors.
Après le début de l’installation initiale du PC, vous pouvez retirer votre clé USB et commencer à utiliser votre ordinateur HP.
Conclusion
Si vous êtes un utilisateur HP, c’est un bon choix d’utiliser l’outil HP Cloud Recovery lorsque votre ordinateur rencontre un problème et doit être récupéré. Le processus peut être légèrement difficile, mais ne vous inquiétez pas. Vous pourrez le mener à bien si vous vous référez à ce tutoriel.
Nous vous invitons à partager votre expérience ou vos idées dans la zone de commentaires suivante. Si vous rencontrez des problèmes en utilisant MiniTool Partition Wizard, contactez notre équipe de soutien via [email protected].
FAQ – HP Cloud Recovery
- Ouvrez Microsoft Store sur votre PC.
- Recherchez l’outil HP Cloud Recovery.
- Sélectionnez l’application Outil HP Cloud Recovery dans les résultats de la recherche.
- Cliquez sur le bouton Obtenir. L’application sera alors téléchargée et installée automatiquement sur votre PC.
Voici quelques méthodes à essayer:
- Récupération des fichiers supprimés depuis la Corbeille.
- Restaurer les fichiers avec l’historique des fichiers.
- Restaurer depuis votre sauvegarde, comme Windows OneDrive, Google Docs, ou d’autres services sur le cloud.
- Restaurer les fichiers à l’aide d’un logiciel de récupération de données tiers fiable.
- Étendez votre partition de récupération HP.
- Désactivez la protection du système.
- Ne masquez pas les fichiers protégés du système d’exploitation.
- Copiez la partition de récupération HP sur un autre disque et supprimez certains fichiers de la partition de récupération HP d’origine pour libérer de l’espace.
Pour plus de détails, consultez l’article suivant: Lecteur de récupération HP plein sous Windows 10/8/7? Voici des solutions complètes!