Pourquoi le problème «L'installation de Windows sélectionne le pilote à installer» se produit-il? Existe-t-il une méthode pour le corriger? Ce post de MiniTool fournit des informations détaillées sur ce problème d'installation de Windows. Jetez-y un coup d'œil pour trouver les réponses.
Lorsque vous tentez d’installer Windows 10 sur votre PC à l’aide d’une clé USB, il se peut que vous rencontriez le problème suivant: «L’installation de Windows sélectionne le pilote à installer». Pourquoi ce problème se produit-il et comment le corriger? Si vous vous posez ces questions, prêtez attention au contenu suivant.
Raisons pour lesquelles L’installation de Windows sélectionne le pilote à installer
Le problème «L’installation de Windows 10 sélectionne le pilote à installe » peut être causé par différents facteurs. Ce post résume les raisons les plus courantes de ce problème comme suit.
- Il y a certains problèmes et bogues temporaires.
- Vous connectez la clé USB à un port USB inapproprié.
- Vous téléchargez un fichier ISO incorrect.
- Le fichier ISO téléchargé est corrompu ou manquant.
- Les paramètres du disque dur sont incorrects dans le BIOS.
Après avoir pris connaissance des causes possibles du problème «sélectionner le pilote pour installer Windows 10», il se peut que vous vous demandiez comment corriger ce problème ennuyeux. Pour vous aider à vous débarrasser de ce problème et à installer Windows avec succès, il existe plusieurs méthodes efficaces. Nous vous proposons de résoudre le problème à l’aide de ces méthodes.
Méthode 1: Retirer la clé USB, puis la rebrancher
Lorsque le message d’erreur «Windows 10 sélectionne le pilote à installer» s’affiche sur votre écran, la première chose à faire est de retirer votre clé USB, puis de la réinsérer. C’est la méthode la plus simple qui peut corriger ce problème. Pour ce faire, suivez les étapes ci-dessous.
Étape 1: Cliquez sur Annuler dans la fenêtre contextuelle. Vous reviendrez ainsi au premier écran d’installation.
Étape 2: Retirez la clé USB utilisée pour l’installation de Windows. Reconnectez-la ensuite à votre PC.
Étape 3: Après cela, essayez à nouveau d’installer Windows pour voir si l’erreur est réparée.
Méthode 2: Changer de port USB
Si le port que vous utilisez pour connecter votre clé USB est défectueux, il est probable que vous rencontriez également le problème «L’installation de Windows 10 sélectionne le pilote à installer». Dans ce cas, essayez de résoudre ce problème en branchant simplement la clé USB sur un autre port USB qui fonctionne bien.
Si l’erreur persiste après avoir changé de port USB, vous devez poursuivre avec d’autres solutions.
En savoir plus: USB 2.0 vs 3.0: Quelle est la différence et lequel est le meilleur?
Méthode 3: Changer les paramètres du BIOS
Comme indiqué précédemment, des paramètres BIOS incorrects peuvent également entraîner le problème «L’installation de Windows sélectionne le pilote pour installer Windows 10» de temps en temps. Dans ce cas, essayez d’abord de réinitialiser le BIOS aux paramètres d’usine. Voici comment modifier les paramètres du BIOS.
Étape 1: Redémarrez votre PC et appuyez sur la touche de raccourci BIOS dès que possible. Cela vous aidera à entrer dans le BIOS.
Étape 2: Localisez l’option Installation par défaut. Elle peut être nommée Chargement par défaut, Chargement des paramètres d’installation par défaut, Chargement des paramètres par défaut, Chargement des paramètres par défaut du BIOS ou Chargement des paramètres optimaux par défaut. Sélectionnez l’option spécifique et appuyez sur Enter pour ouvrir la fenêtre de confirmation de l’installation.
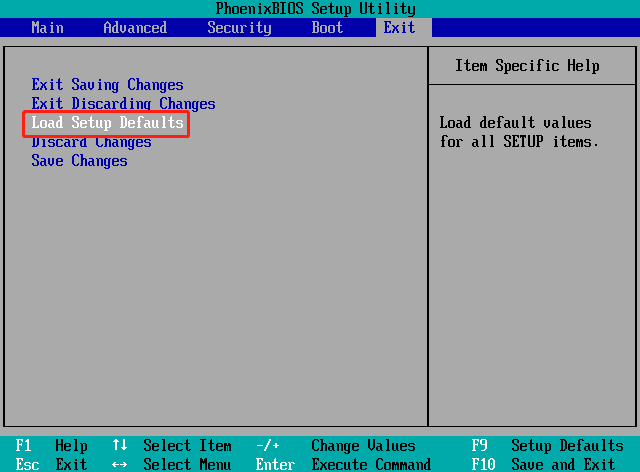
Étape 3: Cliquez ensuite sur Oui pour confirmer et lancer le processus de réinitialisation.
Méthode 4: Ajouter le pilote nécessaire à la clé USB
Copier le pilote manquant sur la clé USB utilisée pour l’installation de Windows est une autre solution possible au problème «L’installation de Windows sélectionne le pilote pour installer Windows 10».
Étape 1: Rendez-vous sur le site officiel du fabricant de votre ordinateur.
Étape 2: Recherchez et téléchargez le pilote manquant (généralement le pilote Stockage rapide).
Étape 3: Une fois le téléchargement terminé, décompressez le fichier du pilote.
Étape 4: Copiez et collez le dossier décompressé sur la clé USB d’installation de Windows.
Étape 5: Enfin, essayez d’installer à nouveau Windows et le problème pourrait disparaître.
Méthode 5: Télécharger à nouveau l’ISO
En cas de problème lors du téléchargement du fichier ISO, votre ISO peut être corrompu, ce qui entraîne l’absence de certains fichiers. Par conséquent, vous risquez de rencontrer le problème «Windows 10 sélectionne le pilote à installer». Pour y remédier, il est préférable de télécharger à nouveau le fichier ISO et de recréer manuellement la clé USB d’installation de Windows à l’aide de ce fichier.
Cette opération peut être divisée en trois parties. Il suffit de les suivre pour créer une clé USB d’installation de Windows et l’utiliser pour installer Windows.
Partie 1: Formater la clé USB en FAT32
Tout d’abord, vous devez formater la clé USB préparée en FAT32 afin qu’elle puisse démarrer les PC basés sur le BIOS ou l’UEFI.
Microsoft Windows vous permet d’effectuer un formatage de la clé USB à l’aide d’outils utiles, tels que Gestion de disque et Diskpart. Malheureusement, certains problèmes peuvent survenir lors de l’utilisation de ces deux utilitaires pour formater la clé USB, tels que le formatage de Diskpart coincé à 0 %, l’option de formatage de Gestion de disques grisée, etc.
Un autre inconvénient du formatage d’une clé USB avec les formateurs intégrés de Windows est qu’ils ne prennent en charge que le formatage d’une clé USB d’une taille maximale de 32 Go en FAT32. Par conséquent, pour éviter les problèmes inattendus et dépasser la limite de taille, nous vous recommandons vivement de formater votre clé USB avec MiniTool Partition Wizard.
Il s’agit d’un logiciel professionnel de partition de disque comprenant un large éventail de fonctionnalités liées aux partitions et aux disques. Par exemple, il vous permet de créer/formater/redimensionner/supprimer des partitions, de copier/effacer des disques, de vérifier les erreurs de disque, de migrer l’OS vers un SSD/HDD, etc.
Avec MiniTool Partition Wizard, vous pouvez formater une clé USB de plus de 32 Go en FAT32. Voici un guide étape par étape sur comment formater la clé USB via ce gestionnaire de partitions.
Étape 1: Connectez la clé USB utilisée pour créer le disque d’installation de Windows sur votre ordinateur.
Étape 2: Téléchargez et installez MiniTool Partition Wizard sur votre PC. Lancez ensuite MiniTool Partition Wizard pour accéder à son interface principale.
MiniTool Partition Wizard FreeCliquez pour télécharger100%Propre et sûr
Étape 3: Faites un clic droit sur la partition de la clé USB cible et sélectionnez Formater. Vous pouvez également mettre en surbrillance la partition de la clé USB et sélectionner Formater une partition dans le volet d’action gauche.
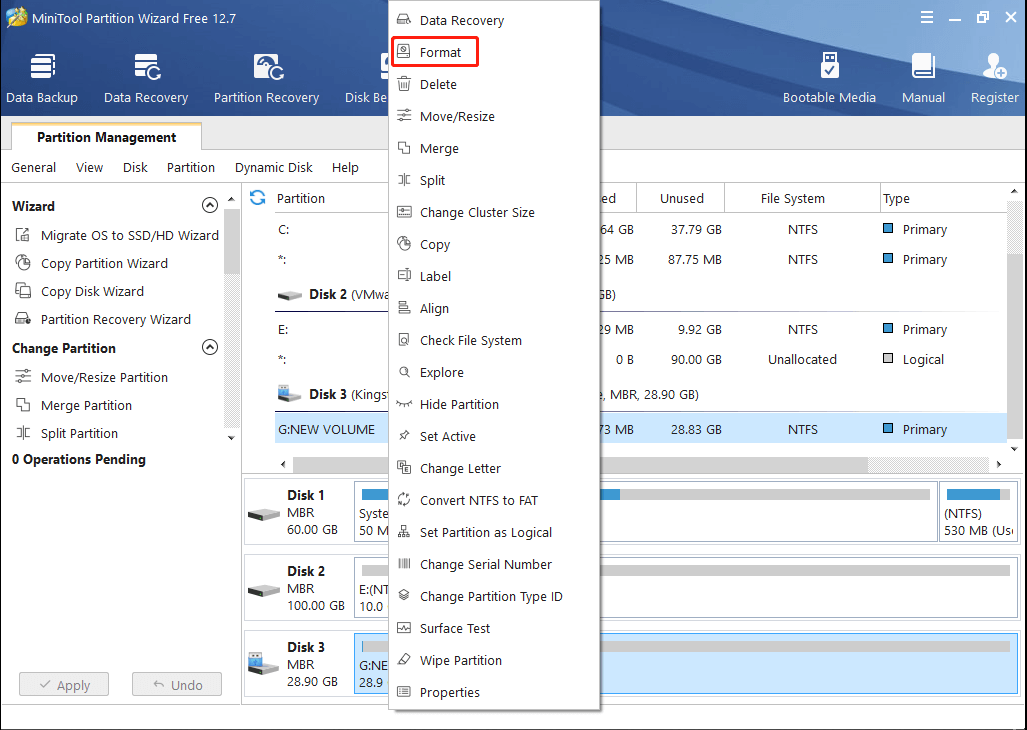
Étape 4: Dans la fenêtre qui s’affiche, sélectionnez FAT32 dans le menu déroulant. Cliquez ensuite sur OK.
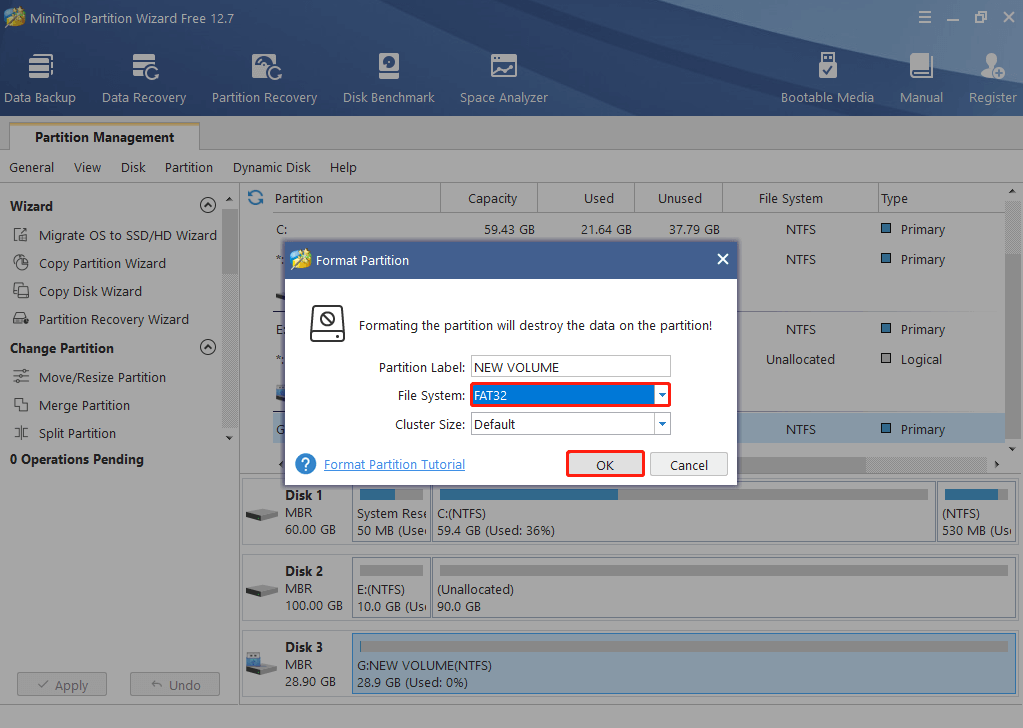
Étape 5: Après cela, vous verrez que la partition cible est formatée en FAT32. Cliquez simplement sur Appliquer pour lancer le processus de formatage.
Partie 2: Télécharger le fichier ISO Windows et le copier sur la clé USB
Après avoir obtenu la clé USB FAT32, vous pouvez maintenant télécharger le fichier ISO en suivant les étapes ci-dessous.
Étape 1: Allez sur le site officiel de Microsoft. Suivez ensuite les instructions à l’écran pour sélectionner la version et la langue spécifiques.
Étape 2: Une fois cette étape franchie, cliquez sur le lien de téléchargement 32 bits ou 64 bits en fonction de votre situation.
Étape 3: Attendez que le téléchargement du fichier ISO soit terminé. Localisez ensuite ce fichier dans l’Explorateur de fichiers.
Étape 4: Copiez et collez le fichier ISO sur la clé USB.
- Faites un clic droit sur le fichier ISO et sélectionnez Copier.
- Faites un clic droit sur l’espace vide de la clé USB et sélectionnez Coller.
Partie 3: Configurer la clé USB en tant que clé active
Pour être sûr de pouvoir installer Windows avec la clé USB, vous devez configurer le lecteur cible comme actif. Les étapes suivantes vous expliquent comment procéder.
Étape 1: Faites un clic droit sur l’icône Démarrer et sélectionnez Gestion de disques.
Étape 2: Faites un clic droit sur la partition USB cible et sélectionnez Marquer la partition comme active.
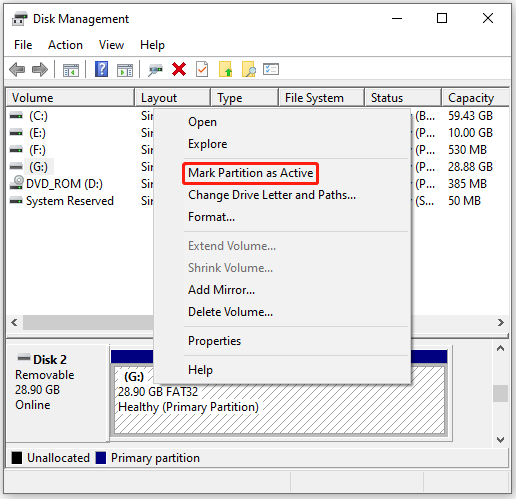
Étape 3: Vous obtiendrez ensuite une clé USB d’installation de Windows. Utilisez simplement cette clé pour installer Windows et vérifiez si l’erreur est réparée.
En savoir plus: [CORRIGÉ] Outil de création de supports de Windows 10 coincé
Méthode 6: Installer une version différente de Windows
Si aucune des méthodes ci-dessus ne corrige le problème «L’installation de Windows sélectionne le pilote à installer», cela peut indiquer qu’il existe des bogues dans la version de Windows que vous essayez d’installer actuellement. Dans ce cas, il est recommandé de télécharger et d’installer une version plus récente de Windows.
Pour ce faire, il vous suffit de vous rendre sur le site officiel de Microsoft et de télécharger une version plus récente que celle qui pose problème. Utilisez ensuite le fichier ISO nouvellement téléchargé pour créer une clé USB d’installation de Windows.
Conclusion
Lorsque vous êtes confronté au problème «L’installation de Windows sélectionne le pilote à installer», essayez les méthodes ci-dessus pour le corriger. Si vous avez des problèmes avec cette situation, laissez-nous un message dans la zone de commentaires ci-dessous.
Pour tout problème lié à MiniTool Partition Wizard, contactez-nous via [email protected]. Nous vous répondrons dans les plus brefs délais
En savoir plus: Première version préliminaire de Windows 10 22H2: Version 19045.1865 de Windows 10