Le problème de périphérique système demandé est introuvable se produit souvent lorsque Windows ne réussit pas à démarrer et que l'utilisateur essaie de recréer MBR dans l'Invite de commandes avec une clé USB bootable Windows comme support d'installation. Cet article analyse les raisons possibles de l'erreur « le périphérique système rebuildbcd demandé est introuvable » et illustre 3 solutions pour résoudre ce problème.
Lorsque votre système Windows ne réussit pas à démarrer, c’est probablement en raison des dommages ou de la corruption du fichier BCD sur votre système Windows. Par exemple, lorsque vous démarrez votre ordinateur mais que l’écran de l’ordinateur affiche « Récupération, votre PC a besoin d’être réparé ». Cela signifie que Windows ne serait pas en mesure de démarrer le système en raison de l’absence ou de la corruption des fichiers système utilisés pour le démarrage.
À ce moment-là, vous devriez vous tourner vers Support de récupération Windows, disque de réparation Windows ou d’autres types de support d’installation USB pour le corriger lorsque Windows ne démarre pas. Pour corriger le fichier BCD, la plupart des gens choisiront de corriger MBR en utilisant les commandes suivantes dans Invite de commandes :
- bootrec /Rebuildbcd
- bootrec /Fixmbr
- bootrec /Fixboot
Cependant, quand les gens essaient d’utiliser la commande ci-dessus pour corriger MBR, il peut en résulter une erreur « le périphérique système rebuildbcd demandé est introuvable ».
Installations Windows analysées avec succès : 1 [1] C:\Windows
Ajouter l’installation à la liste de démarrage? Oui(O)/Non(N)/Tous(A):Y
Le périphérique système demandé est introuvable.
Certains utilisateurs font également face au problème « importation de bcdedit, le périphérique système demandé est introuvable ». Lorsqu’ils exécutent bcdedit /enum, ils reçoivent le message suivant:
La mémoire des données de configuration de démarrage ne peut être ouverte.
Le périphérique système demandé est introuvable.
Pourquoi « le périphérique système demandé est introuvable » se produit-il? Que devons-nous faire lorsque ce problème se pose? Ne paniquez pas. Dans le contenu qui suit, je vais vous montrer 4 solutions pour vous aider à résoudre ce problème.
Pourquoi l’erreur « le périphérique système demandé est introuvable » se produit-elle?
1. Vous branchez l’USB dans le mauvais port USB, lequel n’est pas compatible avec l’environnement WinRE.
Si vous démarrez depuis une clé USB et que votre BIOS prend en charge un port USB donné, mais pas l’environnement de réparation Windows, le problème Le périphérique système demandé est introuvable sous Windows 10 peut se produire.
Par exemple, certains utilisateurs démarrent avec l’interface USB 3.0 avancée. Cependant, l’interface USB 3.0 ne peut être détectée par l’environnement de réparation Windows. Dans ce cas, vous pouvez essayer un autre port USB et vérifier si le problème persiste.
2. Le problème Le périphérique système demandé est introuvable peut se produire après la conversion du disque système en GPT.
Lorsque vous convertir un disque MBR en disque GPT mais que votre option de démarrage est BIOS/MBR et non UEFI, le problème Le périphérique système demandé est introuvable sous Windows 10 peut se produire, et Windows a également signalé que la version installée n’est pas une version compatible Windows. Après avoir converti le disque système en GPT, vous devez sélectionner Démarrer UEFI au lieu du BIOS et redémarrer le PC.
3. Windows n’a pas trouvé la bonne partition.
Si vous démarrez depuis un disque de récupération UEFI sous Windows 10 (CD/DVD/USB), le processus de récupération automatique peut ne pas trouver la bonne partition système. Si vous utilisez une clé USB de support d’installation Windows 10 pour démarrer, il se peut qu’elle ne trouve pas la bonne partition système sur le disque dur, provoquant le problème Le périphérique bootrec /rebuildbcd est introuvable sous Windows 10.
4. La partition EFI est manquante ou corrompue.
Sur le disque GPT, le système recherche la partition EFI. Si la partition est manquante ou corrompue, vous ferez inévitablement face à l’erreur Le périphérique système demandé est introuvable sous Windows 10. Si vous utilisez un disque système MBR, vous devez vous assurer que la partition contenant le fichier de registre BCD est active.
5. L’installation de Windows et le mode de démarrage de la clé USB ne correspondent pas.
Par exemple, si votre Windows a été installé à l’aide d’un ancien BIOS, vous devez créer une clé USB de démarrage appropriée pour l’ancien BIOS. Sinon, le problème Le périphérique bootrec /rebuildbcd est introuvable sous Windows 10 pourrait se produire.
Solution 1. Réparer Windows 10 avec DVD/CD de réparation Windows
Si Windows PE ne reconnaît pas la clé USB ou si l’USB 3.0 ne peut être détecté par Windows, vous pouvez essayer de créer un support d’installation Windows en utilisant un DVD/CD.
Étape 1. Créez un disque DVD/CD de support d’installation Windows 10 à l’aide de l’outil Création de support de Microsoft.
Étape 2. Démarrez depuis le disque DVD/CD de Windows et, dans la page Options avancées, choisissez Invite de commandes.
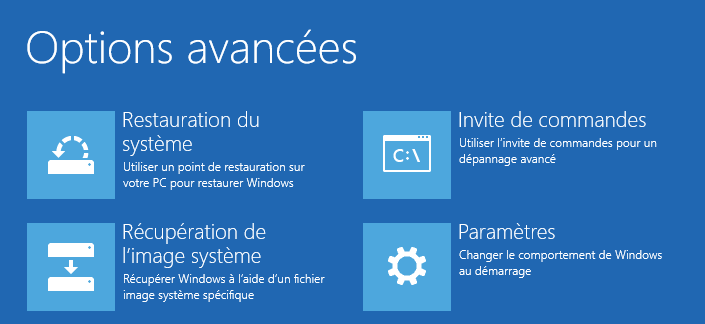
Étape 3. Tapez ces commandes et appuyez sur Entrée après chacune d’elles.
- bootrec /fixmbr
- bootrec /fixboot
- bootrec /rebuildbcd
Étape 4. Redémarrez votre PC pour voir si cela fonctionne.
Solution 2. Définir la bonne partition dans l’Invite de commandes
Si l’erreur « le périphérique système demandé est introuvable » se produit lorsque vous essayez d’effectuer des opérations Bootrec en utilisant un support d’installation USB, il est possible que la bonne partition système ne soit pas trouvée, causant ainsi un problème avec le périphérique bootrec /rebuildbcd introuvable sous Windows 10. Vous pouvez essayer cette méthode pour définir la bonne partition.
Étape 1. Démarrez depuis un disque d’installation UEFI sous Windows 10 (CD/DVD/USB) et, dans la page Options avancées, choisissez l’Invite de commandes.
Étape 2. Entrez diskpart et appuyez sur Entrée pour afficher la liste de toutes les partitions et pour vous permettre d’identifier la partition EFI. Veuillez noter que la partition EFI est formatée en tant que type FAT32 (si la partition EFI est manquante, cliquez ici pour suivre les instructions afin d’en créer une).
Étape 3. Entrez select volume 3 et appuyez sur Entrée (ici, volume 3 est le numéro de volume de la partition EFI).
Étape 4. Entrez attribuer letter=m pour attribuer une lettre à la partition EFI et appuyez sur Entrée. Vous pouvez remplacer m par une lettre de votre choix.
Étape 5. Entrez exit et appuyez sur Entrée pour quitter Diskpart.
Étape 6. Tapez ensuite les commandes suivantes dans Invite de commandes et appuyez sur Entrée après chacune d’elles.
- cd /d m:\EFI\Microsoft\Boot\
- bootrec /fixboot
Étape 7. Entrez ren BCD BCD.bak et appuyez sur Entrée pour changer le nom du fichier BDC de BCD à BCD.bak.
Étape 8. Entrez bcdboot c:\Windows /l en-us /s m: /f ALL et appuyez sur Entrée pour recréer BCD. Si la lettre attribuée précédemment à la partition EFI n’est pas m, changez-la dans cette commande en conséquence.
Étape 9. Entrez exit pour fermer l’Invite de commandes et redémarrer votre ordinateur.
Cette solution a aidé de nombreuses personnes à résoudre l’erreur Le périphérique système demandé est introuvable sous Windows 10 et recréer BCD, en particulier pour les personnes utilisant un support d’installation USB pour recréer MBR.
Solution 3: Réinstaller le système
Si toutes les méthodes ci-dessus ne fonctionnent pas sur votre ordinateur, vous n’avez d’autre choix que de réinstaller Windows 10 comme dernière résolution. Bien que la réinstallation de Windows puisse être difficile, cela peut être utile.
Cependant, si vous réinstallez votre système d’exploitation, il est possible que vos fichiers sur votre lecteur système soient supprimés et que toutes vos applications doivent être réinstallées. Nous vous recommandons donc de faire une sauvegarde de vos fichiers avant de réinstaller votre système.
MiniTool Partition Wizard est une Partition Magic professionnelle permettant de gérer les problèmes de partition et de disque en seulement quelques clics. Si vous voulez enregistrer tous les fichiers et données sur le disque, vous pouvez choisir sa fonction Copier un disque dans MiniTool Partition Wizard Édition Bootable.
Étape 1. Préparez une clé USB (ou un disque CD/DVD) et connectez-la à un ordinateur normal.
Étape 2. Obtenez MiniTool Partition Wizard Édition Pro en cliquant sur le bouton suivant et lancez Bootable Media Builder (vous pouvez voir cette fonction en cliquant sur l’icône Plus d’outils) du logiciel MiniTool à l’interface principale.
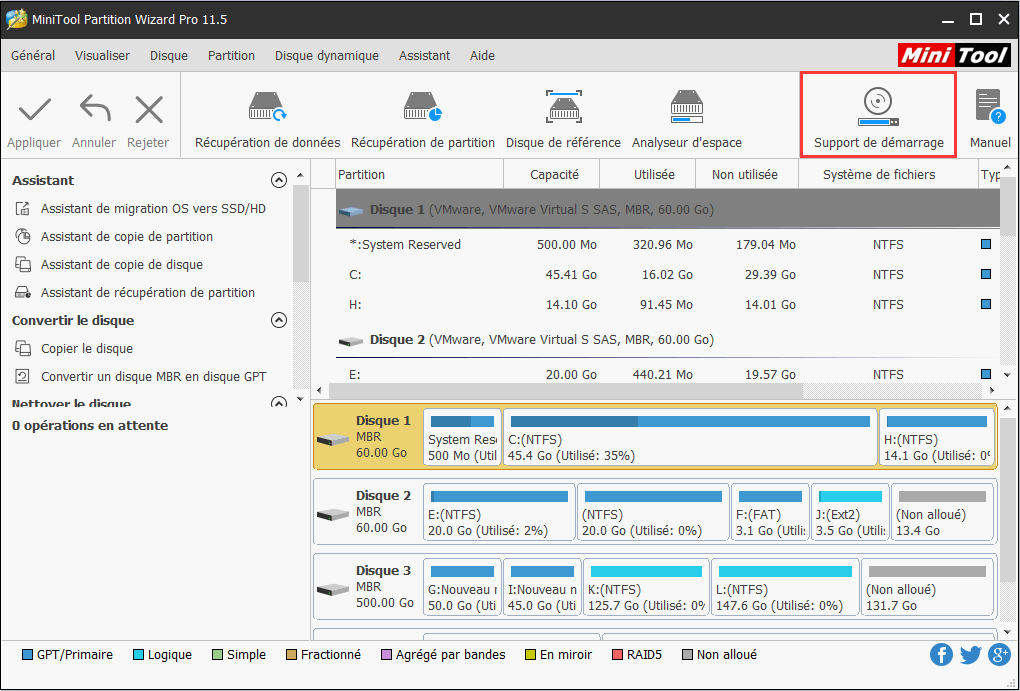
Étape 3. Sélectionnez le Support sous WinPE avec plug-in MiniTool pour continuer.
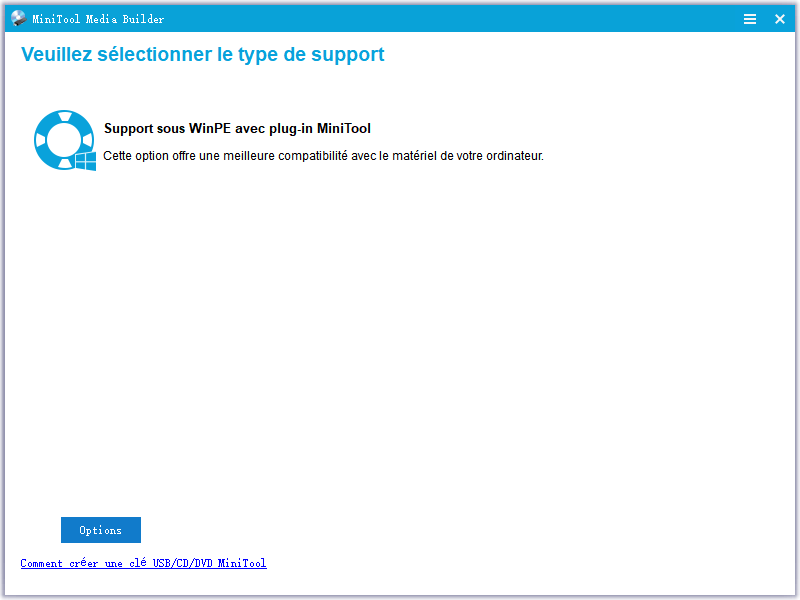
Étape 4. Sélectionnez l’option Disque flash USB et choisissez la bonne clé USB. Cliquez ensuite sur Oui pour confirmer que vous voulez graver la clé USB de démarrage.
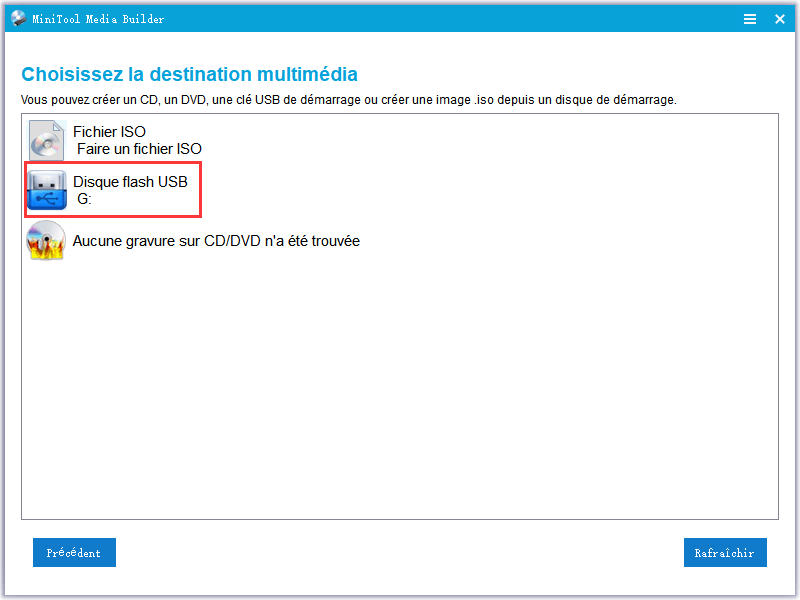
Étape 5. Lorsque vous sélectionnez la Disque flash USB, assurez-vous que l’USB ne contient aucun fichier ou donnée importante, car MiniTool Partition Wizard va formater le disque en premier. Cliquez ensuite sur Oui pour continuer.
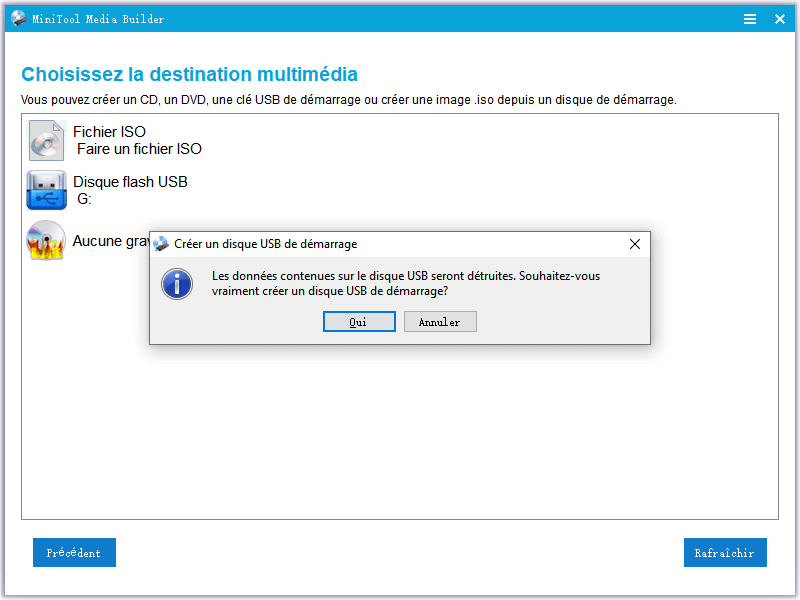
Étape 6. Cliquez sur Terminer après une gravure réussie.
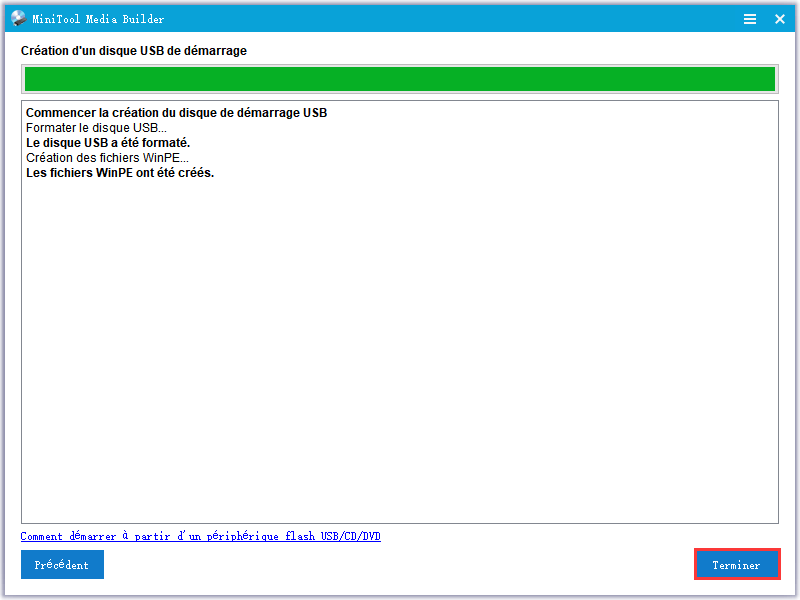
Étape 7. Connectez le support bootable MiniTool sur l’ordinateur problématique. Entrez ensuite dans le BIOS pour changer l’ordre de démarrage, en donnant la priorité à la séquence de démarrage du périphérique USB sur le disque dur. Si vous utilisez un disque DVD/CD, changez la priorité de séquence de démarrage en conséquence.
Étape 8. Lorsque vous démarrez depuis la clé USB, vous accédez à l’interface du chargeur MiniTool PE, puis cliquez sur MiniTool Partition Wizard pour accéder à l’interface principale du logiciel MiniTool Partition Wizard Édition Bootable.
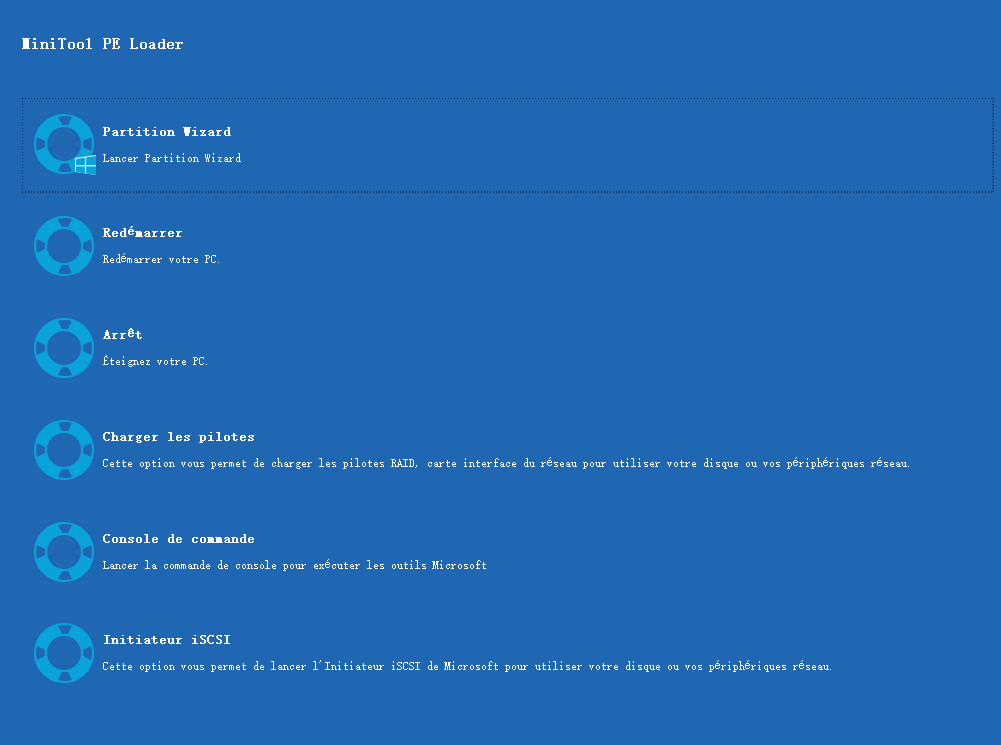
Étape 9. Lorsque vous accédez à l’interface principale de Partition Wizard, sélectionnez le disque à copier et cliquez sur Copier le disque.
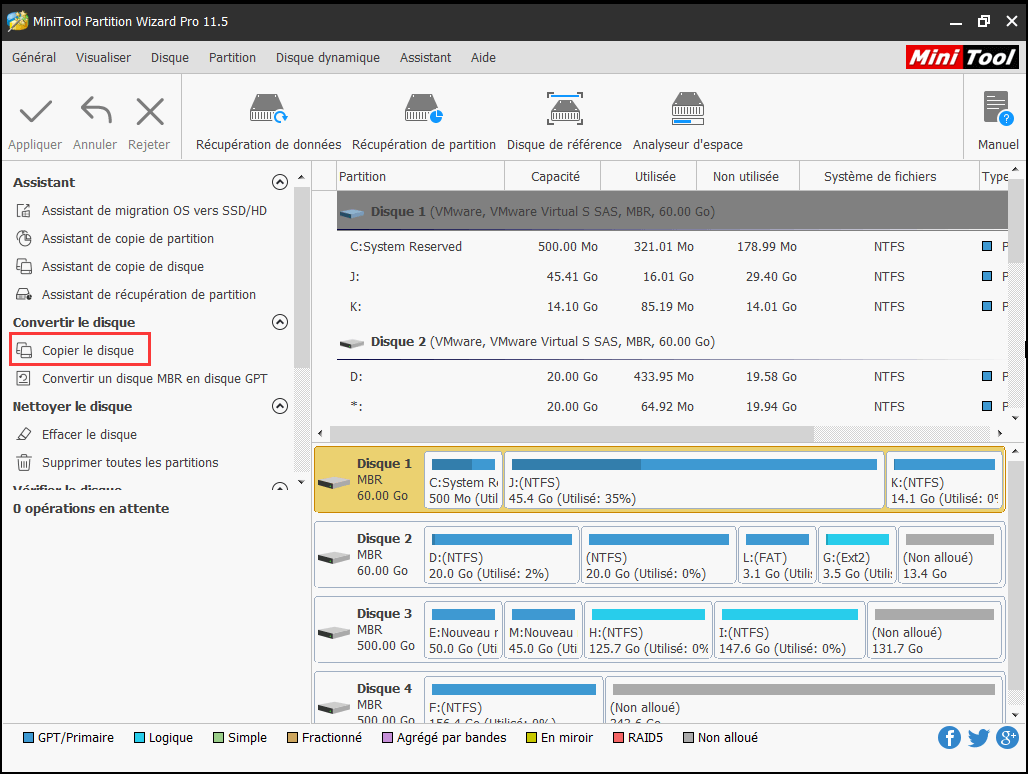
Étape 10. Suivez les instructions de Partition Wizard et n’oubliez pas de cliquer sur Appliquer dans le coin supérieur gauche.
Après avoir effectué avec succès la sauvegarde des partitions ou disques nécessaires, suivez maintenant les étapes d’installation de Windows 10. Vous pouvez vous référer à ce post si vous ne savez pas comment installer Windows 10 : Comment installer Windows 10 sur un nouveau disque dur (avec images)
Étape 1. Insérez la clé USB ou le disque DVD/CD du support d’installation Windows 10 sur votre ordinateur et démarrez à partir de celui-ci.
Étape 2. Sélectionnez votre langue préférée et cliquez sur le bouton Suivant pour continuer.
Étape 3. Cliquez sur Installer maintenant.
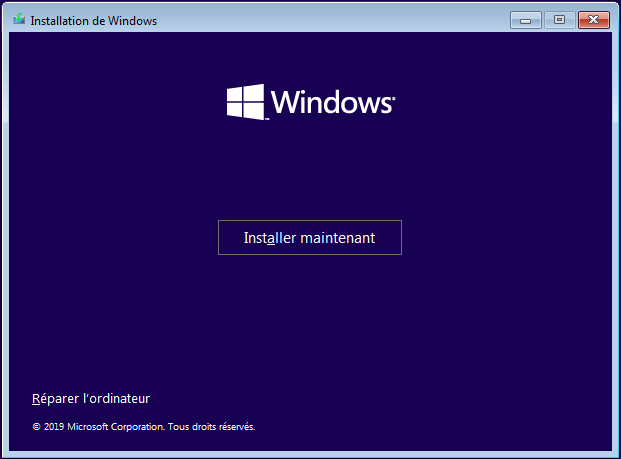
Étape 4. Suivez les instructions à l’écran pour terminer les configurations d’installation et la réinstallation de votre système.
Généralement, l’installation se fait automatiquement, mais gardez-y un œil et répondez à toutes les questions qui vous sont posées. Une fois l’installation terminée, Windows 10 démarrera avec succès et vous n’aurez qu’à vous connecter avec votre compte Microsoft et tout finaliser.
Conclusion
Dans ce post, je vous ai présenté 3 méthodes pour résoudre le problème « le périphérique système demandé est introuvable ». Maintenant, vous pouvez essayer les 3 méthodes ci-dessus pour le corriger et redémarrer votre ordinateur. Si vous choisissez de réinstaller Windows 10, n’oubliez pas de faire une sauvegarde des fichiers et données importants sur votre ordinateur en utilisant MiniTool Partition Wizard Édition Bootable. J’espère que ce post vous sera utile.
Si vous avez d’autres bonnes solutions à propos du problème « le périphérique système demandé est introuvable » ou si vous avez constaté d’autres problèmes de disque dur, vous pouvez laisser un message dans la zone commentaire suivante et nous vous répondrons dès que possible. Si vous avez besoin d’aide pour utiliser le logiciel MiniTool, vous pouvez nous contacter via [email protected].