Que faire si le disque dur de votre Xbox One est plein? La suppression de jeux ou de fichiers de jeux n'est pas d'une grande utilité. En revanche, remplacer le disque dur interne ou ajouter un disque dur externe sera utile. Dans ce post, MiniTool détaille la mise à niveau du disque dur de la Xbox One.
Xbox One est la console de jeux vidéo de salon de 8e génération développée par Microsoft. Sortie en 2013, la console a acquis une popularité mondiale ; les ventes mondiales de consoles Xbox One ont atteint plus de 48,22 millions d’unités en août 2020.
Cependant, la console de jeu est dotée d’un petit disque dur et de nombreux utilisateurs souhaitent mettre à niveau le disque dur de la Xbox One. Faites défiler la page pour en savoir plus.
Taille limitée du disque dur interne de la Xbox One
Quelle est la taille du disque dur de la Xbox One ? Pour vérifier l’espace du disque dur de votre Xbox One, suivez le guide ci-dessous:
- Appuyez sur le bouton Xbox de la manette.
- Sélectionnez les options dans l’ordre: Profil et système, Paramètres, Système, Stockage.
- Regardez le graphique sur l’écran de la Xbox One qui affiche le pourcentage d’espace utilisé, l’espace libre disponible, etc.
Comme la PS4 (taille du disque dur de la PS4), la Xbox One est également dotée d’un disque dur de 500 Go par défaut. Cependant, les jeux sont désormais de plus en plus volumineux : un jeu peut atteindre jusqu’à 110 Go, même sans améliorations 4K. Par conséquent, un disque dur de 500 Go n’est tout simplement pas suffisant et se remplira rapidement.
Que faire lorsque le disque dur de votre Xbox One est plein? Dans ce cas, il peut être inutile de supprimer les fichiers de jeu. La solution la plus utile consiste à augmenter la capacité de stockage de la Xbox One. Faites défiler la page pour voir comment étendre le stockage.
Deux méthodes pour augmenter la taille du disque dur de la Xbox One
Microsoft vous permet d’ajouter un disque dur externe pour stocker davantage de jeux et le processus est beaucoup plus simple : il vous suffit de vous procurer un disque dur externe pour Xbox One et de le brancher sur la console via le port USB. Cependant, les faits suivants concernant l’ajout d’un disque dur externe pourraient vous déconcerter:
- Contrairement à un disque SATA natif, l’USB comporte toujours une sorte de surcharge de traitement qui consomme le CPU.
- Le disque dur externe est plus vulnérable aux dommages causés par un choc ou une chute soudaine.
Pourquoi ne pas remplacer le disque dur interne par un disque plus grand? Microsoft a déclaré que la mise à niveau du disque dur interne de votre Xbox One entraînerait l’annulation de votre garantie. Cependant, la mise à niveau du disque dur interne n’apporte pas seulement plus d’espace, mais aussi une meilleure expérience de jeu, une vitesse de navigation accélérée, une faible possibilité d’endommager le disque dur, etc.
Lequel préférez-vous?
Mise à niveau du disque dur de la Xbox One
Si vous souhaitez ajouter un disque dur externe à votre Xbox One, suivez le tutoriel ci-dessous.
Étape 1: Choisissez un disque dur externe (il doit être d’au moins 256 Go et prendre en charge l’USB 3.0 sur la console)..
Étape 2: Connectez le disque dur externe à un port USB de la Xbox One.
Étape 3: Lorsque le disque dur externe est reconnu, sélectionnez l’option Suivant.
Étape 4: Nommez le disque dur externe à l’aide du clavier à l’écran.
Étape 5: Sélectionnez l’option Installer de nouvelles choses ici.
Étape 6: Sélectionnez le bouton Formater le périphérique de stockage. Quelques secondes plus tard, vous verrez un message indiquant que le stockage externe est prêt.
Vous pouvez enregistrer des jeux sur le disque dur externe.
Si vous préférez mettre à niveau le disque dur interne, poursuivez votre lecture.
La mise à niveau vers un disque dur interne plus grand est complexe et prend du temps. L’ensemble du processus peut être divisé en trois phases.
Phase 1: Choisir un disque dur interne
Quel type de disque dur interne est idéal pour la Xbox One? Le SSD est le meilleur choix ! En termes de vitesse, le SSD est bien meilleur que le HDD (SSD vs HDD), ce qui signifie que le jeu démarrera et se chargera plus rapidement entre les niveaux et les cartes si vous payez un SSD pour votre Xbox One.
Un utilisateur a partagé son expérience de mise à niveau vers un SSD sur reddit.com:
J’ai réussi à installer un SSD WD Blue de 1 To. Après l’installation, j’ai immédiatement remarqué que la console ne prenait qu’environ 10 secondes pour démarrer. Jusque-là, tout va bien ! Alors, je suis passé aux jeux: Avec BO4, j’ai immédiatement remarqué que le premier menu de démarrage n’était pas un écran complètement noir (chargement de la texture des personnages en arrière-plan). Il a chargé les modèles de personnages 3D _immédiatement_…
Phase 2: Enlever le disque dur interne d’origine de la Xbox One
Il existe de nombreux tutoriels sur la façon d’enlever le disque dur d’origine de la Xbox One. Le tutoriel proposé par iFixit est plutôt détaillé et vous pouvez vous y référer pour compléter la tâche.
Phase 3: Mise à niveau du disque dur interne
How to upgrade the internal hard drive to a large and powerful one? There are two ways.
Comment mettre à niveau le disque dur interne pour en faire un grand et puissant? Il existe deux méthodes.
Way 1: Use MiniTool Partition Wizard Méthode 1: Utiliser MiniTool Partition Wizard
Dans ce cas, il est fortement recommandé d’essayer MiniTool Partition Wizard. Ce logiciel peut copier toutes les partitions du disque dur interne d’origine vers le nouveau disque dur interne sans perte de données.
Mais, avant de montrer comment l’utiliser, prenons le temps d’apprendre la disposition du disque dur interne d’origine.
Le disque dur interne d’origine de la Xbox One adopte la table de partition GPT et contient 5 partitions ainsi qu’un espace non alloué:
#1. Contenu temporaire | B3727DA5-A3AC-4B3D-9FD6-2EA54441011B | 85983232 | 41Go
#2. Contenu utilisateur | 869BB5E0-3356-4BE6-85F7-29323A675CC7 | selon la capacité du disque dur
#3. Support système |C90D7A47-CCB9-4CBA-8C66-0459F6B85724 | 83886080 | 40 Go
#4. Mise à jour du système | 9A056AD7-32ED-4141-AEB1-AFB9BD5565DC | 25165824 | 12 Go
#5. Mise à jour du système 2 | 24B2197C-9D01-45F9-A8E1-DBBCFA161EB2 | 14680064 | 7 Go
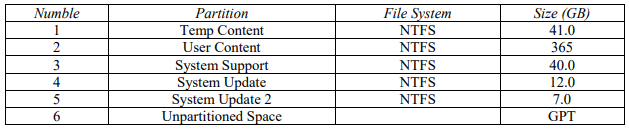
Si le nouveau disque dur interne que vous souhaitez mettre à niveau ne dépasse pas 2 To, vous pouvez partitionner le disque dur dans l’ordre ci-dessus. Si le nouveau disque dur interne est supérieur à 2 To, la deuxième partition Contenu utilisateur doit être placée à la fin (comme dans l’ordre ci-dessous), sinon le système ne pourra pas démarrer.
#1. Contenu temporaire | B3727DA5-A3AC-4B3D-9FD6-2EA54441011B | 85983232 | 41.000
#2. Support Système | C90D7A47-CCB9-4CBA-8C66-0459F6B85724 | 83886080 | 40.000
#3. Mise à jour du système | 9A056AD7-32ED-4141-AEB1-AFB9BD5565DC | 25165824 | 12.000
#4. Mise à jour du système 2 | 24B2197C-9D01-45F9-A8E1-DBBCFA161EB2 | 14680064 | 7.000
#5. Contenu utilisateur | 869BB5E0-3356-4BE6-85F7-29323A675CC7 | selon la capacité du disque dur
Le nouveau disque dur interne ne dépasse pas 2 To:
Voici le tutoriel étape par étape.
Étape 1: Connectez le disque dur interne d’origine et le nouveau disque dur interne à un ordinateur Windows.
Étape 2: Obtenez MiniTool Partition Wizard. Notez qu’une version payante du logiciel est nécessaire pour cloner un disque système.
MiniTool Partition Wizard DemoCliquez pour télécharger100%Propre et sûr
Étape 3: Lancez MiniTool Partition Wizard pour accéder à son interface principale et vous devriez voir les disques durs internes connectés énumérés dans la carte des disques.
Étape 4: Cliquez sur la fonction Assistant de copie de disque dans le panneau de gauche. Ensuite, cliquez sur le bouton Suivant sur la nouvelle page.
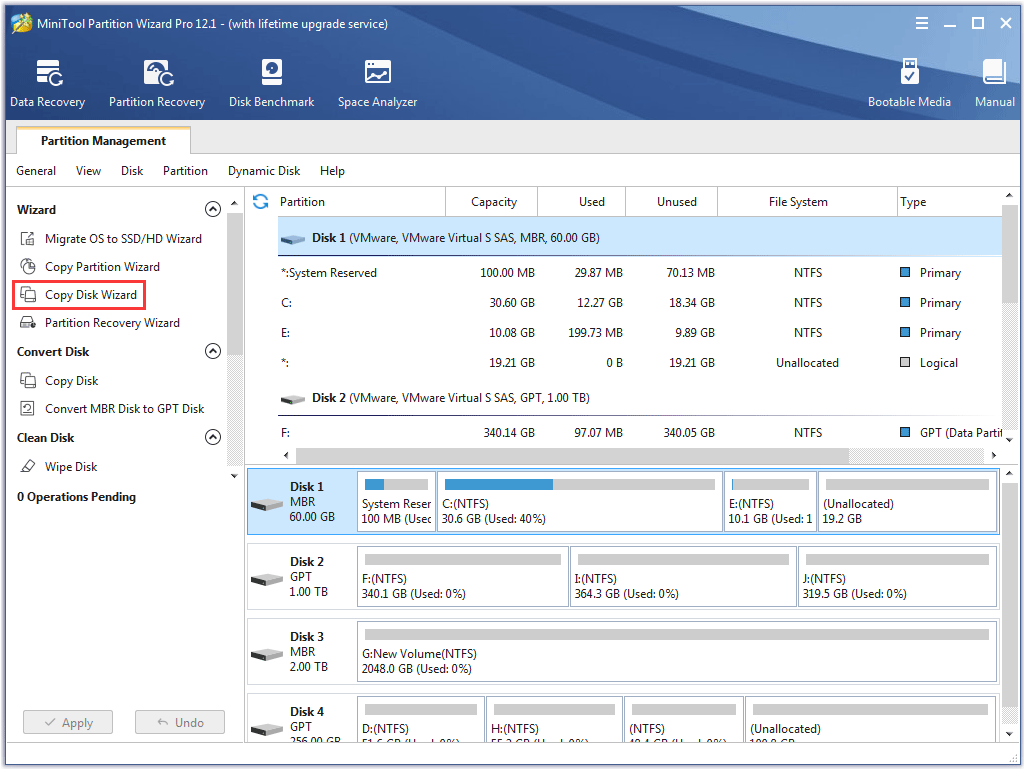
Étape 5: Sélectionnez le disque dur interne d’origine, puis cliquez sur le bouton Suivant.
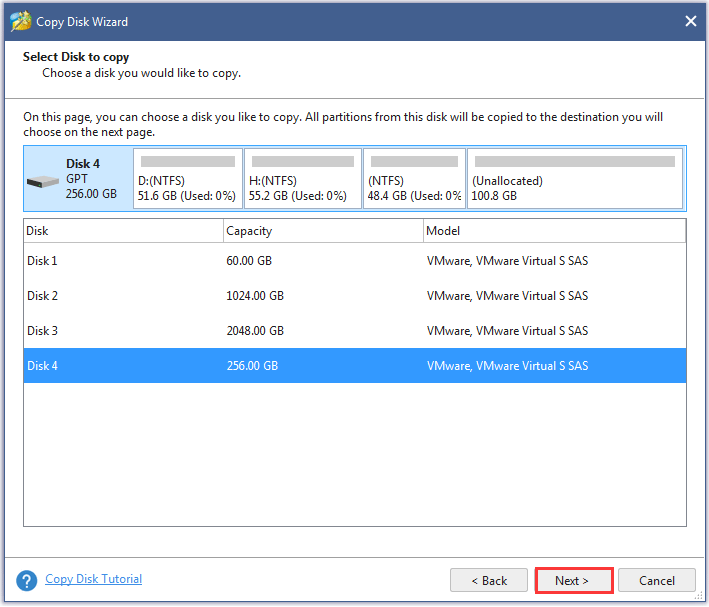
Étape 6: Sélectionnez le nouveau disque dur interne, puis cliquez sur le bouton Suivant.
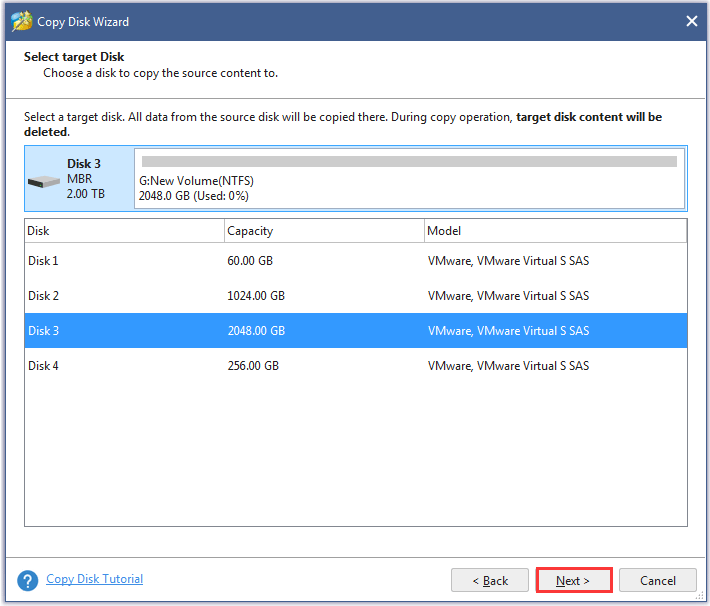
Étape 7: Choisissez la méthode de copie Copier une partition sans redimensionnement, puis cliquez sur le bouton Suivant.
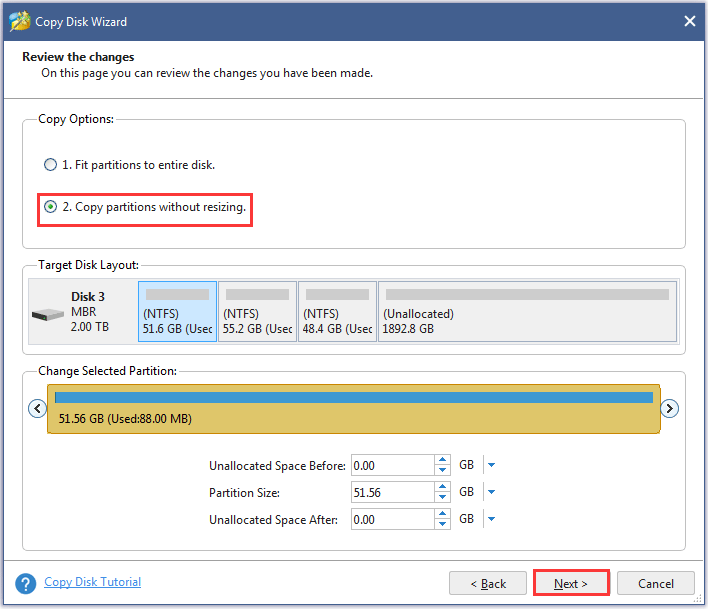
Étape 8: Cliquez sur le bouton Appliquer dans l’interface principale et le logiciel exécutera la tâche de clonage.
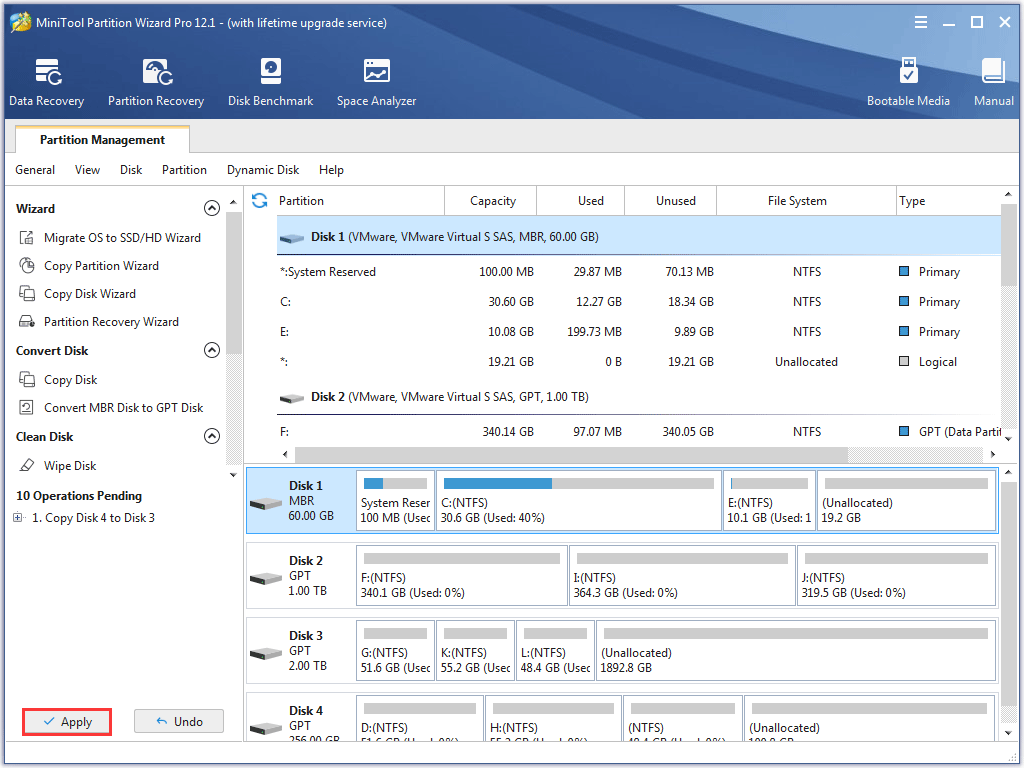
Le nouveau disque dur interne est plus grand que 2 To:
Dans ce cas, MiniTool Partition Wizard est toujours utile:
Étape 1: Dans l’interface principale de MiniTool Partition Wizard, faites un clic droit sur la partition Contenu temporaire, puis choisissez la fonctionnalité Copier.
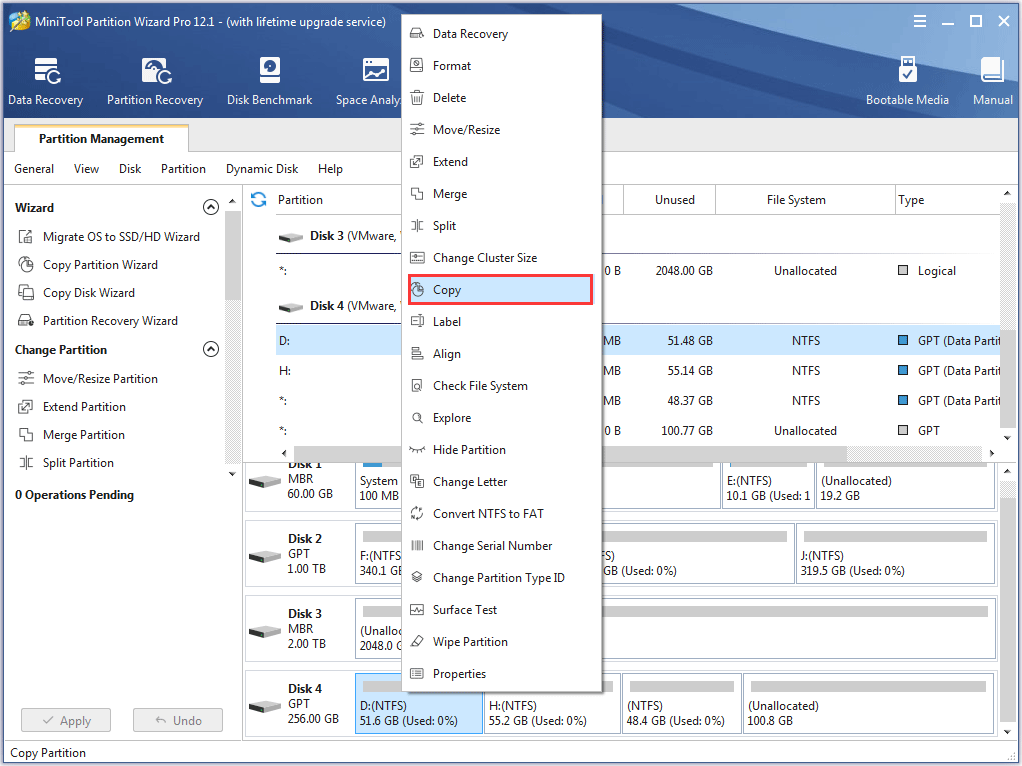
Étape 2: Sélectionnez l’espace non alloué sur le nouveau disque dur interne, puis cliquez sur le bouton Suivant.
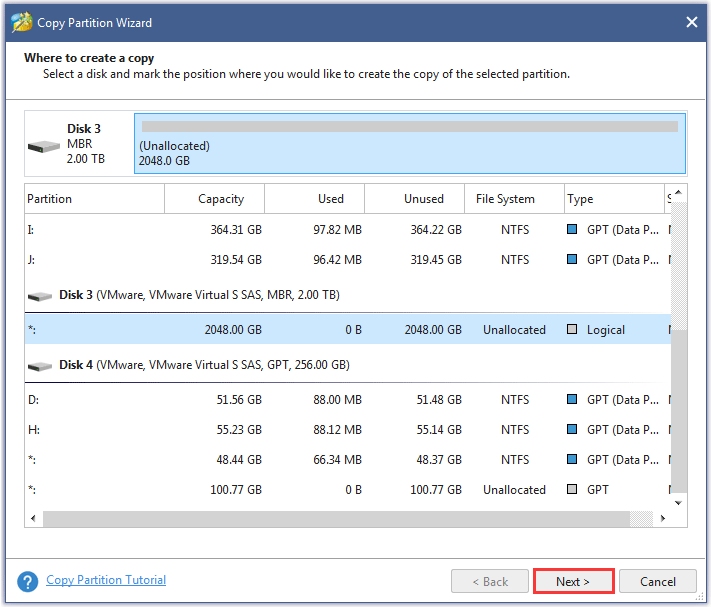
Étape 3: Le logiciel affichera la taille et l’emplacement de la partition sur le nouveau disque dur interne. Cliquez sur le bouton Terminer.
Étape 4: Répétez les étapes ci-dessus pour copier les trois partitions Support système, Mise à jour système et Mise à jour système 2 sur le nouveau disque dur interne.
Étape 5: Copiez la partition Contenu utilisateur sur le nouveau disque dur interne.
- Répétez les étapes 1 à 2.
- Sur la page Éditer la partition, faites glisser la barre vers l’espace de droite pour occuper tout l’espace non alloué.
- Cliquez sur le bouton Terminer.
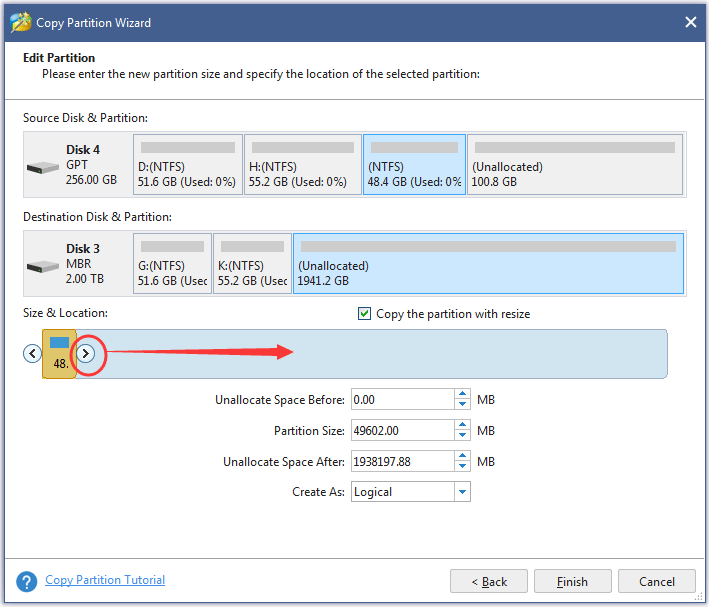
Étape 6: Cliquez sur le bouton Appliquer dans l’interface principale pour exécuter tous les changements en attente.
Après la mise à niveau, effectuez un test pour vérifier si la mise à niveau est réussie.
Étape 1: Placez le nouveau disque dur interne dans votre Xbox One.
Étape 2: Démarrez votre Xbox One.
Ensuite, vous pouvez assembler votre Xbox One et profiter de vos jeux vidéo sur la console.
Méthode 2: Effectuer une mise à jour du système hors ligne (concerne toutes les consoles Xbox One sauf la Xbox One d’origine)
Après avoir enlevé le disque dur interne d’origine, placez le nouveau disque dur interne dans votre Xbox One, puis remettez les pièces enlevées une par une.
Étape 1: Cliquez sur le lien pour télécharger les fichiers de mise à jour du système hors ligne.
Étape 2: Préparez une clé USB vierge avec un minimum de 6 Go d’espace, puis formatez-la en NTFS.
Étape 3: Trouvez les fichiers téléchargés sur votre PC et extrayez les fichiers de l’archive.
Étape 4: Ouvrez le dossier osu1 et copiez le dossier de mise à jour du système dans le répertoire racine de la clé USB.
Étape 5: Enlevez en toute sécurité la clé USB de votre ordinateur.
Étape 6: Allumez votre Xbox One, puis utilisez votre manette pour choisir Dépannage.
Étape 7: Branchez la clé USB dans le port B de la console.
Étape 8: Une fois que la mise à jour du système hors ligne devient active, sélectionnez-la.
Étape 9: Attendez environ dix minutes quand le processus à l’écran se termine.
Étape 10: Suivez les instructions à l’écran pour compléter la configuration de la console.
Si quelque chose n’est pas clair dans le tutoriel ci-dessus, vous pouvez regarder la vidéo dans laquelle un YouTubeur détaille la méthode.
Comment mettre à niveau le disque dur de la Xbox One? Ce post détaille deux méthodes.
Comment mettre à niveau le disque dur Xbox One? Cet article détaille deux façonsCliquer pour tweeter
Que faire avec le disque dur d’origine? Vous pouvez le formater en exFAT ou FAT32 pour l’utiliser comme disque dur externe pour votre Xbox One. Outre cette méthode, vous pouvez lire Que faire des vieux disques durs? Les réutiliser, les vendre ou les détruire pour connaître d’autres méthodes d’élimination.
Conclusion
Que faire pour se débarrasser de l’espace limité du disque dur de la Xbox One? Le post a présenté deux méthodes. La première consiste à ajouter un disque dur externe. Cette méthode est facile mais il n’y a pas d’amélioration remarquable des performances de jeu. L’autre méthode consiste à remplacer le disque dur interne. Elle permet de surmonter les inconvénients de la première méthode, mais elle est difficile et annule la garantie.
Quelle solution avez-vous choisie ? Vous pouvez partager votre réponse dans la zone de commentaires suivante.
Si vous avez essayé la deuxième méthode et rencontré des problèmes lors de l’utilisation de MiniTool Partition Wizard, veuillez envoyer un e-mail à [email protected], nous vous contacterons dès que possible.