De nombreux utilisateurs ont oublié le mot de passe BitLocker après avoir chiffré leur disque dur. Si vous avez également oublié la clé de récupération BitLocker, essayez les 6 méthodes suivantes proposées par MiniTool. De plus, cela vous aide à récupérer la clé de récupération BitLocker si vous l'avez perdue accidentellement.
Foire aux questions sur le mot de passe et la clé de récupération BitLocker
Lorsque vous recherchez le sujet du mot de passe BitLocker et de la clé de récupération, vous trouverez de nombreuses foires aux questions. Pour corriger le problème de la perte de la clé de récupération BitLocker, il est nécessaire de répondre à ces questions.
Qu’est-ce que la clé de récupération BitLocker?
Si vous avez chiffré un disque dur avec BitLocker, celui-ci génère un ensemble spécial de mots de passe numériques à 48 chiffres. Il s’agit du mot de passe BitLocker ou de la clé de récupération BitLocker. Il est très important de se souvenir de ce mot de passe et de le conserver dans un endroit sûr. Vous ne pouvez pas déverrouiller le disque dur chiffré ni y accéder si vous avez perdu ou oublié le mot de passe BitLocker. Par ailleurs, vous pourriez rencontrer divers problèmes, tels que «BitLocker ne s’affiche pas pour l’USB», «Erreur fatale de BitLocker», «La clé de récupération BitLocker ne fonctionne pas», etc.
Où trouver la clé de récupération BitLocker?
Où trouver le mot de passe de récupération BitLocker? Comme vous le savez peut-être, la clé de récupération peut être stockée à différents endroits, notamment dans votre compte Microsoft, sur une clé USB, dans un fichier TXT et même dans un document papier. Si vous avez oublié la clé de récupération BitLocker par accident, vous pouvez d’abord essayer de la trouver à ces endroits.
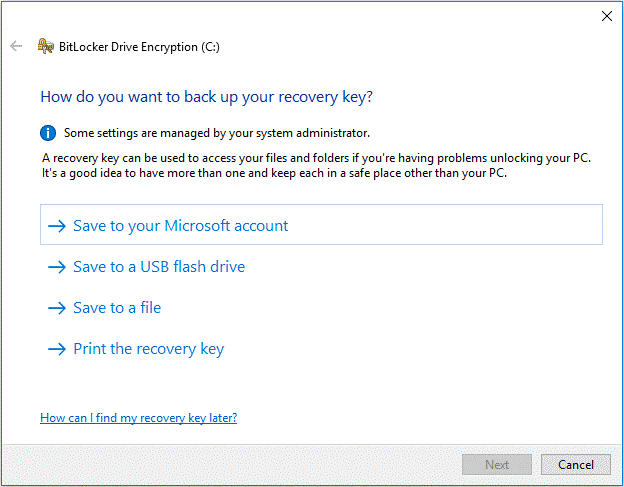
La clé de récupération du mot de passe BitLocker peut-elle être contournée?
La clé de récupération BitLocker peut-elle être contournée? En général, le chiffrement du lecteur BitLocker ne demande pas la clé de récupération lors d’un démarrage normal. Cependant, il se peut que vous soyez bloqué sur l’écran de récupération BitLocker au démarrage après des modifications matérielles de la carte mère ou un plantage du système. Dans ce cas, essayez les méthodes suivantes en lisant ce post pour contourner la clé de récupération BitLocker.
Les données peuvent-elles être récupérées après le formatage du lecteur BitLocker?
Certaines personnes ont signalé qu’elles ne parvenaient toujours pas à trouver le mot de passe BitLocker et la clé de récupération. Elles souhaitent donc formater le lecteur chiffré BitLocker. Les données peuvent-elles être récupérées après le formatage? Malheureusement, la réponse est «Non».
En effet, le chiffrement BitLocker est une méthode de chiffrement du disque complet qui permet uniquement de supprimer le mot de passe, mais les données formatées sont toujours chiffrées et nécessitent le mot de passe de récupération BitLocker pour être déchiffrées. De plus, les données récupérées sur le lecteur formaté ne sont que des textes incompréhensibles.
Comment corriger un oubli de mot de passe et de clé de récupération BitLocker
Que faire si vous avez oublié la clé de récupération BitLocker? Après avoir analysé un grand nombre de rapports d’utilisateurs et de références techniques, nous avons résumé les 6 méthodes accessibles suivantes. Essayons-les dans l’ordre.
# 1. Rechercher la clé de récupération BitLocker sur votre ordinateur ou votre clé USB
Comme indiqué ci-dessus, la clé de récupération du code PIN BitLocker peut être stockée à différents endroits. Si vous avez oublié le mot de passe BitLocker mais que vous l’avez sauvegardé quelque part, il est possible de retrouver le mot de passe. Dans ce cas, essayez de la retrouver à partir de votre compte Microsoft. Si vous ne la trouvez pas, vérifiez si elle est stockée sur votre clé USB ou si elle est écrite dans un document papier.
De plus, le mot de passe BitLocker peut être stocké sur votre ordinateur local dans un fichier BEK nommé Clé de récupération BitLocker. Pour le trouver, appuyez sur les touches Win + E pour ouvrir l’explorateur de fichiers Windows, puis tapez *.bek dans le champ de recherche et appuyez sur Enter, et attendez que l’analyse soit complétée. Vous pourrez ensuite vérifier les résultats de la recherche pour voir si la clé de récupération a été trouvée.
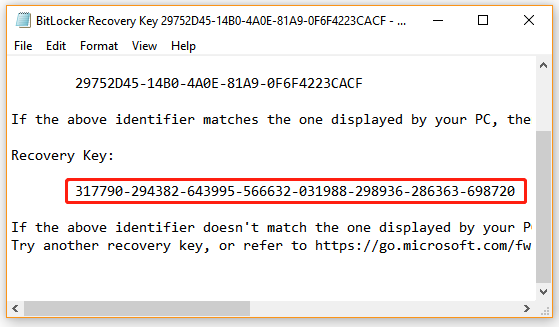
# 2. Essayer d’accéder au lecteur avec vos mots de passe habituels
Bien que BitLocker prévienne les utilisateurs de configurer un mot de passe unique et fort pour le lecteur chiffré, certaines personnes peuvent réutiliser leurs mots de passe familiers ou les mots de passe les plus couramment utilisés. Ainsi, si vous avez oublié la clé de récupération BitLocker, essayez de vous rappeler tous ces mots de passe habituels, y compris le mot de passe du compte Microsoft, le mot de passe de connexion Google, le mot de passe de la boîte e-mail, etc. Avec un peu de chance, vous trouverez le bon mot de passe de récupération BitLocker pour déverrouiller le lecteur chiffré.
# 3. Utiliser un outil professionnel de craquage du mot de passe BitLocker
Une méthode non conventionnelle pour résoudre le problème «clé de récupération BitLocker perdue Windows 10» consiste à utiliser un outil professionnel de craquage de mot de passe BitLocker. Nous résumons ici plusieurs outils utiles pour vous:
BitCracker: Il s’agit du premier outil open-source de craquage de mot de passe de récupération BitLocker pour différents supports de stockage tels que les disques durs, les clés USB, les cartes SD, etc. Il peut essayer de trouver le bon mot de passe BitLocker ou de le récupérer par le biais d’une attaque par dictionnaire.
Passware Kit: Il s’agit d’un outil de craquage de mot de passe facile à utiliser qui peut déchiffrer les documents protégés par mot de passe et le chiffrement complet du disque. De plus, il peut déchiffrer divers types de formats de fichiers et révéler les mots de passe des navigateurs, des messageries et des réseaux.
Logiciel Thegrideon: Il s’agit d’un utilitaire avancé de récupération de mot de passe pour les lecteurs chiffrés BitLocker ainsi que pour les périphériques amovibles protégés par BitLocker to Go. Cet outil utilise plusieurs attaques de recherche de mot de passe pour effectuer son travail, y compris des attaques par dictionnaire avec modifications, des attaques par force brute et des attaques mixtes avancées.
# 4. Effectuer une récupération forcée à l’aide de CMD
Certains utilisateurs ont indiqué qu’ils avaient réussi à récupérer la clé BitLocker en effectuant une récupération forcée à l’aide de la commande CMD. Essayez cette méthode sur un ordinateur local ou sur un ordinateur distant. Choisissez l’un des deux en fonction de votre situation.
Effectuer une récupération forcée sur un ordinateur local:
Étape 1. Tapez cmd dans le champ de recherche, puis faites un clic droit sur l’application Invite de commandes dans le résultat supérieur et sélectionnez Exécuter en tant qu’administrateur. Cliquez ensuite sur Oui lorsque vous êtes invité à accéder au privilège d’administrateur.
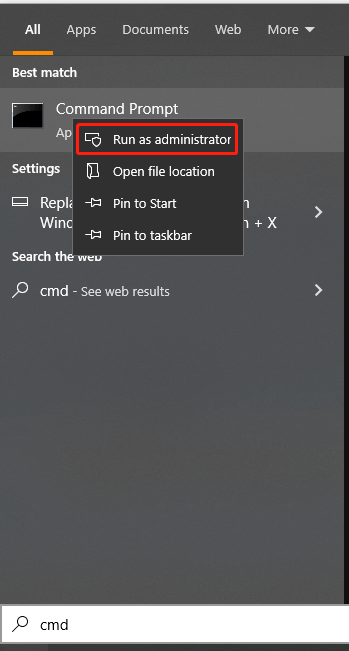
Étape 2. Dans la fenêtre élevée de l’Invite de commandes, tapez la commande suivante et appuyez sur Enter. Ici, vous devez remplacer <Volume> par votre lecteur chiffré.
manage-bde -forcerecovery <Volume>
Effectuer une récupération forcée pour un ordinateur distant:
Si vous êtes administrateur de domaine, essayez d’effectuer une récupération forcée pour un ordinateur distant. Pour ce faire, procédez comme suit:
Étape 1. Ouvrez la fenêtre élevée de l’Invite de commandes comme nous l’avons expliqué ci-dessus.
Étape 2. Tapez la commande suivante et appuyez sur Enter.
manage-bde -ComputerName <ComputerName> –forcerecovery <Volume>
# 5. Réinitialiser la clé de récupération ou le mot de passe du PIN BitLocker
Si vous avez oublié la clé de récupération ou le mot de passe du PIN BitLocker sur Windows 10, essayez de le changer ou de le réinitialiser. Il existe 2 méthodes pour changer/réinitialiser la clé de récupération ou le mot de passe du code PIN BitLocker. Essayons:
Méthode 1. Changer/réinitialiser l’identifiant BitLocker via l’Explorateur de fichiers
Étape 1. Appuyez sur les touches Win + E pour ouvrir l’Explorateur de fichiers, puis faites un clic droit sur le lecteur système ou un autre lecteur chiffré par BitLocker et sélectionnez Changer le PIN BitLocker.
Étape 2. Dans la fenêtre contextuelle, cliquez sur le lien Réinitialiser un code PIN oublié. Il vous permettra de configurer un nouveau mot de passe sans vous demander le code PIN actuel.
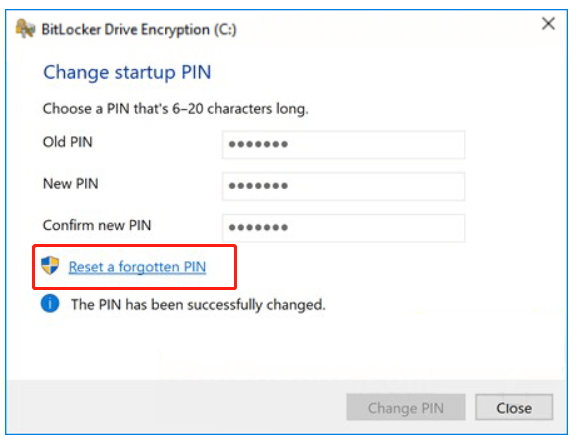
Si cette méthode ne peut pas vous aider à réinitialiser le code PIN ou le mot de passe BitLocker, essayez la méthode suivante.
Méthode 2. Changer/réinitialiser l’identifiant BitLocker via l’Invite de commandes
Étape 1. Ouvrez la fenêtre élevée de l’Invite de commandes.
Étape 2. Pour changer votre code PIN BitLocker actuel, tapez la commande suivante et appuyez sur Enter. Ensuite, tapez le nouveau code PIN lorsque vous y êtes invité et appuyez sur Enter. Vous devez remplacer C: par la lettre du lecteur que vous avez chiffré avec BitLocker.
Manage-bde -changepin C:
Étape 3. Pour changer le mot de passe BitLocker, exécutez la commande suivante. Prenons l’exemple du lecteur E.
Manage-bde-changepassword C:
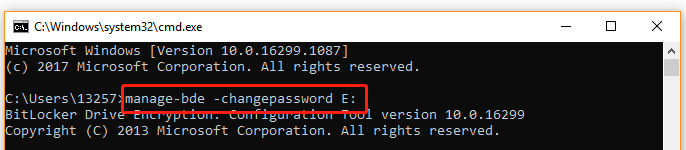
# 6. Reformater le lecteur BitLocker
Si vous avez confirmé qu’il n’y a pas de données importantes sur le lecteur chiffré, la méthode la plus rapide pour supprimer le chiffrement BitLocker est de reformater le lecteur. Voici un tutoriel pour vous.
Étape 1. Ouvrez à nouveau la fenêtre élevée de l’Invite de commandes.
Étape 2. Dans la fenêtre élevée de l’Invite de commandes, tapez les commandes suivantes dans l’ordre et appuyez sur Enter après chacune d’entre elles.
- diskpart
- list disk
- select disk * (remplacez * par le numéro du disque qui contient le lecteur chiffré BitLocker)
- list partition
- select partition * (remplacez * par le numéro de partition de votre lecteur chiffré)
- format fs=ntfs quick
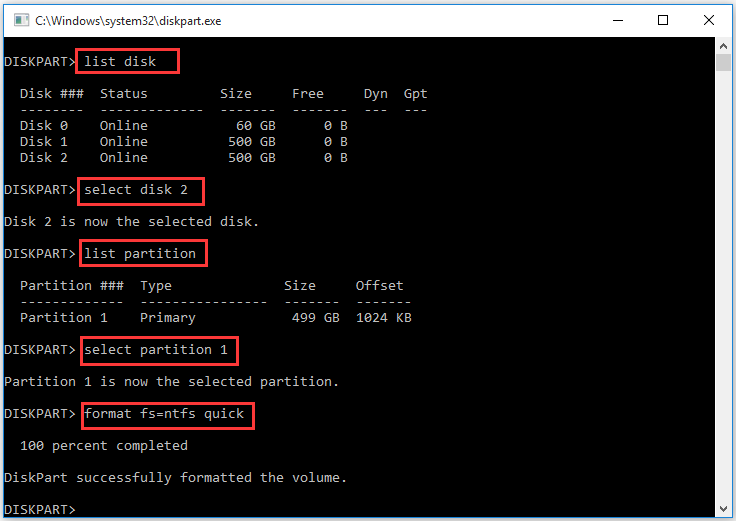
Cependant, si le lecteur chiffré par BitLocker stockait des données importantes qui ne peuvent pas être perdues, la récupération de la clé de récupération perdue est votre seul espoir. Comment récupérer la clé de récupération BitLocker perdue sur Windows 10? Poursuivons notre lecture.
Comment récupérer la clé de récupération BitLocker perdue
Que faire si vous avez oublié le mot de passe BitLocker et que la clé de récupération BitLocker est perdue suite à une suppression accidentelle? Ne vous inquiétez pas! Comme indiqué ci-dessus, la clé de récupération BitLocker peut être stockée sous la forme d’un fichier document sur votre ordinateur local ou sur une clé USB. Si ce scénario s’applique à vous, vous avez de la chance. Il est tout à fait possible de récupérer le fichier document de la clé de récupération BitLocker supprimée/perdue à l’aide d’un outil de récupération de données professionnel.
MiniTool Partition Wizard est un outil de récupération de données puissant qui peut récupérer facilement les fichiers/partitions/lecteurs supprimés du Bureau, de la Corbeille, de l’espace non alloué et de divers périphériques de stockage. De plus, il peut vous aider à récupérer des données avec MiniTool Partition Wizard Édition Bootable même si vous ne pouvez pas démarrer le système.
Voici comment récupérer la clé de récupération BitLocker perdue avec MiniTool Partition Wizard.
MiniTool Partition Wizard DemoCliquez pour télécharger100%Propre et sûr
Étape 1. Lancez le logiciel MiniTool pour accéder à son interface principale et cliquez sur Récupération de données dans la barre d’outils supérieure.
Étape 2. Sélectionnez l’emplacement où le fichier de la clé de récupération BitLocker est stocké et cliquez sur Analyser. Si vous avez stocké le fichier sur une clé USB, veillez à la brancher d’abord sur votre ordinateur. Nous prenons ici l’emplacement du Bureau à titre d’exemple.
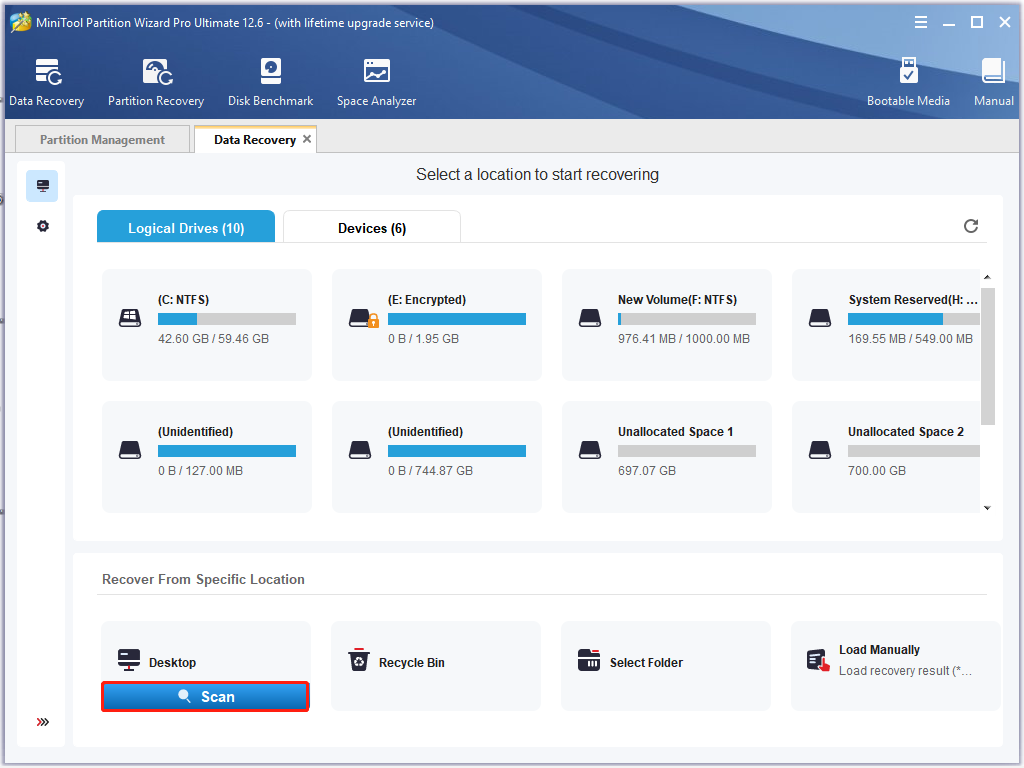
Étape 3. Ensuite, cet outil commencera à analyser l’emplacement sélectionné. Si vous avez trouvé le fichier de document BitLocker, cliquez sur l’icône Pause ou Arrêter pour suspendre le processus, cochez les cases à côté du fichier et cliquez sur Enregistrer. Vous pouvez également cliquer sur le bouton Rechercher, puis taper BitLocker dans le champ de recherche et cliquer sur Rechercher pour trouver le fichier rapidement.
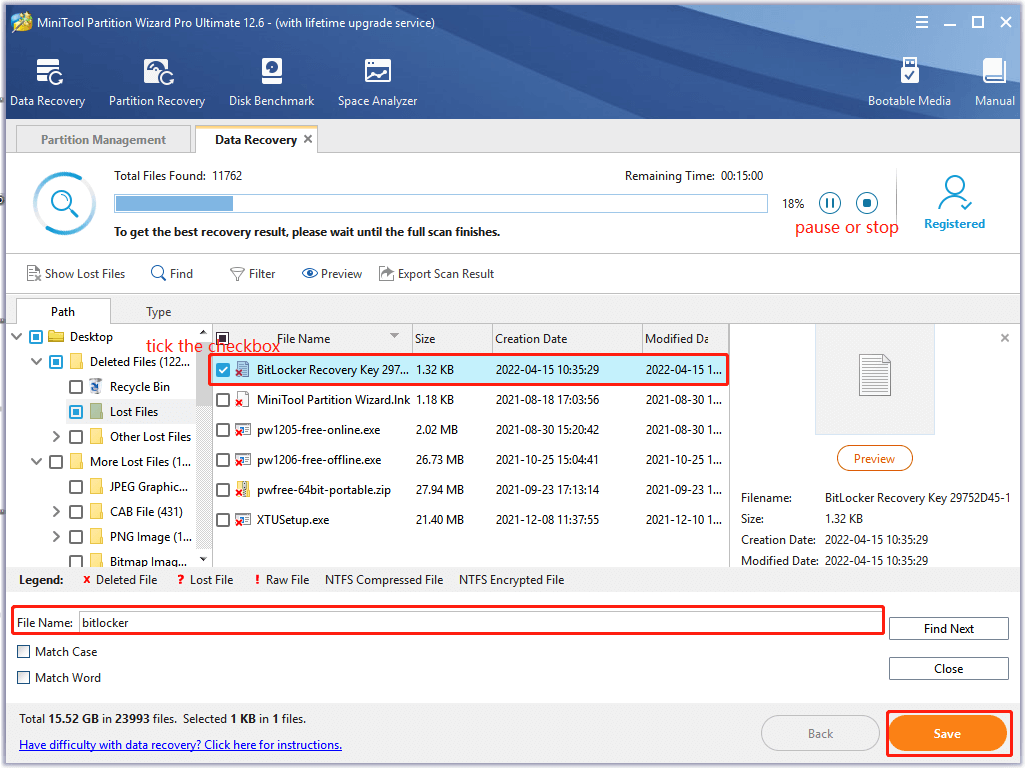
Étape 4. Sélectionnez un répertoire pour stocker le fichier récupéré dans l’assistant contextuel et cliquez sur OK pour confirmer l’emplacement. Suivez ensuite les invites à l’écran pour terminer ce processus.
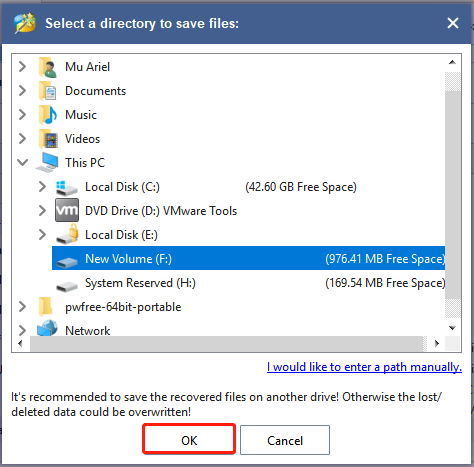
Étape 5. Vous pouvez maintenant ouvrir le répertoire dans lequel vous venez de stocker le fichier récupéré et utiliser la clé de récupération BitLocker pour déverrouiller le lecteur chiffré.
Quelle est votre opinion?
Ce post décrit 6 solutions accessibles pour traiter le problème du mot de passe de récupération BitLocker oublié. De plus, vous pouvez essayer d’utiliser MiniTool Partition Wizard pour récupérer une clé de récupération BitLocker perdue. Bien sûr, si vous avez de meilleures solutions à ce problème, laissez-les dans la zone de commentaires. Vous pouvez également nous envoyer un e-mail à l’adresse [email protected] si vous avez des difficultés à utiliser le logiciel MiniTool.