Savez-vous comment corriger des cartes SD corrompues? Existe-t-il un outil de réparation pour carte SD sur le marché? Cet article vous montrera comment corriger une carte SD corrompue à l'aide de 3 outils gratuits de réparation pour carte SD, ainsi que comment récupérer des données depuis une carte SD corrompue.
À propos des cartes SD
La carte SD est l’abréviation de Secure Digital Memory Card. C’est une sorte de carte mémoire qui est largement utilisée sur les périphériques portables tels que les appareils photo numériques, les lecteurs vidéo, les téléphones portables, etc. Cependant, la carte SD peut parfois être corrompue ou endommagée. Dans ce cas, il se peut que vous ne puissiez pas accéder aux fichiers stockés sur votre carte SD, vous causant ainsi des désagréments.
La carte SD peut être corrompue ou endommagée pour des raisons telles qu’une attaque de virus, un retrait inapproprié, une panne de courant et bien d’autres raisons. Lorsque cela se produit, comment peut-on corriger une carte SD corrompue?
Eh bien, si vous ne savez pas comment corriger votre carte SD corrompue, ne vous inquiétez pas. Cet article vous présentera 3 outils gratuits de réparation pour carte SD. Vous pouvez essayer d’utiliser les trois outils de réparation pour carte SD suivants pour corriger une carte SD corrompue sous Windows 10/8/7.
Le meilleur outil de réparation pour carte SD – MiniTool Partition Wizard Édition Gratuit
MiniTool Partition Wizard Édition Gratuit est un gestionnaire de partitions gratuit et un outil de réparation pour carte SD destiné aux utilisateurs Windows. Il peut aider les utilisateurs à redimensionner une partition, formater une partition, convertir NTFS en FAT32, vérifier le système de fichiers, copier une partition sur une carte SD et autres périphériques de stockage. Pour en savoir plus sur l’outil gratuit de réparation pour carte SD, vous pouvez visiter son site officiel.
Voyons maintenant comment utiliser le meilleur outil de réparation pour carte SD en vue de corriger une carte SD corrompue.
Vérifier le système de fichiers
Étape 1. Téléchargez MiniTool Partition Wizard Édition Gratuit en cliquant sur le bouton suivant. Installez-le sur votre ordinateur et lancez-le pour accéder à l’interface principale.
MiniTool Partition Wizard FreeCliquez pour télécharger100%Propre et sûr
Étape 2. Dans l’interface principale, sélectionnez la partition sur votre carte SD et choisissez Vérifier le système de fichiers dans le panneau d’action de gauche.
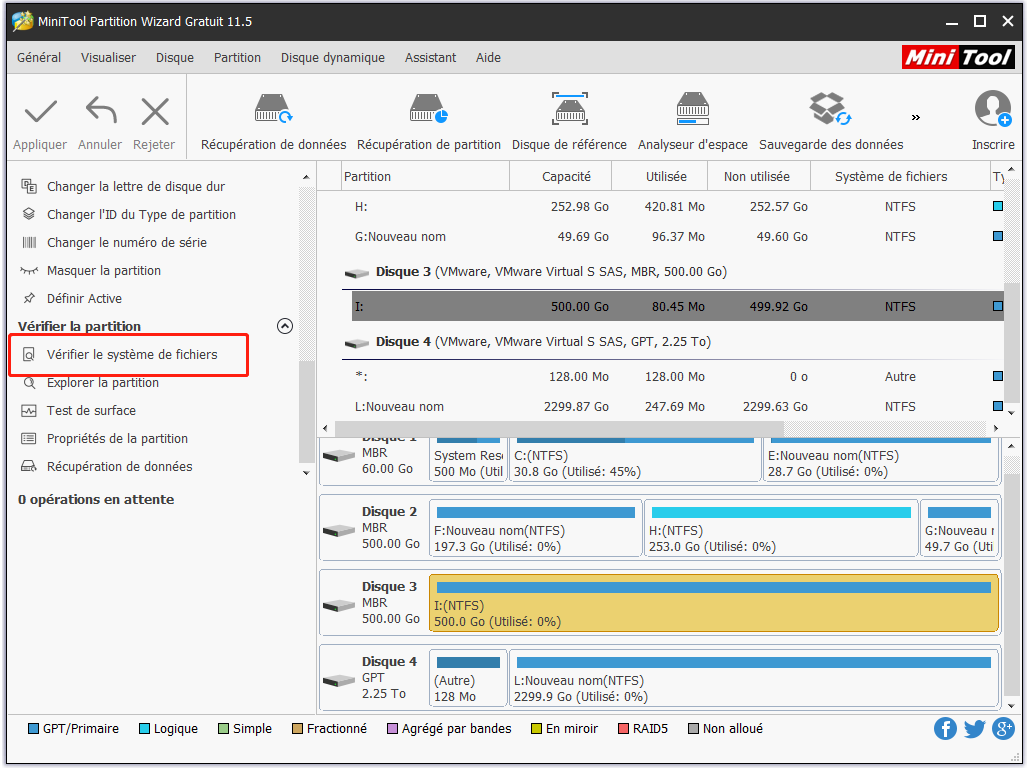
Étape 3. Choisissez Vérifier et corriger les erreurs détectées, puis cliquez sur le bouton Démarrer pour vérifier et corriger immédiatement la carte SD corrompue.
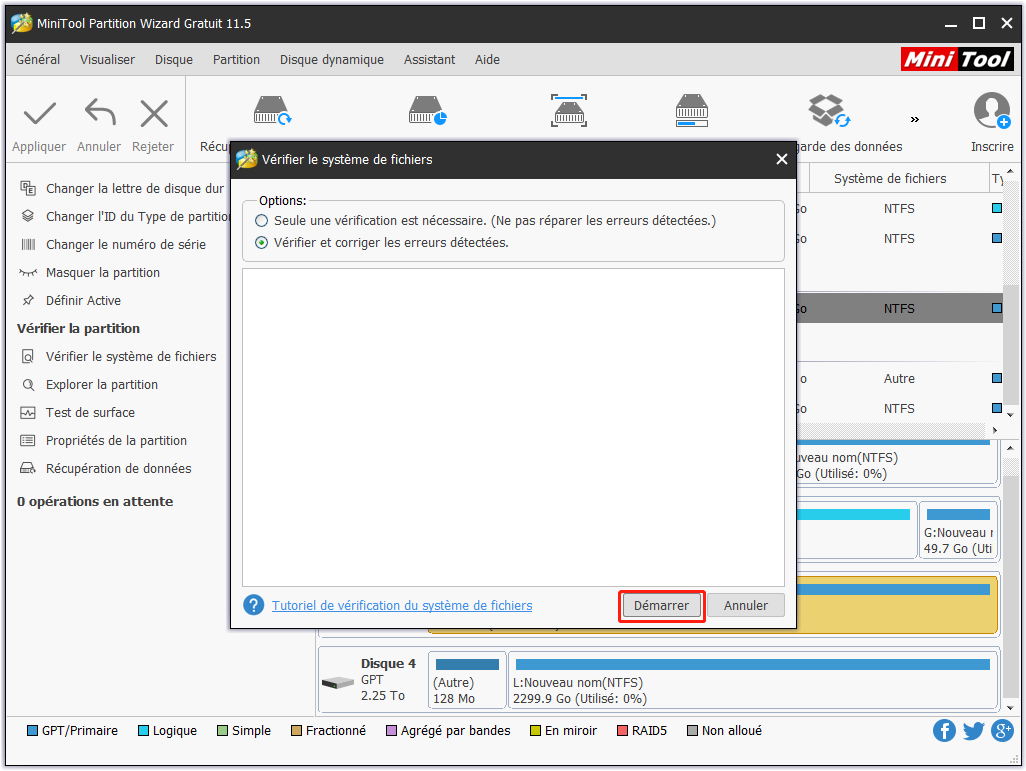
- Vérifier seulement:l’outil de réparation pour carte SD vérifiera que la carte SD ne contient pas d’erreurs logiques sur le disque dur, mais il ne corrigera pas les erreurs pendant le processus.
- Vérifier et corriger les erreurs détectées:l’outil de réparation pour carte SD vérifiera et corrigera automatiquement toute erreur détectée sur le disque dur de la carte SD.
Étape 4. Une fois la réparation terminée, fermez le logiciel de réparation pour carte SD. Vous pouvez ensuite vérifier si la carte SD fonctionne normalement.
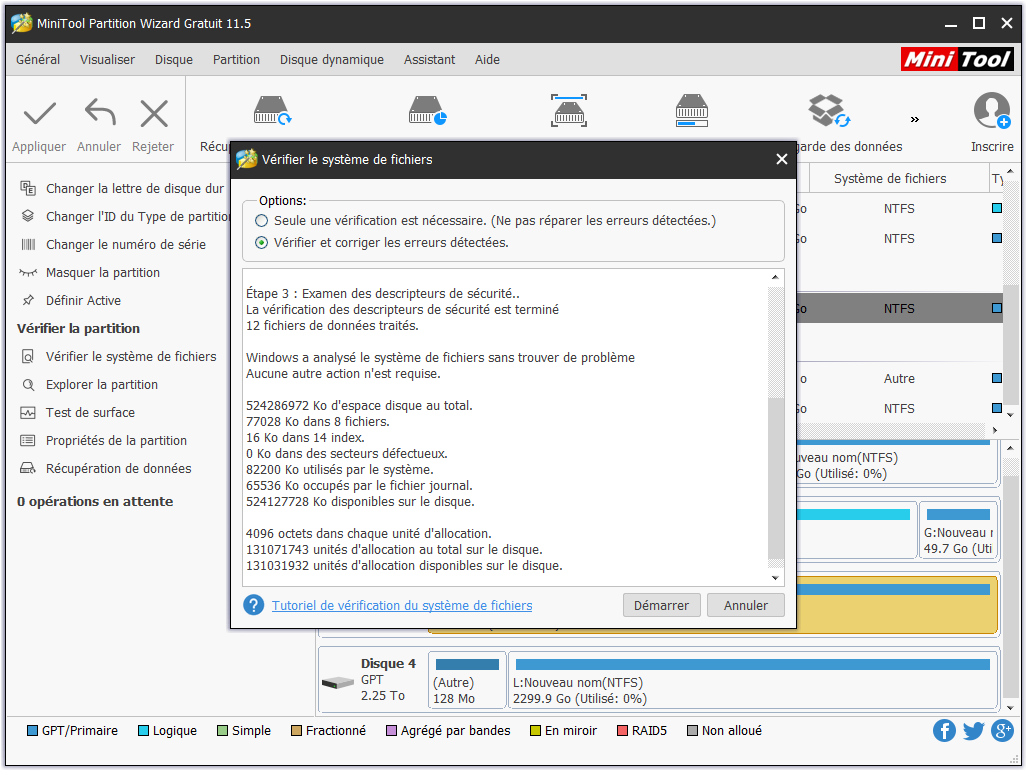
Si cela ne permet pas de corriger votre carte SD corrompue, vous pouvez formater la carte SD à l’aide de l’outil gratuit de réparation pour carte SD MiniTool Partition Wizard Édition Gratuit.
Formater la carte SD
Étape 1. Téléchargez MiniTool Partition Wizard Édition Gratuit en cliquant sur le bouton suivant. Installez-le sur votre ordinateur et lancez-le pour accéder à l’interface principale.
MiniTool Partition Wizard FreeCliquez pour télécharger100%Propre et sûr
Étape 2. Sélectionnez la carte SD devant être formatée et choisissez la fonction Formater une partition dans le panneau d’action de gauche.
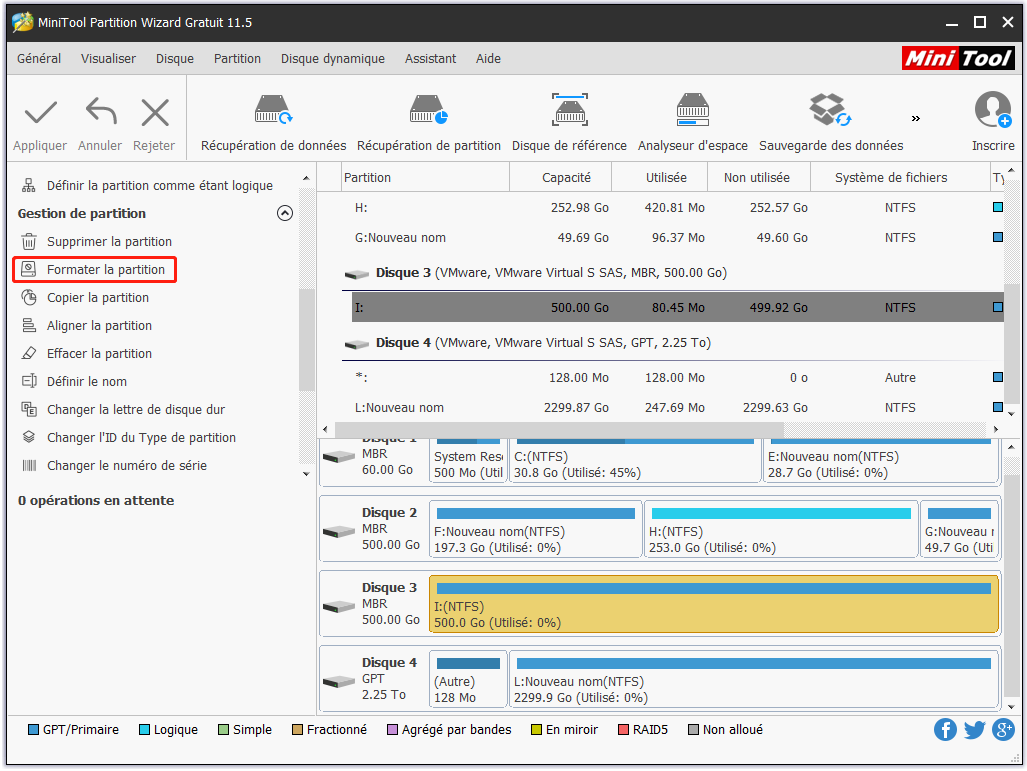
Étape 3. Définissez ensuite le nom de partition, le système de fichiers et la taille du groupement pour la partition de la carte SD sélectionnée et cliquez sur OK pour continuer.
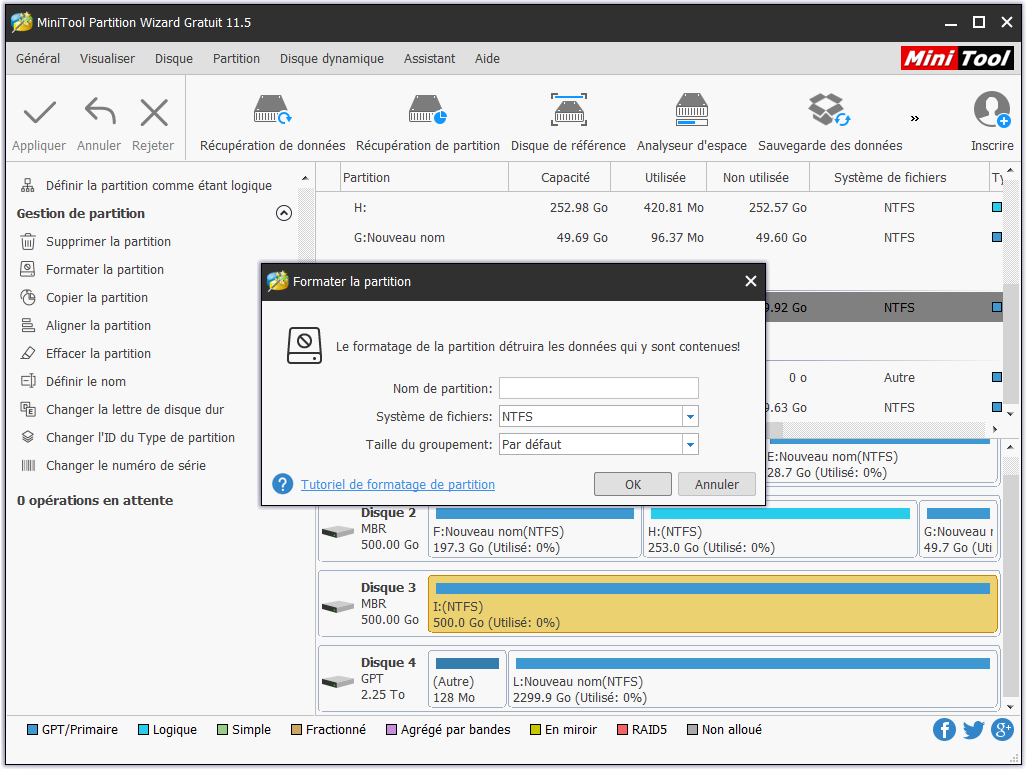
Étape 4. Sur l’interface principale, vous pouvez prévisualiser la carte SD formatée. Mais elle n’a pas encore été formatée. Cliquez sur le bouton Appliquer pour appliquer le changement.
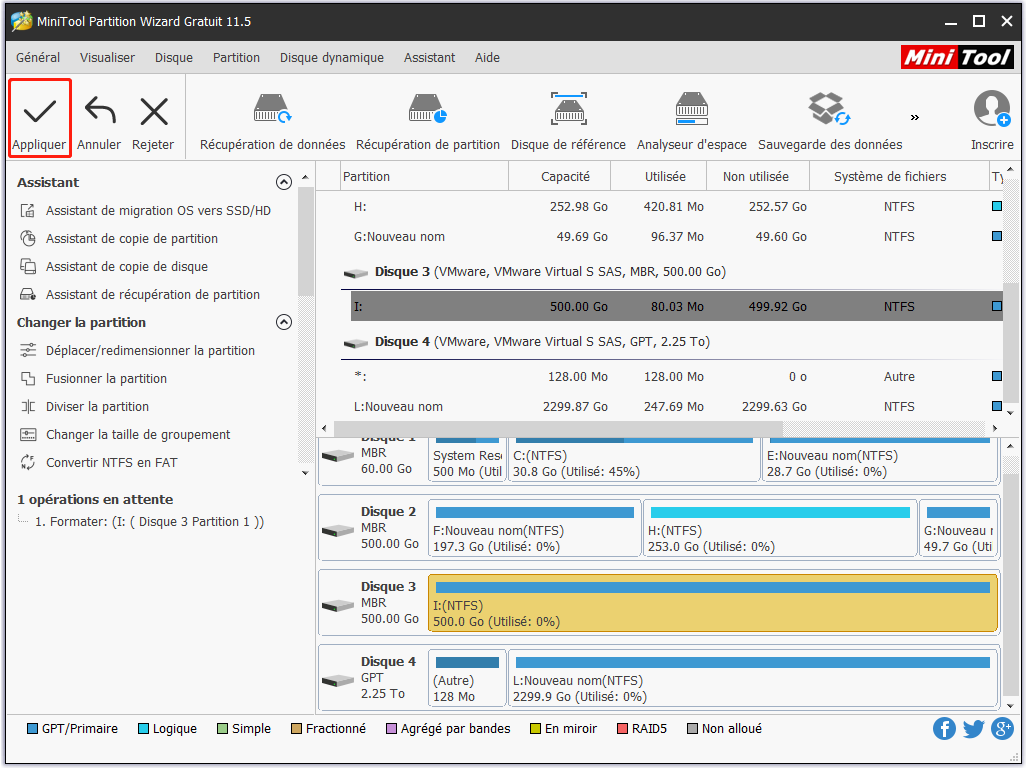
Effectuer un test de surface sur la carte SD
En général, le formatage d’une carte SD peut résoudre la majorité de ses problèmes. Cependant, si vous faites face à des erreurs physiques sur votre carte SD, il se peut que vous ne puissiez pas corriger la carte SD avec les outils de réparation pour carte SD. Par exemple, si le nombre de secteurs défectueux sur la carte SD est trop élevé, cela signifie que votre carte SD est défectueuse. Et il est possible que vous subissiez bientôt une perte de données.
Par conséquent, lorsque votre carte SD est corrompue ou qu’elle ne fonctionne pas ou ne peut être lue, vous devez effectuer un test de surface pour vérifier l’état physique de votre carte SD. Et l’outil de réparation pour carte SD MiniTool Partition Wizard Édition Gratuit peut vous aider.
Étape 1. Téléchargez MiniTool Partition Wizard Édition Gratuit et installez-le sur votre ordinateur. Si vous l’avez déjà installé, ignorez cette étape.
MiniTool Partition Wizard FreeCliquez pour télécharger100%Propre et sûr
Étape 2. Sélectionnez la carte SD sur l’interface principale et cliquez sur Test de surface dans le panneau d’action de gauche.
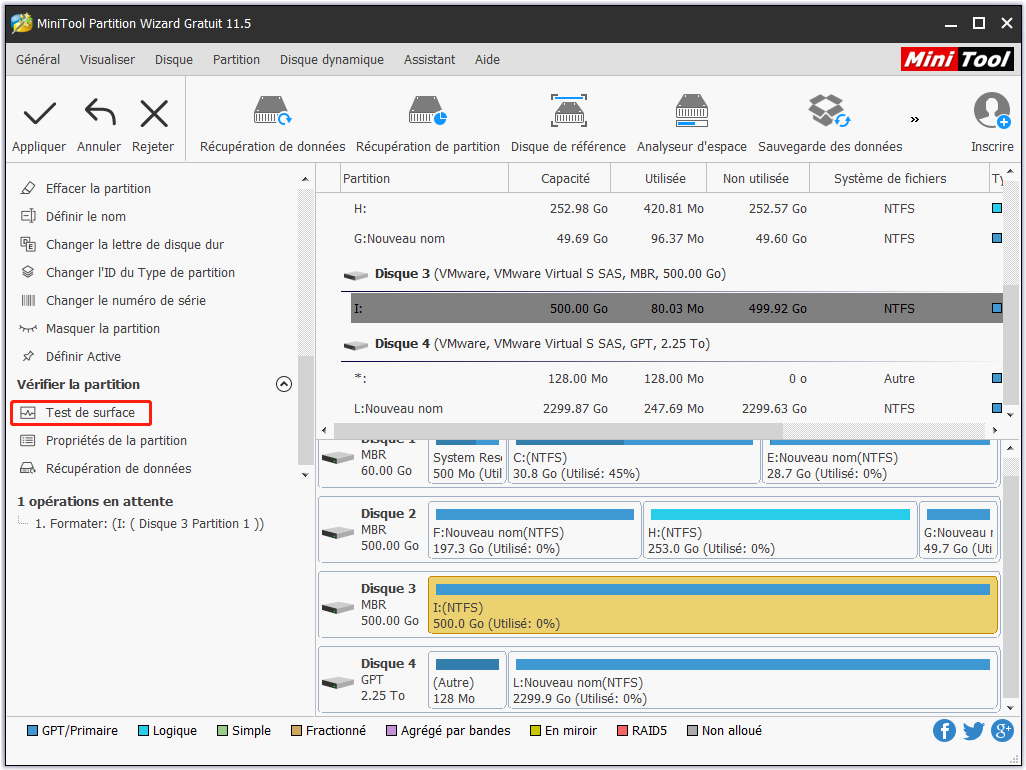
Étape 3. Cliquez sur Démarrer maintenant pour tester la carte SD.
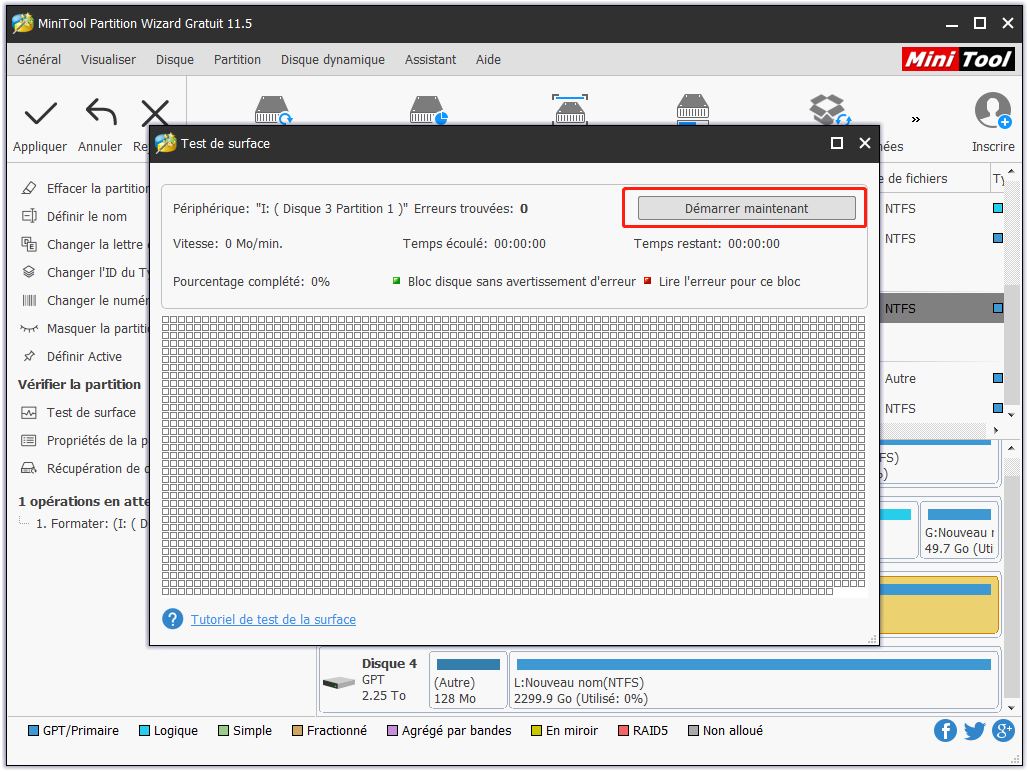
Étape 4. Après l’analyse, vous pouvez vérifier le résultat. Cliquez ensuite sur OK et quittez le logiciel de réparation pour carte SD.
- Le bloc de disque sans erreur de lecture sera marqué de couleur verte.
- Le bloc de disque avec erreur de lecteur sera marque de couleur rouge.
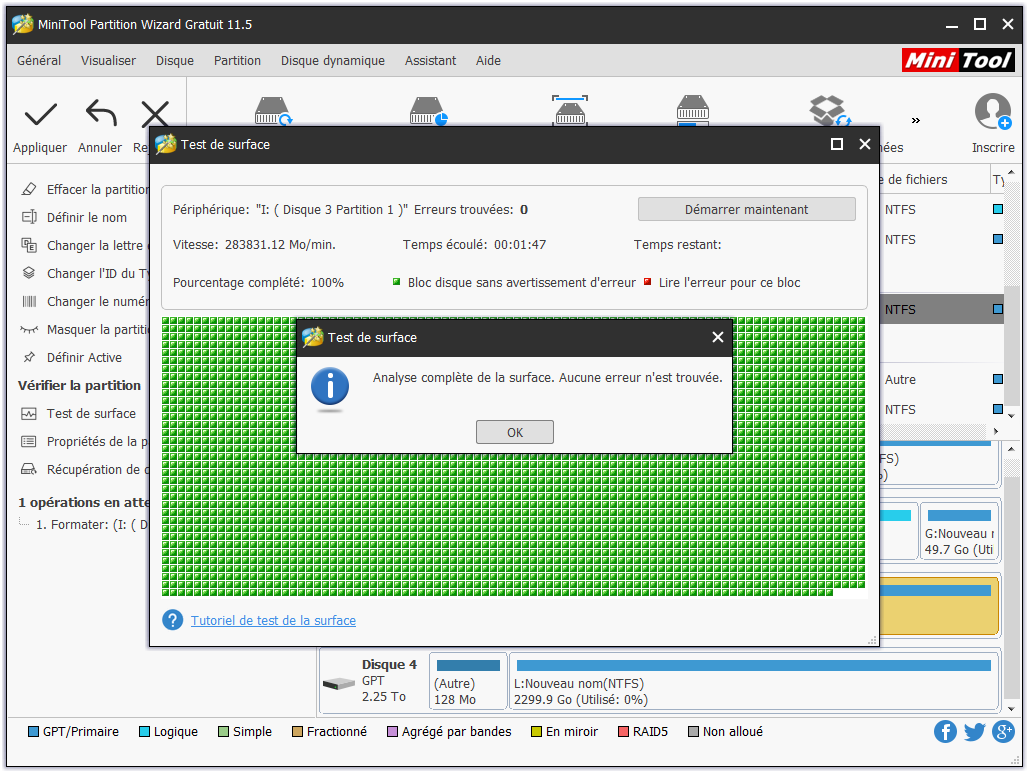
Si le nombre de secteurs défectueux sur la carte SD est trop élevé, vous feriez mieux de sauvegarder le contenu et d’acheter une nouvelle carte SD.
Avec l’aide de MiniTool Partition Wizard Édition Gratuit, j’ai réparé avec succès ma carte SD corrompue en quelques clics seulement.
Outil de réparation pour carte SD intégré à Windows – Gestion de disque
Gestion de disque est un familier des utilisateurs de Windows. Il s’agit d’un outil de partitionnement de disque intégré à Windows permettant aux utilisateurs de gérer les disques et les partitions via ses fonctions de base, comme créer une partition, supprimer une partition, une partition externe, réduire une partition, formater une partition et beaucoup plus. Si vous souhaitez corriger une carte SD corrompue, vous pouvez également utiliser la Gestion de disque intégrée de Windows.
Changer la lettre de lecteur avec Gestion de disque
Si la carte SD ne possède pas de lettre de lecteur, les fichiers stockés sur la carte SD seront inaccessibles. Dans ce cas, vous devez corriger la carte SD en lui attribuant une lettre de lecteur.
Voici les étapes détaillées et les captures d’écran.
Étape 1. Cliquez avec le bouton droit de la souris sur le menu Démarrer de Windows, puis sélectionnez Gestion de disque dans la fenêtre pop-up.
Étape 2. Cliquez ensuite avec le bouton droit de la souris sur la partition de la carte SD, puis choisissez Changer la lettre de lecteur et le chemin d’accès….
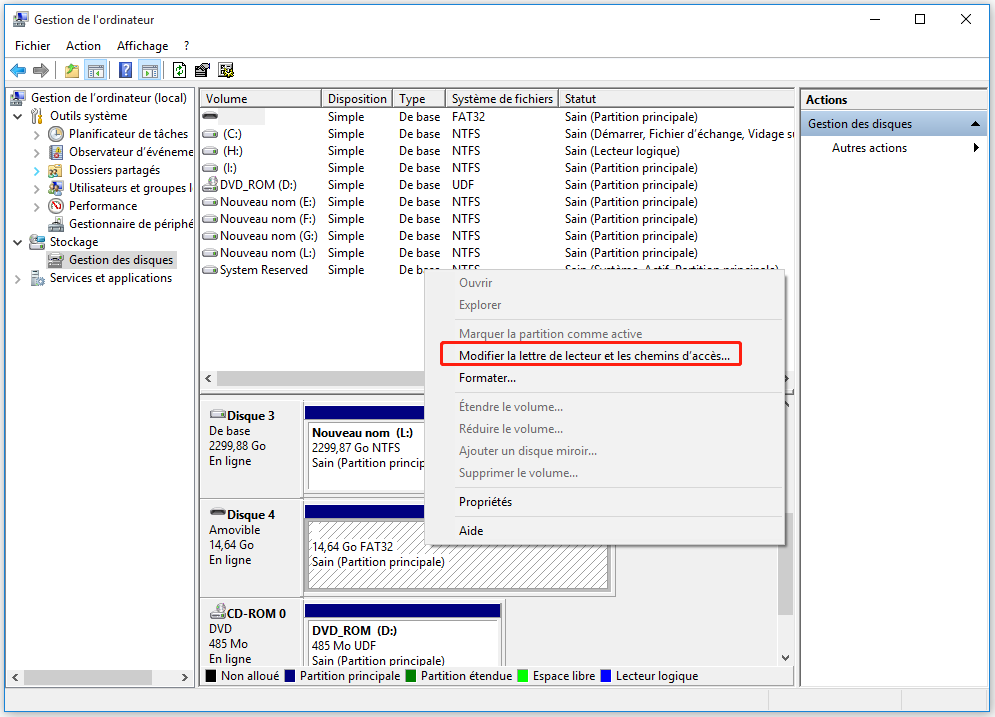
Étape 3. Dans la fenêtre pop-up, cliquez sur Ajouter pour ajouter une nouvelle lettre de lecteur pour la partition de la carte SD.
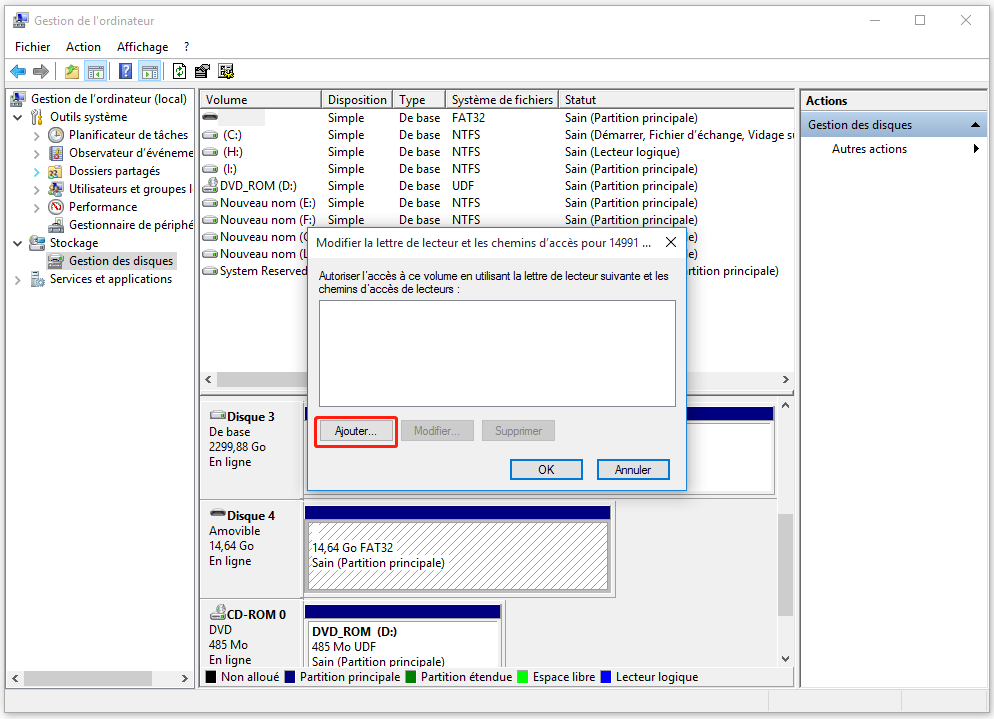
Étape 4. Gestion de disque lui attribuera une lettre de lecteur. Cliquez sur OK pour continuer.
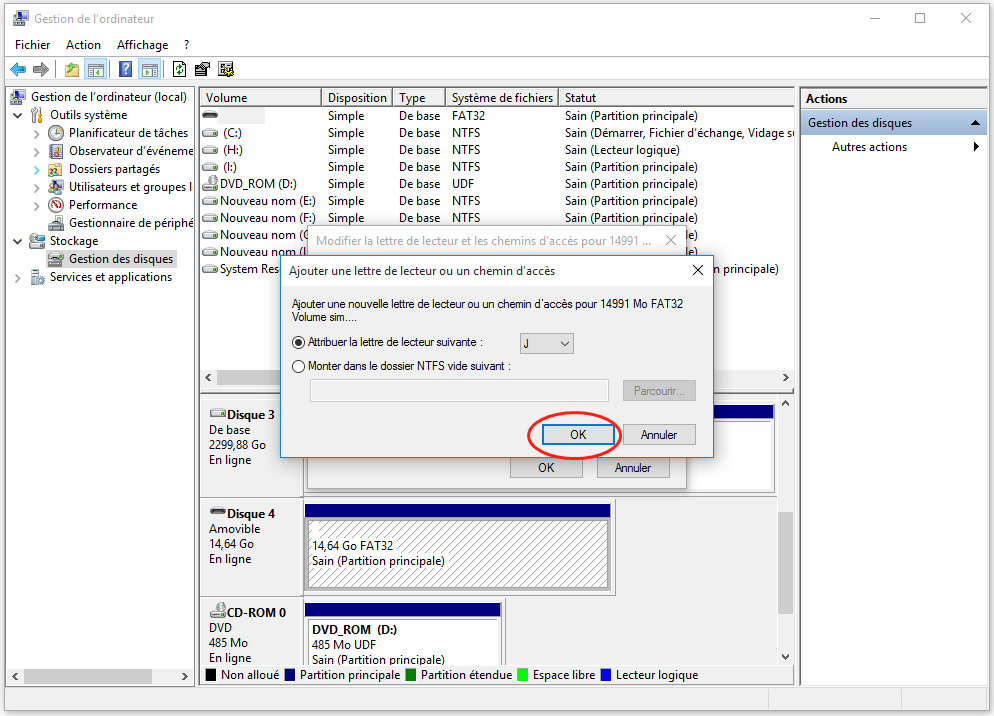
Ensuite, vérifiez si vous pouvez accéder à la carte SD de façon normale. Si les méthodes ci-dessus ne peuvent pas vous aider à corriger les erreurs de la carte SD, vous pouvez essayer les étapes suivantes pour récupérer les données depuis la carte SD corrompue.
Outil de réparation pour carte SD intégré à Windows – CMD
L’outil de réparation pour carte SD intégré à Windows, CMD, est l’interpréteur de ligne de commande dans les systèmes d’exploitation Windows. Il est également connu sous le nom de CMD.EXE, Invite de commandes. Dans CMD, vous pouvez gérer les disques durs, les partitions et les volumes à l’aide de commandes.
Pour corriger une carte SD avec CMD, vous pouvez formater les partitions sur la carte SD, vérifier et corriger les erreurs de disque dans le CMD ou supprimer la protection en écriture de la carte SD. Puisque les méthodes susmentionnées vous ont montré comment corriger une carte SD corrompue via le formatage et la vérification des erreurs de disque, cette partie vous montrera comment corriger une carte SD en supprimant la protection en écriture de la carte SD dans CMD.
Corriger une carte SD en supprimant la protection en écriture dans CMD
Si vous ne pouvez pas déplacer ou supprimer des fichiers depuis votre carte SD, il se peut que vous fassiez l’expérience d’une erreur de protection en écriture sur la carte SD. Suivez les étapes ci-dessous pour corriger la carte SD en retirant la protection en écriture.
Étape 1. Saisissez cmd dans le champ de recherche Windows 10 Cortana. Trouvez la meilleure correspondance et appuyez sur Entrée.
Étape 2. Saisissez diskpart dans la fenêtre Invite de commandes et appuyez sur Entrée.
Étape 3. Dans Diskpart, tapez les commandes suivantes une à la fois et appuyez sur Entrée après chacune d’elles.
- list disk
- select disk * (* represents the disk which has the write-protected partition)
- select disk * (* représente le disque ayant une protection protégée en écriture)
- attributes disk clear readonly
- exit
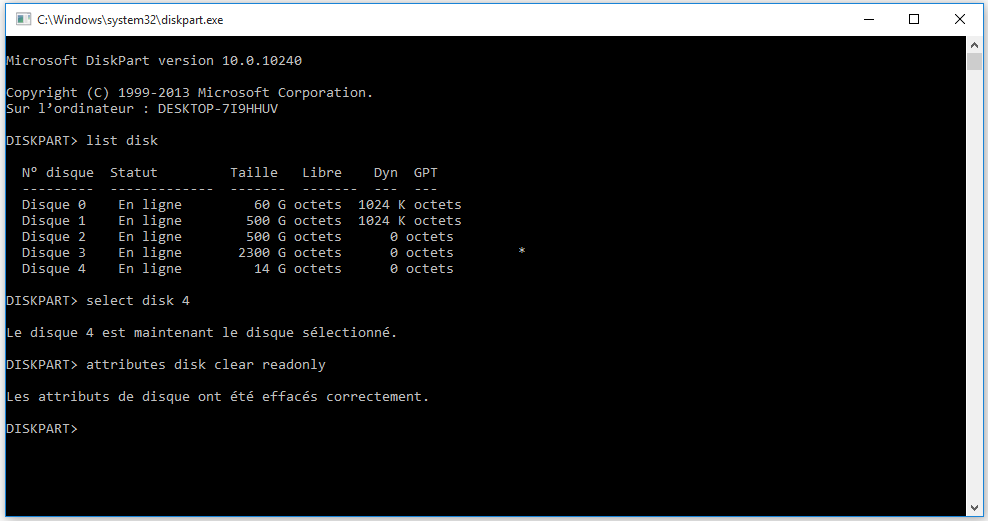
Si les outils de réparation pour carte SD ci-dessus ne vous aident pas à corriger la carte SD corrompue sous Windows 10/8/7, vous pouvez suivre les étapes ci-dessous pour récupérer les données depuis la carte SD corrompue et les conserver en sécurité. MiniTool Partition Wizard Pro Ultimate peut vous aider à extraire les fichiers d’une carte SD corrompue.
Récupérer des données depuis une carte SD corrompue
MiniTool Partition Wizard Edition Pro Ultimate inclut un assistant de récupération de données, vous permettant de récupérer toutes sortes de fichiers depuis différents périphériques de stockage. Il permet aux utilisateurs de
- Récupérer des fichiers depuis un SSD/HDD/une clé USB/carte SD/carte mémoire/caméra numérique, etc.
- Récupérer efficacement des photos, audio, musique, vidéos, archives des e-mails depuis les supports de stockage;
- Récupérer des fichiers perdus par suppression accidentelle, formatage, attaque de virus, etc..
Comment utiliser cet outil et récupérer les données perdues depuis la carte SD? Voici les étapes détaillées.
Étape 1. Obtenez MiniTool Partition Wizard Pro Ultimate en cliquant sur le bouton suivant. Installez le programme sur votre ordinateur et lancez-le pour accéder à l’interface principale.
Étape 2. Sur l’interface principale, choisissez Assistant de récupération de données dans la barre d’outils supérieure. Vous pouvez également sélectionner une partition et cliquer avec le bouton droit de la souris pour choisir Récupération de données.
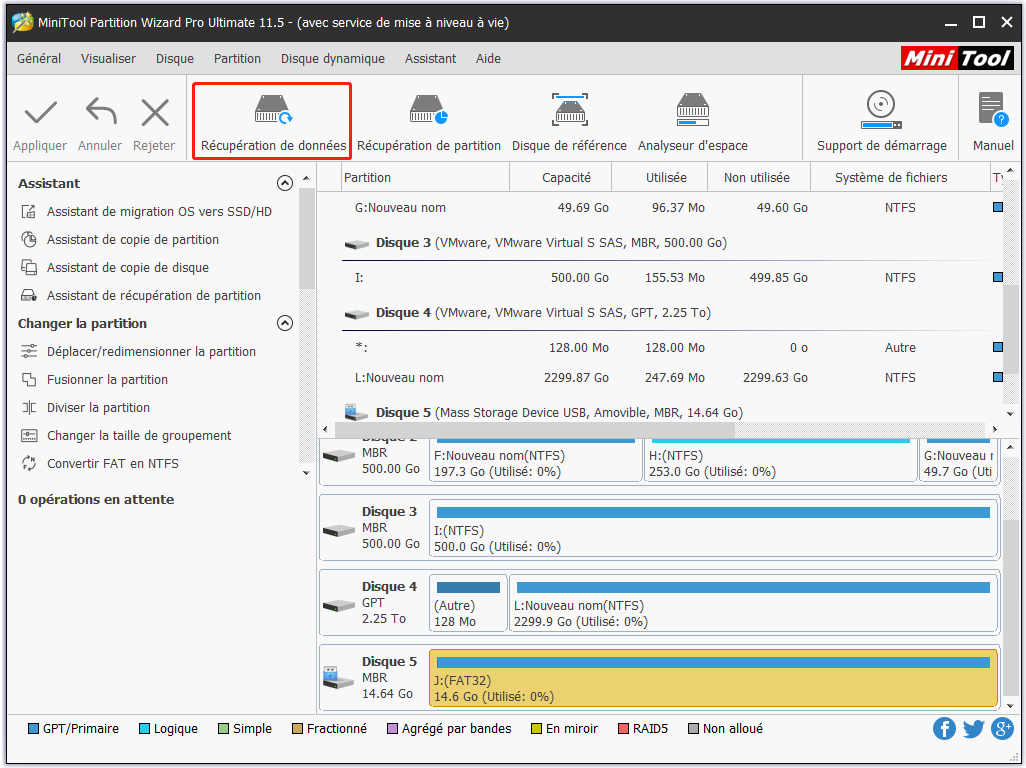
Étape 3. Sur l’interface principale de Récupération de données, choisissez une partition et cliquez sur le bouton Analyser dans le coin inférieur droit.
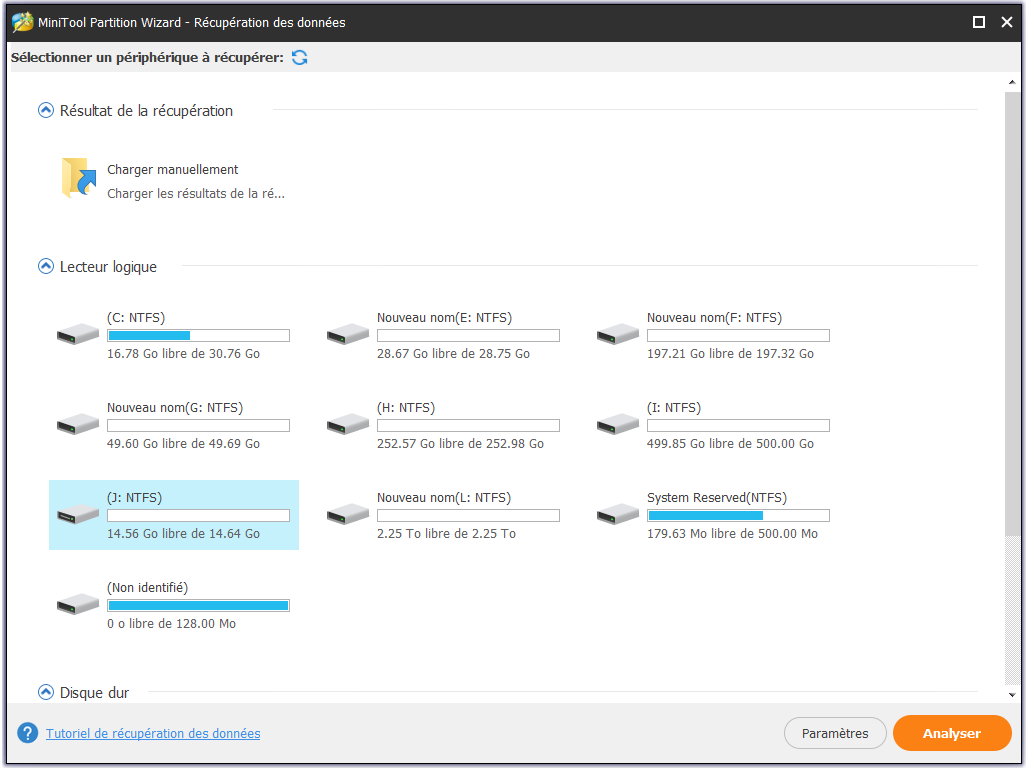
Voici une brève introduction sur les trois parties de l’interface principale:
- Résultat de la récupération:affiche l’enregistrement du dernier résultat de l’analyse.
- Lecteur logique:affiche toutes les partitions existantes sur votre ordinateur.
- Disque dur:affiche tous les disques détectés sur vos ordinateurs, tels que disque USB, carte SD, SSD et HDD.
S’il y a de l’espace non alloué ou une partition perdue, les parties Partition perdue et Espace non alloué seront affichées.
Étape 4. Le logiciel est en train d’analyser votre lecteur. Le temps de traitement de l’analyse dépend du nombre de fichiers stockés sur votre lecteur. Veuillez attendre patiemment.
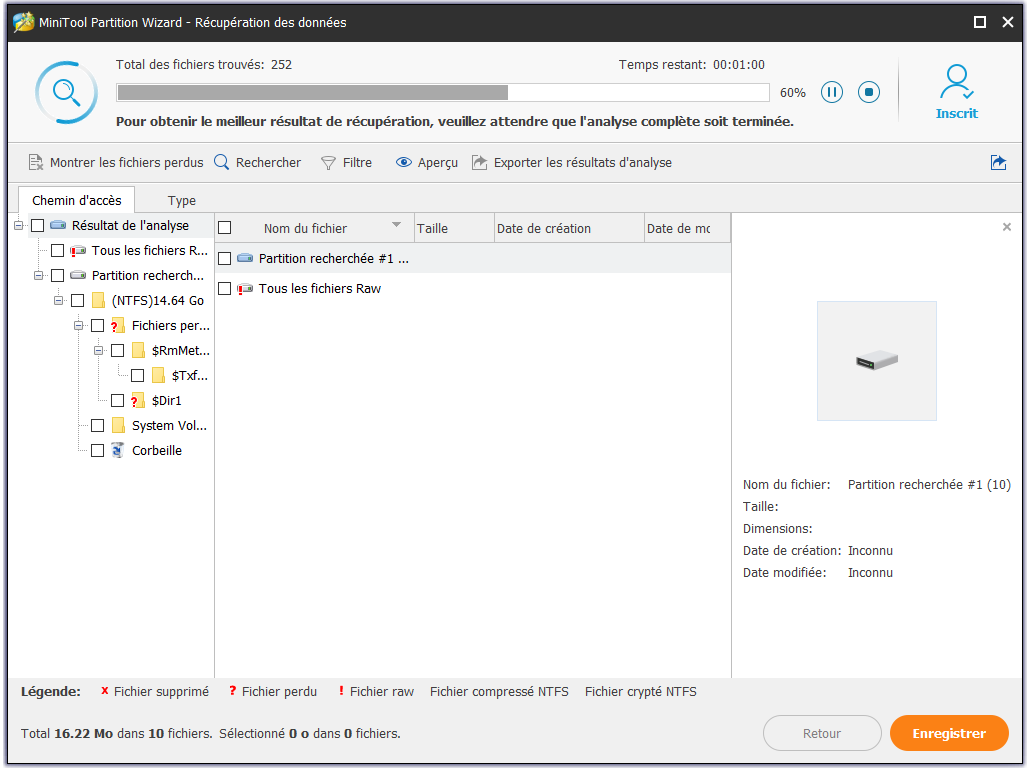
Étape 5. Une fois l’analyse terminée, vérifiez les fichiers requis dans le résultat de la récupération. Cliquez ensuite sur le bouton Enregistrer pour enregistrer les fichiers requis.
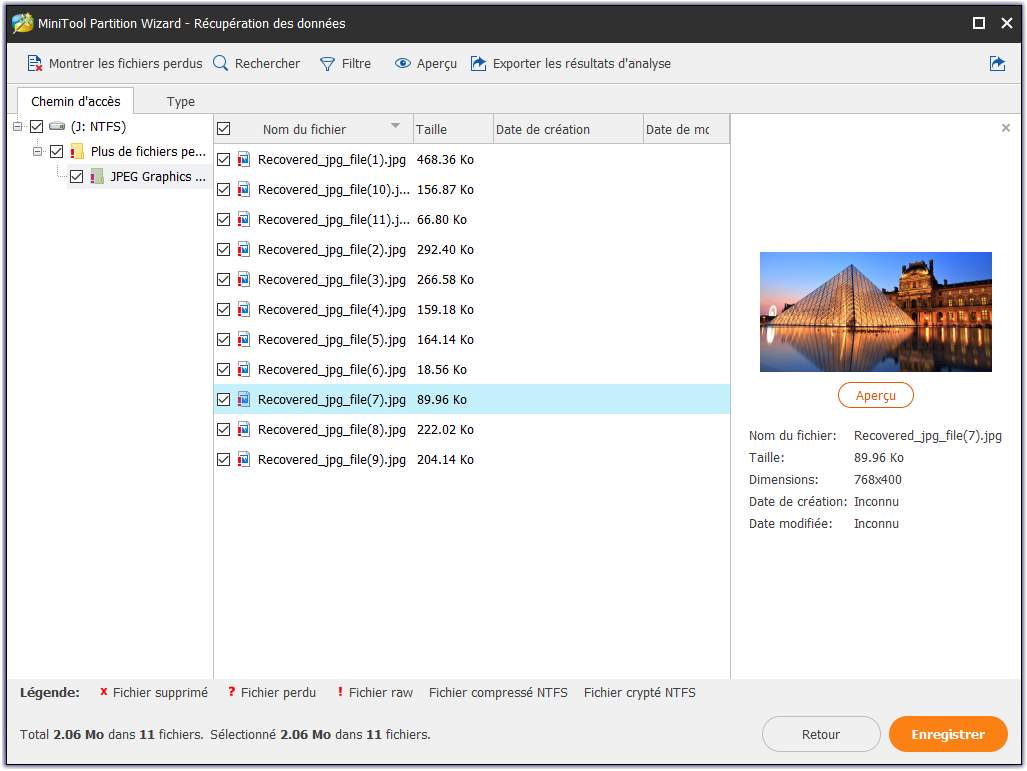
Pour trouver rapidement les fichiers requis, vous pouvez cliquer sur le bouton suivant en haut:
- Afficher les fichiers perdus:affiche uniquement les fichiers perdus.
- Trouver:recherche un fichier par nom de fichier avec exactitude, vous pouvez vérifier
- Correspondance majuscules/minuscules: tapez correctement les lettres majuscules et minuscules du nom de fichier.
- Correspondance au mot: tapez le nom complet du fichier, y compris son extension.
- Filtre:recherche des fichiers par nom/extension de fichier, taille du fichier, date de création ou de modification du fichier.
Étape 6. Enregistrez les fichiers dans un emplacement sûr. Il est recommandé d’enregistrer les fichiers récupérés sur un autre lecteur. Sinon, les données perdues/supprimées pourraient être écrasées.
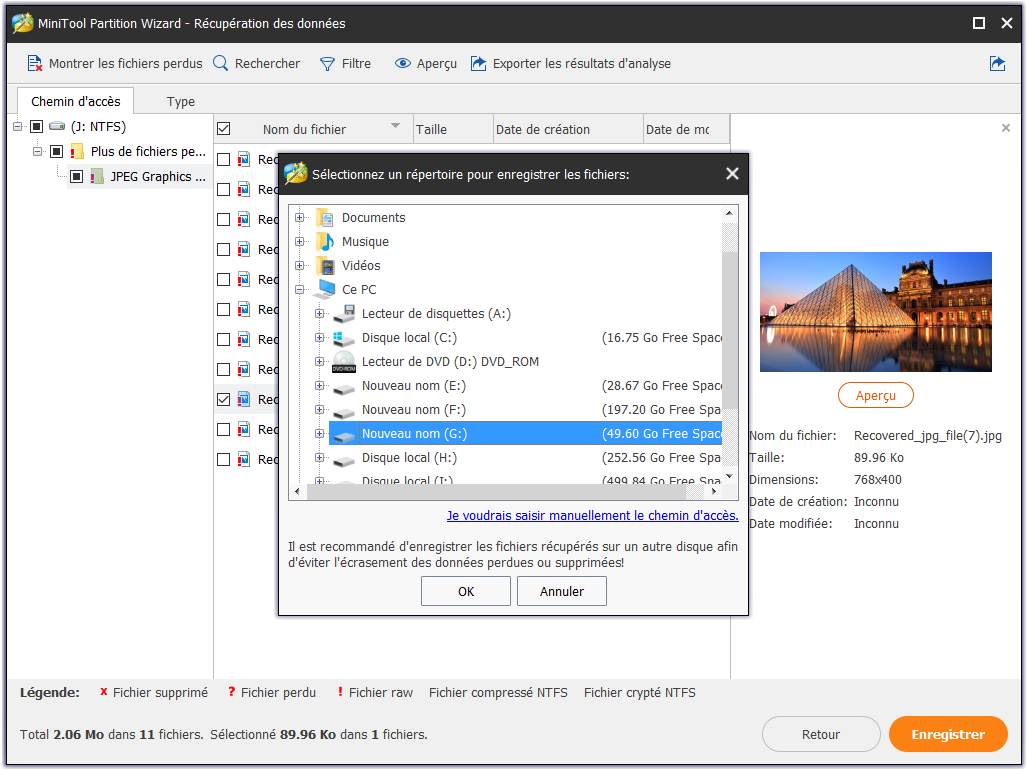
Puisque la carte SD est un périphérique portable couramment utilisé, elle est facilement corrompue en raison d’un retrait inapproprié, d’une attaque de virus et d’autres raisons. Par conséquent, il est nécessaire d’apprendre quelques conseils utiles pour éviter les problèmes de carte SD.
Conseils pour éviter la corruption des cartes SD
La carte SD est fréquemment utilisée sur divers périphériques de stockage afin de transférer et stocker des données. Si vous ne savez pas comment l’utiliser correctement, vos données sur la carte SD pourraient disparaître en un clin d’œil. Suivez les étapes ci-dessous pour savoir comment éviter les problèmes de carte SD et prévenir la corruption des cartes SD.
- Ne retirez pas une carte SD pendant que vous allumez ou éteignez vos appareils.
- Sauvegardez les fichiers importants sur votre carte SD régulièrement.
- Sélectionnez des cartes SD de haute qualité, fabriquées par des fabricants réputés comme SanDisk et Kingston.
- Éjectez toujours la carte SD de votre ordinateur ou d’autres périphériques de stockage en toute sécurité.
- Placez votre carte SD dans un emplacement sûr pour éviter qu’elle ne soit corrompue physiquement.
Mot de la fin
Avez-vous corrigé votre carte SD corrompue à l’aide des correctifs de carte SD ci-dessus?
Si vous avez des questions sur la façon de corriger un disque SD corrompu ou de récupérer des données depuis une carte SD corrompue, vous pouvez laisser un message dans la section commentaire suivante et nous vous répondrons dès que possible. Si vous avez besoin d’aide pour utiliser le logiciel MiniTool, vous pouvez nous contacter via [email protected].