Il se peut qu'une partition de protection GPT apparaisse dans votre Gestion de disque. Lorsque cela se produit, vous n'êtes pas autorisé à ouvrir/lire/accéder aux données enregistrées sur le lecteur cible. Comment gérer cette situation? Pouvez-vous récupérer les données à ce moment-là? Veuillez lire le contenu suivant pour obtenir des réponses.
Le GPT est plus avancé à bien des égards par rapport au MBR. C’est pourquoi le GPT est populaire et utilisé par beaucoup de gens.
Mais parfois, vous pouvez faire face à un plantage du système d’exploitation (comment récupérer les données depuis un disque dur planté/disque dur sans OS).
- Vous connectez le disque dur à un autre ordinateur afin d’accéder aux données, seulement pour constater que l’accès est refusé.
- Ensuite, vous découvrez qu’une partition de protection GPT apparaît.
Ne vous inquiétez pas si vous êtes actuellement aux prises avec un tel problème. Dans cet article, je vous propose des solutions pour vous aider à accéder à la partition de protection GPT et à en récupérer les données.
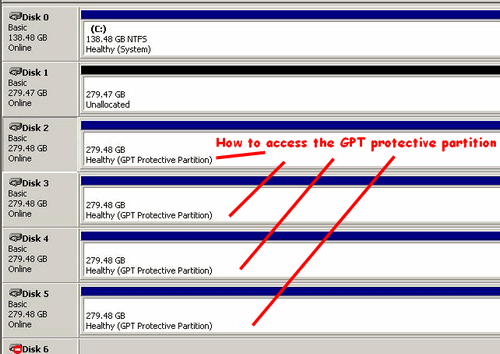
Impossible d’accéder à la partition de protection GPT ou de copier des fichiers
Veuillez commencer par un cas précis.
L’ordinateur portable est mort pendant la rédaction d’un e-mail. Lorsque je retire le disque dur et que je le connecte à un autre ordinateur portable comme lecteur externe (en utilisant un adaptateur USB à SATA), le lecteur apparaît, mais il apparaît comme Sain (Partition de protection GPT) sans lettre de lecteur associée, donc je ne peux pas copier les fichiers sur un autre PC. Lorsque j’essaie de parler du problème à HP, ils me disent qu’ils ne peuvent m’aider pour les sauvegardes. Lorsque j’essaie de leur dire que je n’ai pas besoin d’aide pour la sauvegarde, mais que j’ai besoin de savoir ce que je dois faire pour pouvoir voir les données, ils continuent à dire qu’ils n’aident pas pour les sauvegardes. Est-ce que quelqu’un sait comment je peux corriger les informations de partition sans perdre toutes les données du lecteur? – from RLKnecht at HP Support Forums
L’utilisateur a dit qu’après avoir retiré le disque dur de l’ordinateur portable mort et l’avoir connecté à un autre ordinateur, le lecteur a effectivement été reconnu par et affiché dans la Gestion de disque de l’ordinateur. Cependant, ce qui le dérange vraiment est que le disque dur est maintenant présenté comme une partition de protection GPT; et qui plus est, il perd l’accès aux données qui y sont enregistrées. Après avoir essayé de demander de l’aide à l’équipe de support HP, il n’a toujours pas réussi à résoudre le problème.
En constatant cela, j’ai décidé d’offrir des solutions aux utilisateurs confrontés au même problème de récupération de données depuis une partition GPT. Ensuite, je leur expliquerai comment convertir une partition de protection GPT en MBR sans perte de données.
Comment accéder aux données d’une partition de protection GPT
Lorsque vous constatez que votre partition est devenue une partition de protection GPT mais que vous ne pouvez pas accéder aux données qu’elle contient, je vous recommande à tous de récupérer d’abord les données.
- Tout d’abord, vous devriez obtenir un outil professionnel de récupération de données.
- Ensuite, veuillez regarder comment je l’utilise pour me débarrasser efficacement des problèmes désagréables de perte de données.
Seulement 3 étapes sont nécessaires pour terminer la récupération de données de la partition de protection GPT.
Étape 1: obtenir le logiciel et le lancer.
- Téléchargez MiniTool Partition Wizard et installez-le adéquatement.
- Connectez le disque GPT avec la partition de protection à votre ordinateur, puis ouvrez le logiciel pour sélectionner Récupération de données.
MiniTool Partition Wizard FreeCliquez pour télécharger100%Propre et sûr
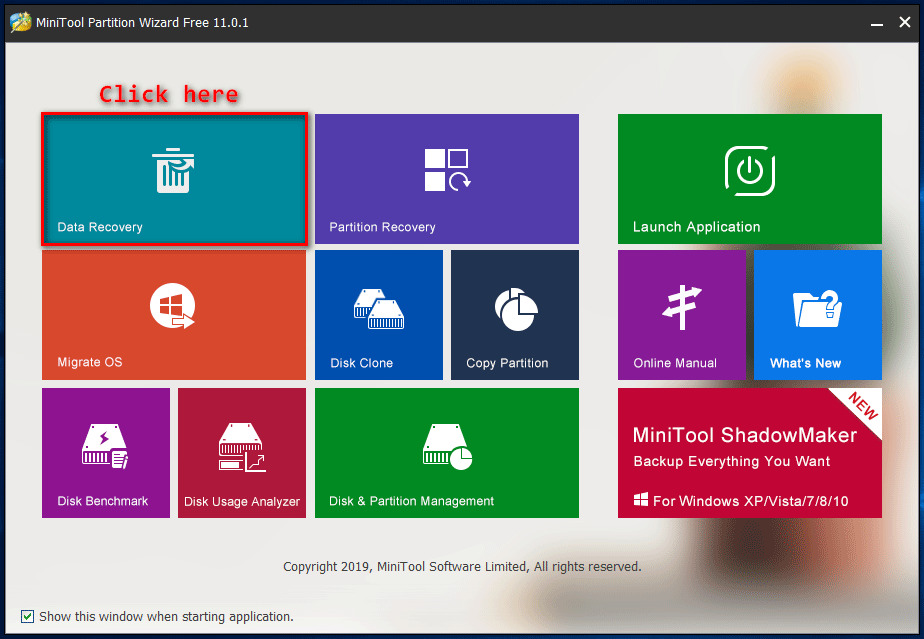
Étape 2: analyser le disque GPT avec la partition de protection.
- Vous devez sélectionner le disque GPT sous Disque dur.
- Maintenant, veuillez cliquer sur le bouton Analyser.
Veuillez prendre note: vous pouvez configurer le logiciel pour qu’il analyse uniquement les types de fichiers nécessaires :
- Cliquez sur le bouton Paramètres.
- Cochez Recherche supplémentaire pour les types de fichiers connus.
- Confirmez les types de fichiers nécessaires.
- Cliquez sur le bouton OK pour confirmer votre sélection.
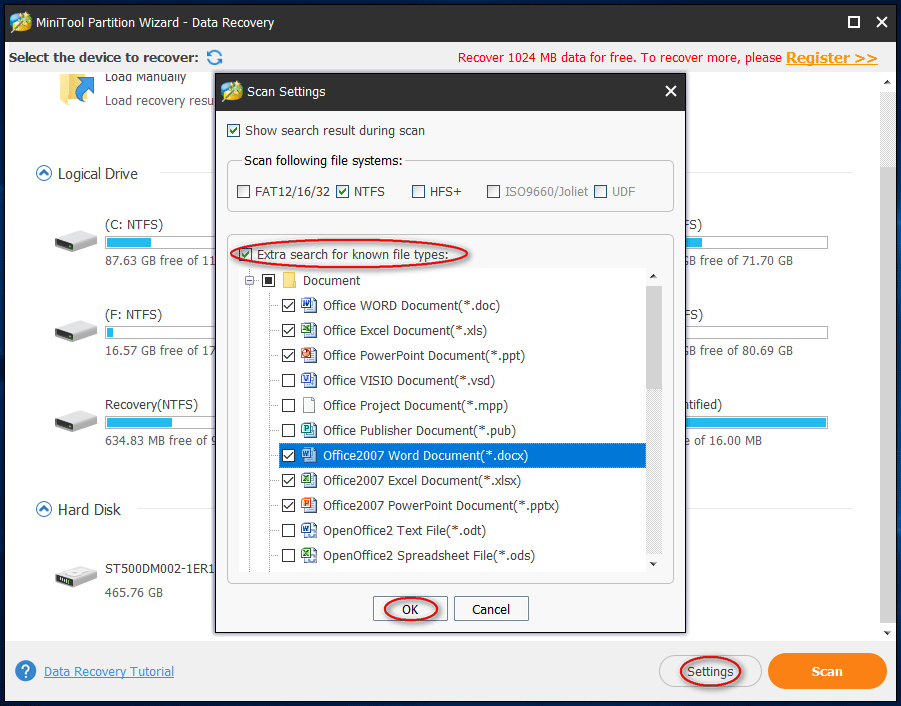
Étape 3: choisir les fichiers nécessaires à récupérer.
- Parcourez attentivement les fichiers trouvés et choisissez ceux dont vous avez besoin.
- Enregistrez les fichiers sélectionnés en appuyant sur le bouton Enregistrer.
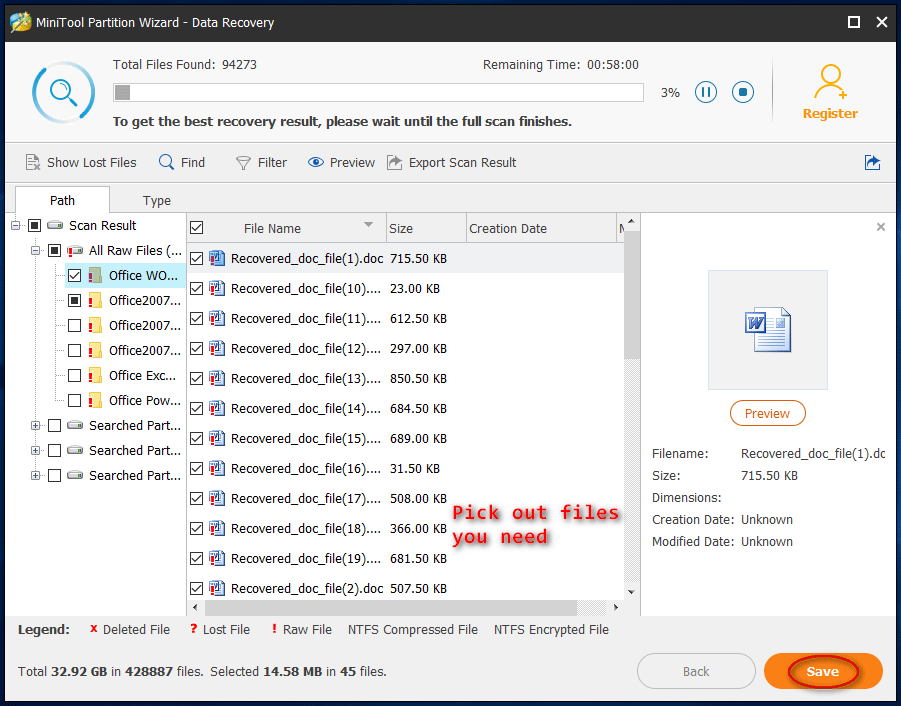
MiniTool Power Data Recovery fonctionne également pour le cas ci-dessus. Il prend en charge le disque GPT et le disque MBR. Ainsi, vous pouvez également l’utiliser pour terminer la récupération du disque dur, quel que soit le type de disque en question.
Effacer la partition de protection GPT et convertir GPT en MBR
Imaginez ceci: lorsque votre OS est corrompu, vous retirez le disque dur avec précaution et vous le connectez à un autre ordinateur adéquatement, seulement pour découvrir que ce disque GPT est devenu une Partition de protection GPT. Comment vous vous sentiriez? (En fait, ce problème ne se produit que lorsque vous utilisez un système XP).
Je suis sûr que vous serez fâché, surtout quand il y a des fichiers de valeur dont vous avez besoin sur ce disque. Vous devez être avide de trouver un moyen d’effectuer une récupération de partition GPT (veuillez vous référer à la partie précédente). Même si vous ne vous souciez pas beaucoup des données sur cette partition de protection GPT sous XP, vous avez certainement besoin d’une solution pour rendre ce disque GPT à nouveau utilisable.
À présent, je vais vous montrer comment enlever la partition de protection GPT avec DiskPart.
Ensuite, je vous expliquerai comment convertir GPT en MBR de différentes manières.
Comment puis-je enlever la partition de protection GPT sans perdre de données
Lorsque vous sélectionnez la partition protégée par GPT, vous constaterez que l’outil intégré Gestion de disque (DM) et MiniTool Partition Wizard, un gestionnaire de disque professionnel, n’ont fourni aucune fonction comme supprimer une partition ou formater une partition. Donc, je vous conseille d’adopter un autre outil Windows intégré qui s’appelle DiskPart pour effacer la partition de protection GPT en premier lieu. (Que faire si DiskPart a rencontré une erreur?)
Comment puis-je supprimer une partition de protection GPT?
Étape 1, vous devez ouvrir Diskpart.exe en procédant comme suit.
Première méthode:
- Cliquez sur le bouton Démarrer dans le coin inférieur gauche de l’écran.
- Choisissez Exécuter dans le menu pop-up.
- Saisissez diskpart et cliquez sur le bouton OK.

Deuxième méthode:
- Cliquez sur le bouton Démarrer.
- Sélectionnez l’option Exécuter.
- Saisissez la commande et cliquez sur le bouton OK.
- Saisissez diskpart et appuyez sur la touche Enter du clavier.
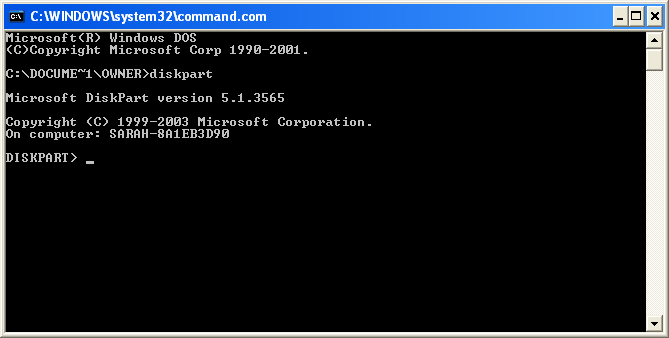
Étape 2, vous devez entrer quelques commandes pour effacer la partition de protection GPT.
- Saisissez list disk et appuyez sur Enter. Après cela, tous les disques connectés à cet ordinateur seront énumérés dans l’ordre.
- Saisissez select disk * et appuyez sur Enter (* représente le numéro du disque sur lequel vous voulez retirer la partition de protection GPT). Vous pouvez confirmer le disque GPT cible en regardant les informations de Taille et de Libre ici ou en ouvrant simplement DM pour vérifier. Après cela, un message d’invite apparaîtra : Disque * est maintenant le disque sélectionné.
- Saisissez Clean et appuyez sur Enter. Lorsque le processus de nettoyage sera terminé, vous verrez que DiskPart a réussi à nettoyer l’invite du disque.
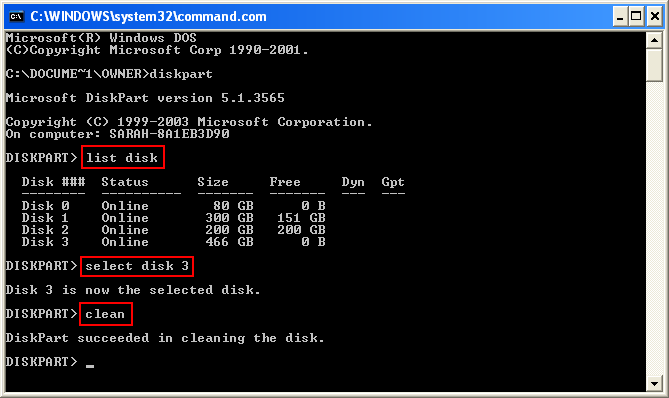
Après cela, vous devriez fermer DiskPart:
- En cliquant sur le bouton X.
- En saisissant exit et en appuyant sur Enter.
Étape 3, vous pourriez aller au DM pour vérifier le résultat.
Vous devriez vérifier si la partition de protection GPT sous XP a disparu ou non.
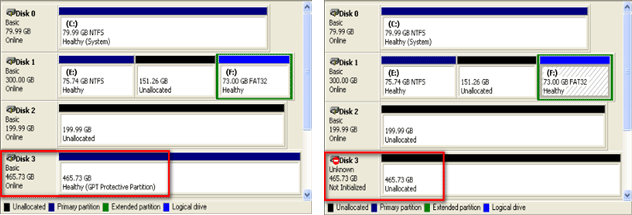
Maintenant, vous pouvez constater que le disque 3 a été changé de Base et sain (Partition de protection GPT) à Inconnu, non initialisé et non alloué. Autrement dit, la tâche de suppression de la partition de protection GPT est terminée.
Pour info: si vous voulez savoir comment récupérer des données depuis un disque dur qui s’affiche comme Inconnu, Non initialisé et Non alloué, veuillez vous rendre sur cette page.
Étape 4, récupérer les données dans le disque de protection GPT.
Vous devriez obtenir l’aide de MiniTool Power Data Recovery pour terminer cette étape.
3 méthodes pour convertir GPT en MBR
Après avoir enlevé la partition de protection GPT, vous pouvez utiliser les méthodes suivantes pour terminer la conversion du disque GPT en MBR.
Méthode 1: Utiliser MiniTool Partition Wizard.
MiniTool Partition Wizard est un outil de gestion de disque professionnel. Lorsque vous y entrerez après avoir enlevé la partition de protection GPT, vous constaterez que le disque devient de l’espace non alloué (et s’affiche automatiquement comme MBR). Par conséquent, il vous suffit de créer une partition en utilisant l’espace non alloué pour rendre le disque à nouveau utilisable.
Comment procéder:
- Connectez simplement le disque à votre ordinateur après avoir enlevé la partition de protection GPT.
- Exécutez MiniTool Partition Wizard et localisez le disque.
- Sélectionnez l’espace non alloué sur le disque GPT précédent.
- Cliquez sur l’option Partition dans la barre de menu.
- Sélectionnez Créer dans le sous-menu.
- Confirmez la taille et le type de la partition, ainsi que d’autres informations, puis cliquez sur le bouton OK dans la fenêtre Créer une nouvelle partition.
- Cliquez sur le bouton Appliquer dans l’interface principale, puis choisissez Oui dans la fenêtre pop-up pour appliquer les changements.
- Attendez la fin de l’opération.
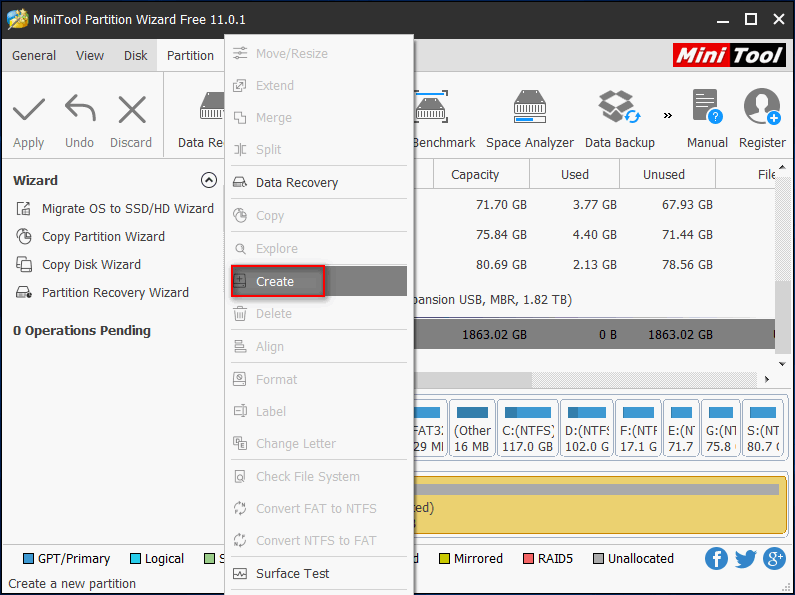
Méthode 2: Utiliser l’outil Gestion de disque.
- Ouvrez DM.
- Faites un clic droit sur le disque cible.
- Choisissez Initialiser le disque dans le menu contextuel.
- Après cela, vous devez cliquer avec le bouton droit de la souris sur
- Dans le menu contextuel, choisissez Nouvelle partition pour créer une partition sur celle-ci.
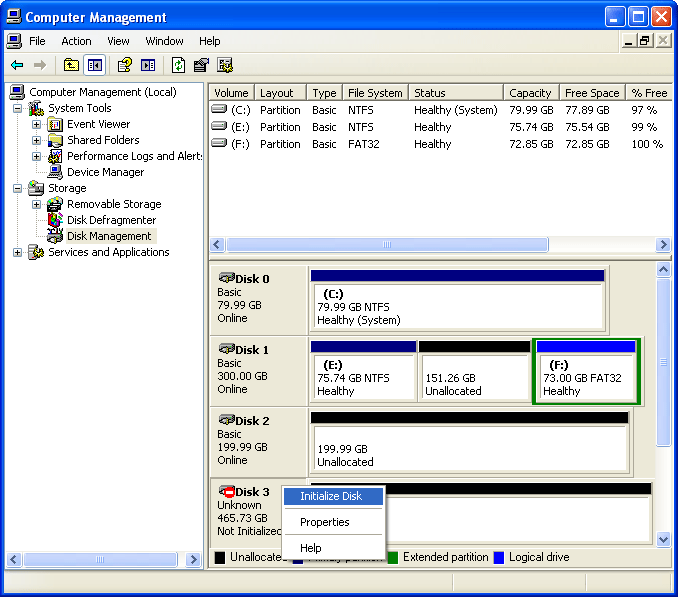
Méthode 3: Utiliser la commande Diskpart.
- Ouvrez Diskpart.exe (vous pouvez vous référer à la partie Enlever la partition de protection GPT pour savoir comment l’ouvrir).
- Tapez list disk et appuyez sur Enter.
- Tapez select disk * et appuyez sur Enter.
- Tapez clean et appuyez sur Enter.
- Tapez convert mbr et appuyez sur Enter.
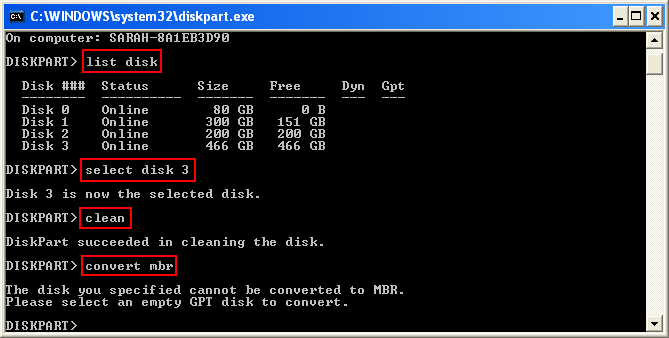
La conversion de disque peut-elle être faite à chaque fois?
Bien sûr que non. Vous pouvez parfois échouer en utilisant cette méthode. Vous pouvez voir ce message d’invite: Le disque spécifié ne peut être converti en MBR. Veuillez sélectionner un disque GPT vide à convertir. Pour l’instant, veuillez vous référer aux 2 méthodes ci-dessus.
Cliquez ici en cas de perte de données par DiskPart Clean.
À quel moment la partition de protection GPT apparaîtra
La réponse naturelle de la plupart des utilisateurs lorsqu’ils voient la Partition de protection GPT sera de poser la même question: comment la partition de protection GPT est-elle générée?
En tant que nouveau type de disque, GPT est pris en charge par la majorité des systèmes d’exploitation comme Windows 7, Windows 8 et Windows Server 2003 SP1, Windows Server 2008. Cependant, j’ai découvert que les systèmes 32 bits Windows XP et Windows Server 2003 ne prennent pas en charge un disque GPT.
Autrement dit, lorsque vous connectez un disque GPT à un ordinateur Windows XP 32 bits ou Windows Server 2003 32 bits, ce disque ne sera pas affiché dans Windows Explorer (c’est la raison principale).
Pourquoi la partition de protection GPT ne s’affiche pas
Dans un ordinateur fonctionnant sous Windows XP 32 bits ou Windows Server 2003 32 bits, le disque GPT apparaît dans la Gestion de disque Windows (WDM). Il apparaît comme étant sain (Partition de protection GPT), mais il n’a pas de lettre de lecteur.
Cela explique pourquoi il ne peut être trouvé dans Windows Explorer. Et le problème majeur est que même si vous cliquez avec le bouton droit de la souris sur la partition protégée en GPT, le système ne nous permet pas de lui attribuer une lettre.
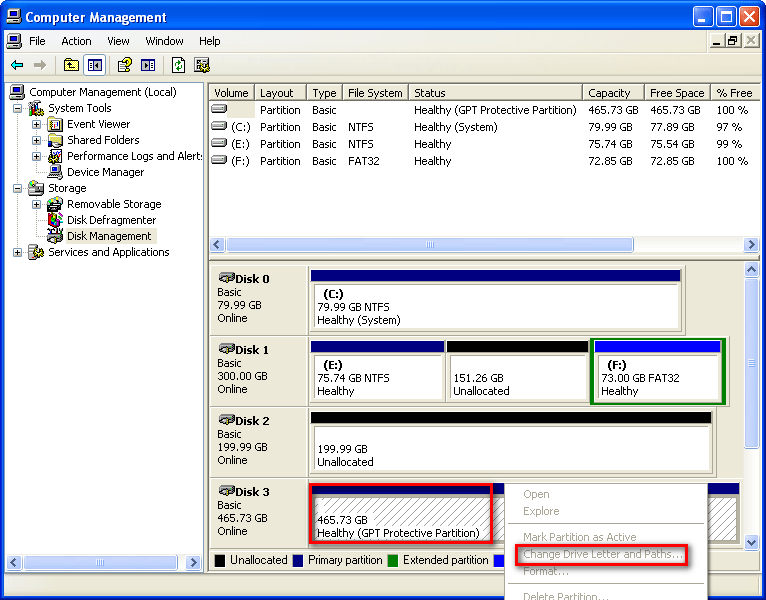
Quel système prend en charge le disque GPT?
Comme vous pouvez le voir sur l’image ci-dessous, un disque GPT sera pris en charge (la partition de protection GPT n’apparaîtra pas) par tous les ordinateurs dotés de systèmes d’exploitation 64 bits, y compris Windows XP Professionnel et Windows Server 2003.
Par conséquent, les systèmes d’exploitation 64 bits offrent une meilleure compatibilité que les systèmes d’exploitation 32 bits, donc ils prennent tous en charge à la fois la lecture et l’écriture sur un disque GPT.
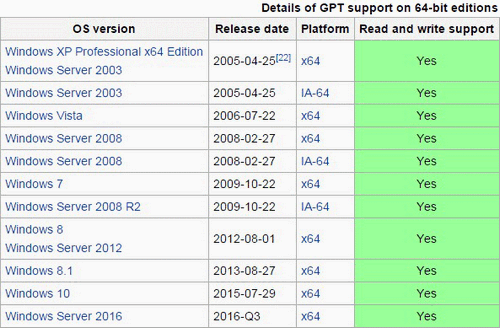
Si vous devez convertir un disque GPT en disque MBR ou convertir un disque MBR en disque GPT, vous pouvez aussi bien opter pour MiniTool Partition Wizard. Pourquoi?
- Il vous aide à convertir le disque sans perte de données.
- Seuls quelques clics sont nécessaires pour terminer la conversion du disque (aucune connaissance professionnelle n’est requise).
- Le logiciel vous offre de nombreuses autres fonctions pour mieux gérer vos disques et partitions.
Réflexions finales
Ce n’est pas une joie de voir une partition de protection GPT sur un ordinateur. Quand vous en aurez vraiment une, vous serez privé de vos données sur le disque.
Lors d’une telle situation, ne paniquez pas car:
- J’ai des méthodes pour vous aider à accéder à vos données et à enlever la partition de protection GPT en toute facilité.
- Par ailleurs, j’ai expliqué les raisons pour lesquelles une partition de protection GPT apparaît et pourquoi la partition ne s’affiche pas dans Windows Explorer (parfois, vous pouvez aussi constater que votre disque dur externe ne s’affiche pas dans l’ordinateur ou que la clé USB n’est pas reconnue par celui-ci).
Évidemment, vous ne poserez pas les questions suivantes après avoir lu le contenu ci-dessus.
- Comment récupérer des données importantes depuis la partition de protection GPT?
- Comment faire apparaître le disque GPT avec partition de protection dans Windows Explorer et comment le faire fonctionner à nouveau normalement?
N’hésitez pas à laisser un court message ci-dessous si vous avez des doutes ou des questions; je vous répondrai dans les plus brefs délais.