Qu'est-ce que le partitionnement de disque dur sous Windows et le partitionnement affecte-t-il les performances? Cet article de MiniTool aborde ces questions. Mais surtout, il explique comment partitionner raisonnablement un disque dur pour doubler ou même tripler les performances de l'ordinateur. Ne manquez pas cet article si vous voulez savoir comment optimiser les performances.
Il y a quelques jours, j’ai parcouru les forums pour trouver des problèmes liés au partitionnement de Windows et j’ai été surpris de constater qu’un grand nombre d’utilisateurs se posaient la même question: le partitionnement d’un disque dur affecte-t-il les performances de l’ordinateur? Malheureusement, la majorité d’entre eux n’ont pas obtenu de réponse satisfaisante, c’est pourquoi nous avons écrit ce post en espérant qu’il contienne les informations nécessaires pour les personnes concernées.
Ce post se compose principalement de 3 parties : qu’est-ce que le partitionnement, le partitionnement affecte-t-il les performances et comment partitionner correctement un disque dur.
Allons-y!
Aperçu de la partition de disque dur sous Windows
À la question de savoir ce qu’est le partitionnement d’un disque, la plupart d’entre vous répondraient qu’il consiste à séparer un disque dur physique en une ou plusieurs partitions indépendantes. En effet, lorsqu’on cherche une telle question sur Internet, les utilisateurs obtiennent systématiquement cette réponse, comme le dit également Wikipédia:
« Le partitionnement ou le fractionnement de disque est la création d’une ou plusieurs régions sur un disque dur ou un autre stockage secondaire, de façon à ce qu’un système d’exploitation puisse gérer les informations dans chaque région séparément ».Wikipedia
Néanmoins, diviser un disque dur physique en plusieurs parties n’est qu’une des opérations de partitionnement, ce qui pourrait changer le point de vue de la plupart des gens. Pour un disque dur tout neuf ou jamais utilisé, vous devez d’abord l’initialiser en MBR ou GPT, ce qui détermine le style de partition, sinon la création de partition n’est pas autorisée.
Une fois les partitions créées, il reste de nombreuses autres opérations de partitionnement à effectuer, telles que défragmenter/formater/supprimer/redimensionner/fusionner/diviser/aligner une partition, changer la taille du groupement de partitions, convertir le système de fichiers entre NTFS et FAT32, convertir le style de partition entre MBR et GPT, etc.
Certains d’entre vous seraient plus intéressés de savoir si le partitionnement affecte ou non les performances de l’ordinateur. Si oui, de quelle manière? Pour des réponses précises, continuez à lire ce post.
Le partitionnement du disque affecte-t-il les performances?
Vous pourriez vous poser ces deux questions: le partitionnement d’un disque dur augmente-t-il les performances ou bien ralentit-il l’ordinateur?
En fait, vous ne pouvez pas simplement répondre par oui ou par non à ces questions, car une partie seulement des opérations de partitionnement (pas toutes) affectent les performances de l’ordinateur, parmi lesquelles certaines augmentent les performances, d’autres n’ont aucun effet sur les performances, tandis que les autres ralentissent l’ordinateur. Alors, voyons plus précisément ce qui se passe dans la partie suivante.
Quelles sont les opérations de partitionnement qui affectent les performances de l’ordinateur?
Parmi toutes les opérations de partitionnement mentionnées ci-dessus, créer des partitions, défragmenter une partition, agrandir une partition, ajuster la taille du groupement d’une partition et aligner une partition peuvent avoir un impact sur les performances de l’ordinateur. Les autres n’ont que peu ou pas d’influence.
1. Créer plusieurs partitions sur un disque physique
La création de plusieurs partitions sur un même disque dur physique peut soit augmenter les performances, soit les diminuer. La création ou non de plusieurs partitions dépend de votre propre situation.
Pour augmenter:
Le fait d’avoir plusieurs partitions permet d’enregistrer les données par catégorie, par exemple une partition pour le système d’exploitation, une pour les données fréquemment utilisées et une pour les jeux, ce qui est plus rapide et plus pratique pour accéder, organiser et gérer les données.
Cela peut également améliorer les performances globales de l’ordinateur sur les systèmes où les petits systèmes de fichiers sont plus efficaces. Par exemple, les gros disques durs avec plusieurs systèmes de fichiers NTFS ont toujours une petite table de fichiers maîtres (MFT) à accès séquentiel, de sorte qu’il faut généralement moins de temps pour lire ce type de MFT que les MFT plus importants de petites partitions.
Cela réduit le temps d’exécution des outils de diagnostic tels que CHKDSK et Défragmenteur de disque. Après tout, la lecture d’une énorme partition prend beaucoup de temps.
Pour diminuer:
Cela réduit les performances globales du disque sur les systèmes où les données sont accédées régulièrement et en parallèle sur plusieurs partitions, car cela oblige la tête de lecture/écriture du disque à faire des allers-retours sur le disque pour accéder aux données sur chaque partition.
Par rapport à une seule partition de même taille globale, le fait d’avoir plusieurs partitions augmente le nombre de fragments de disque, car cela diminue la taille moyenne des blocs libres contigus sur chaque partition après que la même quantité de données y a été écrite.
2. Défragmenter une partition
Selon Microsoft, le défragmenteur de disque analyse les volumes locaux et regroupe les fichiers et dossiers fragmentés de manière à ce que chacun occupe un espace unique et contigu sur le volume. Ainsi, notre système peut accéder aux fichiers et dossiers et en enregistrer de nouveaux plus efficacement.
Par conséquent, si votre ordinateur utilise des disques durs traditionnels qui lisent et écrivent des données via une tête magnétique, le fait de défragmenter la partition augmentera les performances de l’ordinateur. Mais si vous utilisez des SSD qui ne nécessitent pas de rotation ou de recherche de données, la défragmentation n’est pas suggérée, car elle peut réduire la durée de vie de votre SSD.
Plus précisément, les secteurs de stockage d’un SSD ont un nombre limité d’écritures, lequel est souvent inférieur sur les disques peu coûteux, et la défragmentation entraînera beaucoup plus d’écritures à mesure que votre défragmenteur déplacera les fichiers. Ainsi, la durée de vie des SSD serait réduite.
Vous pourriez également être intéressé par ce post, 6 choses que vous ne devriez pas faire avec les disques durs à semi-conducteurs.
3. Étendre une partition
Ici, nous nous référons principalement à l’agrandissement de la partition de démarrage. Sur un HDD, lorsque cette partition fonctionne dans un espace disque réduit, Windows perdra beaucoup de temps à localiser les fichiers et programmes nécessaires, sans compter qu’il n’y aura pas assez d’espace pour les fichiers d’échange et les fichiers temporaires. Il en va de même pour un SSD. Lorsqu’un SSD a peu d’espace libre, il comporte beaucoup de blocs partiellement remplis. Lorsque nous écrivons un fichier, il doit lire le bloc partiellement rempli dans son cache, modifier le bloc partiellement rempli avec les nouvelles données, puis le réécrire sur le disque dur, ce qui nécessite plus de temps.
Par conséquent, lorsque la partition de démarrage (c’est toujours le lecteur C) est exécutée dans un espace disque réduit, il vaut mieux l’agrandir pour maintenir les performances.
4. Changer la taille du groupement de partition
Un groupement est la plus petite quantité logique d’espace disque pouvant être allouée pour contenir un fichier, un seul groupement ne pouvant contenir que le contenu d’un seul fichier. Si un fichier est 3 fois plus grand que la taille de groupement de la partition, il occupera 3 groupements.
Lorsque vous visualiserez le fichier, la tête de lecture/écriture du disque dur se déplacera vers 3 groupements différents, ce qui augmentera le temps d’accès. Au contraire, si la taille du fichier est égale ou même inférieure à la taille du groupement, le fichier n’occupera qu’un seul groupement, la tête de lecture/écriture se déplaçant donc vers un seul groupement. Il en va de même pour l’écriture des fichiers.
Par conséquent, les partitions enregistrant des fichiers volumineux doivent être configurées avec une taille de groupement plus élevée afin d’accélérer la vitesse de lecture/écriture.
5. Aligner une partition
Si une partition est mal alignée, ses secteurs physiques et ses groupements réels seront décalés en raison de l’utilisation du secteur 512e. Ainsi, la lecture de données enregistrées dans un groupement accédera à 2 secteurs physiques, alors que l’écriture d’un fichier utilisera au moins 2 secteurs physiques. En conséquence, les performances de l’ordinateur sont largement diminuées. Pour plus de détails sur l’alignement des partitions, veuillez consulter la page Alignement 4K.
Dans cette situation, tant que les secteurs physiques et les groupements sont alignés au moyen d’une partition d’alignement, tous les problèmes peuvent être résolus.
Conclusion: ces 5 opérations de partitionnement pourraient affecter les performances de notre ordinateur. Tant que nous le faisons correctement, les performances de l’ordinateur pourraient être augmentées considérablement.
Comment partitionner raisonnablement un disque dur pour optimiser les performances de l’ordinateur
Vous connaissez maintenant la réponse à cette question « le partitionnement affecte-t-il les performances ». Ensuite, c’est à votre tour de partitionner raisonnablement un disque dur pour améliorer les performances de l’ordinateur.
Pour partitionner un disque dur sous Windows, l’outil intégré, c’est-à-dire l’outil Gestion de disque, peut vous aider à compléter les opérations de partitionnement de base, comme créer une partition et redimensionner une partition. Cependant, il comporte des limites en matière de redimensionnement des partitions (étendre et réduire) et ne peut pas effectuer des opérations avancées telles que changer la taille de groupement et aligner les partitions.
Par conséquent, le meilleur logiciel de partitionnement gratuit, MiniTool Partition Wizard, est nécessaire puisqu’il peut facilement effectuer les opérations mentionnées. Il suffit de télécharger son édition gratuite pour l’essayer.
MiniTool Partition Wizard FreeCliquez pour télécharger100%Propre et sûr
1. Créer plus de partitions si votre OS, vos fichiers personnels, vos jeux, par exemple sont enregistrés dans une seule partition
Pour créer une partition, il faut de l’espace non alloué ou de l’espace libre sur le disque dur. Si cet espace est inexistant, veuillez réduire l’espace existant pour en libérer.
Étape 1: Pour réduire une partition, choisissez la partition cible et cliquez sur Déplacer/redimensionner une partition. Déplacez simplement le curseur vers le côté gauche ou le côté droit pour libérer de l’espace disque.
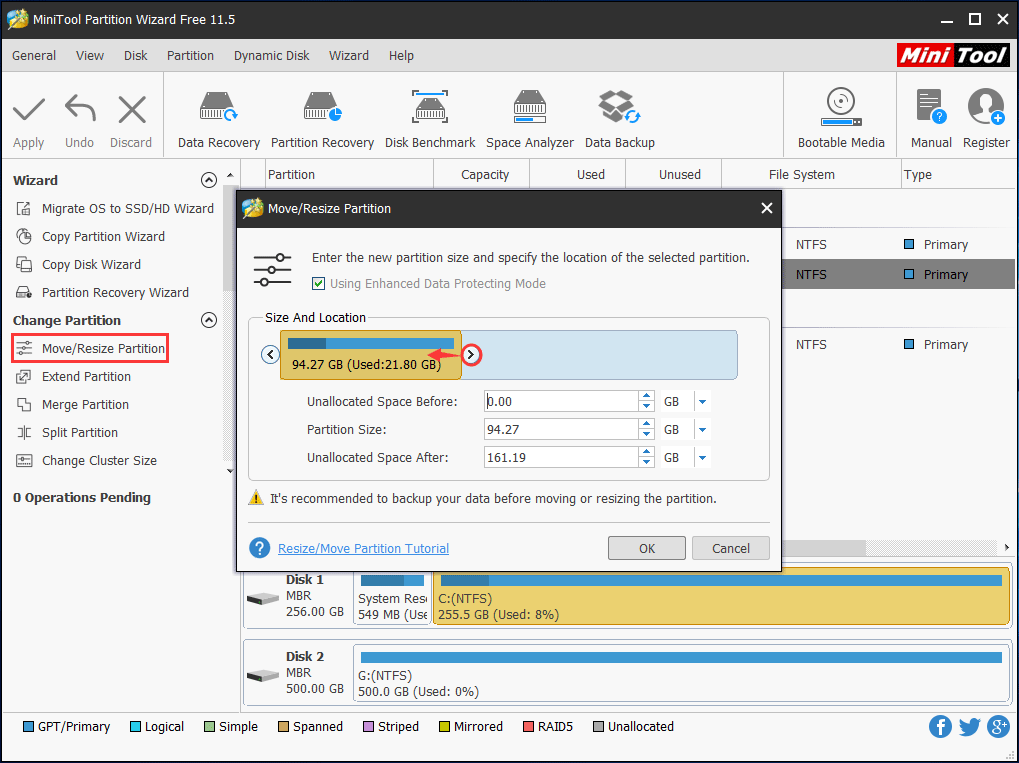
Étape 2: Une fois qu’un espace non alloué est créé, cliquez dessus et sélectionnez Créer une partition.
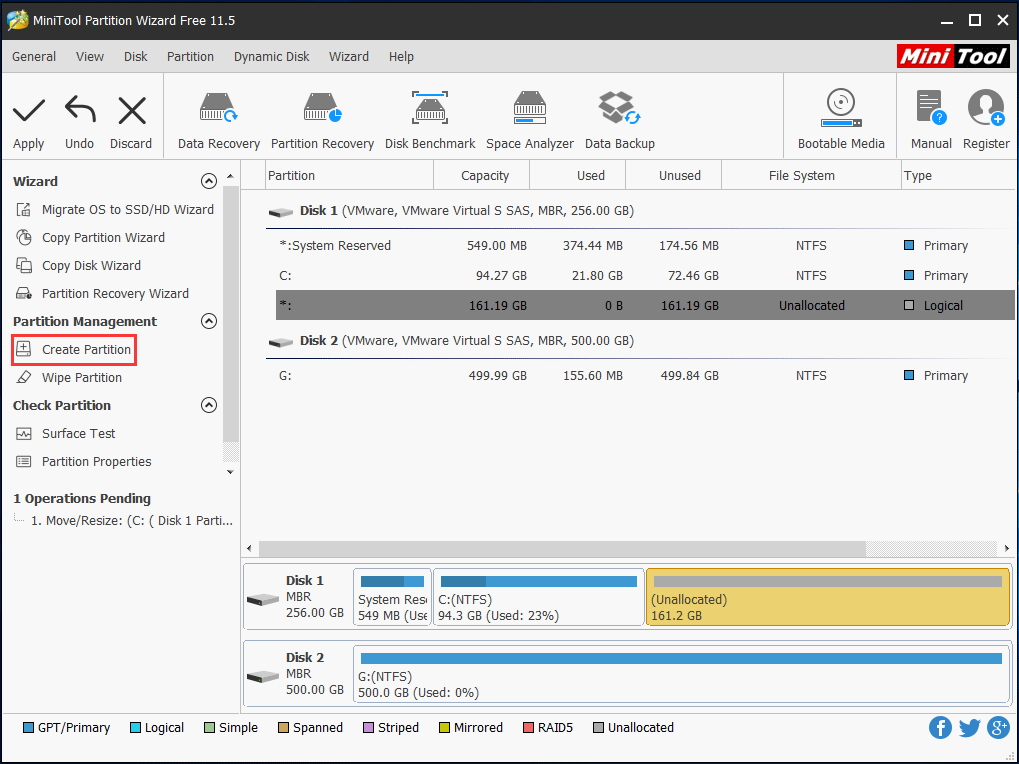
Étape 3: Définissez des propriétés telles que la taille de la partition, la lettre de lecteur, le système de fichiers et la taille de groupement pour cette nouvelle partition.
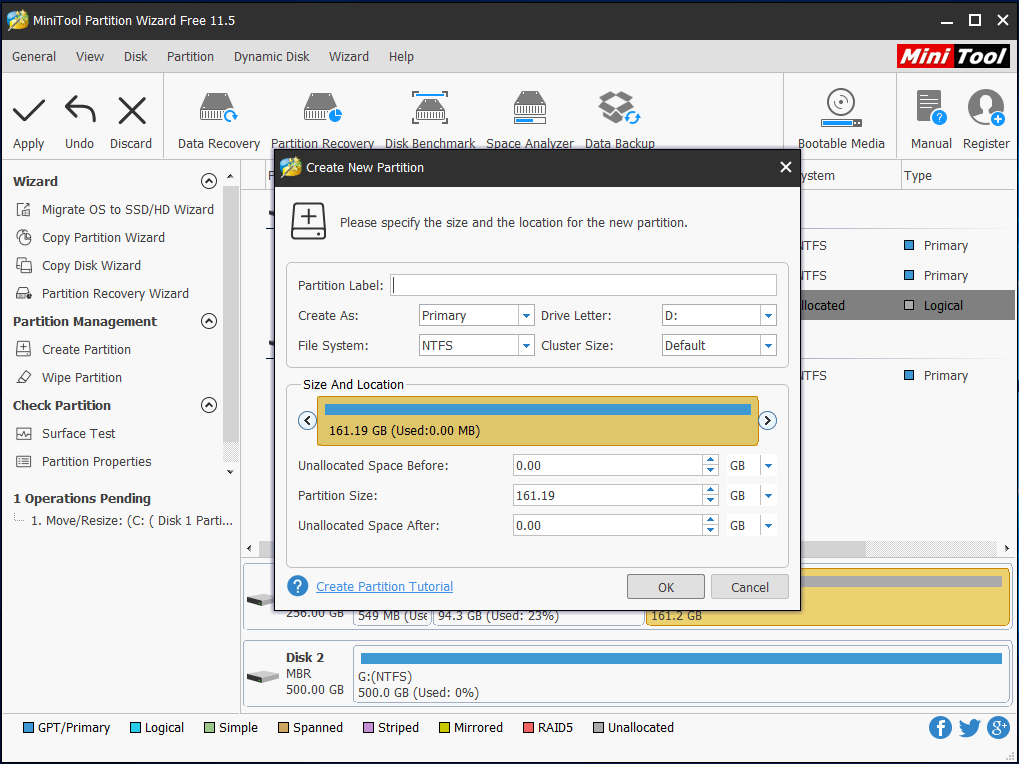
Étape 4: Enfin, cliquez sur le bouton Appliquer pour exécuter tous les changements. En quelques étapes simples, vous pouvez facilement partitionner le disque dur sous Windows.
2. Étendre une partition système avec un espace disque insuffisant
Nous vous recommandons ici d’utiliser MiniTool Partition Wizard Édition Bootable (inclus dans une édition payante) pour augmenter la taille des partitions sous WinPE afin d’éviter tout accident du système après le partitionnement.
Articles connexes:
- Comment créer un CD/DVD bootable ou une clé USB bootable avec Bootable Media Builder?
- Comment démarrer depuis des disques CD/DVD gravés MiniTool bootable ou une clé USB?
Étape 1: Dans le MiniTool WinPE, prenez note que la lettre de lecteur varie. Choisissez la partition système et cliquez sur Étendre une partition.
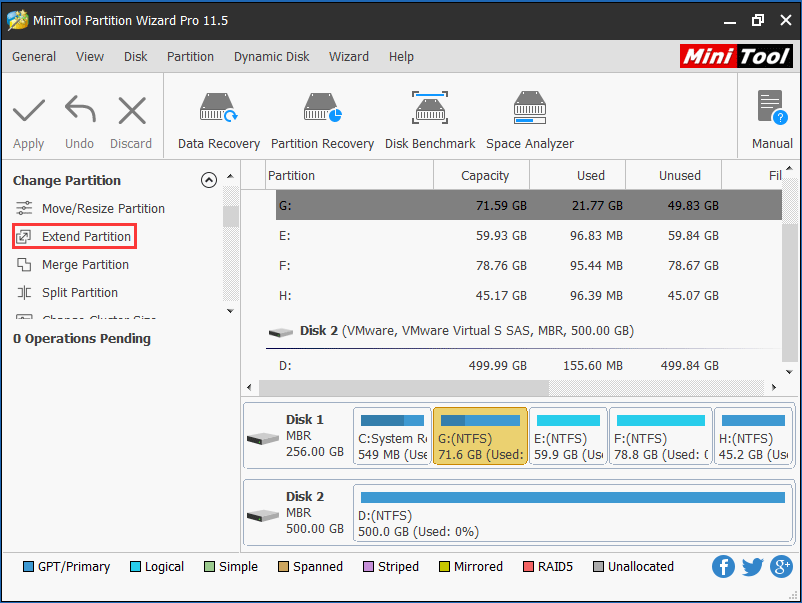
Étape 2: Prenez de l’espace libre dans une autre grande partition ou un espace non alloué et cliquez sur le bouton OK.
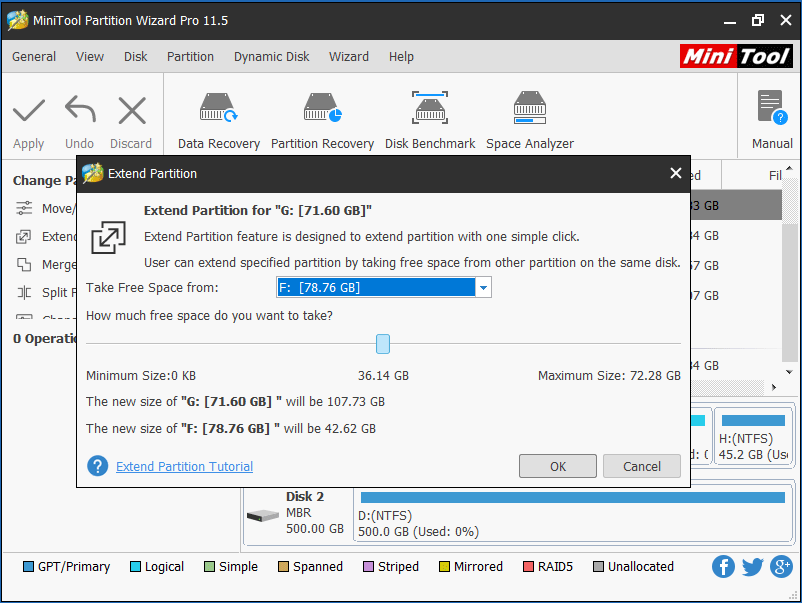
Étape 3: Enfin, exécutez le changement en appuyant sur le bouton Appliquer.

Après avoir étendu la partition système, votre ordinateur peut fonctionner plus rapidement. Dans ce cas, vous savez que la réponse à la question « le partitionnement affecte-t-il les performances » est Oui.
3. Défragmenter une partition régulièrement si vous écrivez ou lisez les données de cette partition fréquemment
Pour défragmenter une partition, vous devrez exécuter le snap-in de Windows dans l’outil Défragmenteur de disque.
À titre d’exemple, prenons Windows 10.
Tapez simplement défragmentation dans le champ de recherche et choisissez Défragmentation et optimisation des lecteurs dans les résultats de la recherche. Ensuite, sélectionnez la partition à défragmenter, puis choisissez le bouton Optimiser dans Windows 10. Après cela, cet outil accomplira sa tâche automatiquement.
Pour de plus amples détails, veuillez consulter Défragmentation de disque.
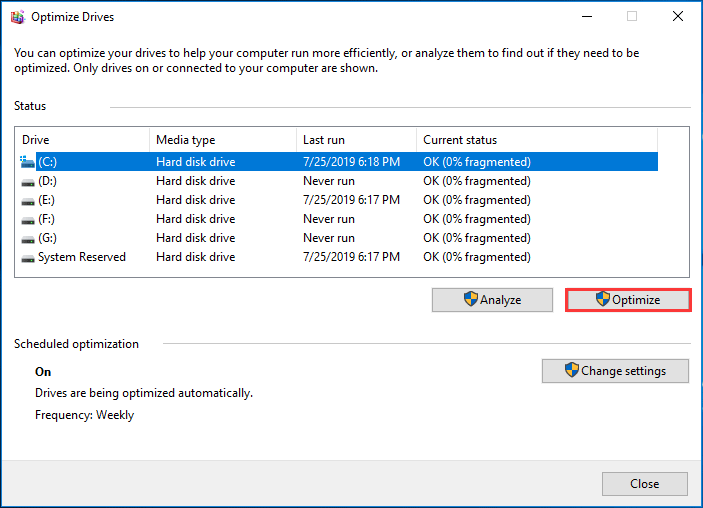
4. Agrandir la taille de groupement si la partition sert à enregistrer des fichiers volumineux
La taille de groupement est également appelée taille de l’unité d’allocation sous Windows. Pour la changer, vous pouvez utiliser la commande de formatage, mais le formatage entraînera incontestablement une perte de données. Pour une conversion sans perte, vous pouvez essayer d’utiliser MiniTool Partition Wizard puisqu’il vous offre une fonctionnalité appelée Changer la taille de groupement.
MiniTool Partition Wizard Gratuit n’est pas autorisé à changer la taille de groupement, vous devez donc acheter les éditions Professionnel ou plus avancées. Achetez ici et bénéficiez de réductions. Cependant, avant tout achat, vous pouvez télécharger la version démo pour l’essayer.
MiniTool Partition Wizard FreeCliquez pour télécharger100%Propre et sûr
Étape 1:Tout d’abord, veuillez lancer le programme pour accéder à son interface principale. Ensuite, sélectionnez la partition dont la taille de groupement est déraisonnable et choisissez la fonction Changer la taille de groupement dans la partie gauche.
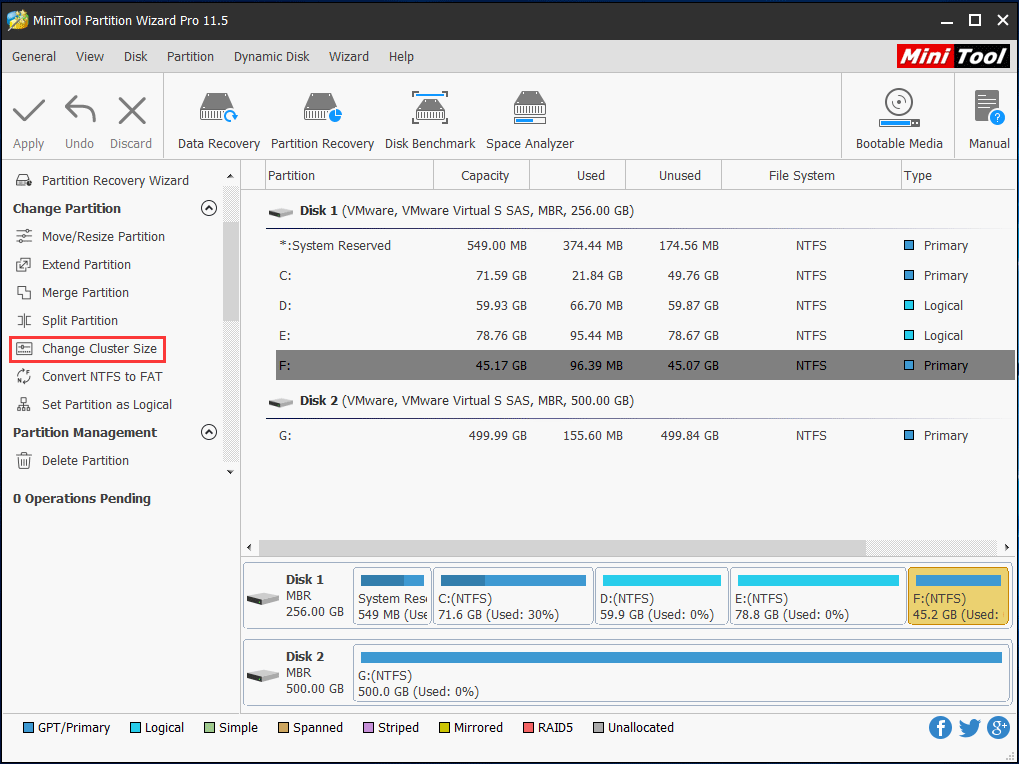
Étape 2: Ensuite, choisissez une taille de groupement raisonnable dans le menu déroulant et cliquez sur Oui.
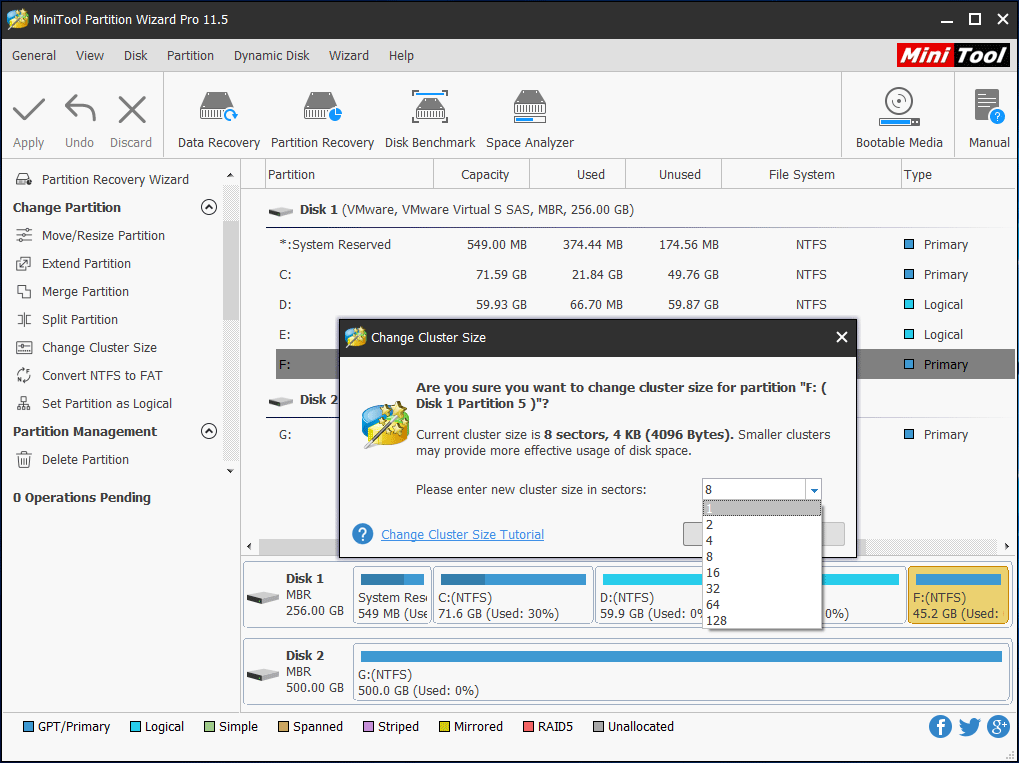
Étape 3: Enfin, cliquez sur le bouton Appliquer pour effectuer ce changement.
5. Aligner une ou des partitions si vous utilisez SSD
Bien que les partitions créées sous un OS Windows récent soient automatiquement alignées, les partitions précédemment alignées peuvent être désalignées en raison d’opérations de partitionnement ultérieures telles que redimensionner et copier. Par conséquent, il est également impératif d’aligner les partitions du SSD.
Néanmoins, Windows ne fournit pas aux utilisateurs les fonctionnalités nécessaires pour effectuer une telle opération, vous devez donc utiliser un programme tiers. MiniTool Partition Wizard est un logiciel gratuit pour les utilisateurs de Windows qui ne disposent pas d’un serveur.
MiniTool Partition Wizard FreeCliquez pour télécharger100%Propre et sûr
Démarrez le programme et vous verrez la fenêtre principale ci-dessous. Pour aligner une partition, veuillez la sélectionner et choisissez Aligner une partition dans la partie gauche.
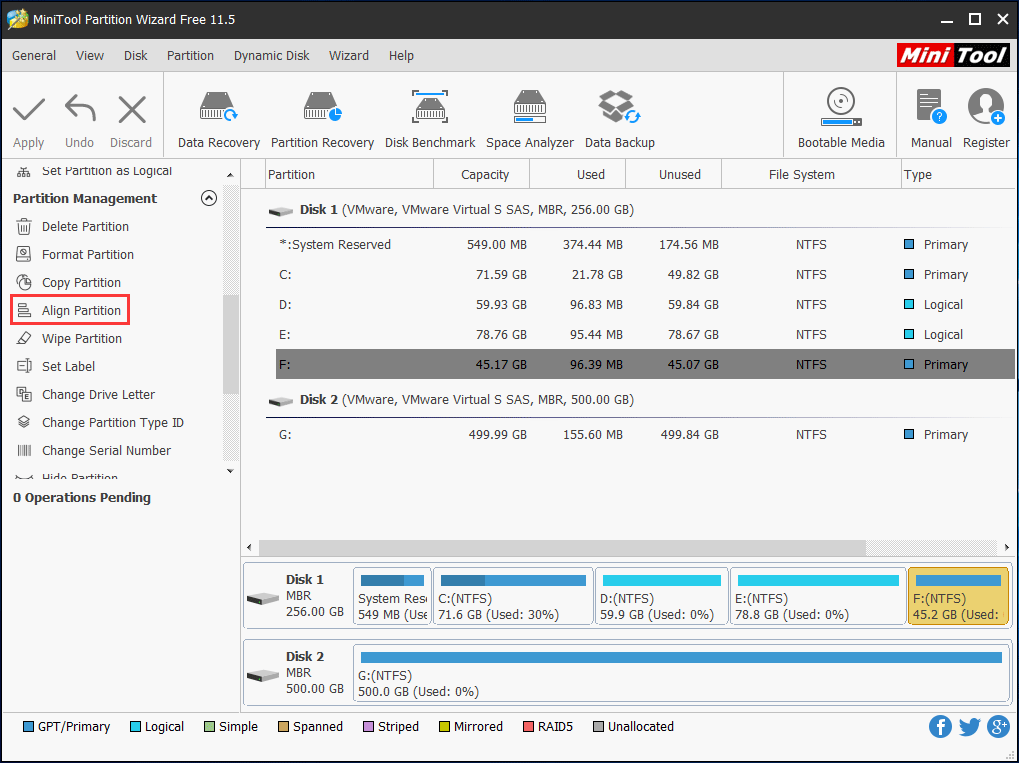
Si la partition est déjà alignée, ce gestionnaire de partitions dira: « La partition spécifiée n’a pas besoin de changer l’alignement des partitions. Elle est déjà alignée« .
Si l’assistant de partition de MiniTool trouve qu’elle est mal alignée, vous verrez une opération en attente dans la zone Opérations en attente. Dans ce cas, cliquez simplement sur le bouton Appliquer pour que cette opération en attente soit finalement effectuée.
Après avoir effectué ces opérations de partitionnement, vous pourrez faire un test de référence pour voir si les performances de votre ordinateur sont augmentées ou non. Pour cela, il vous suffit de trouver un programme de test gratuit sur Internet.
Conclusion
Le partitionnement affecte-t-il les performances? Après avoir lu ce post, vous devriez connaître la réponse, ainsi que la façon de partitionner raisonnablement un disque dur sous Windows. Pour optimiser les performances de l’ordinateur, suivez simplement les instructions mentionnées ci-dessus.
Si vous avez un autre problème de partitionnement de disque, laissez-nous un message dans la zone de commentaires ou contactez-nous à l’adresse [email protected] et nous vous répondrons rapidement.
FAQ sur Devrais-je partitionner mon disque dur
- Installer plusieurs systèmes d’opération
- Séparer des fichiers importants pour minimiser le risque de corruption
- Allouer de l’espace système, des données et des applications spécifiques à des usages particuliers
- Réinstallation facile de Windows sur une partition séparée
- Utiliser de nombreux systèmes de fichiers