Dernièrement, bon nombre de joueurs se sont plaints du plantage de XCOM 2 au démarrage. Quelle est la cause de ce problème ennuyeux ? Comment corriger le plantage de XCOM 2 sous Windows? Explorons maintenant les réponses avec MiniTool.
XCOM 2 est un jeu vidéo fantastique mettant en scène des tactiques au tour par tour, commercialisé par 2K Games en 2016. Ce jeu est principalement destiné aux ordinateurs personnels, à la PlayStation 4 et à la Xbox One. Depuis sa sortie, il a reçu de nombreux éloges, mais certains commentaires négatifs sont également observés.
L’un des problèmes les plus courants est le plantage de XCOM 2 au démarrage. Voici un exemple concret issu de la communauté Steam où un utilisateur se plaint du plantage constant de XCOM 2.
« J’ai eu à faire face à des problèmes de plantages aléatoires constants. Parfois, le jeu plante après 2 heures, parfois après 15 minutes. La situation est telle que je me suis emporté contre un jeu très amusant, mais dont les plantages me rendent fou. » https://steamcommunity.com/app/268500/discussions/0/412446292767464843/
Configuration requise pour XCOM 2
Lorsque vous rencontrez le problème de plantage au démarrage de XCOM 2, la première chose à faire est de vérifier si votre ordinateur Windows répond à la configuration requise. Si vous voulez que le jeu fonctionne sans problème, assurez-vous que votre ordinateur répond à la configuration minimale requise pour XCOM 2. Afin d’obtenir une excellente expérience de jeu, vous devez respecter la configuration recommandée.
Configuration minimale pour XCOM 2:
Système d’exploitation: Windows 7 de 64 bits
Processeur: Intel Core 2 Duo E4700 2.6 GHz ou AMD Phenom 9950 Quad Core 2.6 GHz
Mémoire: 4 Go de RAM
Carte graphique: 1 Go NVIDIA, 1 Go ATI Radeon HD 5770, GeForce GTX 460 ou supérieur
DirectX: Version 11
Stockage: 45 Go d’espace disponible
Carte son: Carte son compatible DirectX
Configuration recommandée pour XCOM 2:
Système d’exploitation: Windows 7 / Windows 10 de 64 bits
Processeur: 3GHz Quad-Core
Mémoire: 8 Go de RAM
Carte graphique: 2 Go ATI Radeon HD 7970, 2 Go NVIDIA GeForce GTX 770 ou supérieur
DirectX: Version 11
Stockage: 45 Go d’espace disponible
Carte son: Carte son compatible DirectX
Maintenant, voyons comment corriger le plantage de XCOM 2 au démarrage.
Solution 1. Vérifier les spécifications de votre ordinateur
Après avoir pris connaissance de la configuration requise pour XCOM 2, suivez les étapes ci-dessous pour vérifier les spécifications de votre ordinateur. Voici un guide simple.
Étape 1. Appuyez sur les touches Win + R pour ouvrir la boîte de dialogue Exécuter, puis tapez dxdiag dans celle-ci et appuyez sur Enter.
Étape 2. Dans la fenêtre de l’outil de diagnostic DirectX, vous pouvez visualiser certaines informations importantes comme le système d’exploitation, le processeur, la mémoire et la version de DirectX.
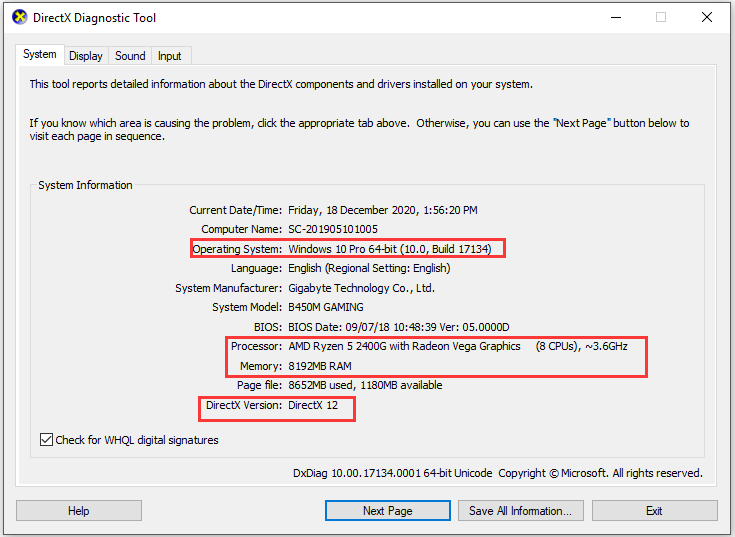
Étape 3. Naviguez jusqu’à l’onglet Affichage, puis vous trouverez les informations relatives à votre carte graphique.
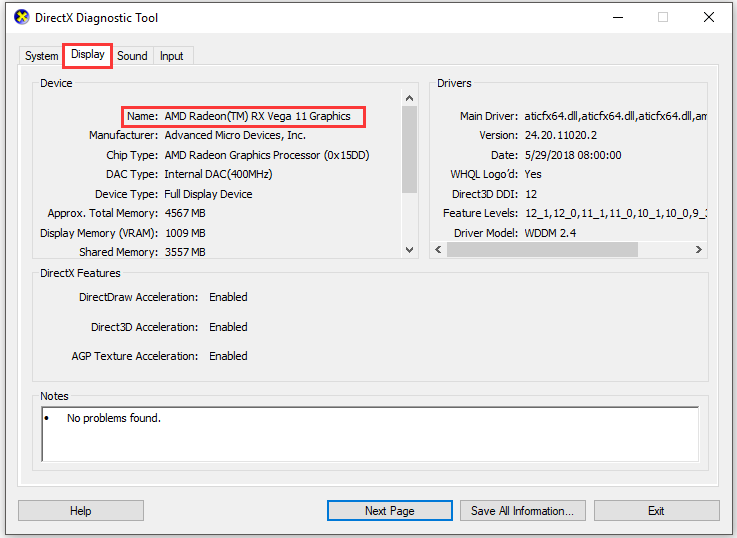
Étape 4. Appuyez sur les touches Win + E pour ouvrir l’Explorateur de fichiers, puis cliquez sur Ce PC pour connaître l’espace disponible sur votre disque.
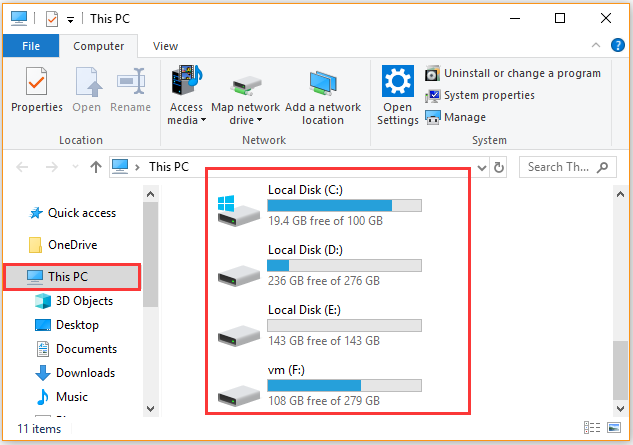
Si votre ordinateur ne répond pas aux configurations requises, vous devez prendre les mesures nécessaires pour mettre à niveau votre RAM, votre GPU, votre carte son, etc. Pour l’espace de stockage, il est possible d’étendre le lecteur sur lequel vous installez le jeu XCOM 2.
Cette méthode convient à ceux qui ne veulent pas supprimer d’éléments ou remplacer le disque dur. Comment étendre le lecteur facilement? C’est ici que MiniTool Partition Wizard s’avère nécessaire. Il s’agit d’un gestionnaire de partitions fiable vous permettant de convertir MBR en GPT, de déplacer/redimensionner une partition, d’aligner une partition, de récupérer des données perdues, de migrer l’OS vers SSD/HD, de copier un disque, etc.
Maintenant, suivez les étapes ci-dessous pour étendre le lecteur en prenant l’espace libre de toutes les autres partitions existantes ou de l’espace non alloué.
MiniTool Partition Wizard FreeCliquez pour télécharger100%Propre et sûr
Étape 1. Exécutez ce programme pour accéder à son interface principale, puis sélectionnez le lecteur qui stocke XCOM 2 et cliquez sur Étendre une partition dans le panneau de gauche.
Étape 2. Sélectionnez une partition ou un espace non alloué dans la liste déroulante de l’option Prendre de l’espace libre de, puis faites glisser le curseur bleu vers la gauche ou la droite pour agrandir le lecteur et cliquez sur OK pour continuer.
Étape 3. Cliquez sur le bouton Appliquer pour exécuter cette opération.
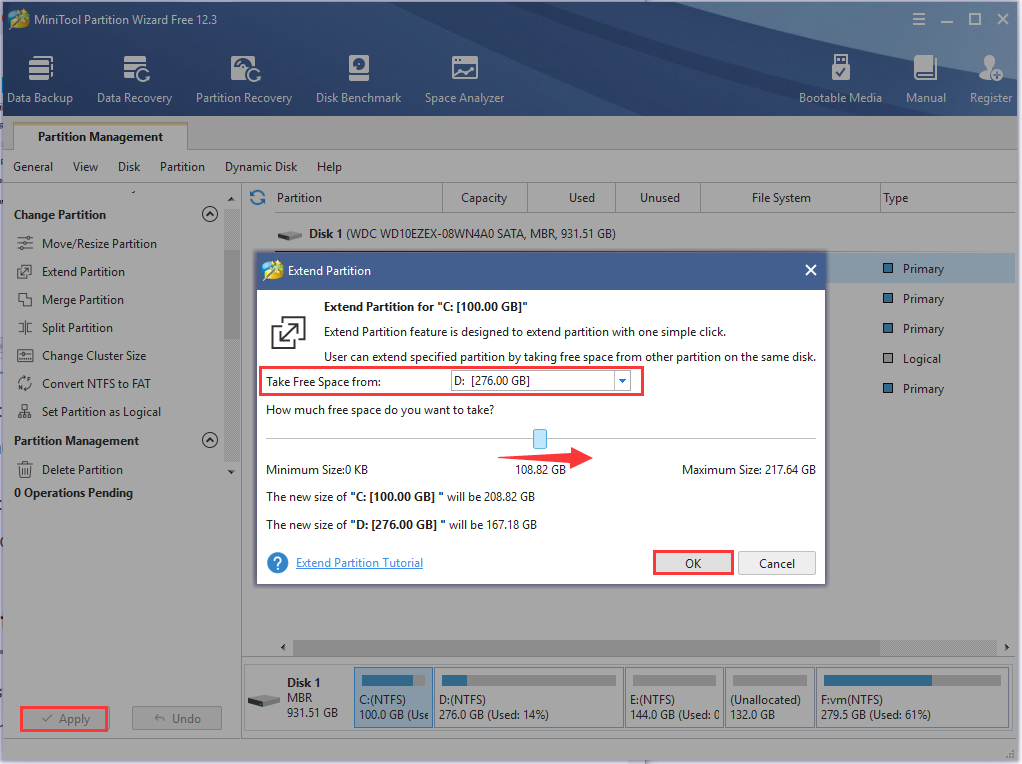
Si la configuration requise a été respectée mais que vous rencontrez toujours le problème « XCOM 2 plante au chargement », passez aux solutions suivantes.
Solution 2. Autoriser XCOM 2 à franchir le pare-feu Windows ou le logiciel antivirus
Selon certains rapports d’utilisateurs, le logiciel antivirus ou même le pare-feu Windows peuvent bloquer l’accès de ce jeu à son serveur. Si vous avez installé un logiciel antivirus sur votre ordinateur, désactivez-le temporairement ou ajoutez-le aux listes d’exceptions.
Si vous ne savez pas comment autoriser XCOM 2 via le pare-feu Windows Defender, reportez-vous à cet article. Pour AVG, naviguez jusqu’à Accueil > Options > Paramètres avancés > Exceptions > Ajouter des exceptions > Parcourir et sélectionnez ce jeu. Pour Avast, cliquez sur Paramètres > Protection active > Nom du bouclier > Personnaliser et ajoutez le jeu à la liste des exclusions.
Solution 3. Vérifier l’intégrité du cache du jeu
Il est fort probable que le problème de plantage au démarrage de XCOM 2 soit causé par un cache de jeu corrompu. Dans ce cas, vous devez vérifier l’intégrité du cache du jeu. Voici un guide rapide.
Étape 1. Lancez votre client Steam et connectez-vous à votre compte.
Étape 2. Accédez à l’onglet Bibliothèque, puis faites un clic droit sur l’icône XCOM 2 et sélectionnez Propriétés.
Étape 3. Dans la fenêtre Propriétés, naviguez jusqu’à l’onglet Fichiers locaux et cliquez sur l’option Vérifier l’intégrité du cache du jeu.
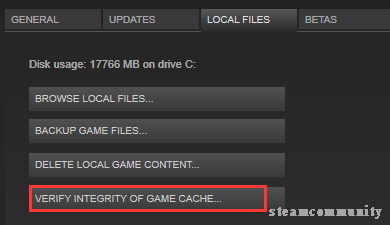
Étape 4. Attendez la fin du processus, puis relancez votre client Steam.
Maintenant, vous pouvez redémarrer XCOM 2 et voir s’il plante encore.
Solution 4. Changer l’emplacement des fichiers enregistrés
Parfois, les fichiers enregistrés peuvent être à l’origine du plantage de XCOM 2. Afin de corriger ce problème, essayez de transférer les fichiers enregistrés à un autre emplacement. Pour cela:
Étape 1. Appuyez sur les touches Win + E pour ouvrir l’Explorateur de fichiers, puis naviguez jusqu’au chemin d’accès suivant:
C:\Users\YOUR USERNAME\Documents\my games\XCOM2\XComGame\SaveData
Étape 2. Copiez tout le contenu du dossier SaveData, puis créez un nouveau dossier SaveData à un autre emplacement et collez-y le contenu.
Étape 3. Supprimez le dossier SaveData d’origine. Redémarrez ensuite le jeu et voyez si le problème de plantage au chargement de XCOM 2 est corrigé.
Solution 5. Désactiver la superposition Steam dans le jeu
Étape 1. Ouvrez le client Steam et naviguez jusqu’à l’onglet Bibliothèque.
Étape 2. Faites un clic droit sur l’entrée XCOM 2 dans la liste des jeux et sélectionnez Propriétés.
Étape 3. Dans le volet de gauche, allez à la section En jeu, décochez la case Activer la superposition Steam dans le jeu, puis cliquez sur OK.
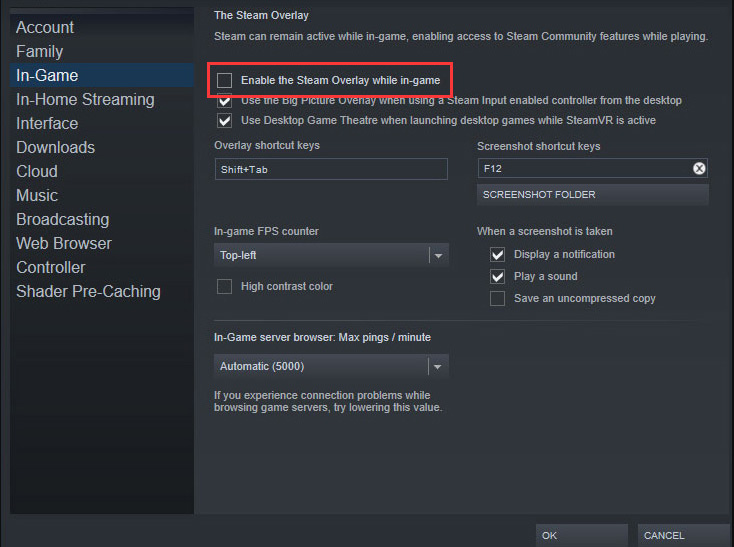
Relancez le jeu et vérifiez si le plantage de XCOM 2 est résolu.
Solution 6. Désactiver V-Sync dans le jeu
V-Sync est une fonctionnalité d’affichage dans un jeu PC 3D pouvant vous aider à synchroniser la fréquence d’images avec la fréquence de rafraîchissement du moniteur. Selon les rapports des utilisateurs sur la communauté Steam, de nombreux joueurs ont résolu le problème de plantage de XCOM 2 au démarrage en désactivant simplement V-Sync dans le jeu.
Pour obtenir des informations plus détaillées, référez-vous à cet article « V-Sync activé ou désactivé? Comment activer/désactiver V-sync avec facilité« . Une fois que vous avez désactivé cette fonctionnalité, vous devriez redémarrer le jeu et voir s’il plante encore au démarrage.
Solution 7. Exécuter XCOM 2 en mode sans bordure ou fenêtré
Si vous jouez au jeu en mode plein écran sous Windows 10, cela peut provoquer le problème de plantage de XCOM 2 au chargement. Pour corriger cette erreur, essayez d’exécuter le jeu en mode sans bordure ou en mode fenêtré. Voici comment procéder :
Étape 1. Ouvrez votre client Steam, puis allez dans l’onglet Bibliothèque. Tous les jeux que vous avez installés y sont répertoriés, puis faites un clic droit sur l’entrée du jeu et sélectionnez Propriétés.
Étape 2. Dans la fenêtre pop-up, naviguez jusqu’à l’onglet Général et cliquez sur Définir les options de lancement.
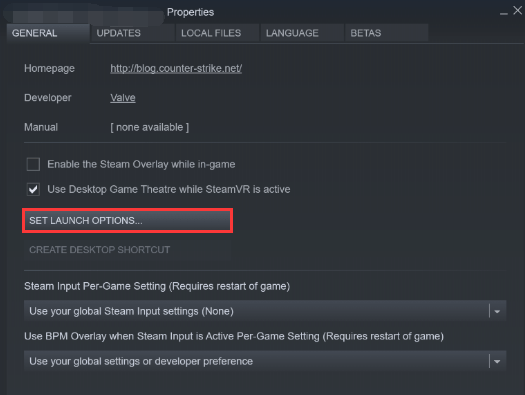
Étape 3. Dans la fenêtre Options de lancement, définissez les options d’emplacement comme le mode fenêtre sans bordure et cliquez sur OK pour enregistrer les changements.
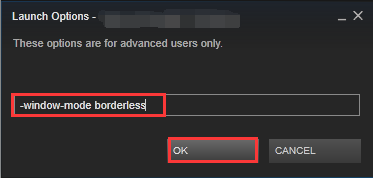
Vous pouvez maintenant redémarrer le jeu et vérifier si le problème de plantage persiste.
Solution 8. Mettre à jour le pilote de votre carte graphique
Un pilote de carte graphique obsolète ou corrompu peut également être à l’origine du problème de plantage de XCOM 2. Dans ce cas, nous vous recommandons de mettre à jour le pilote de votre carte graphique à la dernière version. Voici un guide rapide.
Étape 1. Appuyez sur les touches Win + R pour ouvrir la boîte de dialogue Exécuter, puis tapez devmgmt.msc dans la boîte et appuyez sur Enter pour ouvrir le Gestionnaire de périphériques.
Étape 2. Dans la fenêtre du Gestionnaire de périphériques, développez la catégorie Adaptateurs d’affichage, puis faites un clic droit sur le pilote de la carte graphique et sélectionnez Mettre à jour le pilote.
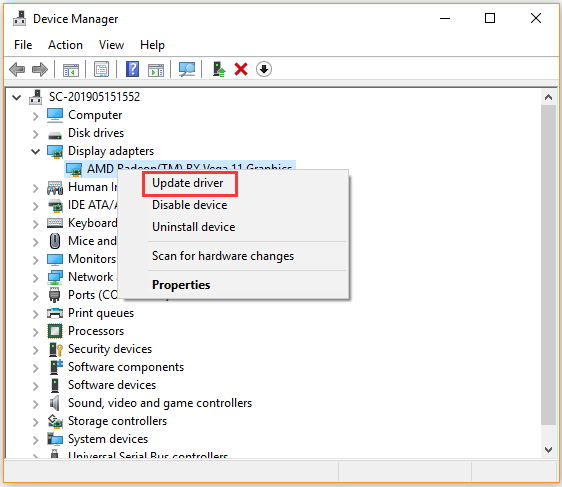
Étape 3. Ensuite, sélectionnez l’option Rechercher automatiquement un logiciel pilote mis à jour et suivez les instructions à l’écran pour compléter cette opération. Vous pouvez également télécharger le pilote de la carte graphique depuis le site du fabricant et l’installer sur votre ordinateur.
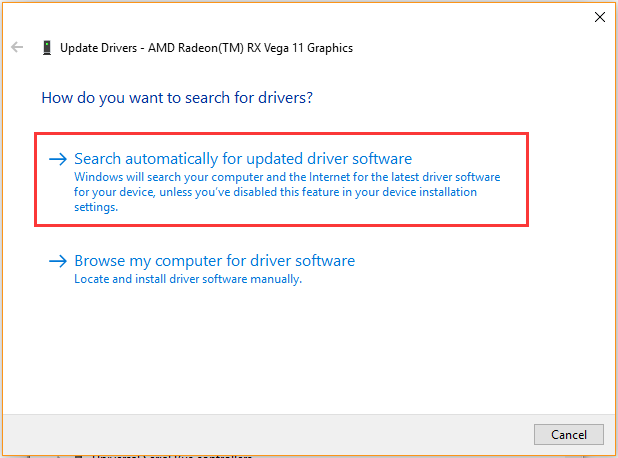
Redémarrez votre ordinateur et voyez si vous avez résolu le problème de plantage de XCOM 2.
Solution 9. Exécuter le jeu avec un seul écran
Certains utilisateurs ont signalé que XCOM 2 plante de manière aléatoire lorsqu’ils utilisent plusieurs écrans. Pour cette raison, il est fortement recommandé d’exécuter le jeu sur un seul écran. Pour ce faire, appuyez sur les touches Win + P et sélectionnez l’option écran PC uniquement dans le menu contextuel.
Conclusion
Comment corriger le plantage de XCOM 2 au démarrage? Je pense que vous connaissez déjà la réponse. Cet article vous a présenté 9 méthodes de dépannage efficaces. Si vous avez des suggestions ou des idées à ce sujet, laissez-les dans la zone de commentaires. Pour toute question concernant le logiciel MiniTool, envoyez-nous un e-mail à l’adresse [email protected].
FAQ – Plantage de XCOM 2
Vous pouvez trouver un mod défaillant ou qui plante en utilisant le moins de lancements possible. Voici les étapes détaillées:
- Sauvegardez vos profils de mods actuels de XCOM en cliquant sur profil > sauvegarder.
- Faites un clic droit sur l’en-tête de la première colonne pour filtrer les mods en fonction de l’état d’activation des mods.
- Désactivez les mods un par un et relancez le jeu. Si le jeu plante encore, le mod défectueux est toujours activé. Répétez le processus de recherche jusqu’à ce que vous trouviez le mod défectueux.
Il existe plusieurs solutions simples pour vous.
- Changez de console Xbox One.
- Réinitialisez la console au statut d’usine, puis téléchargez à nouveau tout sur la console. Vous pouvez également sauvegarder les jeux sur un autre lecteur, puis effacer la console.
- Branchez la Xbox One sur des prises murales et des téléviseurs différents.