Parfois, lorsque vous essayez de réinitialiser Windows 10, vous recevez le message suivant :
« Un problème est survenu lors de la réinitialisation de votre PC. Aucun changement n’a été fait. »
L’image suivante montre l’erreur exacte:
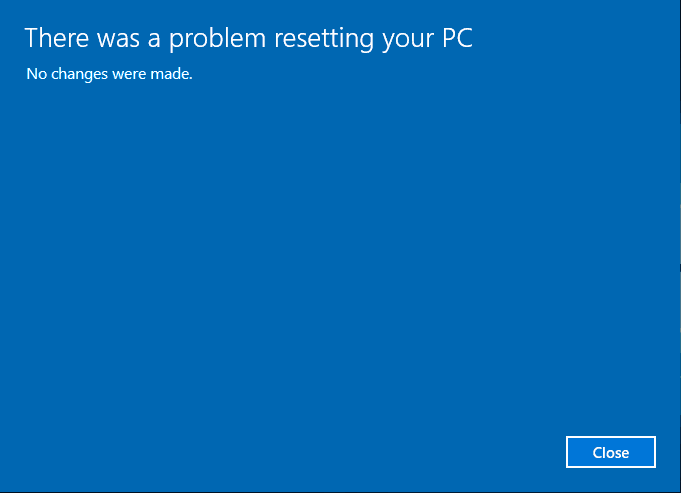
Les causes possibles de ce problème sont fournies par Microsoft:
- Votre PC avait Windows 10 préinstallé au lieu d’être mis à niveau depuis Windows 7 ou Windows 8.1.
- Le fabricant de votre PC a activé la compression pour réduire l’espace disque nécessaire aux applications préinstallées.
- Vous avez créé une clé USB de récupération à l’aide de la fonction « Créer une clé de récupération » de Windows 10.
- Vous avez démarré l’ordinateur depuis la clé USB de récupération et sélectionné Dépannage > Réinitialiser cet ordinateur > Tout supprimer.
Si vous êtes confronté au même problème, continuez et essayez les solutions pour contourner le problème de réinitialisation de votre PC sous Windows 10.
Recommended article: 3 Ways to Fix Windows 10 Reset Stuck at 1/66/99 % Black Screen.
Cas 1: Si Windows 10 est encore bootable
Solution 1: Corriger en utilisant Invite de commandes
Voici quatre groupes de commandes à essayer. Si une commande ne vous aide pas à réinitialiser Windows 10, essayez-en une autre.
A:
Étape 1. Allez à Démarrer et exécutez l’Invite de commandes en tant qu’administrateur.
Étape 2. Tapez la commande « sfc /scannow » et appuyez sur Enter, ce qui effectuera une vérification du fichier système.
Étape 3. Une fois terminé, tapez « exit » pour quitter l’Invite de
Étape 4. Redémarrez pour réinitialiser votre ordinateur.
B:
Étape 1. Exécutez l’Invite de commandes en tant qu’administrateur.
Étape 2. Tapez les commandes suivantes et appuyez sur la touche Enter après chacune d’elles:
- cd %windir%\system32\config
- ren system system.001
- ren software software.001
Étape 3. Tapez “exit” pour quitter l’Invite de commandes.
Étape 4. Redémarrez Windows 10, puis réinitialisez votre ordinateur.
C:
Étape 1. Dans le menu Démarrer de Windows, sélectionnez Invite de commandes (Admin).
Étape 2. Dans la fenêtre Invite de commandes, tapez les commandes suivantes dans l’ordre et confirmez chacune d’entre elles avec la touche Enter:
- reagentc /disable
- reagentc /enable
Étape 3. Tapez “exit” pour quitter l’Invite de commandes.
Étape 4. Redémarrez Windows 10 et répétez le processus de réinitialisation de Windows 10.
D:
Étape 1. Appuyez sur Shift et Redémarrer pour faire apparaître l’écran Environnement de récupération Windows.
Étape 2. Veuillez sélectionner « Dépannage », « Options avancées » et ensuite « Invite de commandes ». (Vous devrez probablement choisir un compte et entrer le mot de passe pour continuer avec l’Invite de commandes).
Étape 3. Dans la fenêtre de l’Invite de commandes, lancez cette commande: wmic logicaldisk get deviceid,volumename,description
Étape 4. À ce moment, vous devez trouver la partition système. Dans notre cas, il s’agit de la partition E:
Étape 5. Puis, tapez: sfc /scannow /offbootdir=E:\ /offwindir=E:\Windows
Étape 6. Le processus prend un certain temps. Une fois terminé et signalé que « La protection des ressources de Windows n’a pas trouvé de violation d’intégrité », tapez « exit » et continuez vers Windows 10.
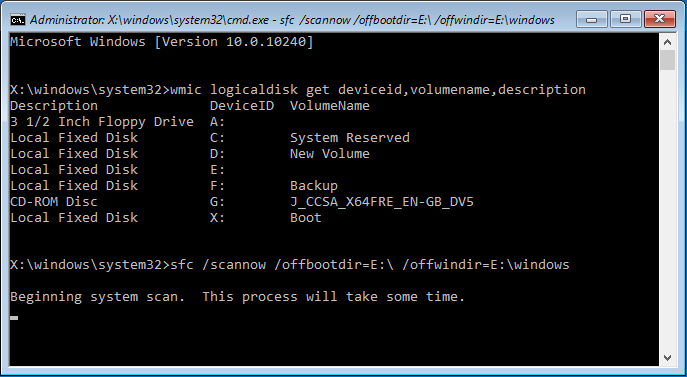
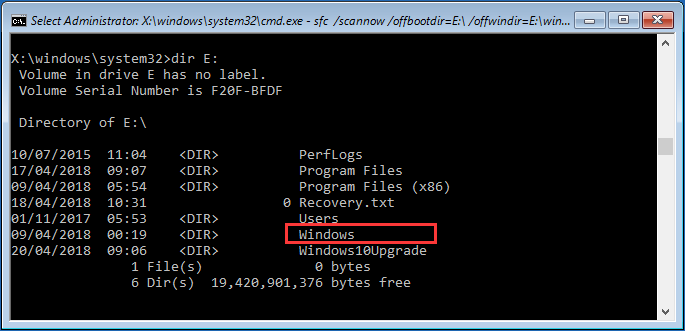
Étape 7. De retour à la page Dépannage, sélectionnez « Continuer ». Après un redémarrage, vous pouvez réessayer de réinitialiser votre Windows 10. Espérons que « Un problème est survenu lors de la réinitialisation de votre PC » est déjà résolu.
Habituellement, les lignes de commande ci-dessus devraient vous apporter une réinitialisation en douceur de Windows 10. Mais si vous ne pouvez toujours pas réinitialiser votre PC Windows 10, faites ce qui suit pour revenir à l’état antérieur de Windows:
Solution 2. Restaurer Windows 10 à l’aide des points de restauration du système
Si vous avez activé la protection du système, il est judicieux d’essayer de restaurer vos fichiers système à l’état antérieur avant de réinitialiser Windows 10.
Étape 1. Dans le champ de recherche de Cortana, tapez « restaurer » et choisissez « Créer un point de restauration » dans la meilleure correspondance. Puis, dans la nouvelle fenêtre de propriétés du système, cliquez sur « Restauration du système« .
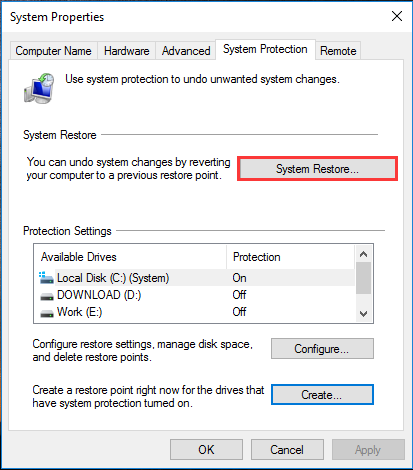
Étape 2. Dans la fenêtre suivante de restauration du système, cliquez sur « Suivant ».
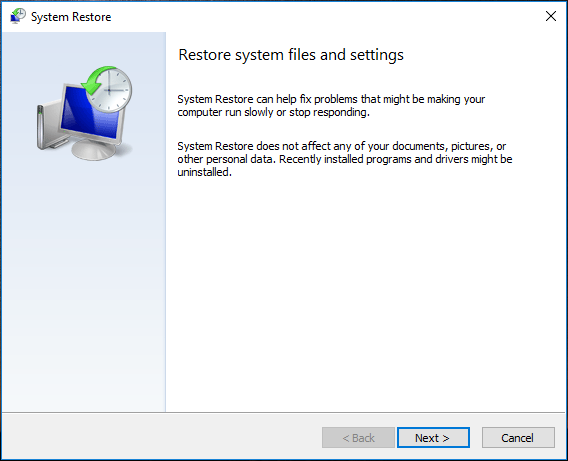
Étape 3. Choisissez maintenant un point de restauration du système et cliquez sur « Suivant ». Vous pouvez également rechercher les programmes affectés avant de continuer.
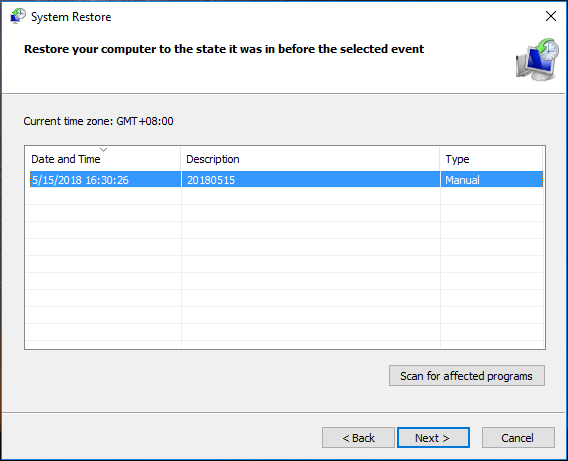
Étape 4. Dans la page de résumé, visualisez attentivement les informations et cliquez sur « Terminer » pour confirmer que vous voulez la restauration.
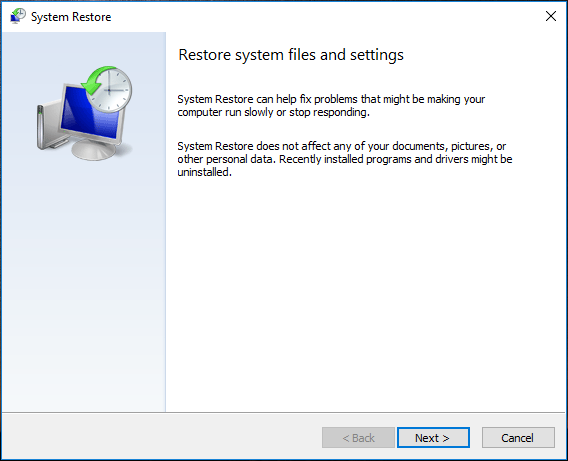
RECOMMANDÉ: Vous vous demandez comment créer un point de restauration système? Ce guide vous l’explique. Dans les jours à venir, vous tirerez profit de cette fonction.
Voilà les solutions disponibles pour les utilisateurs dont Windows 10 est encore accessible. Que faire si le système d’exploitation ne peut démarrer? Poursuivez votre lecture.
Cas 2: Si Windows 10 ne peut démarrer
Solution 1: Récupération de l’image système de Windows 10
Étape 1. Démarrez votre PC depuis le disque d’installation de Windows 10. Pour ce paramètre, vous devrez probablement appuyer sur une touche pour entrer dans le BIOS.
Étape 2. Attendez que Windows charge les fichiers d’installation. Lorsque vous verrez la fenêtre d’installation de Windows, sélectionnez Langue, heure et devise, clavier et cliquez sur « Suivant ».
Étape 3. Au lieu de réinstaller Windows 10, cliquez sur le lien « Réparer votre ordinateur« .
Étape 4. Choisissez Dépannage -> Options avancées -> Récupération de l’image système.
Étape 5. Choisissez Windows 10 comme système d’exploitation cible.
Étape 6. Finalement, vous obtenez la fenêtre « Refaire l’image de votre ordinateur« . Maintenant, vous devez sélectionner une version de sauvegarde de l’image système. Il est recommandé d’utiliser la dernière image système disponible, puis de cliquer sur « Suivant » pour continuer. (Conseil: vous pouvez également choisir une autre image système en cochant Sélectionner une image système -> Emplacement de la sauvegarde -> Sauvegarde de l’image souhaitée).
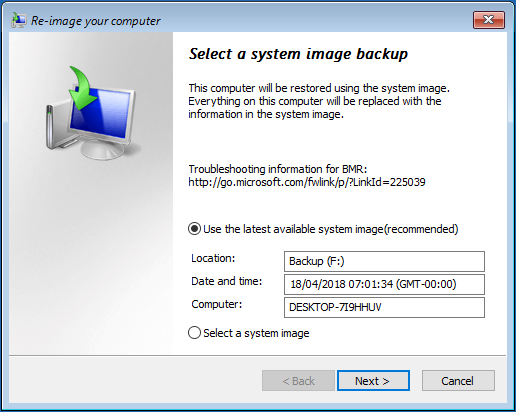
Étape 7. Dans la page suivante, vous pouvez faire quelques changements supplémentaires. Par exemple, vous pouvez supprimer et reformater les disques durs de cet ordinateur pour qu’ils correspondent à la disposition de l’image système. Si vous n’avez pas de paramètre supplémentaire, cliquez sur « Suivant » pour continuer.
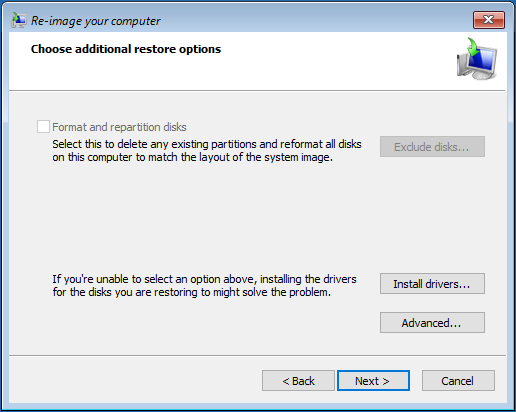
Étape 8. Voici la page de résumé. Veuillez confirmer les informations de la sauvegarde de l’image système sélectionnée ainsi que les lecteurs à restaurer. Si tout semble correct, cliquez sur « Terminer ».
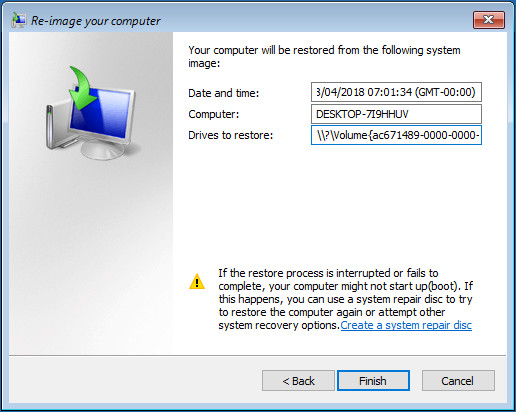
Étape 9. Vous recevrez un message qui dit « Toutes les données des lecteurs à restaurer seront remplacées par les données de l’image système. Êtes-vous sûr de vouloir continuer? » À ce moment, cliquez sur « Oui« . Le processus de restauration prendra un certain temps, veuillez attendre patiemment et ne pas éteindre votre ordinateur pendant le processus. Quand il sera terminé, le système redémarrera.
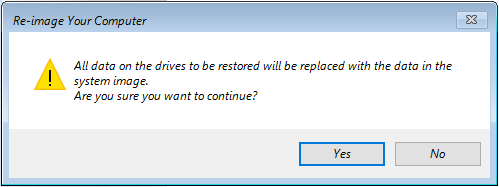
Solution 2. Réinstaller Windows 10
Si vous ne pouvez toujours pas réinitialiser le PC Windows 10, la dernière tentative que nous vous proposons est de réinstaller Windows 10. Puisque votre intention est de réinitialiser Windows 10, vous pouvez vous retrousser les manches et repartir à zéro. Mais attention, cela entraîne aussi des pertes de données. Donc, si vous avez quelque chose d’important enregistré sur le lecteur C, vous feriez mieux d’effectuer d’abord une récupération de données.
Des tutoriels simples pour la réinstallation de Windows 10:
Étape 1. Démarrez votre PC depuis le support d’installation de Windows 10. (Vous pourriez avoir besoin de préparer un support d’installation Windows 10 à l’avance).
Étape 2. Sélectionnez la langue à installer, le format de l’heure et de la devise, et la méthode de saisie. Ensuite, cliquez sur « Installer maintenant ».
Étape 3. Entrez votre clé de licence ou faites-le plus tard. Acceptez les termes de la licence.
Étape 4. Choisissez « Personnalisé »: Installer Windows seulement (avancé) ».
Étape 5. Sélectionnez le lecteur pour installer Windows 10.
Étape 6. Windows est en cours d’installation. Attendez patiemment. Plus tard, quelques clics supplémentaires seront nécessaires pour terminer l’installation.
Pour des instructions détaillées, notre guide Comment installer Windows 10 vous aidera certainement à accomplir toutes les étapes rapidement.
RECOMMANDÉ: Windows 10 est lent? Cliquez ici pour accélérer Windows 10.
Sauvegarder souvent votre PC pour résister aux problèmes système
En fait, quels que soient les problèmes système auxquels vous êtes confronté, la restauration du système à un état antérieur est un meilleur choix que la réinitialisation de votre PC, à condition que vous ayez effectué les sauvegardes de l’image système. Nous aimerions ici vous recommander un logiciel de sauvegarde professionnel pour vous aider à effectuer facilement cette tâche, qui est MiniTool ShadowMaker.
Pourquoi est-il professionnel? En plus d’être un programme de sauvegarde du système, MiniTool ShadowMaker peut également sauvegarder des fichiers/dossiers et des disques/partitions. De plus, il vous permet de choisir des méthodes de sauvegarde complètes/incrémentales/différentielles et vous fournit plusieurs schémas de sauvegarde pour gérer l’espace disque occupé par les fichiers image. En outre, avec le plan de sauvegarde programmé, vous pouvez vous détendre pleinement après avoir effectué les paramètres. Appuyez sur le bouton ci-dessous pour obtenir l’édition d’essai gratuite de 30 jours ou pour obtenir une version complète.
MiniTool ShadowMaker TrialCliquez pour télécharger100%Propre et sûr
Un guide simplifié concernant l’utilisation de ce logiciel de sauvegarde Windows pour la sauvegarde du système:
Étape 1. Lancez MiniTool ShadowMaker. Lorsqu’il vous est demandé de connecter un ordinateur, choisissez simplement « Cet ordinateur« .
Étape 2. Vous arriverez à la page d’accueil. Naviguez simplement vers la Sauvegarde. Ici, vous verrez que les partitions requises par le système sont sélectionnées par défaut. Puisque vous pouvez essayer d’imager Windows 10, vous n’avez pas besoin de faire des changements.
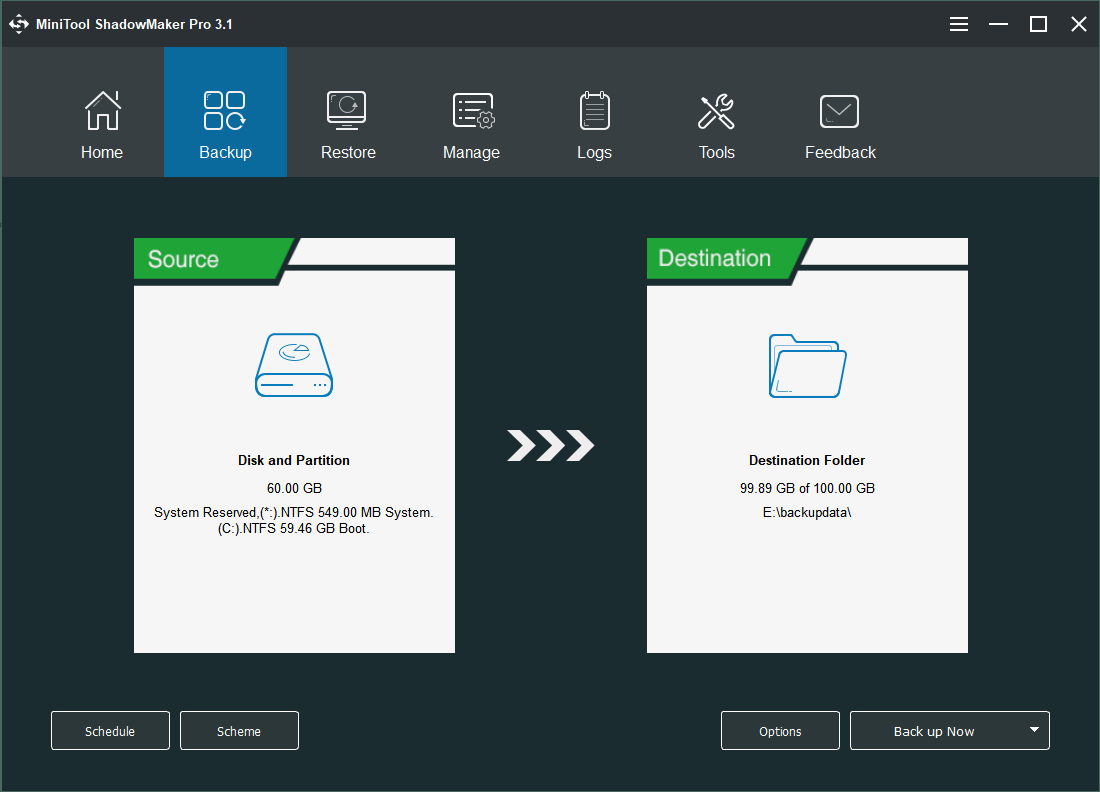
Cliquez ensuite sur la destination pour déterminer l’emplacement des fichiers de sauvegarde ou vous pouvez simplement conserver le chemin d’accès par défaut. Il est préférable de sauvegarder les fichiers d’image système sur un disque dur externe.
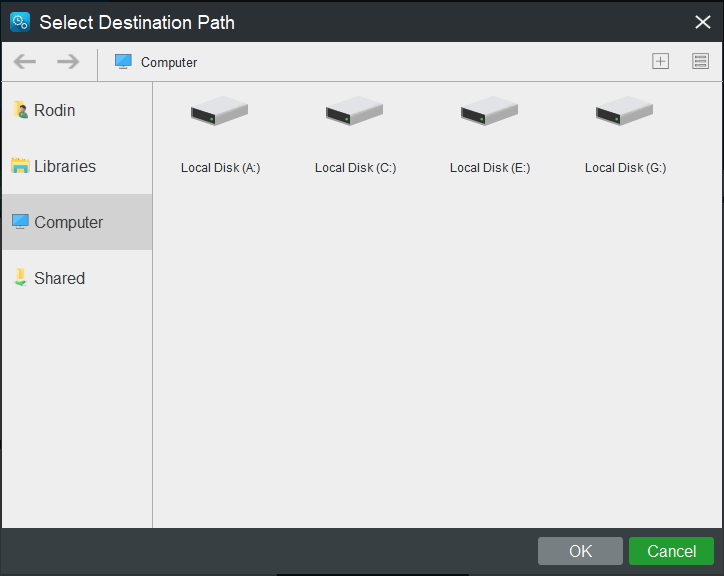
Étape 3. De retour à la page de sauvegarde, cliquez sur « Sauvegarder maintenant » pour démarrer le processus de sauvegarde. Vous verrez la progression dans Gérer.
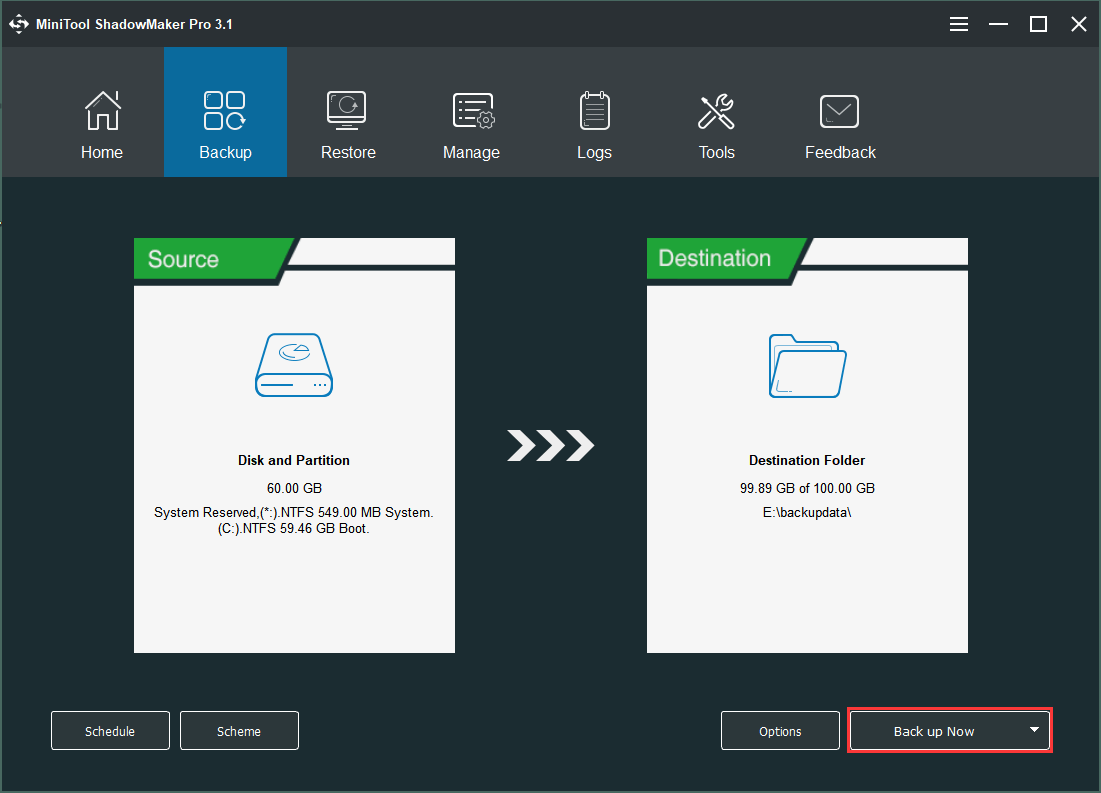
En plus de créer des images de Windows 10, MiniTool ShadowMaker permet également de cloner rapidement le disque dur. En termes simples, vous devez aller dans Outils, choisir Cloner un disque, choisir le disque source, choisir le disque cible, et enfin démarrer le processus de clonage. Pour obtenir les détails, vous pouvez lire Comment cloner un disque dur en SSD sous Windows 10/8/7?
Conclusion
Dans cet article, nous avons énuméré quelques suggestions pour vous aider à résoudre « Un problème est survenu lors de la réinitialisation de votre PC ». Vous pouvez essayer chacune d’elles et nous espérons que vous n’aurez pas à en arriver à la dernière solution. Si vous avez découvert d’autres solutions, indiquez les étapes de dépannage dans la section de commentaires ci-dessous. Si vous avez besoin d’aide lors de l’utilisation du logiciel MiniTool, vous pouvez nous contacter en envoyant un e-mail à [email protected].