Comment redimensionner la partition Bootcamp? Comment augmenter la partition Bootcamp? Comment réduire la partition Bootcamp? Ce post vous montre comment changer efficacement et rapidement la taille de la partition Bootcamp.
Aperçu d’une partition Bootcamp
Un lecteur avait un problème Windows, et ne savait pas comment le résoudre. Il a écrit:
Bonjour, j’exécute Windows dans une partition Boot Camp sur mon ordinateur Mac. Lorsque j’ai configuré Boot Camp pour la première fois, j’ai sous-estimé la fréquence à laquelle j’allais utiliser Windows. Cependant, récemment, je manque rapidement d’espace sur ma partition Bootcamp. Comment puis-je agrandir la taille de la partition Boot Camp?
Avez-vous déjà rencontré le même problème?
Savez-vous comment redimensionner la partition Bootcamp efficacement?
Savez-vous comment changer la taille de la partition Bootcamp sans perte de données?
Savez-vous s’il existe des outils gratuits mais professionnels pour aider à étendre ou à réduire la partition Bootcamp ? Maintenant, si vous n’avez pas trouvé de solution appropriée, vous pouvez lire ce post pour trouver des réponses. D’un autre côté, même si vous avez résolu ce problème, vous aimerez probablement aussi ce post car il offre des solutions efficaces et gratuites.
En général, en ce qui concerne le redimensionnement d’une partition Bootcamp, les questions suivantes pourraient être posées : qu’est-ce qu’une partition Bootcamp, quand faut-il changer la taille de la partition Bootcamp, comment agrandir ou réduire efficacement la partition Bootcamp. Puis, répondons à ces questions en détail.
Qu’est-ce que Bootcamp
L’Assistant Boot Camp est un utilitaire multi-boot inclus avec l’OS X d’Apple Inc. permettant aux utilisateurs d’installer les systèmes d’exploitation Microsoft Windows sur les ordinateurs Macintosh basés sur Intel.
L’utilitaire guide les utilisateurs à travers le partitionnement non destructif du disque (y compris le redimensionnement d’une partition HFS+ existante, si nécessaire) de leur disque dur et l’installation des pilotes de périphériques Windows pour les appareils Apple.
L’utilitaire installe également une applet du panneau de configuration Windows pour sélectionner le système d’exploitation de démarrage.
En un mot, Boot Camp peut vous aider à partitionner votre disque dur en 2 partitions. Une partition sera utilisée par votre Mac pour exécuter Mac OS X et l’autre sera utilisée pour exécuter Windows OS.
Cependant, savez-vous pourquoi nous devons créer une nouvelle partition pour installer Windows? Eh bien, la raison en est que Windows et Mac ne fonctionnent pas au même format. Mac fonctionne sous Mac OS X (journalisé) et Windows fonctionne sous NTFS.
Le partitionnement divise votre disque dur en deux sections distinctes, chacune ayant son propre format. Cela signifie que vous pouvez exécuter Windows OS sous NTFS et Mac sous Mac OS X (journalisé) sur le même disque dur. Bien sûr, cette partition NTFS est appelée partition Bootcamp et sert à installer Windows.
Vous pouvez lire Comment installer Windows à l’aide de Boot Camp pour en savoir plus sur l’installation de l’OS Windows sur un ordinateur Mac.
Quand faut-il redimensionner une partition Bootcamp
Vous pouvez d’abord spécifier la taille de la partition Bootcamp, puis installer Windows dessus. Cependant, après l’exécution de Windows, il se peut que votre partition Bootcamp manque d’espace et que vous ayez besoin d’agrandir sa taille pour continuer à utiliser Windows OS.
Alors, la question est : « Comment changer la taille de la partition Bootcamp pour répondre aux besoins de Windows? »
Aujourd’hui, je vais vous faciliter la tâche.
Comment redimensionner une partition Bootcamp
Pour redimensionner une partition Mac, comme toujours, vous pouvez directement accéder à l’outil Utilitaire de disque, situé dans /Applications/Utilitaires. Avec cet outil, vous pouvez agrandir ou réduire les partitions HFS+ (Mac OS X) en un clin d’œil, le redimensionnement étant effectué en direct, que le lecteur soit interne ou externe, ou même le volume de démarrage.
Cependant, l’Utilitaire de disque ne peut être utilisé pour étendre ou réduire la partition Bootcamp puisqu’il s’agit d’une partition système de fichiers en NTFS sous Windows. Il n’est donc pas facile de redimensionner la partition Bootcamp.
Selon Apple : « Si votre partition Windows est trop petite, faites une sauvegarde des informations qu’elle contient, supprimez-la, créez une partition plus grande, puis réinstallez Windows. » Pour plus de détails, cliquez ici.
Méthode traditionnelle : Supprimer une partition Bootcamp, puis Créer une nouvelle partition plus grande
Étape 1 : Faites une sauvegarde de toutes les informations sur votre partition Windows.
Étape 2 : Supprimez Windows de votre Mac.
- Démarrez votre Mac sous OS X.
- Ouvrez l’Utilitaire de disque. (Pour accéder à l’Utilitaire de disque sous Mac OS X, appuyez simplement sur Commande+Espace pour ouvrir la recherche Spotlight, tapez Utilitaire de disque, puis appuyez sur Entrée. Vous pouvez également cliquer sur l’icône Launchpad sur votre station d’accueil, cliquer sur le dossier Autre, puis sur Utilitaire de disque.)
- Sélectionnez le disque Windows, cliquez sur Effacer, choisissez le format Mac OS étendu (journalisé), puis cliquez sur le bouton Effacer. (image ci-dessous)
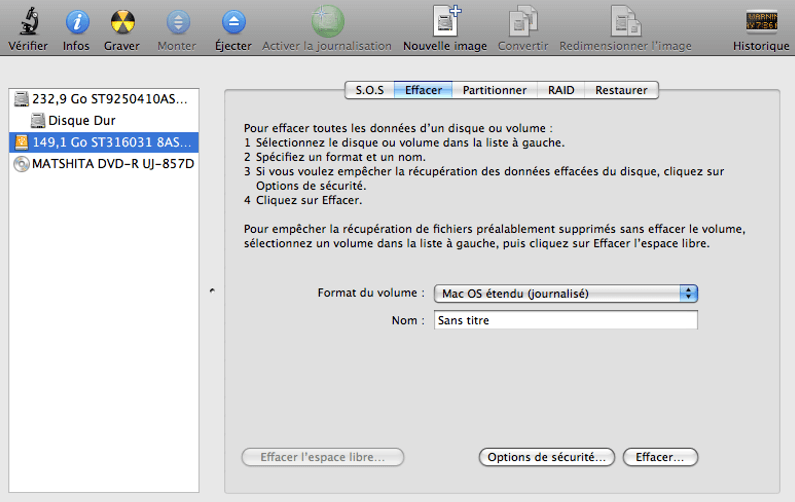
Étape 3 : Réduisez la partition Mac pour libérer plus d’espace libre.
Étape 4 : Créer une nouvelle grande partition pour Windows avec l’espace libre.
- Sélectionnez le lecteur
- Sélectionnez l’onglet Partition
- Cliquez sur + pour ajouter une partition
Étape 5 : Restaurez les informations précédemment sauvegardées.
D’autre part, avec le développement de la technologie informatique, certains logiciels (comme Camptune X, Winclone) peuvent vous aider à redimensionner la partition Bootcamp. De plus, chaque outil a ses avantages.
Plus précisément, ceux qui connaissent bien Winclone savent qu’avec son aide, vous pouvez créer une partition Bootcamp plus grande sans perdre vos données Windows d’origine.
Le processus consiste à créer une image de la partition pour la conserver en toute sécurité, à supprimer la partition Bootcamp d’origine avec l’Utilitaire de disque, à créer une nouvelle partition plus étendue, puis à déplacer les données de la partition créée vers la nouvelle avec WinClone.
Bien que cette méthode soit capable d’agrandir la taille de votre partition Bootcamp, vous devez d’abord supprimer Windows.
Maintenant, il se peut que vous vous demandiez :
« Est-il possible de redimensionner la partition Bootcamp sans supprimer Windows ? »
La réponse est oui!
Une autre solution : Redimensionner la partition Bootcamp sans supprimer Windows
Selon un sondage, MiniTool Partition Wizard, un logiciel de partitionnement gratuit mais professionnel, s’avère être un excellent outil pour agrandir ou réduire une partition Bootcamp sans supprimer Windows. Ensuite, voyons les étapes détaillées.
Un guide étape par étape pour agrandir la taille de la partition Bootcamp
Étape 1 : Faites une sauvegarde de tous vos fichiers (facultative mais fortement recommandée).
Étape 2 : Utilisez l’Utilitaire de disque pour réduire la taille de votre partition Mac afin de libérer de l’espace non alloué autant que vous en avez besoin pour l’ajouter à votre partition Bootcamp.
- Ouvrez l’application Utilitaire de disque depuis /Applications/Utilitaires.
- Dans la partie gauche de l’application, sélectionnez le disque dur à partitionner.
- Dans l’onglet « Partition », faites glisser la barre de séparation de haut en bas pour redimensionner la partition de votre disque dur. (Vous pouvez également sélectionner la partition à redimensionner. Entrez la valeur de la taille en Go dans le champ Taille.)
- Cliquez sur le bouton « Appliquer » pour redimensionner la partition.
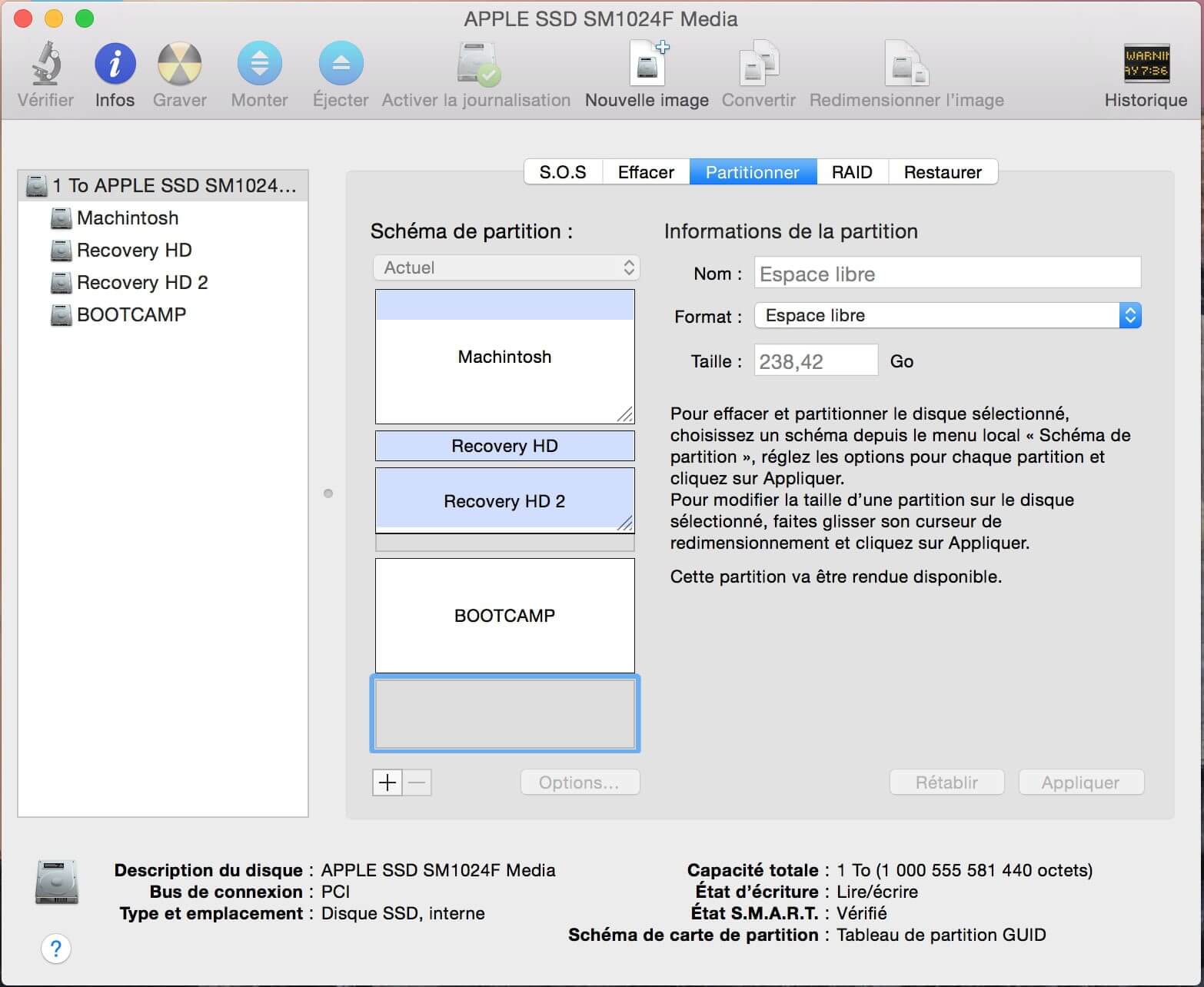
Étape 3 : Définissez Boot Camp comme disque de démarrage et redémarrez le Mac.
- Allumez ou redémarrez votre Mac.
- Appuyez immédiatement sur la touche Option et maintenez-la enfoncée. Après quelques secondes, le Gestionnaire de démarrage apparaît. Si vous ne voyez pas le volume désiré, attendez quelques instants que le Gestionnaire de démarrage termine l’analyse des lecteurs connectés.
- Utilisez votre souris ou votre pavé tactile, ou les touches fléchées gauche et droite pour sélectionner le volume (Boot Camp) désiré.
- Double-cliquez ou appuyez sur la touche Retour pour démarrer votre Mac depuis le volume de votre choix.
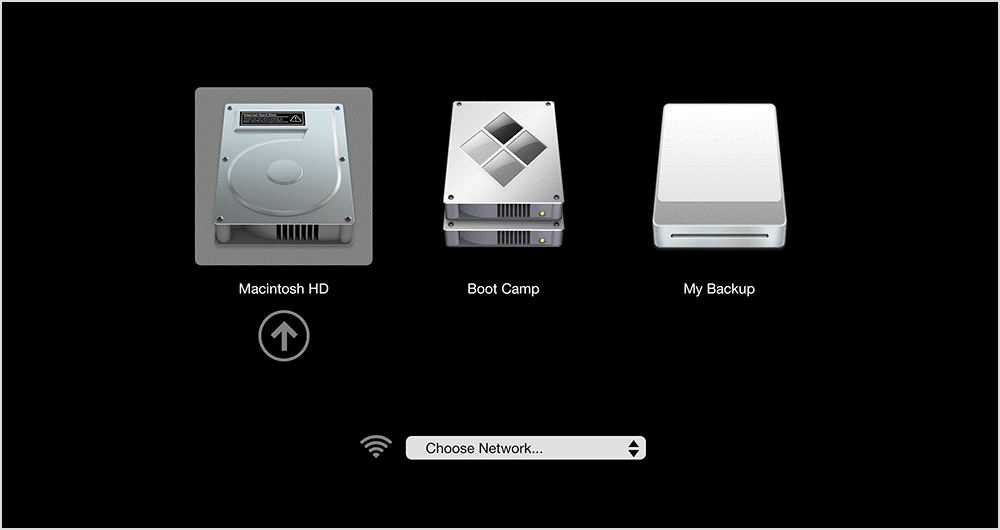
Étape 4 : Téléchargez MiniTool Partition Wizard Édition Gratuit depuis son site officiel, installez-le sur votre ordinateur en suivant les instructions et lancez-le pour accéder à son interface principale.
Étape 5 : Sélectionnez la partition Bootcamp, puis cliquez sur « Étendre une partition » dans le panneau d’action de gauche.
Étape 6 : Choisissez l’espace non alloué dans l’espace libre et faites glisser le bouton de glissement pour déterminer combien d’espace libre vous souhaitez prendre. Après avoir obtenu l’espace désiré, cliquez sur le bouton « OK » pour revenir à l’interface principale de ce logiciel de partitionnement gratuit.
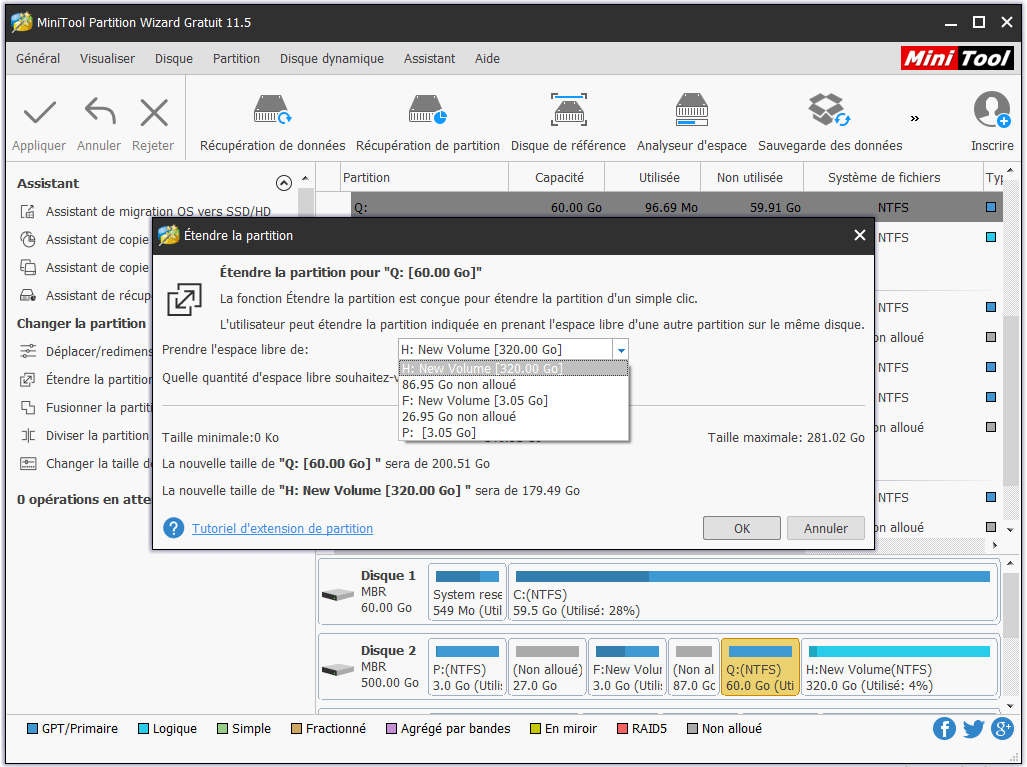
Étape 7 : Cliquez alors sur le bouton « Appliquer » dans le coin supérieur gauche et appuyez sur « Oui » pour appliquer le changement.
Il vous sera demandé de redémarrer votre ordinateur pour appliquer la tâche puisque la partition Bootcamp est maintenant utilisée par Windows. Maintenant, il vous suffit de choisir « Redémarrer maintenant », et MiniTool Partition Wizard terminera automatiquement le reste des tâches en attente.
Après toutes les opérations effectuées, vous avez terminé d’augmenter la taille de la partition Bootcamp sans supprimer Windows.
Tutoriel vidéo pour redimensionner votre partition Bootcamp sans supprimer le partitionnement du disque Windows
En plus d’étendre la partition sans perte de données, MiniTool Partition Wizard peut également aider à réduire la taille de la partition Bootcamp. Mais, comment réduire la taille d’une partition Bootcamp? Continuez à lire pour en savoir plus!
Un guide étape par étape pour réduire la taille de la partition Bootcamp
Étape 1 : Définissez Bootcamp en tant que disque de démarrage et redémarrez le Mac.
Étape 2: Lancez MiniTool Partition Wizard sous Windows.
Étape 3 : Sélectionnez la partition Bootcamp, puis cliquez sur « Déplacer/redimensionner » dans la barre d’outils ou « Déplacer/redimensionner la partition » depuis la barre des actions et assistants à gauche.
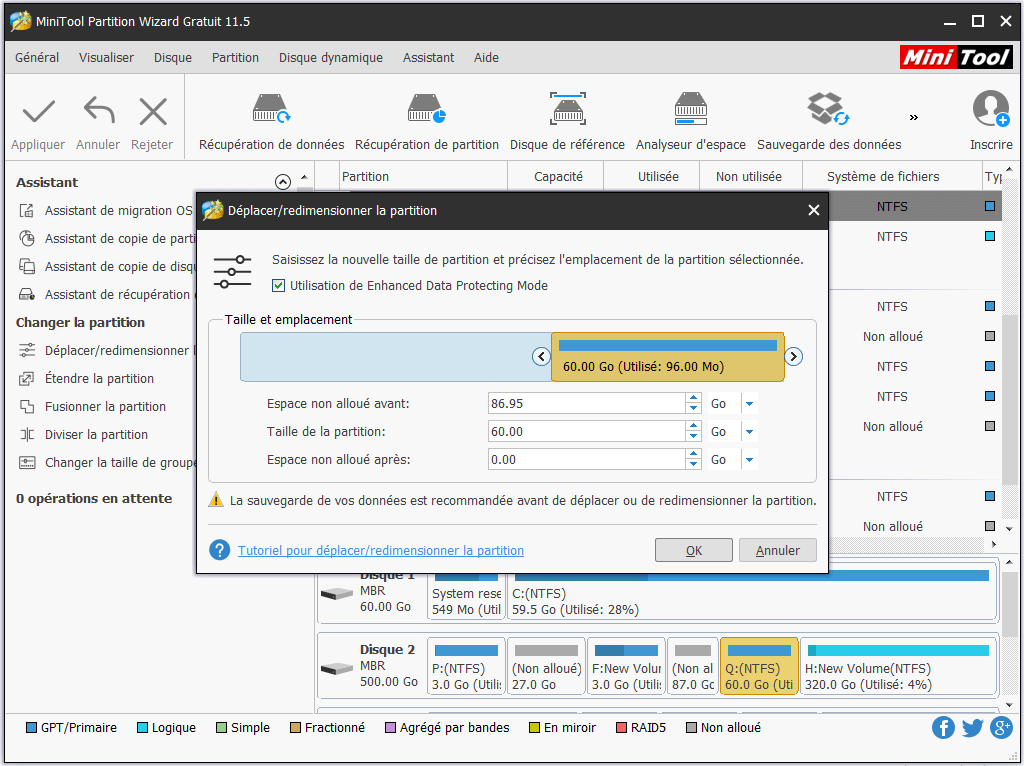
Étape 4 : Changez la longueur de la barre de partition pour redimensionner la partition. Après avoir obtenu la taille de partition souhaitée, cliquez sur « OK » pour revenir à l’interface principale.
Étape 5 : Cliquez sur le bouton « Appliquer » dans le coin supérieur gauche pour appliquer le changement.
Cependant, ici, nous voulons également partager un autre outil, MiniTool Mac Data Recovery, car vous ne pouvez pas assurer une sécurité absolue des données en tout temps. Par exemple, vous pouvez accidentellement supprimer certaines données et vider la Corbeille, formater/supprimer votre partition de disque dur par erreur, et plus encore.
Mac Data Recovery
Maintenant, beaucoup d’utilisateurs Mac choisissent d’exécuter Windows sur leur Mac avec l’aide de Boot Camp. Cependant, peu importe à quel point un système d’exploitation est merveilleux, la perte de données Mac peut être causée par diverses raisons et survient de plus en plus fréquemment.
Par conséquent, la récupération de données perdues Mac est devenu un problème sérieux qui embête de nombreux utilisateurs d’ordinateurs, en particulier les utilisateurs qui n’ont pas fait la sauvegarde de leurs données avec Time Machine. (Remarque : vous pouvez utiliser Time Machine pour faire une sauvegarde ou restaurer votre Mac. )
Heureusement, MiniTool Mac Data Recovery, conçu par de célèbres fournisseurs de solutions de récupération de données basés au Canada, peut aider à récupérer les données perdues par une variété de façons, notamment par suppression accidentelle, formatage de partition, etc.
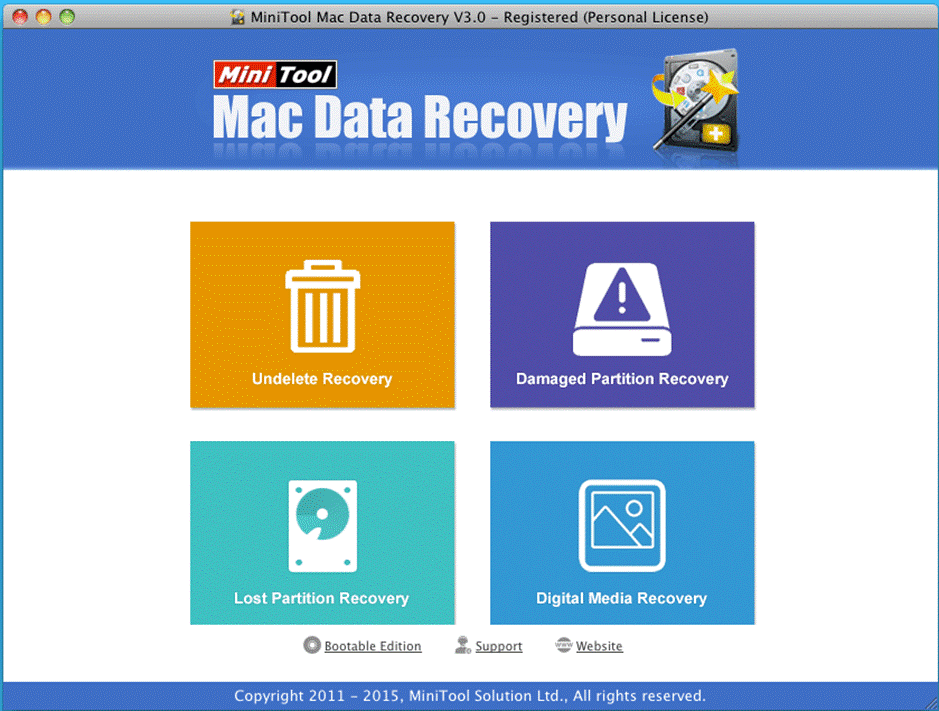
En outre, cet outil offre un fonctionnement basé sur un assistant et une interface simples, de sorte que même un utilisateur novice peut facilement gérer ce logiciel de récupération de données Mac pour récupérer les photos perdues, musiques, vidéos, e-mails, documents, et autres types de données. De plus, ses opérations sont en lecture seule, vous pouvez donc l’utiliser pour récupérer les données Mac perdues sans affecter les données d’origine.
Conclusion
En espérant que cet article vous aidera à changer la taille de la partition Bootcamp.
Si vous avez d’autres suggestions sur la façon de redimensionner la partition Bootcamp, veuillez les laisser dans les commentaires ci-dessous. Nous vous remercions à l’avance!
Aimez-vous ce post sur comment étendre la partition Bootcamp ainsi que comment réduire la partition Bootcamp? Partagez-le avec d’autres amis.