Les disques durs peuvent parfois présenter des problèmes. Cet article vous montrera comment réparer un disque dur et récupérer des données depuis un disque dur. Lorsque votre disque dur a besoin d'être réparé, vous pouvez essayer les 4 meilleures solutions proposées dans cet article pour corriger le disque dur.
Lorsque votre disque dur est corrompu ou que vous faites face à d’autres erreurs de disque dur, les données sur le disque dur peuvent être inaccessibles et illisibles. Comment réparer le disque dur Windows 10? Si vous ne connaissez aucune solution de réparation de disque dur, cet article vous sera d’une grande utilité.
Le contenu suivant vous montrera quelques façons de réparer votre HDD. Avant d’essayer les solutions de réparation de disque dur suivantes, vous pouvez essayer quelques correctifs simples pour réparer le disque dur. Par exemple, essayez de débrancher le disque dur et de le rebrancher pour voir si Windows peut lire votre disque dur. Vous pouvez également essayer un autre port USB sur votre ordinateur si votre disque dur est externe.
Si de simples correctifs ne vous sont d’aucune utilité, alors vous pouvez suivre les méthodes dans ce post pour réparer le disque dur Windows 10 par vous-même.
Solution 1. Réinstaller le pilote de votre disque dur
Si votre ordinateur ne peut lire votre disque dur externe, vous pouvez le connecter à un autre PC pour vérifier s’il peut être lu et fonctionner normalement. Si cela fonctionne, vous pouvez effectuer une réparation externe du disque dur en réinstallant les pilotes de périphérique sur votre ordinateur. Voici les étapes détaillées pour réinstaller les pilotes de votre disque dur.
Étape 1. Saisissez le Gestionnaire de périphériques dans le champ de recherche Windows 10 Cortana et cliquez sur la meilleure correspondance pour ouvrir le gestionnaire de périphériques.
Étape 2. Localisez les lecteurs de disque et double-cliquez dessus.
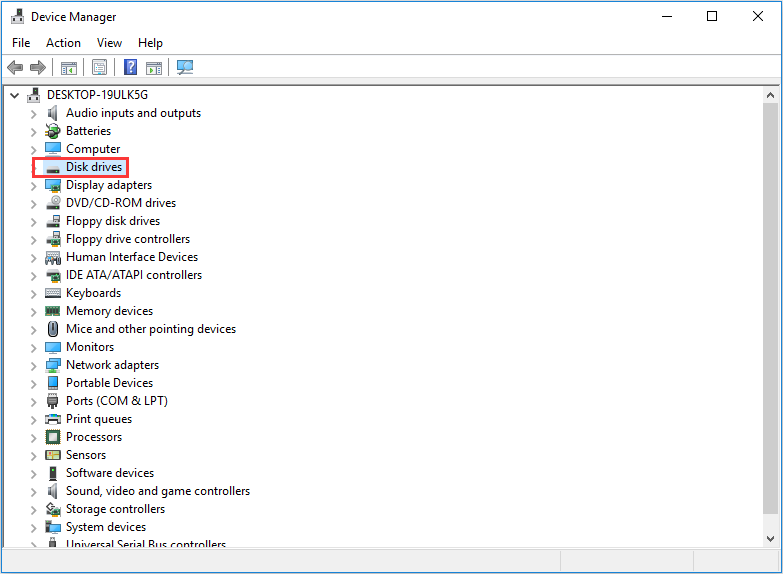
Étape 3. Tous les disques de votre ordinateur y seront alors affichés. Cliquez avec le bouton droit de la souris sur le disque dur contenant des erreurs de disque dur, puis cliquez sur Désinstaller le périphérique pour désinstaller le lecteur.
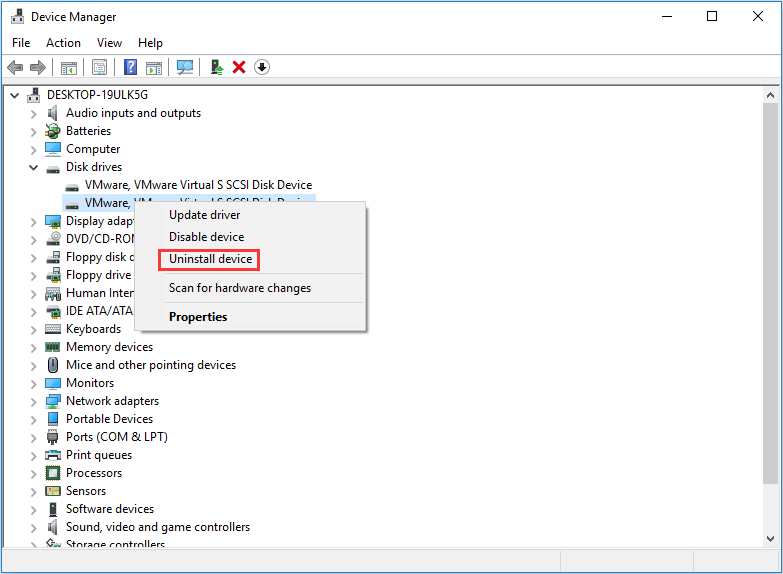
Étape 4. Redémarrez l’ordinateur et connectez le disque dur. Dans la majorité des cas, les pilotes commenceront à s’installer automatiquement.
Après le redémarrage, vous pouvez vérifier si votre disque dur externe peut être lu. Si cette solution de réparation de disque dur externe ne fonctionne pas, vous pouvez essayer la méthode suivante.
Solution 2. Vérifier et corriger les erreurs de disque dur avec l’outil de réparation HDD tiers
Vous pouvez utiliser un outil de réparation de disque dur professionnel pour réparer les erreurs du disque dur. Il existe de nombreux outils fantastiques de réparation de disque dur tiers vous permettant de diagnostiquer et de corriger les problèmes de disque dur. Assurez-vous d’en choisir un fiable.
Ici, je vous recommande de choisir le tiers MiniTool Partition Wizard Édition Gratuit. Il s’agit d’un logiciel professionnel de réparation de disque dur et d’un gestionnaire de partition tout-en-un, qui vous aidera à vérifier et corriger les erreurs de disque dur en seulement quelques clics.
Outre vous aider dans la réparation de disque dur, le gestionnaire de partition MiniTool Partition Wizard Édition Gratuit peut également vous aider à gérer les disques durs de votre ordinateur en toute flexibilité avec ses fonctionnalités comme étendre une partition, redimensionner une partition, formater une partition, migrer l’OS vers SSD/HD, copier un disque, convertir MBR en GPT, etc.
Ainsi, l’outil gratuit de réparation de disque dur en vaut la peine. Voyons maintenant les étapes détaillées sur la façon d’utiliser l’outil de réparation de disque dur pour réparer le disque dur.
Étape 1. Téléchargez l’outil gratuit de réparation HDD MiniTool Partition Wizard Édition Gratuit en cliquant sur le bouton suivant. Installez-le sur votre ordinateur et lancez-le pour accéder à l’interface principale.
Étape 2. Sélectionnez ensuite la partition sur le disque dur et choisissez Vérifier le système de fichiers dans le panneau d’action de gauche.
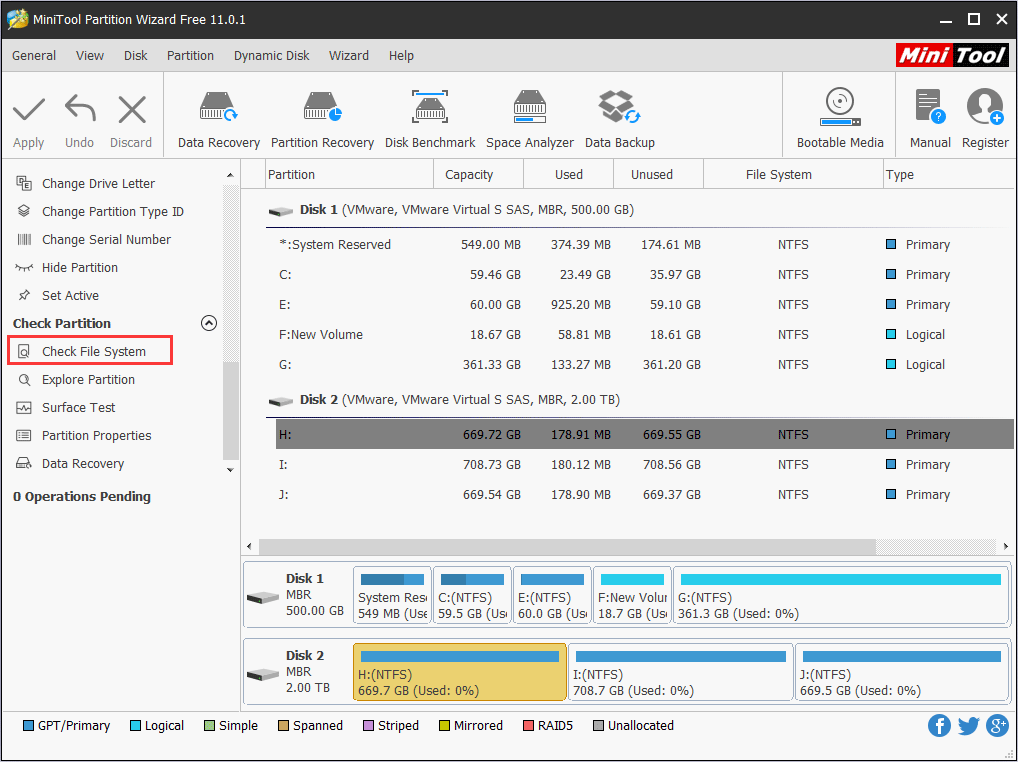
Étape 3. Deux options s’offrent à vous, comme vous pouvez le constater. L’option Vérifier seulement analysera uniquement votre disque dur à la recherche d’erreurs, mais elle ne corrige pas automatiquement les erreurs détectées. L’option Vérifier et corriger les erreurs détectées analysera le lecteur et corrigera toutes les erreurs détectées sur le disque dur. Pour effectuer une réparation du disque dur, veuillez sélectionner Vérifier et corriger les erreurs détectées et cliquer sur Démarrer.
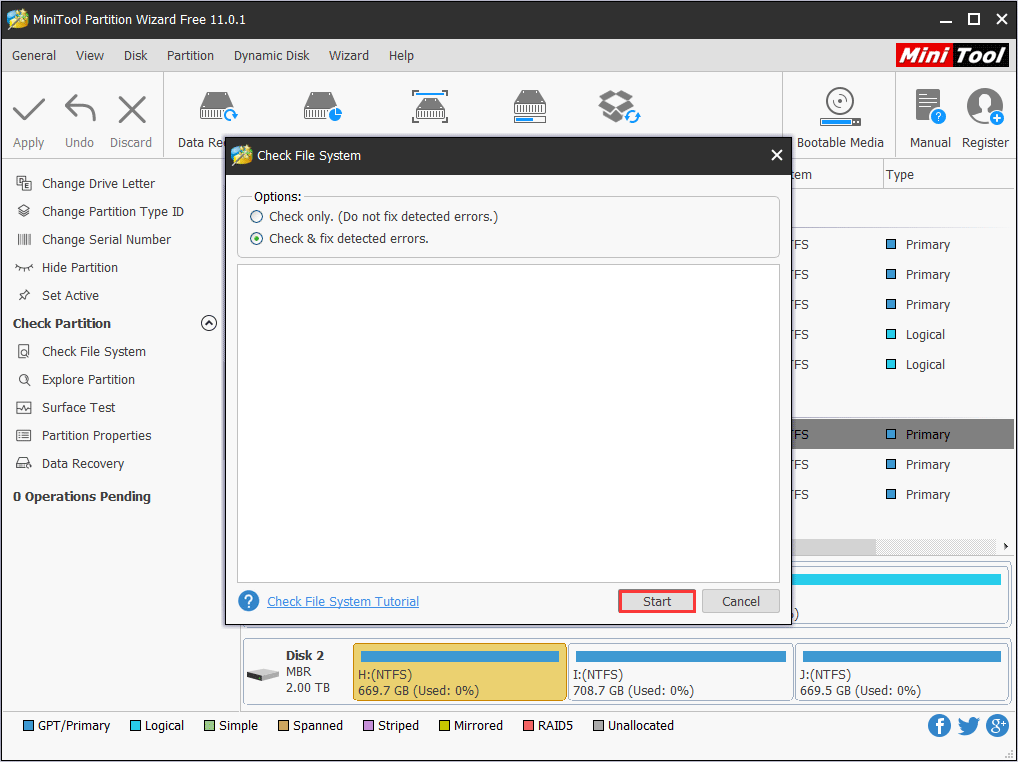
Étape 4. Une fois la réparation du disque dur terminée, vous pouvez fermer le programme.
Cette solution de réparation de disque dur devrait réparer votre disque dur. Vous pouvez vérifier si le lecteur fonctionne normalement.
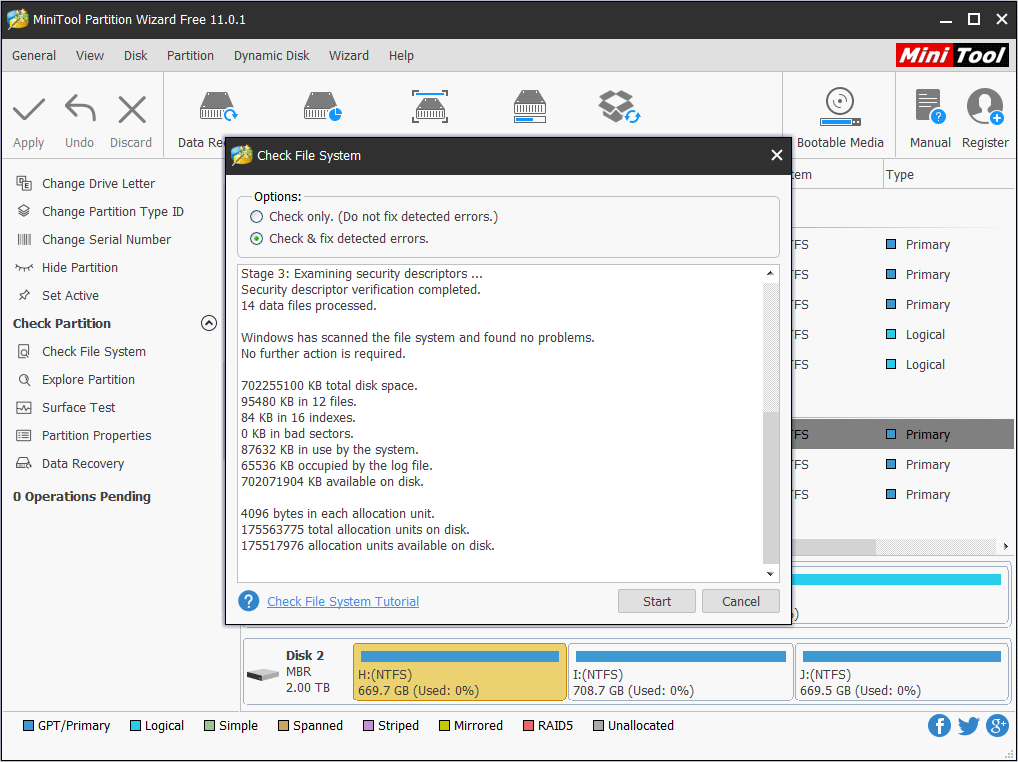
Solution 3. Réparer l’erreur de disque dur avec l’utilitaire CHKDSK
Si les correctifs ci-dessus ne sont d’aucune utilité pour corriger les erreurs du disque dur, vous pouvez exécuter l’utilitaire Windows CHKDSK avec CMD pour réparer le disque dur Windows 10. Vous pouvez accéder à l’utilitaire Windows 10 CHKDSK via l’invite de commandes. Voici les étapes détaillées.
Étape 1. Pour accéder à l’outil de réparation du disque dur intégré de Windows, tapez cmd dans le champ de recherche Windows 10 Cortana. Cliquez ensuite avec le bouton droit de la souris sur la meilleure correspondance, puis choisissez Exécuter en tant qu’administrateur.
Étape 2. Dans la fenêtre Invite de commandes, tapez CHKDSK *: /f /r (* représente la lettre de lecteur du lecteur spécifique à réparer), puis appuyez sur Enter. Avec cette commande, le disque dur est analysé pièce par pièce pour détecter et corriger les données récupérables sur les zones défectueuses. Tous les détails vous seront donnés ici.
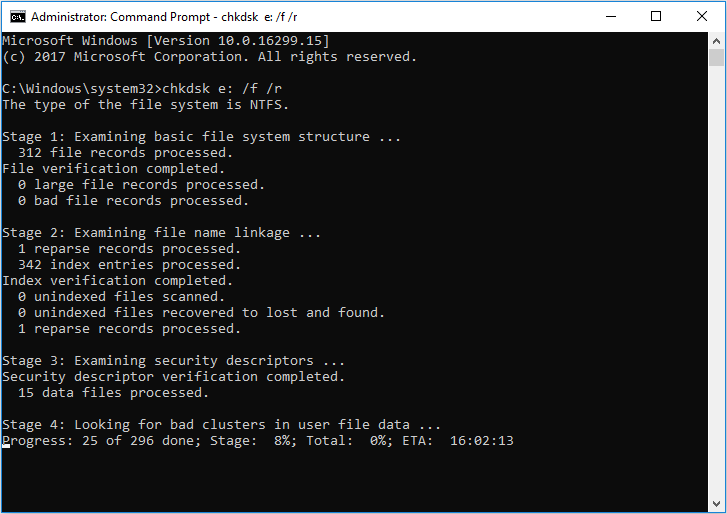
Les paramètres /f et /r couramment utilisés ont des significations différentes:
- /f – corrige toutes les erreurs détectées.
- /r – localise les secteurs défectueux sur le lecteur et essaie de récupérer toutes les informations lisibles qui s’y trouvent.
Étape 3. Une fois la réparation du disque dur terminée, vous pouvez taper exit pour fermer la fenêtre de l’invite de commandes.
De cette façon, vous devriez être en mesure de corriger efficacement les erreurs du disque dur. Si votre disque dur fonctionne correctement, vous pourrez sauvegarder les fichiers importants dès que possible. Parfois, des erreurs sur le disque dur se produisent sans avertissement.
Solution 4. Formater le disque dur
Une autre méthode efficace pour éliminer les erreurs de disque dur est de formater le disque dur. Comme vous le savez, le disque dur peut devenir RAW en raison d’un virus, d’opérations inadéquates, de secteurs défectueux ou d’une panne d’électricité. Dans ce cas, il vous est impossible d’accéder aux données du disque dur. Vous pouvez formater le disque dur pour corriger l’erreur.
Cependant, si vous formatez directement le disque dur, tous les fichiers seront supprimés, y compris les fichiers importants. Vous ne pouvez donc pas formater le lecteur directement.
La meilleure façon consiste à récupérer d’abord les données sur un autre lecteur avec un logiciel professionnel de récupération de disque dur. Ensuite, formatez le lecteur à l’aide d’un outil de formatage professionnel.
Récupérer les données avant de formater le lecteur
Pour faire la récupération des données du disque dur, je vous recommande d’utiliser le logiciel de récupération de disque dur fiable et de renom, MiniTool Partition Wizard Pro Ultimate.
Il peut vous aider à récupérer toutes sortes de fichiers, y compris des photos, de l’audio, de la musique, des vidéos, des archives de courriels, des documents de divers supports de stockage comme les HDD, SSD, carte SD, clé USB, appareil photo numérique, clé de mémoire, et ainsi de suite.
Étape 1. Obtenez le logiciel de récupération de disque dur MiniTool Partition Wizard Pro Ultimate en cliquant sur le bouton suivant. Installez-le sur votre ordinateur et inscrivez-vous.
Étape 2. Une fois inscrit, vous accéderez à l’interface principale. Ensuite, lancez la Récupération de données sur la barre d’outils en haut.
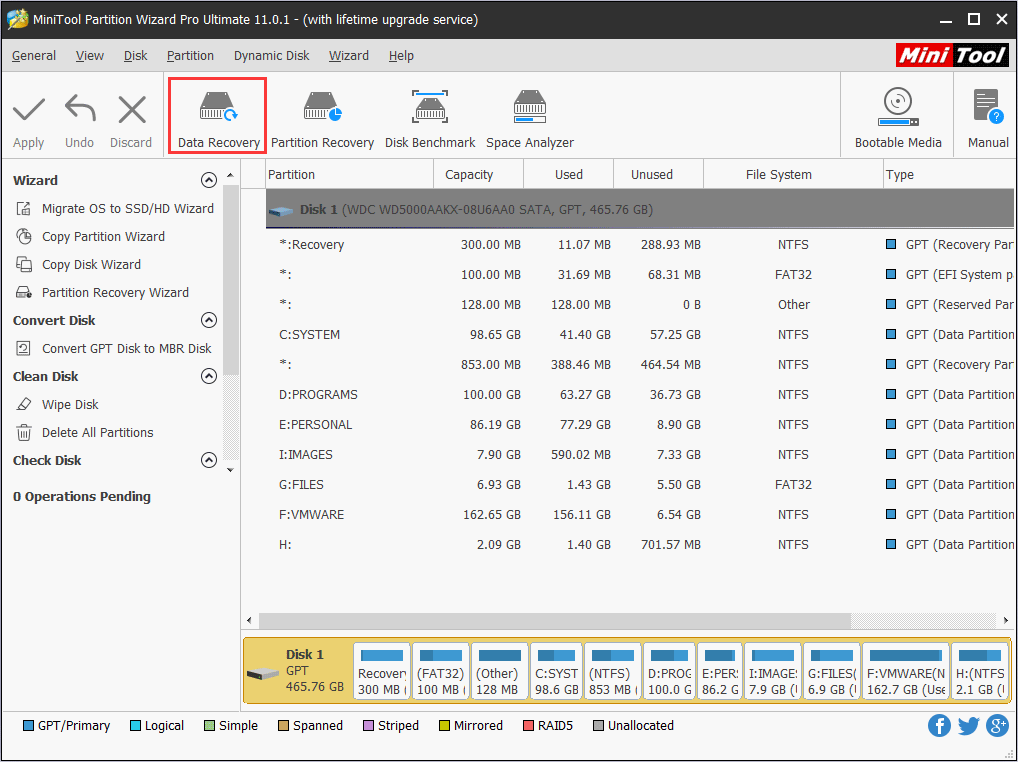
Étape 3. Sélectionnez le lecteur sur lequel vous voulez récupérer les données et cliquez sur le bouton Analyser dans le coin inférieur droit.
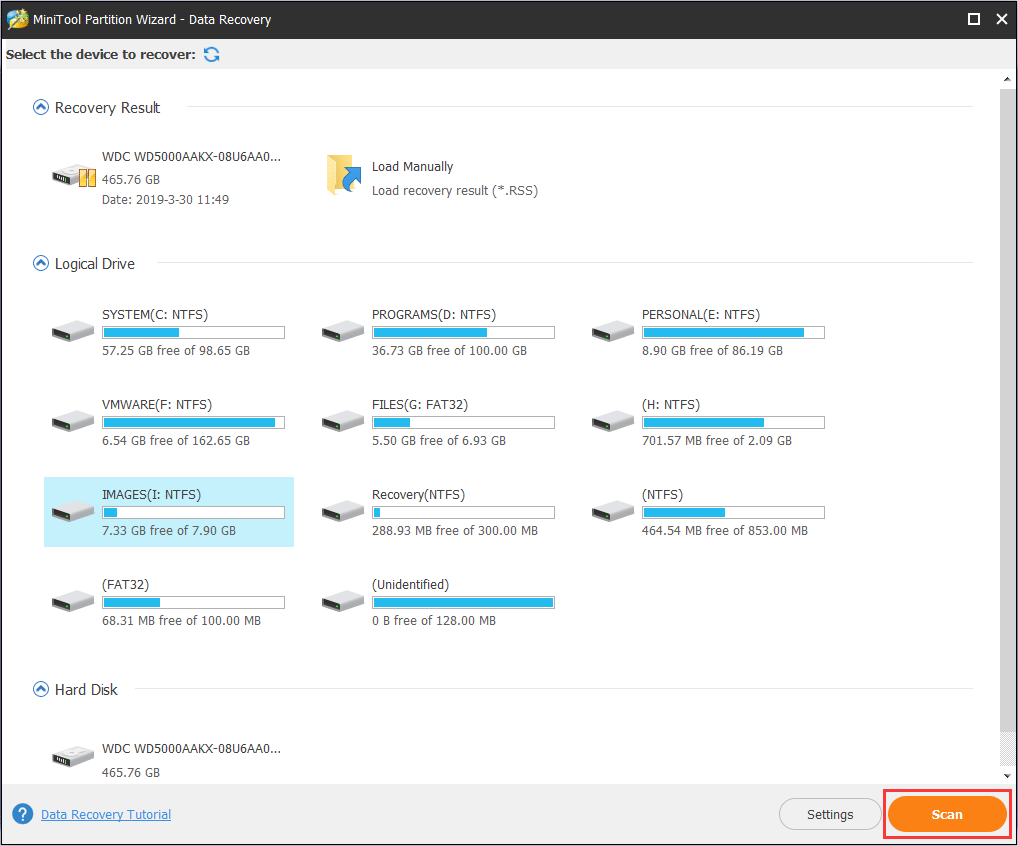
Voici trois parties sur l’interface de récupération de données:
- Résultat de récupération: Vous verrez le résultat de la dernière analyse ici et vous pourrez charger le résultat de récupération par vous-même pour récupérer les fichiers directement.
- Lecteur logique: Toutes les partitions existantes sur vos ordinateurs y seront répertoriées. Si une partition ne possède pas de lettres de lecteur, elle sera présentée à la fin de la liste.
- Disque dur: Tous les disques de votre ordinateur y seront répertoriés, y compris le disque dur externe, le SSD, la clé USB, etc. Vous pouvez également sélectionner un disque à analyser directement.
Par ailleurs, s’il y a des partitions perdues ou des espaces non alloués sur votre disque dur, il y aura une Partition perdue ou des Espaces non alloués.
Étape 4. Le logiciel de récupération de données est en train d’analyser votre disque dur. Vous pouvez cliquer sur le bouton Pause ou Arrêter près de la barre de progression pour suspendre ou arrêter le processus d’analyse si vous trouvez ce que vous voulez. Vous pouvez attendre que l’analyse soit terminée.
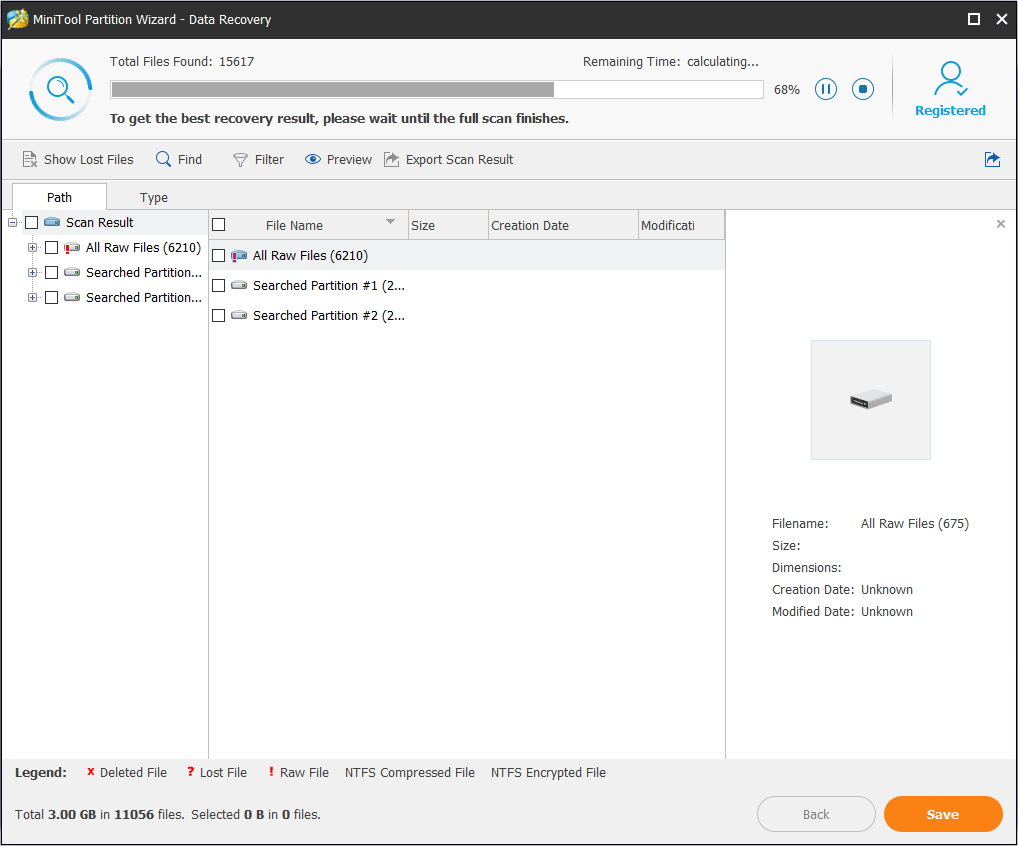
Étape 5. Cochez les fichiers nécessaires dans le résultat de récupération. Vous pouvez prévisualiser une image ou un fichier .txt dont la taille est inférieure à 20 Mo. Enfin, cliquez sur Enregistrer pour enregistrer les fichiers récupérés.
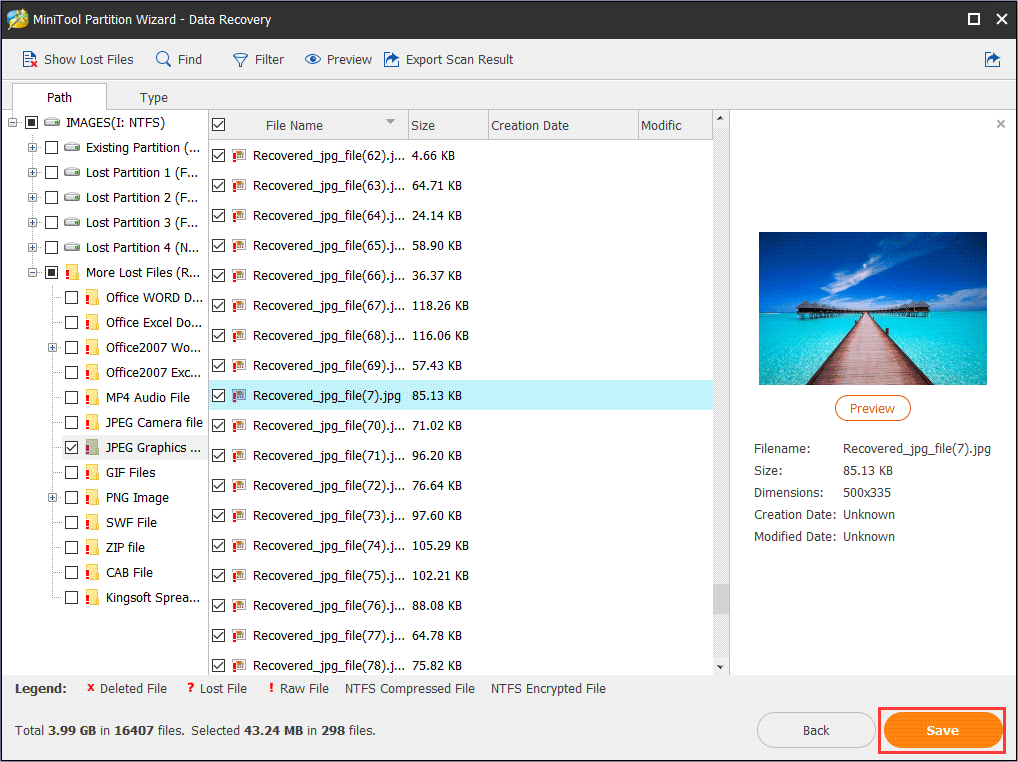
Étape 6. Choisissez un répertoire pour enregistrer les fichiers nécessaires. Il est recommandé d’enregistrer les fichiers récupérés sur un autre lecteur. Sinon, les données perdues/supprimées pourraient être écrasées. Assurez-vous de sauvegarder les fichiers dans un emplacement sûr.
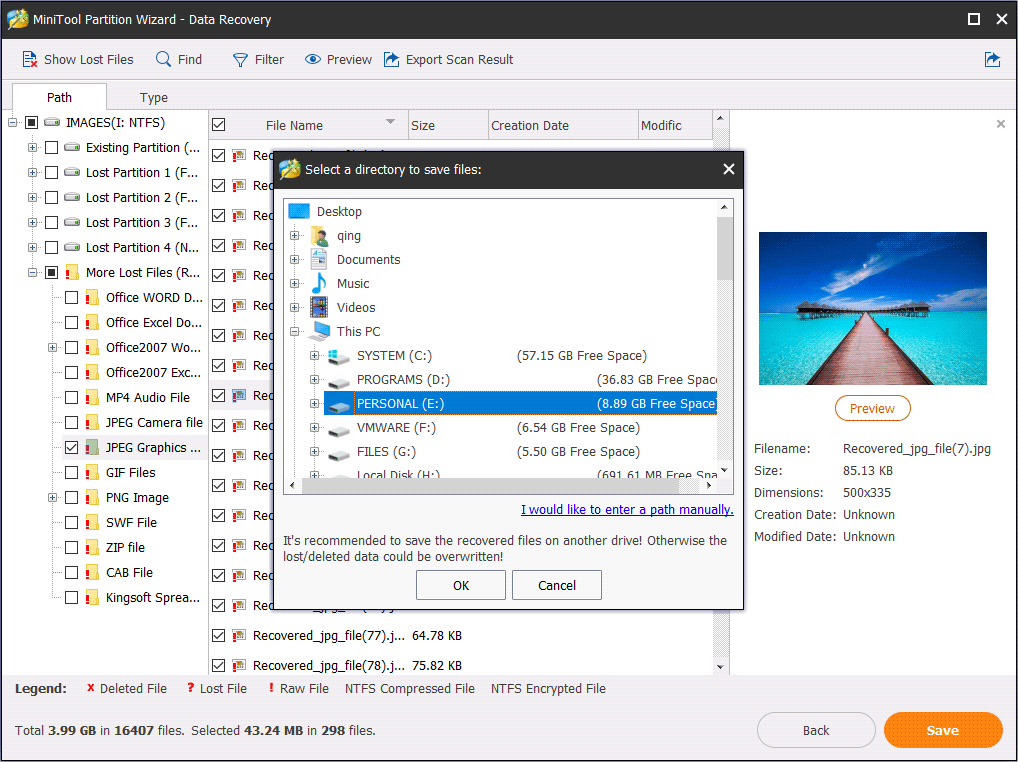
Si les fichiers à récupérer sont inférieurs à 1 Go, vous pouvez utiliser MiniTool Partition Wizard Édition Gratuit, qui vous permettra de récupérer 1 Go de fichiers gratuitement. Cependant, si les fichiers à récupérer sont supérieurs à 1 Go, vous devrez vous procurer l’édition payante.
MiniTool Partition Wizard FreeCliquez pour télécharger100%Propre et sûr
Pendant le processus de réparation du disque dur, si le disque dur que vous essayez de réparer contient des fichiers importants, vous pouvez également utiliser le logiciel de récupération de données ci-dessus pour extraire facilement les documents, photos, musique, vidéos, e-mails et autres fichiers qui y figurent. Lorsque certains correctifs de réparation de disque dur suppriment toutes les données sur votre disque dur, prenez cette solution pour récupérer les données perdues sur le disque dur.
Formater le disque dur
Maintenant, vous pouvez formater un disque dur qui ne fonctionne pas correctement pour corriger les erreurs de disque dur. Voici les étapes détaillées pour savoir comment formater le disque dur Windows 10 avec l’utilitaire gratuit de formatage de disque dur.
Étape 1. Lancez MiniTool Partition Wizard Pro Ultimate et accédez à l’interface principale.
Étape 2. Sélectionnez le lecteur et choisissez Formater une partition dans le panneau d’action de gauche.
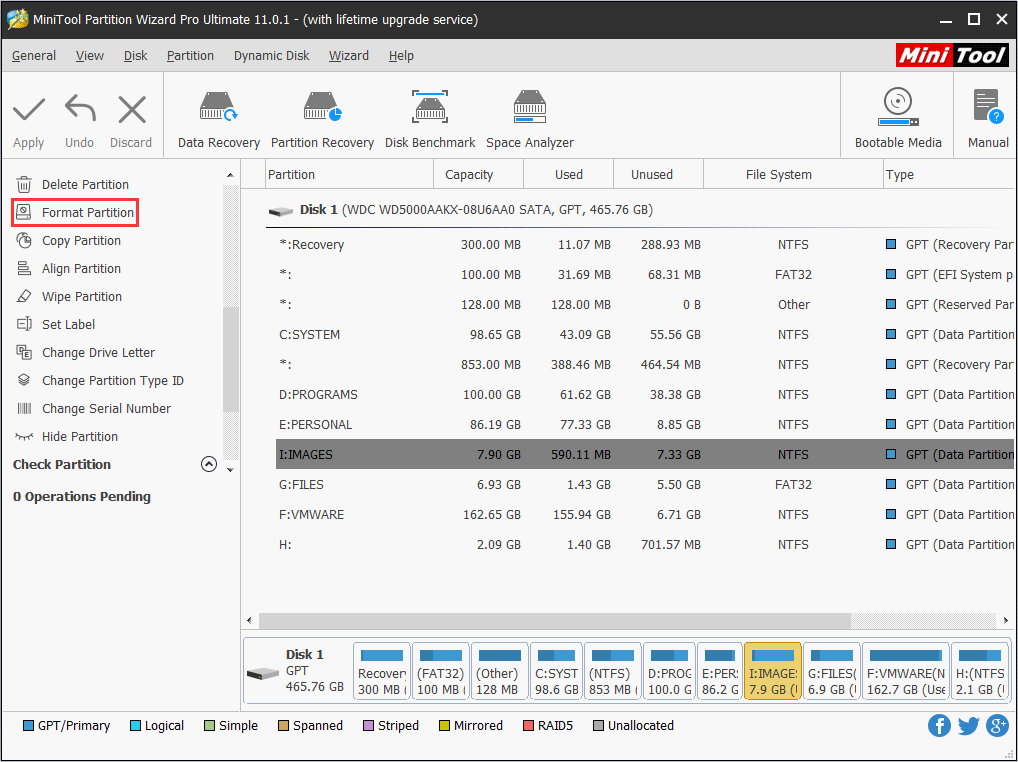
Étape 3. Indiquez ensuite le nom de la partition, le système de fichiers ainsi que la taille du groupement sur cette page. Cliquez ensuite sur OK pour continuer.
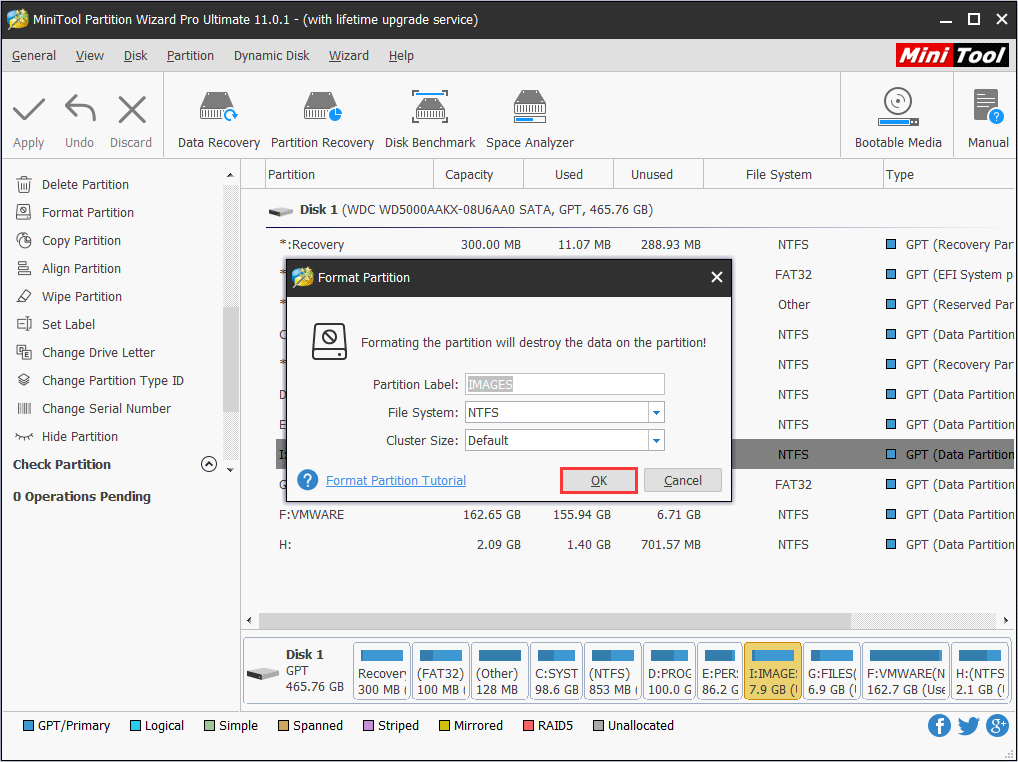
Étape 4. Cliquez sur Appliquer dans le coin supérieur droit pour autoriser les opérations en attente.
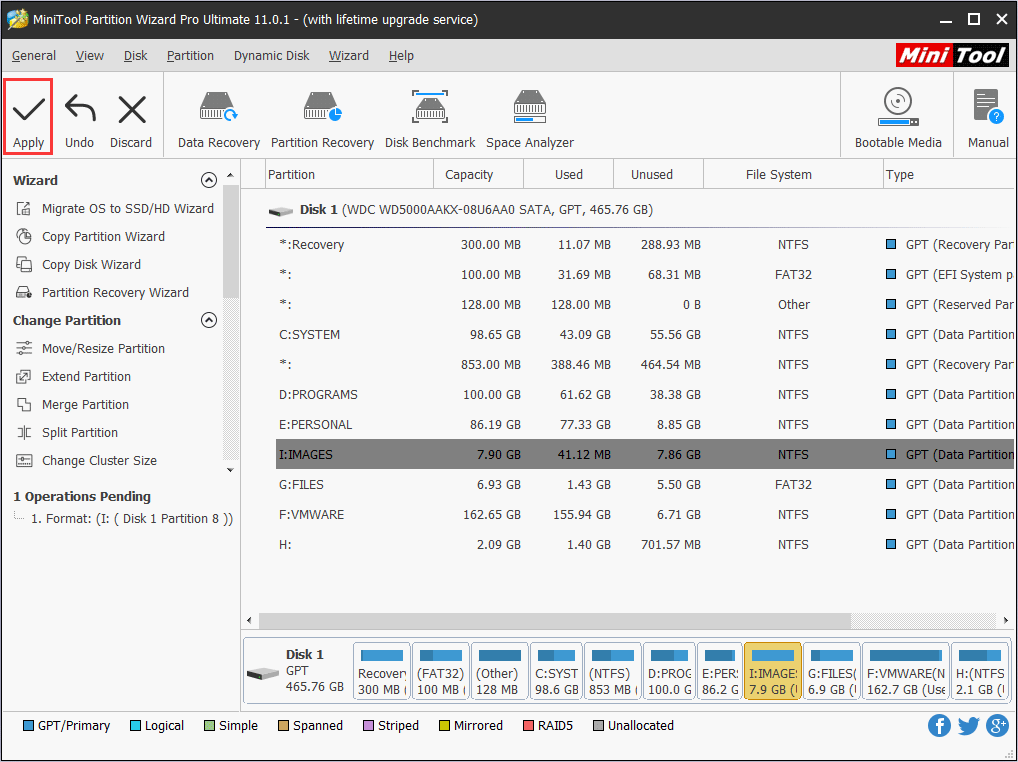
Après le formatage, vous pouvez utiliser votre disque dur normalement.
Conclusion
Le disque dur peut être endommagé ou corrompu en raison de diverses erreurs de disque dur comme les secteurs défectueux sur le disque dur, la corruption du système de fichiers. Par conséquent, il est essentiel que vous appreniez ces conseils de base de réparation de disque dur. Après avoir lu cet article, vous trouverez probablement que le disque dur n’est pas si complexe.
Suivez simplement les étapes de cet article pour réparer votre disque dur et vous pourrez utiliser votre disque dur normalement.
Si vous avez des questions sur la façon de réparer un disque dur Windows 10 lorsqu’il y a des erreurs sur celui-ci, vous pouvez laisser un message dans le champ commentaire suivant et nous vous répondrons le plus rapidement possible. Si vous avez une meilleure solution, n’hésitez pas à nous en faire part. Si vous avez besoin d’aide pour utiliser le logiciel MiniTool, vous pouvez nous contacter via [email protected].