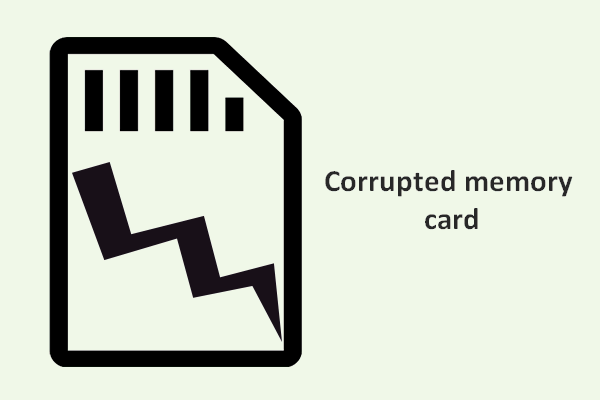Ce post de MiniTool a pour thème "Sauvegarde de la carte SD d'un Raspberry Pi". Si vous vous posez des questions telles que "pouvez-vous cloner une carte SD Raspberry Pi" et "comment sauvegarder une carte SD Raspberry Pi", vous ne devez pas manquer ce post.
Beaucoup de gens se préoccupent de la « sauvegarde de la carte SD d’un Raspberry Pi », et il y a deux questions principales comme « pouvez-vous cloner la carte SD d’un Raspberry Pi », et « comment sauvegarder la carte SD d’un Raspberry Pi ». Nous explorerons ces questions une par une.
Pouvez-vous cloner la carte SD d’un Raspberry Pi?
Raspberry Pi est une série de petits ordinateurs qui utilisent une carte SD pour installer un système d’exploitation et stocker des fichiers. Cependant, ces ordinateurs peuvent être capricieux et la carte SD peut devenir corrompue en raison d’une panne de courant, d’un mauvais câble, de l’overclocking ou d’autres problèmes.
Ainsi, compte tenu de la sécurité des fichiers sur la carte SD, beaucoup d’utilisateurs de Raspberry Pi se demandent s’il est possible de sauvegarder la carte SD d’un Raspberry Pi.
Eh bien, pouvez-vous cloner la carte SD d’un Raspberry Pi? Oui, il est possible de sauvegarder votre carte SD Raspberry Pi, et il existe deux méthodes pour sauvegarder la carte SD Raspberry Pi sur un ordinateur Windows. Faites défiler la page pour les découvrir.
Comment sauvegarder la carte SD d’un Raspberry Pi sous Windows?
Voici deux méthodes pour sauvegarder la carte SD d’un Raspberry Pi sous Windows: sauvegarder la carte SD vers une autre carte SD et sauvegarder la carte SD vers un fichier image.
Si vous voulez sauvegarder toutes les données de la carte SD vers une autre carte SD, MiniTool Partition Wizard est ici fortement recommandé.
Le programme MiniTool est un outil multifonctionnel qui peut cloner, secteur par secteur, divers périphériques de stockage (comme les disques durs, les SSD, les clés USB, les cartes SD, etc.) qui sont installés ou connectés à un ordinateur Windows. Ainsi, vous pouvez connecter votre carte SD Raspberry Pi à un ordinateur Windows, puis commencer à la sauvegarder via le programme.
MiniTool Partition Wizard DemoCliquez pour télécharger100%Propre et sûr
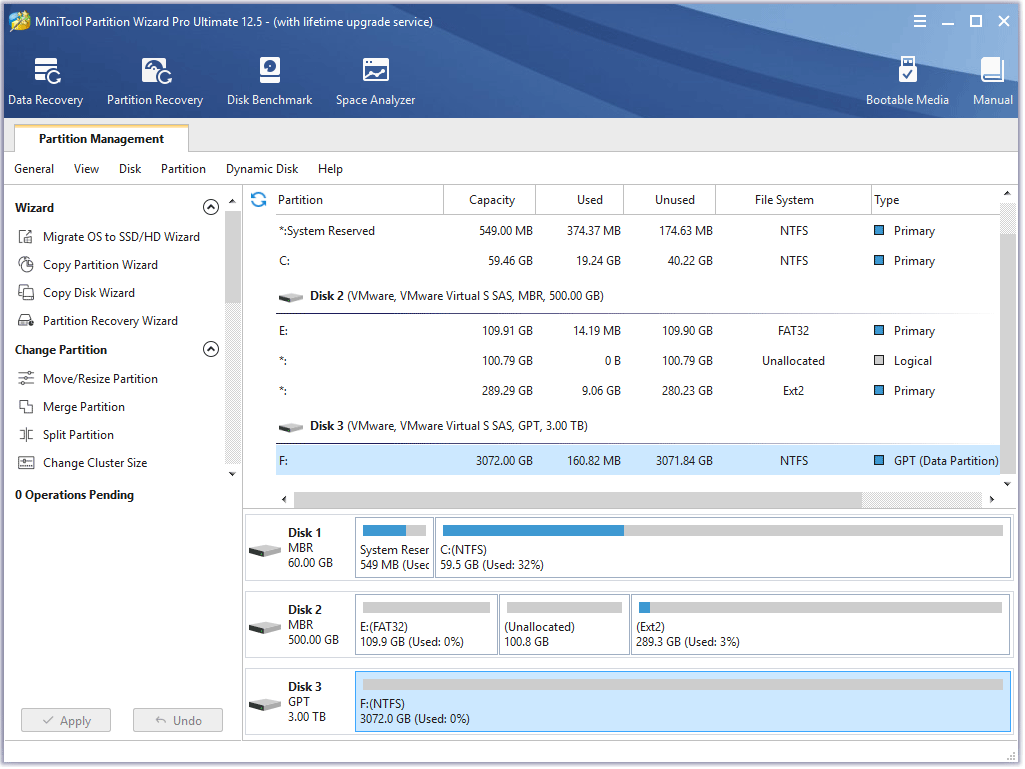
Si vous voulez sauvegarder la carte SD vers un fichier image, essayez un outil d’image disque. Win32 Disk Imager est souvent recommandé. Il est conçu pour écrire une image disque raw vers un périphérique amovible ou pour sauvegarder un périphérique amovible vers un fichier image raw.
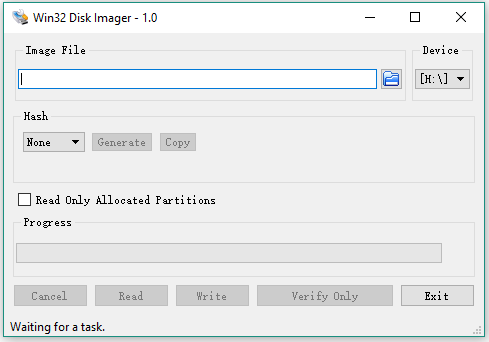
Cependant, cet outil d’image ne fonctionne pas toujours sur Windows 10 et donne l’erreur suivante: « Une erreur s’est produite lors de la tentative de lecture des données du levier. Erreur 21: Le périphérique n’est pas prêt. » ou « Accès refusé », « Erreur 5 », etc.
Donc, dans ce cas, vous pouvez essayer une alternative à Win32 Disk Imager, et ici MiniTool ShadowMaker est fortement recommandé en raison de sa plus grande fiabilité.
MiniTool ShadowMaker TrialCliquez pour télécharger100%Propre et sûr
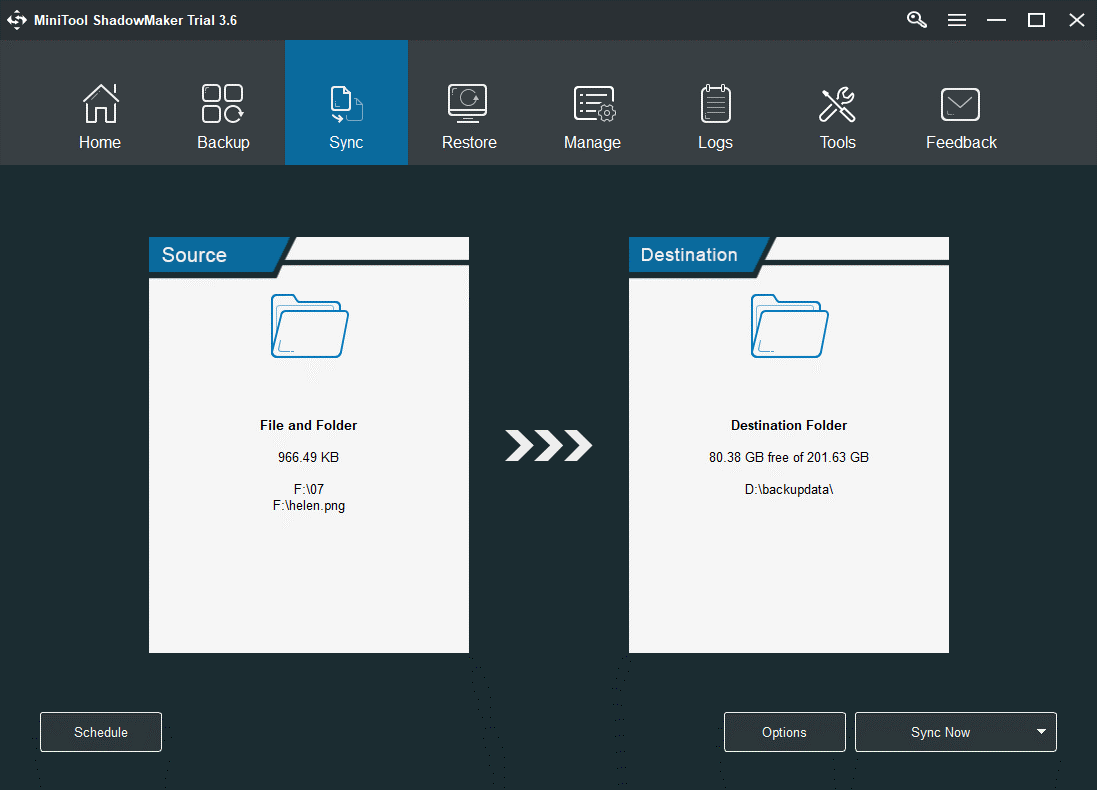
Faites défiler la page pour voir comment sauvegarder la carte SD d’un Raspberry Pi.
Choix de l’éditeur: Utiliser MiniTool Partition Wizard
MiniTool Partition Wizard peut cloner secteur par secteur la carte SD du Raspberry Pi et vous pouvez utiliser la carte SD de sauvegarde pour mettre à niveau votre Raspberry Pi. Les principales étapes sont les suivantes:
- Lancez MiniTool Partition Wizard.
- Choisissez Assistant de copie de disque.
- Choisissez le disque source.
- Choisissez le disque cible.
- Choisissez une méthode de copie.
- Cliquez sur Appliquer.
MiniTool Partition Wizard DemoCliquez pour télécharger100%Propre et sûr
Sauvegarde de la carte SD d’un Raspberry Pi Windows vers une autre carte SD
Il est facile de sauvegarder une carte SD d’un Raspberry Pi avec MiniTool Partition Wizard et voici le tutoriel:
Étape 1: Préparez une carte SD vierge à l’intérieur d’une taille suffisante pour contenir toutes les données de la carte SD d’un Raspberry Pi.
Étape 2: Éteignez votre Raspberry Pi et retirez soigneusement la carte SD.
Étape 3: Connectez la carte SD et la carte SD préparée à un ordinateur Windows via les fentes pour carte SD ou les lecteurs de carte SD.
Étape 4: Lancez MiniTool Partition Wizard sur l’ordinateur Windows pour accéder à son interface, où vous devriez voir que les deux cartes SD sont chargées.
MiniTool Partition Wizard DemoCliquez pour télécharger100%Propre et sûr
Étape 5: Choisissez la fonctionnalité Assistant de copie de disque dans le volet de gauche et cliquez sur le bouton Suivant dans la fenêtre suivante.
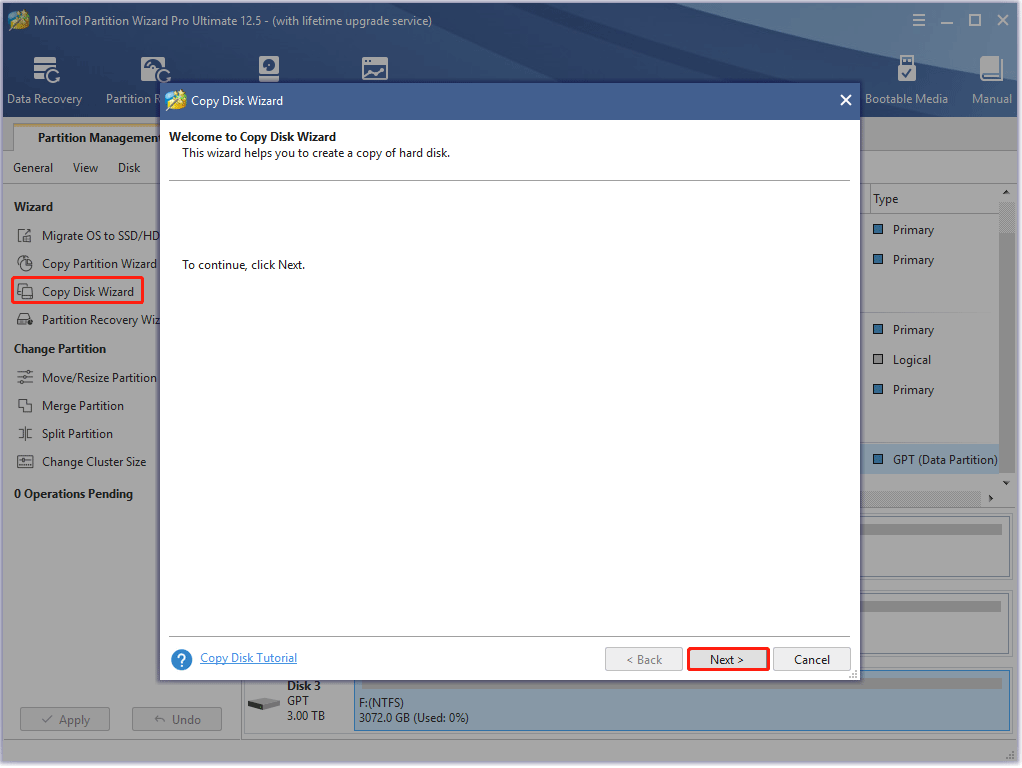
Étape 6: Sélectionnez la carte SD du Raspberry Pi comme disque source, puis cliquez sur le bouton Suivant.
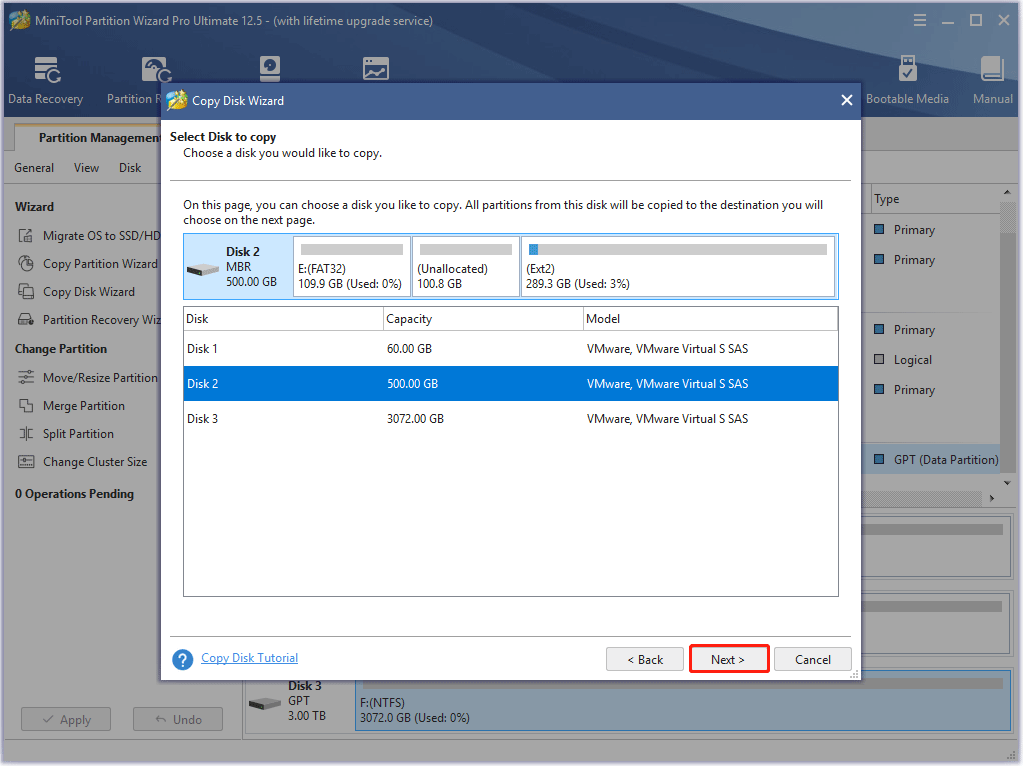
Étape 7: Sélectionnez la carte SD préparée comme disque cible, puis cliquez sur le bouton Suivant.
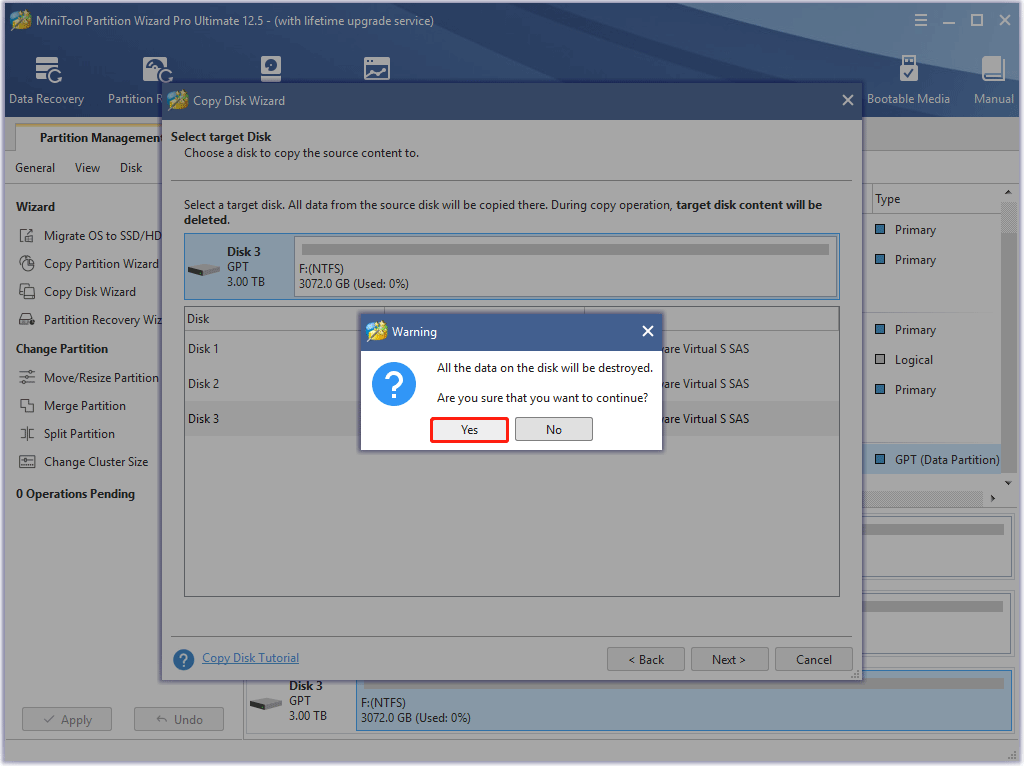
Étape 8: Choisissez une méthode de copie en fonction de vos besoins et cliquez sur le bouton Suivant.
- Adapter les partitions à l’ensemble du disque.
- Copier les partitions sans les redimensionner.
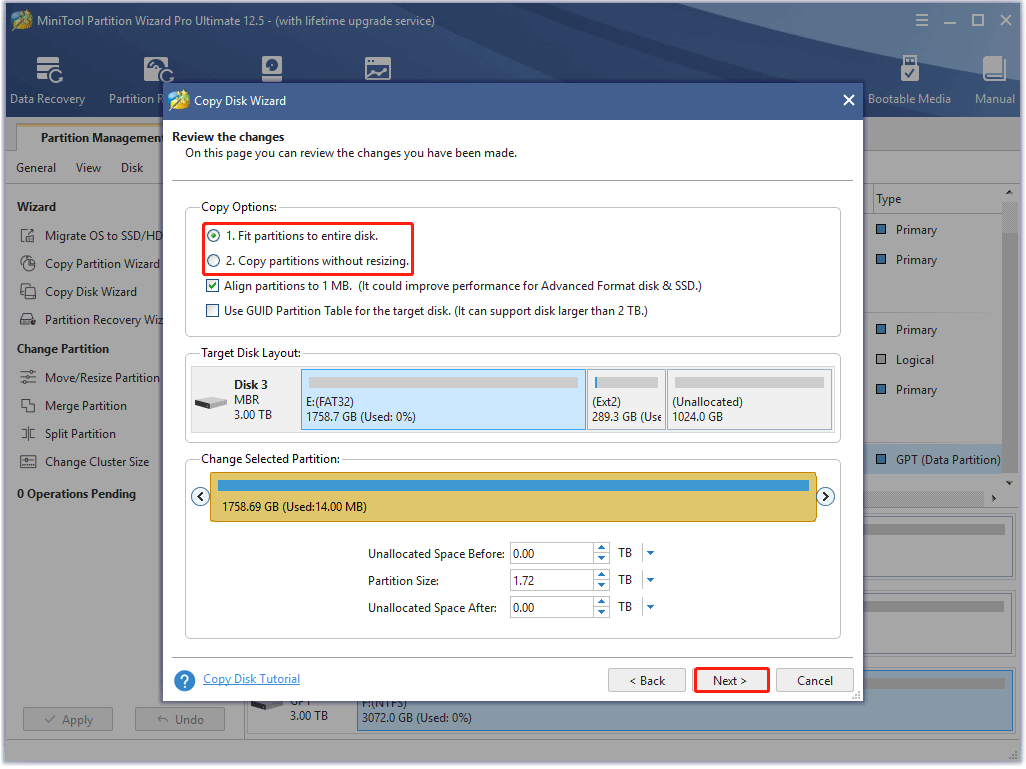
Étape 9: Cliquez sur le bouton Terminer dans la fenêtre.
Étape 10: Cliquez sur le bouton Appliquer pour laisser le programme MiniTool démarrer la sauvegarde de toutes les données sur la carte SD du Raspberry Pi. Ensuite, attendez que le processus de copie se termine.
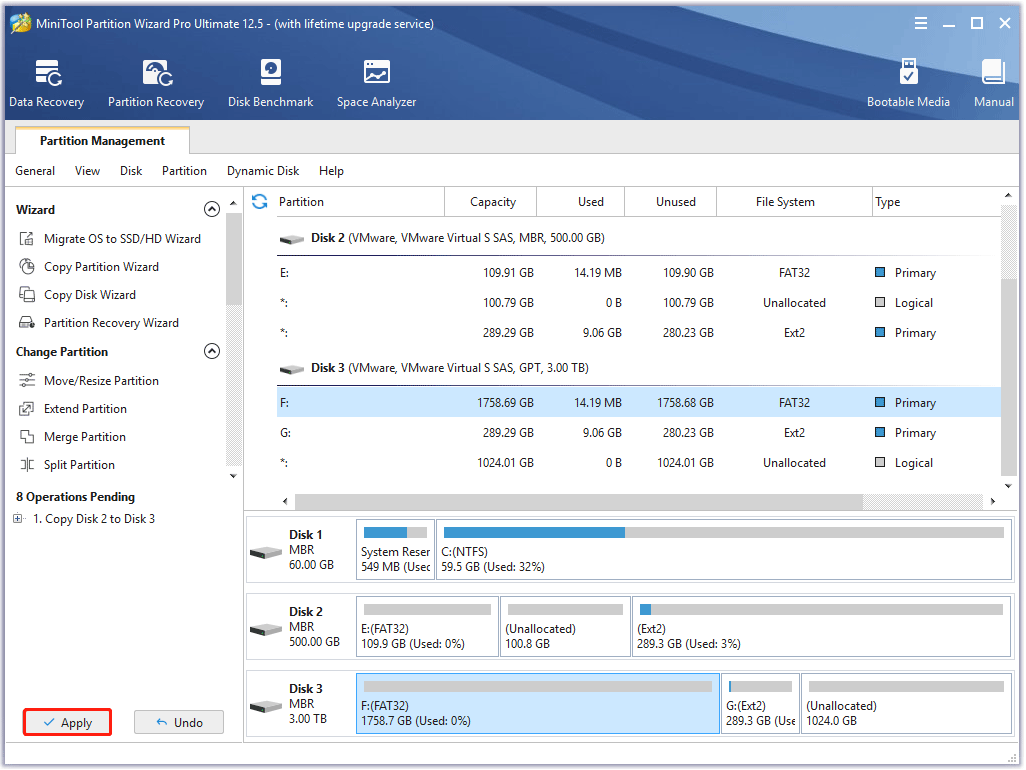
Une fois le processus terminé, retirez les deux cartes SD de l’ordinateur Windows. Ensuite, insérez la carte SD source dans le Raspberry Pi et conservez la carte SD de sauvegarde dans un endroit sûr. Lorsque le disque source est corrompu, il suffit de sortir la carte SD cible et de remplacer la carte SD corrompue par celle-ci pour rendre le Raspberry Pi à nouveau bootable.
Vous voyez, MiniTool Partition Wizard est un excellent outil de « sauvegarde de carte SD Raspberry Pi ». De plus, il est également compétent pour:
- Créer/redimensionner des partitions sur une carte SD
- Formater une carte SD
- Vérifier l’état de la carte SD
- Tester la vitesse de la carte SD
- Récupérer des données depuis la carte SD
- …
Sauvegarde de la carte SD Raspberry Pi Windows vers un fichier image
Il est également facile de sauvegarder la carte SD Windows du Raspberry Pi en créant un fichier image, et les étapes détaillées sont les suivantes.
Utiliser Win32 Disk Imager
Étape 1: Éteignez votre Raspberry Pi et retirez soigneusement la carte SD.
Étape 2: Connectez la carte SD à l’ordinateur Windows via une fente pour carte SD ou un lecteur de carte SD et lancez Win32 Disk Imager sur l’ordinateur.
Étape 3: Choisissez la carte SD depuis le bouton Périphérique.
Étape 4: Cliquez sur le bouton du dossier bleu pour sélectionner l’emplacement de l’image à créer et donnez un nom au fichier image.
Étape 5: Cliquez sur le bouton Lire. L’outil commence à lire les données sur la carte SD, les transforme en une image et enregistre cette image à l’emplacement que vous avez choisi à l’étape 3.
Étape 6: Attendez que le processus se termine. Cela peut prendre jusqu’à une heure ou plus selon la taille de la carte SD.

Lorsque le processus se termine, vous pouvez réinsérer la carte SD dans votre Raspberry et continuer comme si de rien n’était. Dans les jours qui suivent, si vous trouvez que quelque chose cloche avec la carte SD, il est possible d’utiliser l’image que vous avez créée pour la restaurer en plusieurs étapes:
- Retirez la carte SD du Raspberry Pi.
- Connectez la carte SD à un ordinateur Windows.
- Effacez la carte SD.
- Ouvrez Win32 Disk Imager.
- Cliquez sur le bouton du dossier bleu et trouvez l’image que vous avez créée.
- Choisissez la carte SD dans le menu déroulant des Périphériques.
- Cliquez sur le bouton Écrire.
- Réinsérez la carte SD dans le Raspberry Pi et démarrez l’ordinateur.
Utiliser MiniTool ShadowMaker
De plus, vous pouvez également créer un fichier image via MiniTool ShadowMaker en suivant le guide: Introduction complète à l’alternative Win32 Disk Imager pour Windows.
Bonus: Conseils pour protéger la carte SD du Raspberry Pi
La carte SD est un élément clé du Raspberry Pi. Sans une carte SD opérationnelle, Raspberry Pi n’est qu’une brique. Donc, après avoir détaillé comment sauvegarder la carte SD de Raspberry Pi, nous aimerions continuer à parler brièvement de la protection de la carte SD de Raspberry Pi.
Je n’ai pas très envie d’acheter un disque dur USB, mais je suis conscient que les cartes SD ne sont pas adaptées à de nombreuses répétitions de lecture et d’écriture. Y a-t-il des étapes à suivre pour prolonger la durée de vie de ma carte SD lorsqu’elle est utilisée par mon Raspberry Pi? raspberrypi.stackexchange.com
De nombreux utilisateurs de Raspberry Pi discutent de ce sujet en ligne et partagent de nombreuses idées. Nous les recueillons et en faisons un résumé comme suit.
Conseil 1: Ne retirez pas la carte SD du Raspberry Pi lorsque le périphérique est allumé. Sinon, le système de fichiers de la carte SD pourrait être endommagé. Veuillez donc éteindre le Raspberry Pi avant de retirer la carte SD.
Conseil 2: choisissez une marque fiable. Les cartes SD de grandes marques comme SanDisk ou Samsung sont plus chères mais ont tendance à durer plus longtemps.
Conseil 3: désactivez la fonctionnalité Échange. Vous pouvez utiliser une partie de la carte SD comme mémoire volatile par le biais du processus d’échange, ce qui peut augmenter la quantité de RAM mais entraîne également un nombre élevé de lectures/écritures. Vous pouvez désactiver l’échange à l’aide des commandes ci-dessous. Après cela, faites appel à free -m pour voir votre utilisation de la mémoire.
- sudo dphys-swapfile swapoff
- sudo dphys-swapfile uninstall
- sudo update-rc.d dphys-swapfile remove
Conseil 4: déplacez les fichiers les plus utilisés. Les fichiers les plus utilisés sont responsables de la majorité des lectures et des écritures. Déplacer ces fichiers vers la RAM ou un disque dur étendu évitera d’utiliser la carte SD pour des opérations répétitives et augmentera ainsi sa durée de vie opérationnelle. De plus, les lectures et écritures en RAM seront plus rapides.
Conseil 5: Montez les partitions avec « noatime » (pour les experts uniquement). Si les partitions ne sont pas montées avec l’indicateur « noatime », chaque accès en lecture est également un accès en écriture, car l’heure de chaque lecture est écrite dans les méta-données.
Conclusion
Deux méthodes permettant de « sauvegarder la carte SD d’un Raspberry Pi » ont été affichées ci-dessus, c’est à vous d’essayer l’une d’entre elles. Si vous rencontrez des problèmes lors du clonage de votre carte SD Raspberry Pi, notez-les dans la zone de commentaires. Si vous avez des questions sur l’utilisation du programme MiniTool, envoyez-nous un e-mail à l’adresse [email protected], et nous vous répondrons dès que possible.
Outre la « sauvegarde de la carte SD d’un Raspberry Pi », le sujet de la « protection de la carte Sd d’un Raspberry Pi » est également abordé dans ce post. Si vous avez des idées sur ce sujet, partagez-les avec nous et les autres lecteurs. Merci d’avance.