Si vous recevez l'erreur « la structure du disque est endommagée et illisible » lorsque vous essayez d'accéder à une partition, vous êtes au bon endroit, car ce post vous montre plusieurs solutions pour corriger le problème du lecteur inaccessible.
Problème: La structure du disque est endommagée et illisible
Récemment, un de mes amis m’a demandé de l’aider à supprimer l’erreur « la structure du disque est endommagée et illisible ». Après plusieurs essais, j’ai finalement réussi à y arriver. J’ai aussi fait des recherches sur Internet et j’ai trouvé un grand nombre de personnes qui discutaient du même sujet. Voici un problème tiré de Tomshardware :
« Récemment, j’ai acheté un nouvel ordinateur et connecté mon disque dur externe à l’ordinateur. Après avoir terminé le transfert, j’ai essayé de le déconnecter, mais il m’a dit que je ne pouvais pas parce qu’il était encore en service. Donc, sans aucune hésitation, j’ai débranché le disque dur externe de l’ordinateur et une fois connecté à l’ordinateur, il disait que le disque dur externe est corrompu et illisible. »
Alors, je pense qu’il est temps de partager ma propre expérience avec vous.
En général, « la structure du disque est endommagée et illisible » est un problème de disque dur survenant lorsque l’ordinateur tente d’accéder à une partition ayant une structure de disque corrompue ou illisible, ce qui se traduit par un échec dans sa tentative pour y accéder.
Normalement, ce message d’erreur peut être causé par le Master File Table (MFT) du disque dur étant endommagé ou la corruption de données, et se présente toujours comme l’image suivante le montre dans le système d’exploitation Windows :
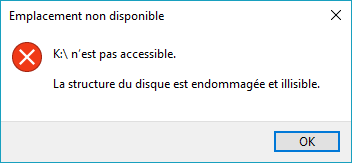
Avez-vous déjà rencontré une telle erreur? Comment avez-vous finalement résolu ce problème? Si vous n’avez aucune idée, poursuivez votre lecture.
Dans ce post, j’ai proposé 4 solutions possibles pour vous aider à résoudre le problème de la structure du disque est corrompu et illisible sur un disque dur externe Windows 10. Essayez-les une par une et vérifiez si l’une d’entre elles vous est utile.
Voir aussi : Vous pouvez aussi avoir eu l’expérience de voir le message « Le disque dur est inaccessible. Le fichier ou le répertoire est corrompu et illisible ». Cette erreur est semblable au sujet d’aujourd’hui, et le post Comment corriger : Le fichier ou le répertoire est corrompu et illisible indique comment résoudre ce problème.
Solution 1. Vérifier les erreurs sur le disque dur
Lorsque vous faites face à « la structure du disque est endommagée et illisible », la première mesure à prendre est de vérifier et réparer le système de fichiers. Ici, je pense que deux méthodes se révèlent efficaces pour effectuer cette tâche.
Méthode 1: Exécuter MiniTool Partition Wizard
MiniTool Partition Wizard est un bon choix si la structure du disque est endommagée et illisible en NTFS. Développé par MiniTool Software Ltd, ce gestionnaire de partition de disque a aidé de nombreux utilisateurs Windows à faire face à des problèmes de gestion du matériel, tels que déplacer/redimensionner une partition, migrer le système vers SSD, copier une partition, recréer MBR, etc.
Grâce à son interface claire et à son assistant simple, l’utilisateur n’a qu’à cliquer plusieurs fois et le travail est terminé. Ainsi, cette partition Magic Gratuit a atteint une grande réputation dans le monde entier.
Alors comment vérifier le système de fichiers à l’aide de MiniTool Partition Wizard? Avant de pouvoir l’utiliser, vous devez le télécharger et l’installer sur votre ordinateur. Appuyez sur le bouton ci-dessous pour obtenir ce logiciel gratuit dès maintenant!
MiniTool Partition Wizard FreeCliquez pour télécharger100%Propre et sûr
Étape 1. Lancez MiniTool Partition Wizard sur l’interface principale. Vous verrez alors que tous vos disques durs connectés à ce PC sont répertoriés dans la zone centrale, ainsi que les informations clés concernant vos lecteurs.
Étape 2. Sélectionnez maintenant la partition qui rapporte « la structure du disque est endommagée et illisible » pour choisir la fonction Vérifier le système de fichiers parmi les opérations disponibles.
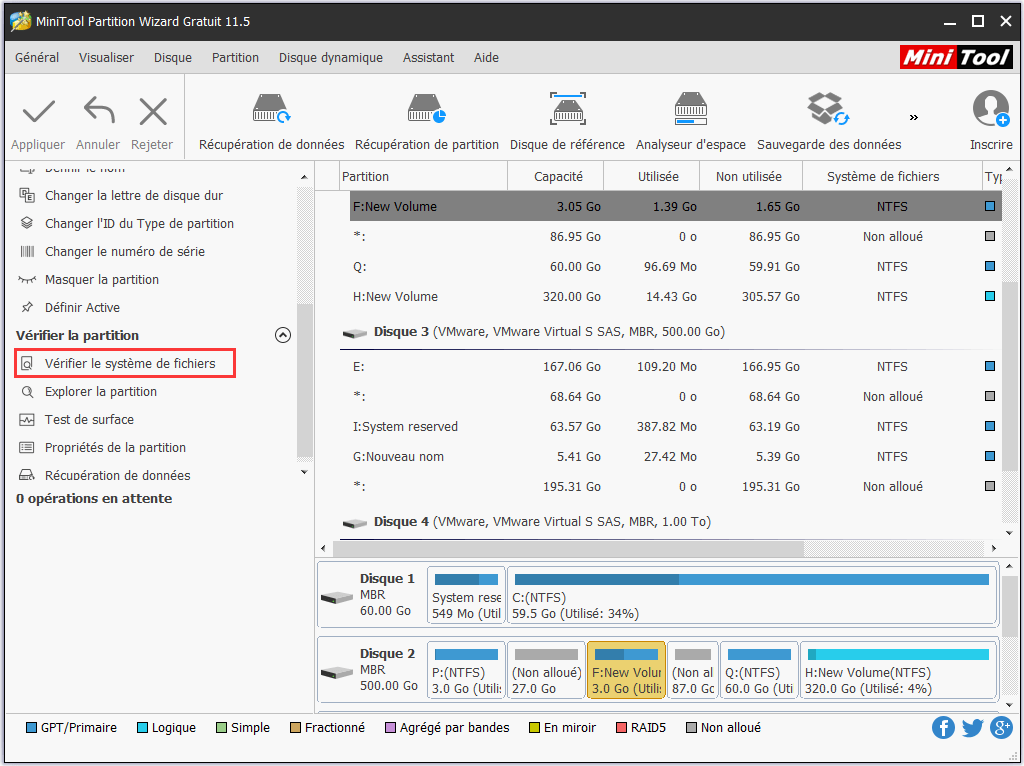
Étape 3. Vous devez maintenant choisir Vérifier et corriger les erreurs détectées et cliquer sur le bouton Démarrer. Lorsque Partition Wizard a terminé, cliquez sur Annuler et quittez.
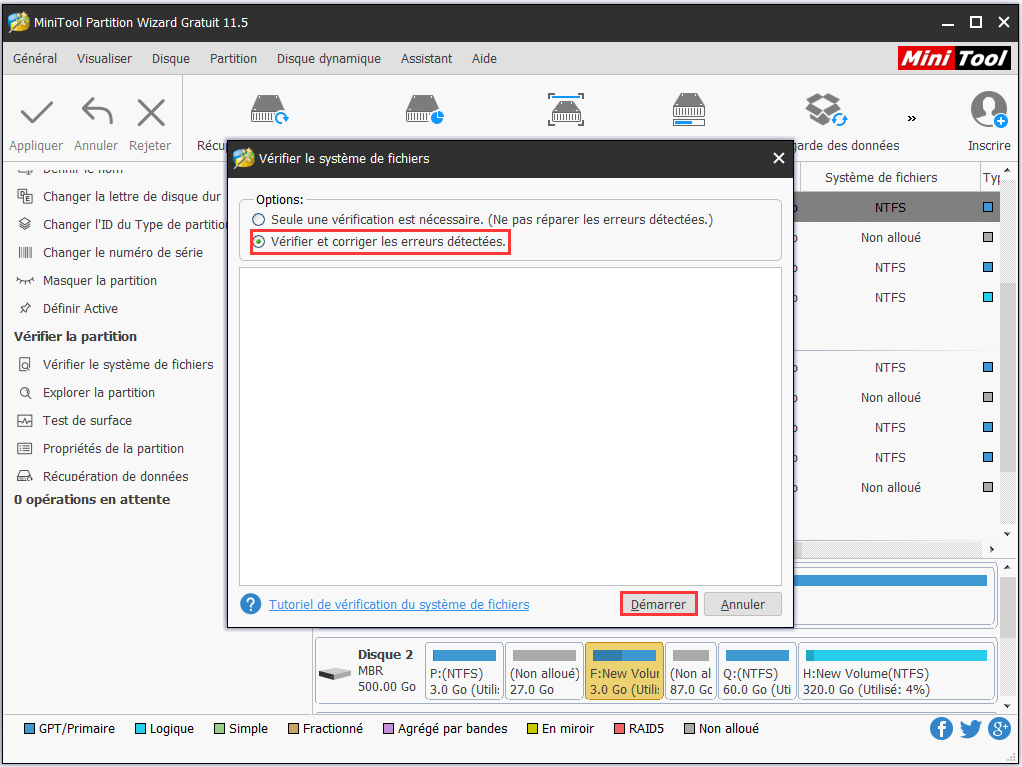
Redémarrez maintenant votre ordinateur et vérifiez si le problème de lecteur inaccessible est résolu.
Méthode 2: Exécuter CHKDSK
Un autre correctif pour un disque corrompu et illisible est d’exécuter CHKDSK sur la partition à l’origine de ce problème dans l’Invite de commandes (CMD). CHKDSK est un utilitaire intégré au système d’exploitation Windows qui peut servir à vérifier si les disques durs connectés au PC présentent des problèmes et à essayer de corriger les erreurs détectées.
Alors comment corriger la structure du disque est endommagée et illisible dans le CMD?
Vous pouvez exécuter cette commande dans Invite de commandes (CMD) sur la partition qui émet le message d’erreur « la structure du disque est endommagée et illisible » lorsque vous essayez d’y accéder. Pour ce faire, suivez les étapes ci-dessous.
Étape 1. Appuyez sur les touches Win+R pour ouvrir Exécuter, puis tapez cmd dans le champ et appuyez sur Entrée.
Étape 2. Tapez la commande chkdsk n: /r (sans guillemets) et appuyez sur la touche Entrée (n est la lettre de lecteur du disque dur correspondant montrant l’erreur, assurez-vous que vous entrez la bonne lettre de lecteur).
Étape 3. Tapez exit quand chkdsk se termine.
Enfin, vous pouvez redémarrer l’ordinateur et vérifier si le problème est résolu.
Solution 2. Désinstaller et réinstaller le disque dur
Dans certains cas, c’est un simple dysfonctionnement entre votre matériel et votre logiciel permettant au système d’exploitation Windows de communiquer avec les disques durs qui causent ce problème. Si tel est le cas, vous devriez pouvoir corriger cette erreur en désinstallant et réinstallant le lecteur défectueux.
Regardez! Vous pouvez accomplir cette tâche en faisant ce qui suit :
Étape 1. Appuyez sur les touches Win + X pour ouvrir le menu Windows Power User et sélectionner Gestion de I’ordinateur. Ensuite, sélectionnez Gestionnaire de périphériques dans le menu de gauche. (Vous pouvez également suivre ce chemin d’accès : Ce PC > Gérer > Gestionnaire de périphériques)
Étape 2. Déployez les pilotes de disque, vous pouvez alors voir vos disques durs connectés à ce PC. Cliquez maintenant avec le bouton droit de la souris sur le disque qui dit « la structure du disque est endommagée et illisible » et choisissez Désinstaller parmi les options.
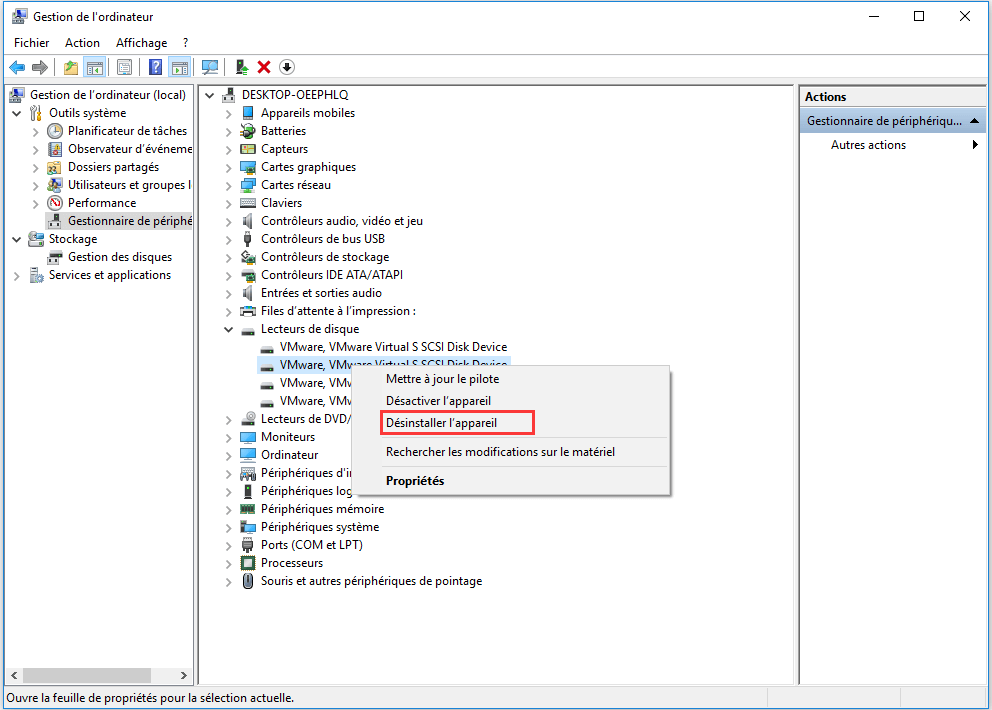
Étape 3. Vous recevrez un message d’avertissement vous demandant de confirmer que vous souhaitez désinstaller ce périphérique de votre système. Cliquez sur Désinstaller pour continuer. Dans une minute, le lecteur sera désinstallé avec succès. (Parfois, cette opération nécessite un redémarrage.)
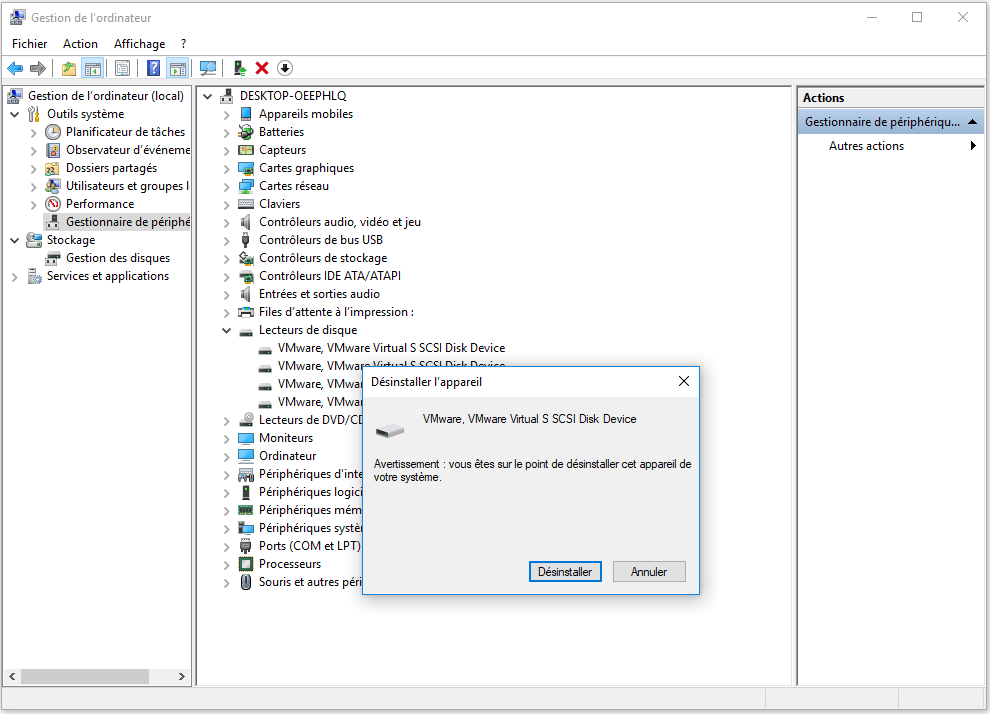
Étape 4. Enfin, vous n’avez qu’à cliquer sur Rechercher les modifications sur le matériel dans la barre d’Action.
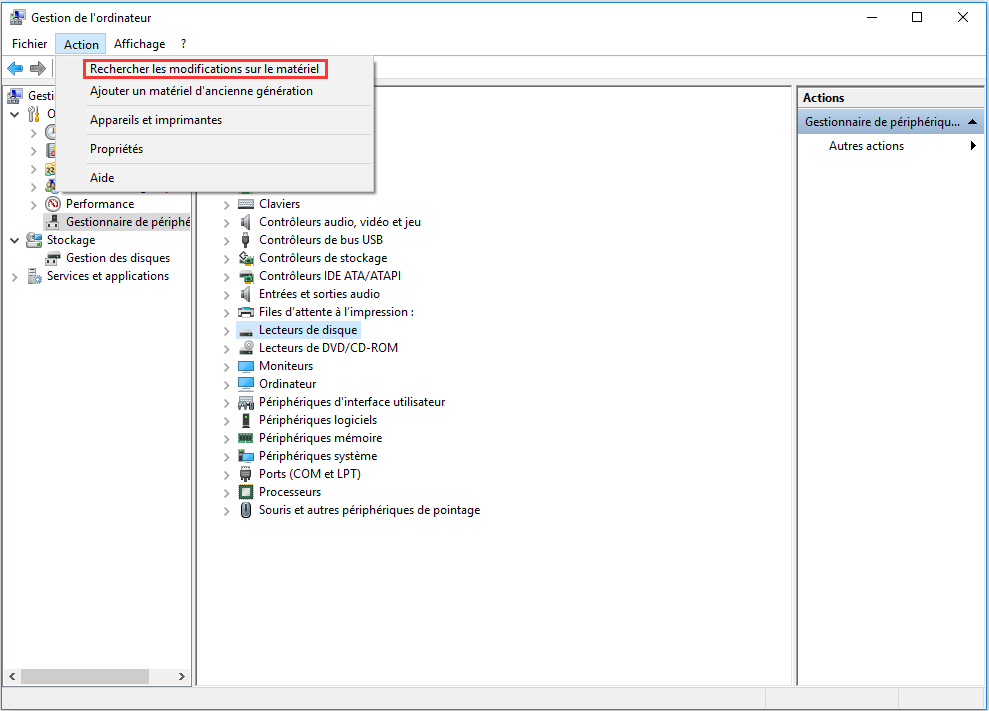
Solution 3 : Récupérer des données depuis un disque dur illisible et les reformater
La troisième solution sur laquelle vous pouvez compter est d’utiliser un logiciel professionnel de récupération de données pour récupérer les données importantes et ensuite faire le reformatage sur le lecteur. Ici, je recommande d’utiliser MiniTool Partition Wizard pour cela.
En résumé, ce gestionnaire de partition propose une solution de récupération de données permettant à de nombreux utilisateurs de récupérer leurs données perdues. Il fonctionne dans les situations suivantes :
- A accidentellement supprimé un fichier et vidé la Corbeille.
- A nettoyé le mauvais disque en utilisant Diskpart.
- Impossible d’accéder à une partition via le système de fichiers RAW.
- Le disque dur externe ne s’affiche pas.
- Les photos sur carte SD ont disparu.
- …
Voyez comment récupérer des données depuis des disques durs avec « master file table corrompu » à l’aide de MiniTool Partition Wizard.
Étape 1. Lancez MiniTool Partition Wizard sur son interface principale. Ensuite, entrez dans le mode Récupération de données depuis la barre d’outils.
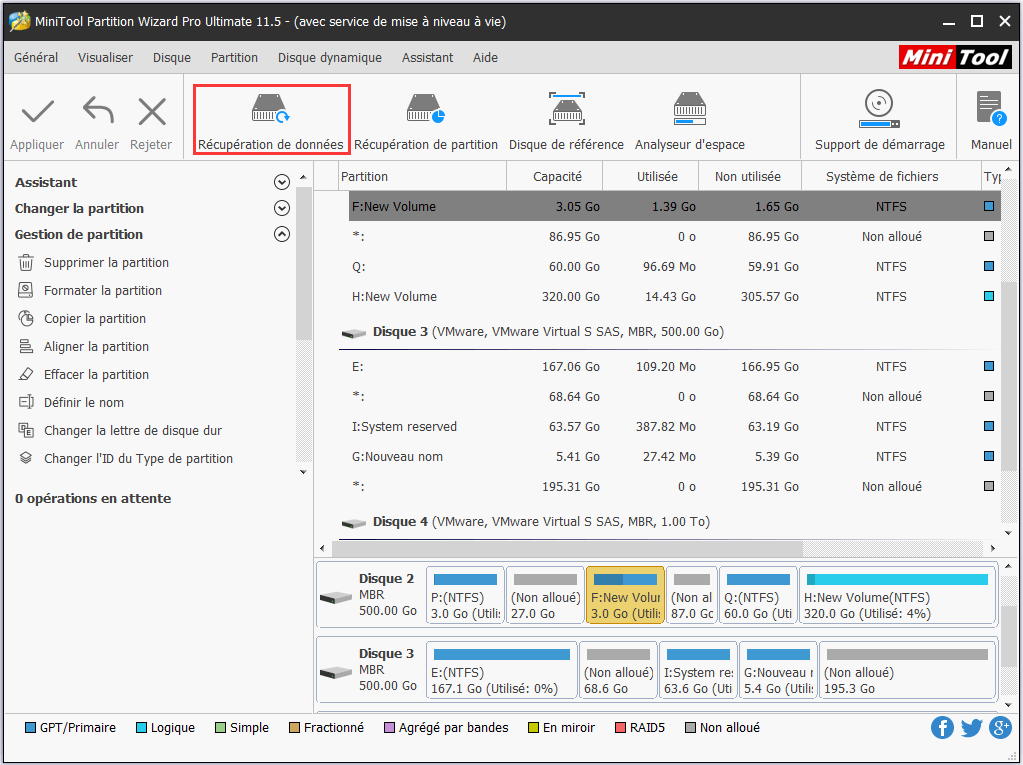
Étape 2. Ensuite, vous devez distinguer quel lecteur a besoin d’une récupération de données en regardant la capacité du lecteur. Il vous suffit ensuite de cliquer sur Analyser pour commencer.
Conseil : le lecteur illisible peut être un lecteur RAW (montré comme non identifié dans le module Récupération de données) ou un lecteur avec un système de fichiers normal.
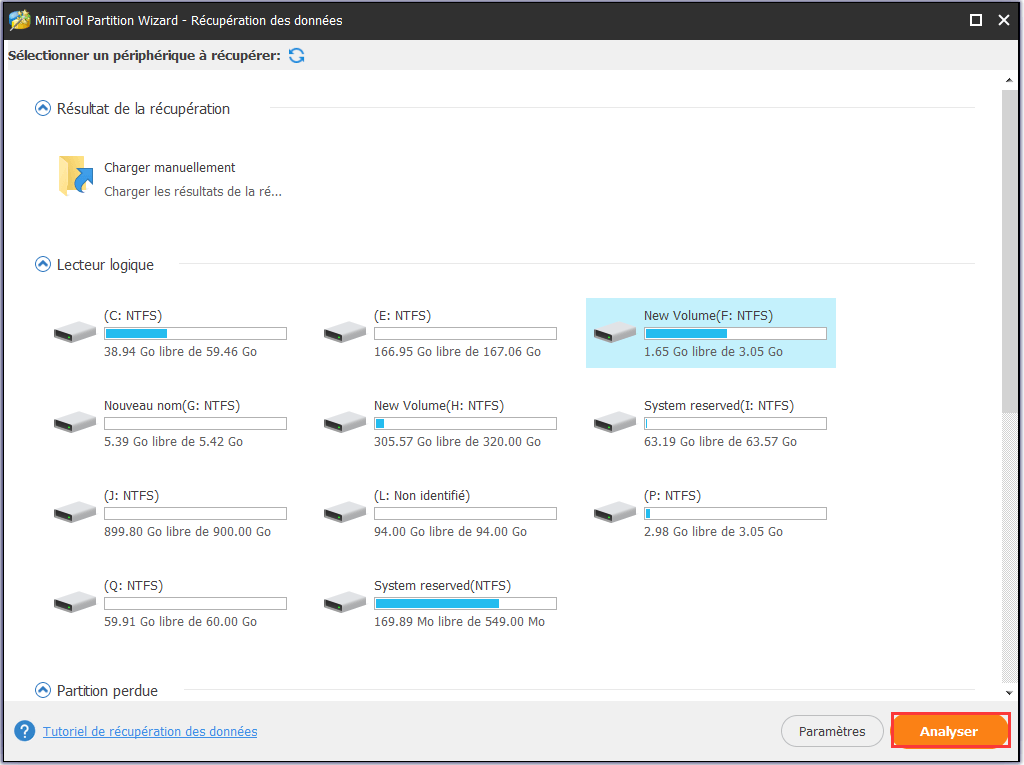
Étape 3. Selon la capacité et la quantité de données stockées sur le lecteur, la récupération de données nécessitera un temps différent pour terminer l’analyse du lecteur. Ensuite, il va répertorier toutes les partitions créées dans l’historique. Mais vous pouvez également vérifier les fichiers trouvés pendant le processus d’analyse.
Étape 4. Ensuite, il vous suffit de déployer chaque dossier sous chaque partition pour vérifier les fichiers nécessaires. Il est recommandé d’utiliser Type et Aperçu pour effectuer une vérification rapide. Ensuite, cliquez sur Enregistrer et choisissez un emplacement sûr pour stocker les données sélectionnées.
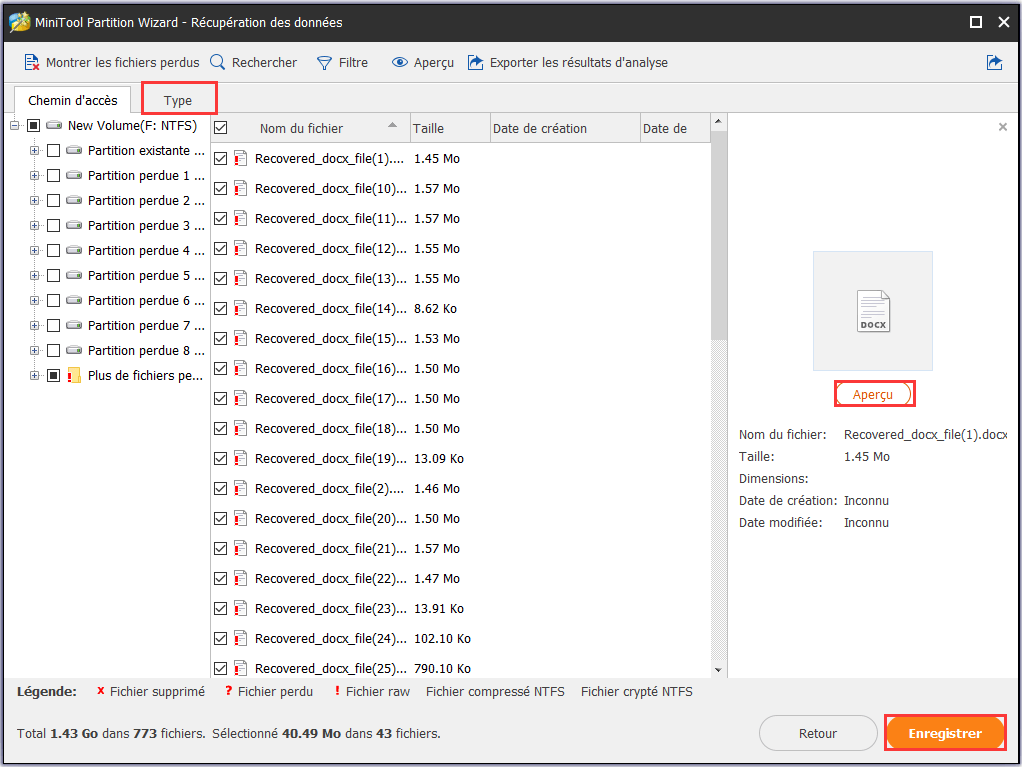
Visionnez cette vidéo pour un tutoriel plus intuitif :
Maintenant que la récupération des données est terminée, il est temps de reformater le disque dur pour retirer le master file table corrompu.
En fait, il existe beaucoup de méthodes pour le formatage du disque dur. Je vous dirai comment formater un disque dur avec les outils que vous avez déjà.
Voir aussi : si vous utilisez l’option « Formater » dans l’interface graphique de l’Explorateur Windows, vous échouerez probablement. Consultez le post Windows est incapable d’effectuer le formatage pour obtenir des solutions.
Tout d’abord, voyons comment formater dans Partition Wizard.
Puisque vous utilisez MiniTool Partition Wizard pour vérifier et corriger le système de fichiers, vous pouvez aussi l’utiliser pour le formatage. Dans l’interface principale de cet outil, sélectionnez la partition cible et sélectionnez Formater. Puis entrez le nom de la partition, choisissez le système de fichiers et la taille du groupement avant de cliquer sur OK. Enfin, cliquez sur Appliquer pour effectuer le changement.
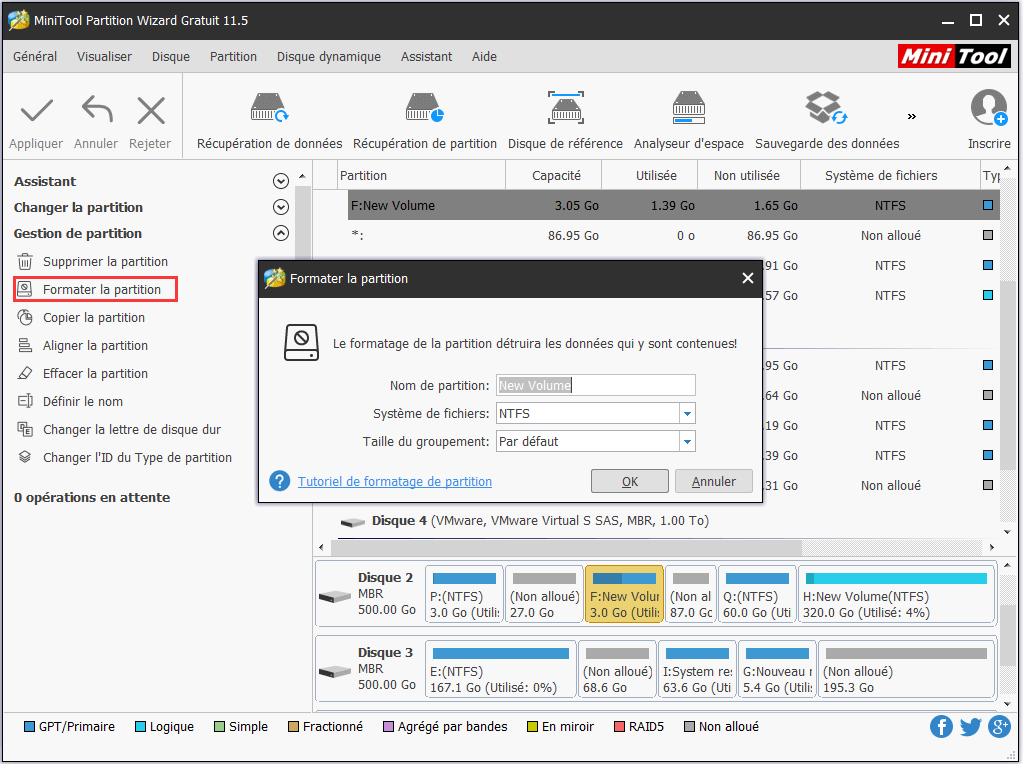
En outre, vous pouvez formater la partition dans Gestion de disques.
Exécutez diskmgmt.msc, puis Gestion de disques apparaît. Dans la carte du disque, cliquez avec le bouton droit de la souris sur la partition dont le master file table est corrompu pour choisir Formater. Ensuite, dans la nouvelle fenêtre présentée, personnalisez le nom du volume, le système de fichiers et la taille du groupement. Windows vous demandera si vous voulez vraiment faire le formatage, veuillez confirmer.
Solution 4. Vérifier si le disque dur est en panne ou défectueux
Si Partition Wizard, CHKDSK et le reformatage échouent tous à résoudre le problème et que vous ne pouvez toujours pas accéder pour analyser le disque dur à la recherche d’erreurs, il est possible que le disque dur n’est plus fonctionnel, c’est qu’il est déjà en panne ou défectueux.
Dans ce cas, ce que vous devez faire est d’utiliser Partition Wizard pour effectuer un test de surface de disque. S’il est prouvé que le disque dur a des secteurs physiques défectueux, vous devez l’envoyer au centre de réparation ou vous devez simplement remplacer ce disque.
Conclusion
Dans ce post, je dis principalement ce qu’est l’erreur « la structure du disque est endommagée et illisible », et je vous donne aussi 4 solutions possibles pour vous aider à résoudre ce problème. J’espère sincèrement que cela vous sera utile. Dans les jours à venir, si vous recevez également un message d’erreur de lecteur inaccessible lorsque vous essayez d’accéder à une partition, vous pouvez utiliser les méthodes mentionnées ici pour aider à résoudre le problème.
Si vous avez de meilleures suggestions, veuillez les laisser dans la zone de commentaires suivante; si vous avez des difficultés à utiliser le logiciel MiniTool, vous pouvez contacter [email protected] pour obtenir un support technique supplémentaire.