Si vous observez Gestion de disque et constatez qu'il existe une partition de récupération, vous vous demandez probablement « Puis-je supprimer une partition de récupération? » Dans ce post, nous vous montrons comment supprimer une partition de récupération ainsi que comment récupérer la partition de récupération supprimée sous Windows 7/8/10.
Puis-je supprimer une partition de récupération?
Après la mise à niveau vers la version 1511 build 10586, Windows a créé une partition de récupération de 450 Mo sur mon disque SSD. J’ai déjà supprimé le dossier Windows_OLD créé ainsi que le dossier caché avec les fichiers de mise à niveau. Puis-je supprimer de façon sûre et sans risque la partition de récupération?Tenforums
De nombreux utilisateurs se demandent s’ils peuvent supprimer une partition de récupération pour libérer de l’espace disque afin d’étendre le volume sous Windows 7/8/10, et ce qui se passe si ils suppriment une partition de récupération, si cela affecte ou non l’OS en fonctionnement. Avant de répondre à ces questions, nous aimerions vous présenter ce qu’est une partition de récupération.
Qu’est-ce qu’une partition de récupération?
La partition de récupération est une partition spéciale sur le disque dur du système et sert à restaurer les paramètres d’usine du système en cas de problèmes système. Pour éviter que la partition de récupération ne soit changée ou supprimée, la partition de récupération n’a généralement pas de lettre de lecteur, et seule une option d’aide est fournie dans la Gestion de disque.
Il existe deux types de partitions de récupération.

L’une est créée en installant Windows sur le disque GPT, contenant l’environnement de récupération Windows (WinRE). En général, la partition de récupération Windows ne prend que plusieurs centaines de Mo d’espace disque, car elle ne contient que le système d’exploitation nu.
Le reste est créé par des fabricants d’ordinateurs comme Dell, HP, Lenovo avant livraison, ce qui permet de restaurer les paramètres par défaut de l’ordinateur, y compris le système d’exploitation, les pilotes et certaines applications intégrées. La partition de récupération des fournisseurs prend plus d’espace que celle de Windows, et est généralement marquée comme partition OEM.
Est-ce OK de supprimer une partition de récupération?
Quant à la question « Puis-je supprimer une partition de récupération », la réponse est tout à fait. Vous pouvez supprimer une partition de récupération sans affecter l’OS en fonctionnement. Cependant, pour différents utilisateurs d’ordinateurs, nous proposons diverses suggestions:
Pour les utilisateurs ordinaires, il est préférable de conserver la partition de récupération telle quelle sur le disque dur, car une telle partition ne prendra pas trop de place. Et si le système est altéré ou endommagé ou offre de mauvaises performances, les utilisateurs peuvent se tourner vers la partition de récupération pour obtenir de l’aide au lieu de perdre du temps à réinstaller le système d’exploitation.
Mais pour les utilisateurs d’ordinateurs expérimentés, ils peuvent supprimer la partition de récupération en option, à condition d’avoir l’un des éléments suivants : un lecteur de récupération, une sauvegarde récente de l’image système ou un CD d’installation Windows. Normalement, au fil du temps, de plus en plus de fichiers personnels et d’applications sont enregistrés sur la partition système, alors qu’une partition de récupération est utile uniquement pour remettre le disque dans son état d’usine, ce qui n’est pas aussi utile qu’une sauvegarde récente.
En résumé, la partition de récupération est considérée comme votre DERNIER recours en cas de problèmes système, car elle effacera toutes vos données et programmes de la partition système. En outre, bien que certains logiciels vous permettent d’ajouter une lettre de lecteur pour gérer la partition de récupération, vous ne devez pas tenter de stocker ou de modifier les fichiers qui s’y trouvent, car cela peut entraîner l’échec du processus de récupération du système.
Comment supprimer de façon sécuritaire une partition de récupération sous Windows 7/8/10
Comme vous le savez, vous n’êtes pas autorisé à supprimer une partition de récupération dans la Gestion de disque, seule une option d’aide y est proposée. Ainsi, vous devez trouver d’autres méthodes pour supprimer la partition de récupération. Dans ce post, nous vous proposons trois méthodes pour supprimer une partition de récupération sous Windows 7/8/10.
Méthode 1: Supprimer une partition de récupération à l’aide de Diskpart
Windows fournit aux utilisateurs une méthode très utile pour supprimer une partition de récupération, c’est-à-dire utiliser Diskpart.exe pour supprimer des partitions depuis l’invite de commandes Diskpart. Veuillez suivre ces étapes pour supprimer une partition de récupération.
Voyons comment supprimer une partition de récupération sous Windows 10.
Étape 1. Tapez « diskpart » dans le champ de recherche, puis dans les meilleurs résultats, faites un clic droit sur « diskpart » et sélectionnez « Exécuter en tant qu’administrateur ».
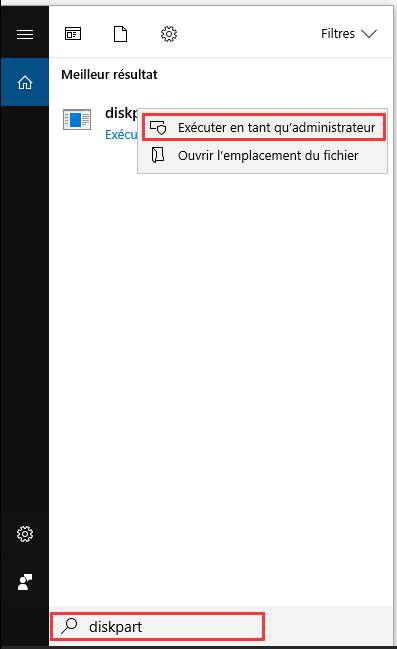
Étape 2. À l’invite Diskpart, tapez les commandes suivantes dans l’ordre, chacune d’elles devrait se terminer par la touche Entrée :
- Tapez « liste disk » pour afficher tous les disques. Veuillez prêter attention au numéro de disque contenant la partition de récupération.
- Tapez « select disk n », dans lequel « n » doit être remplacé par le numéro de disque approprié.
- Tapez « liste partition » pour répertorier toutes les partitions sur le disque sélectionné. En affichant le nom de la partition et les informations de partition, vous saurez laquelle est la partition de récupération à supprimer.
- Tapez « select partition n » où n doit être le numéro de partition de la partition de récupération.
- Tapez « delete partition » pour supprimer la partition de récupération.
Attention : Lors de la suppression d’une partition de récupération, dans la plupart des cas, nous pouvons terminer la suppression en toute simplicité. Cependant, il se peut qu’un message d’erreur s’affiche : « Impossible de supprimer une partition protégée sans l’ensemble de paramètres protégés par la force » comme indiqué ci-dessous :

Qu’est-ce qui cause cette erreur?
Ce message d’erreur est susceptible d’apparaître sur le disque GPT. Si la partition de récupération à supprimer est considérée comme une partition protégée par Windows, la suppression est empêchée.
Comment pouvons-nous la résoudre?
À ce stade, il faut taper « gpt attributes=0x8000000000000000 » et ensuite répéter « delete partition ». Ensuite, la partition de récupération devrait être supprimée.
Inconvénients : Bien que Diskpart soit en mesure de supprimer une partition de récupération, sans une interface claire pour afficher les détails, il y a des chances que vous ne supprimiez pas la partition appropriée. Pour ceux qui ne sont pas familiers avec Diskpart, ce n’est évidemment pas le meilleur choix.
Méthode 2 : Supprimer une partition de récupération lors de la création d’un lecteur de récupération
Dans l’un des documents AIDE de Microsoft, une autre méthode consiste à supprimer une partition de récupération. Cette astuce apparaît pendant le processus de création d’une clé USB de récupération. Veuillez prêter attention au point 7 qui dit ceci:
Lorsque le processus est terminé, effectuez l’une des opérations suivantes:
- Si vous souhaitez conserver la partition de récupération sur votre PC, sélectionnez Terminer.
- Si vous souhaitez supprimer la partition de récupération de votre PC et libérer de l’espace disque, sélectionnez Supprimer la partition de récupération. Sélectionnez ensuite Supprimer. Cela libérera l’espace disque utilisé pour stocker votre image de récupération. Lorsque la suppression est terminée, sélectionnez Terminer.
En lisant cette citation, nous pouvons apprendre qu’il existe une option de suppression avant la fin de la création de la clé USB de récupération, car il y a une partition de récupération à supprimer. Veuillez lire le post d’origine sur Microsoft pour obtenir plus d’informations.
Méthode 3 : Supprimer une partition de récupération à l’aide de Partition Wizard
La raison pour laquelle nous recommandons Partition Wizard est que c’est la méthode la plus simple qui soit pour supprimer toutes sortes de partitions. En outre, son Édition Gratuit aide à se départir de la partition de récupération sous Windows 7/8/10 en quelques clics.
MiniTool Partition Wizard FreeCliquez pour télécharger100%Propre et sûr
Recommandé : Vous demandez-vous « Puis-je supprimer le volume du système EFI » ? Ce post vous dira tout.
Voyons comment ça marche:
Étape 1. Téléchargez MiniTool Partition Wizard Édition Gratuit. Installez-le et exécutez-le.
Étape 2. Cliquez avec le bouton droit de la souris sur la partition de récupération à supprimer et sélectionnez « Supprimer la partition ».
Étape 3. La partition de récupération sera affichée en tant qu’espace non alloué. Cliquez ensuite sur « Appliquer » pour effectuer l’opération en cours.
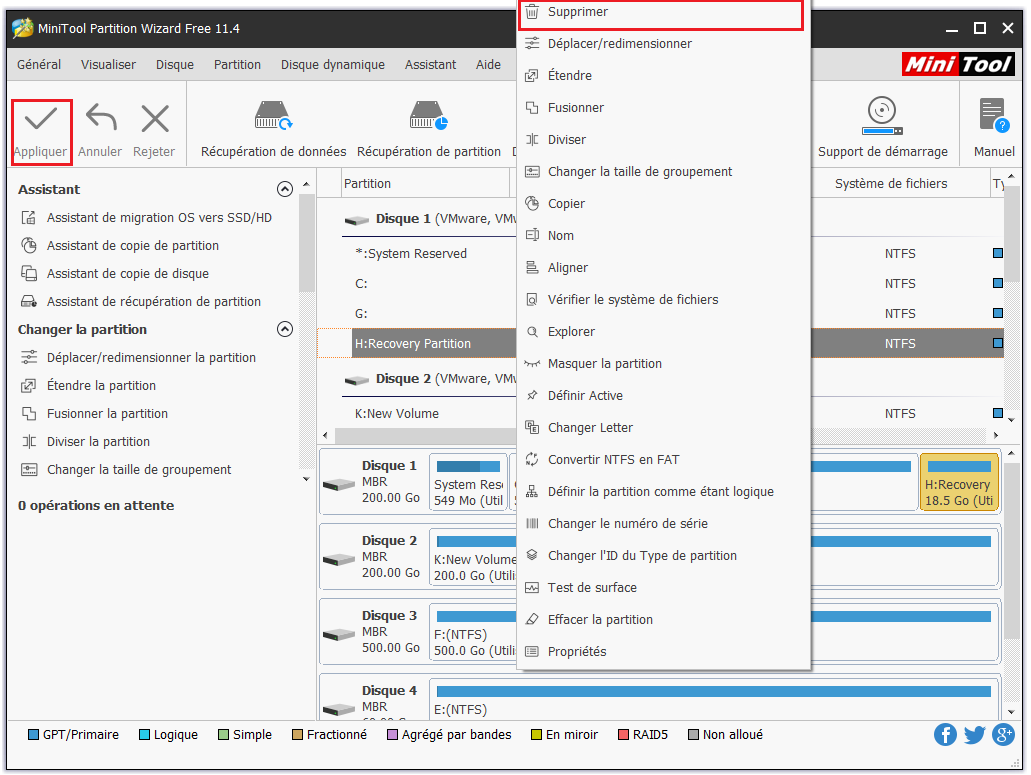
Dans quelques secondes, vous aurez supprimé la partition de récupération. Ensuite, vous pouvez utiliser MiniTool Partition Wizard pour ajouter cet espace non alloué à n’importe quelle partition afin d’étendre la partition ou vous pouvez simplement créer une nouvelle partition sur cet emplacement.
MiniTool Partition Wizard FreeCliquez pour télécharger100%Propre et sûr
Comment restaurer une partition de récupération supprimée sous Windows 7/8/10
« Monsieur, j’ai un système d’exploitation Windows 7 de 64 bits. D’une certaine façon, ma partition de récupération a été supprimée et maintenant je ne peux plus sauvegarder mes données sur mon ordinateur. Veuillez me dire comment récupérer ma partition de récupération? »answers.microsoft.com
Alors que de nombreux utilisateurs recherchent « comment supprimer une partition de récupération », certains font également de leur mieux pour restaurer une partition de récupération supprimée, qu’elle ait été supprimée intentionnellement ou par erreur.
Au lieu de contacter votre fournisseur d’ordinateurs pour voir s’il vous fournira un DVD de récupération, voici deux autres solutions pratiques méritant d’être essayées.
Méthode 1 : Utilisez Partition Wizard pour procéder à la récupération de partition
MiniTool Partition Wizard est non seulement utile pour supprimer la partition de récupération, mais aussi pour la restaurer. Voici comment cela fonctionne:
Petit rappel : « Partition Récupération » est une fonction payante pour les éditions avancées de Partition Wizard (voir comparer les éditions pour en savoir plus). Vous devez donc acheter une licence pour déverrouiller cette fonction. Appuyez sur le bouton pour obtenir MiniTool Partition Wizard Pro au meilleur prix.
Étape 1. Lancez MiniTool Partition Wizard pour accéder à l’interface principale. Cliquez avec le bouton droit de la souris sur le disque source où se produit la perte de partition, puis choisissez « Partition Recovery ». Vous serez ensuite invité à choisir la portée de l’analyse.
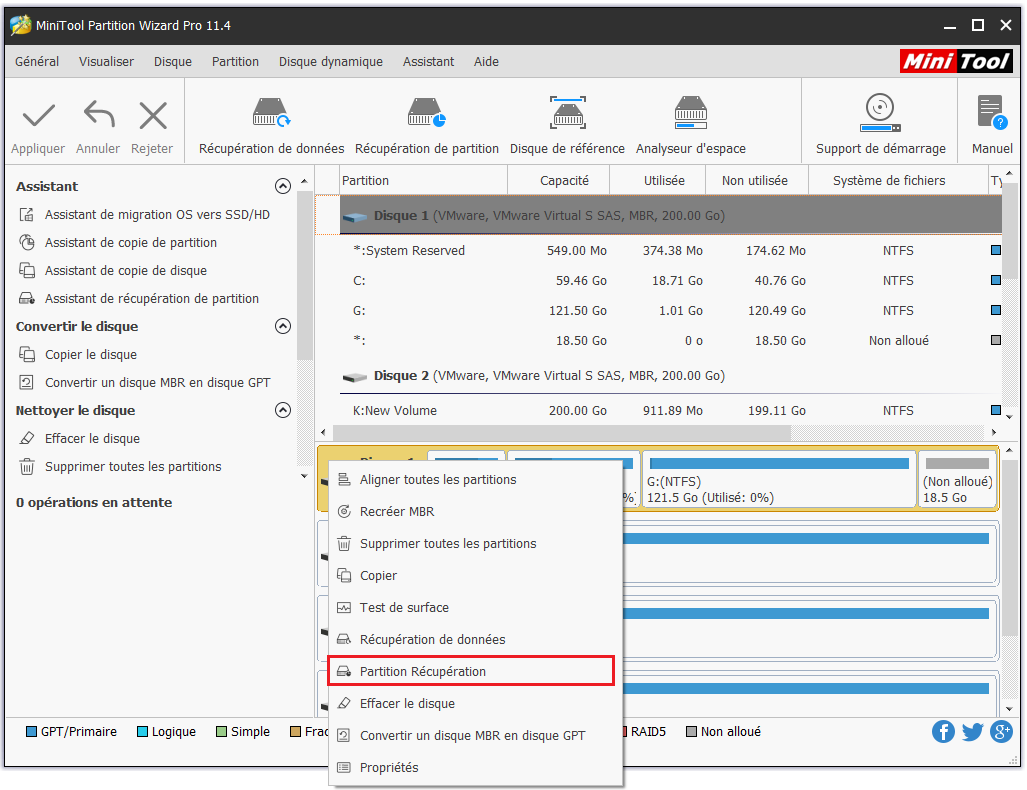
Étape 2. Choisissez l’une des trois options pour continuer la recherche de la partition perdue. Disque complet analysera le disque entier; Espace non alloué analysera uniquement l’espace libre, et Portée spécifiée analysera uniquement les secteurs spécifiés par vous. Nous allons choisir Disque complet et cliquer sur « Suivant » pour continuer.
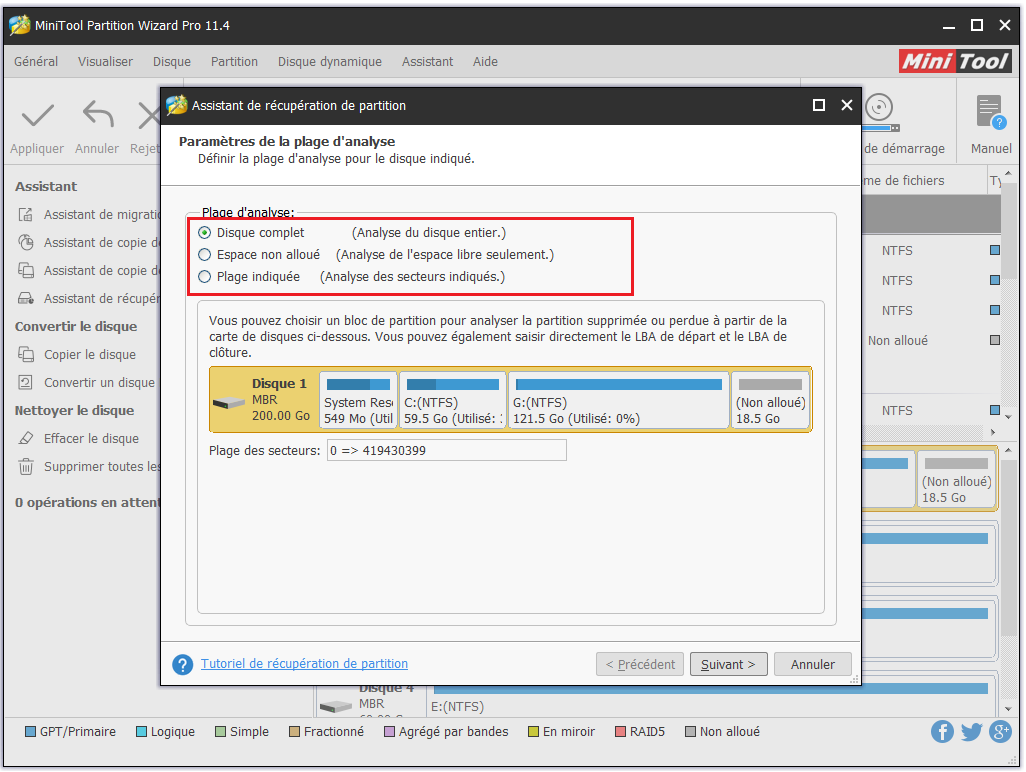
Étape 3. Ensuite, vous devez déterminer une méthode d’analyse. Tout d’abord, vous pouvez choisir Analyse rapide pour gagner du temps. Si cela ne fonctionne pas, vous pouvez passer en mode Analyse complète. Cliquez sur « Suivant » pour continuer.
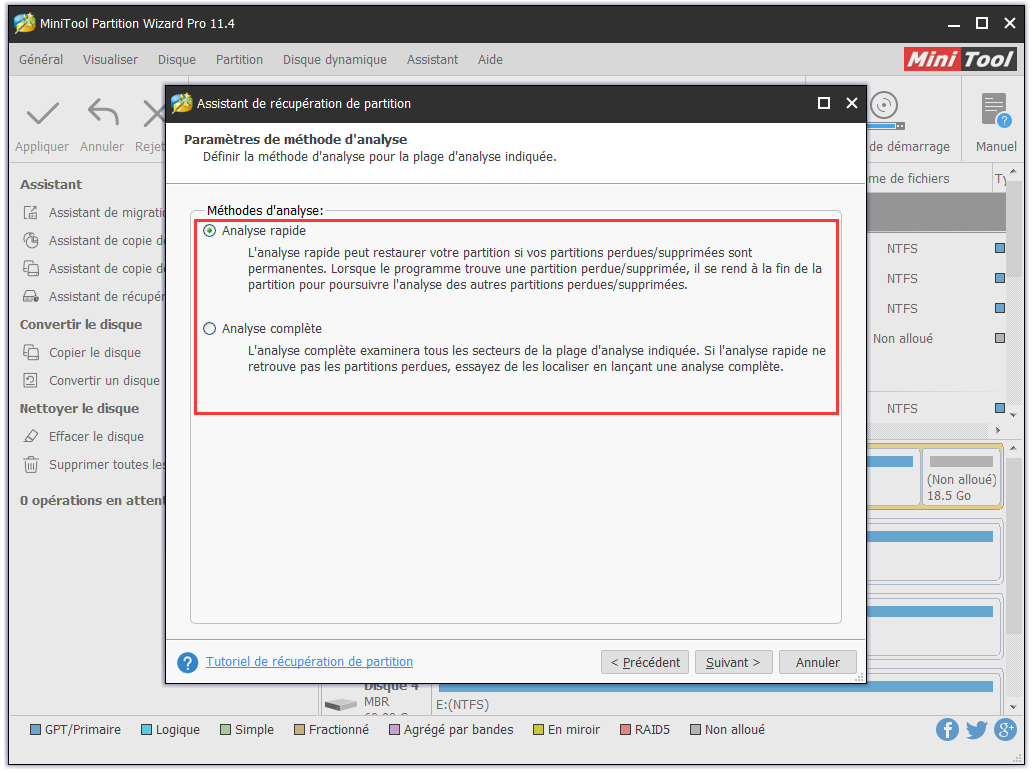
Étape 4. Après l’analyse rapide, Partition Wizard a répertorié toutes les partitions trouvées sur le disque source, y compris la partition de récupération récemment supprimée. Nous devons maintenant sélectionner toutes les partitions (existantes et perdues) et cocher « Terminer » pour démarrer la récupération de partitions.
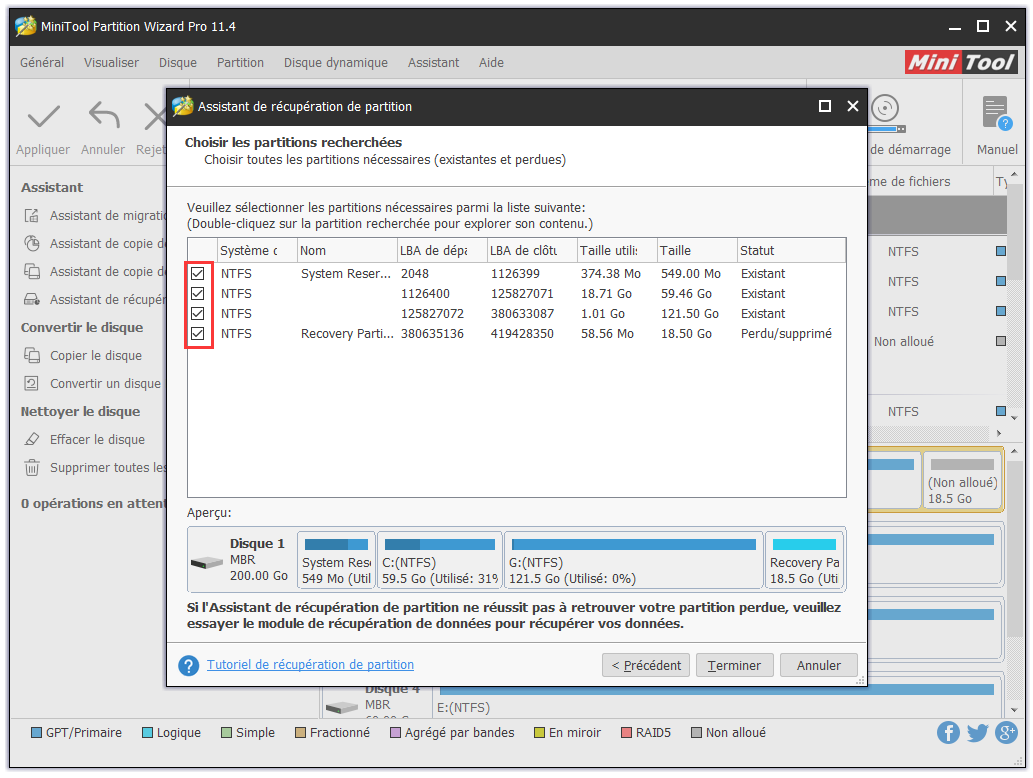
Étape 5 : Enfin, appuyez sur « Appliquer » pour exécuter la récupération de partitions.
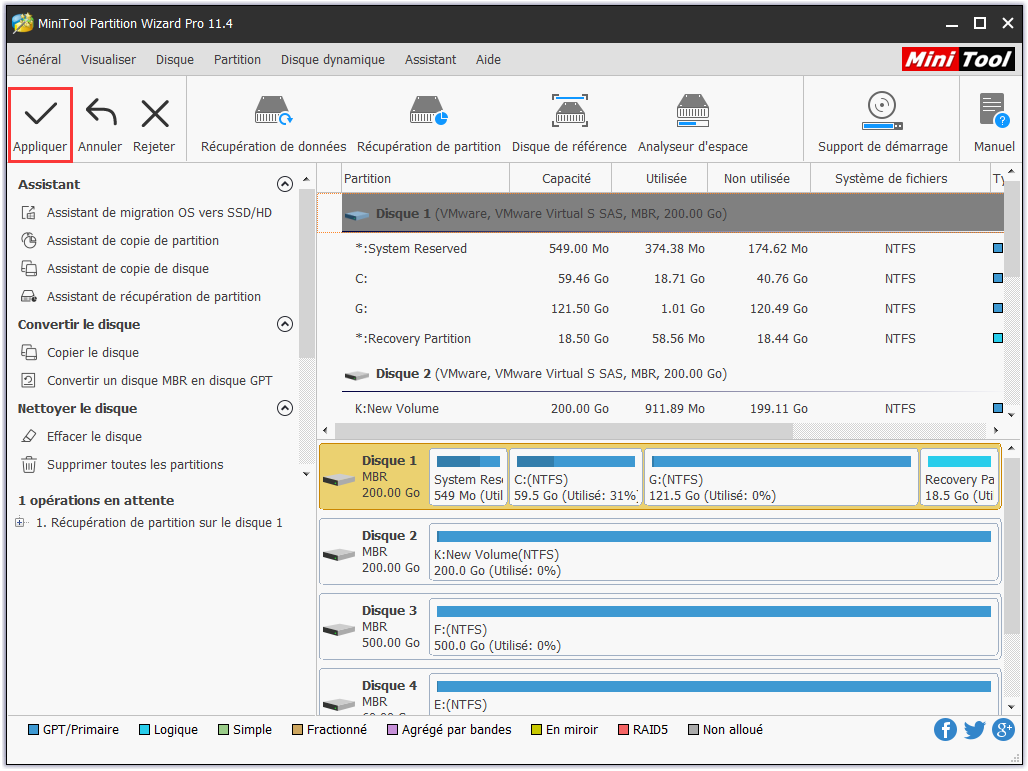
1. Les partitions récupérées sont des partitions logiques au cas où un lecteur MBR aurait atteint le nombre maximum de partitions primaires.
2. Les partitions récupérées ne contiennent pas de lettres de lecteur, vous ne pouvez donc pas les afficher dans l’Explorateur Windows. Pour résoudre ce problème, veuillez leur ajouter une lettre de lecteur.
Recommandé : Utilisez-vous un ordinateur portable HP né avec une partition de récupération ? Lisez et apprenez comment restaurer gratuitement la partition de récupération HP.
Méthode 2 : Recréer une partition de récupération
Cette méthode est utile pour ceux dont le système d’exploitation est installé sur un disque GPT. Cependant, le processus est relativement complexe. Veuillez suivre le guide étape par étape. Prenez note que toutes les opérations ci-dessous sont effectuées sous Windows 10.
Étape 1. Préparez un espace non alloué sur le disque système suffisamment grand pour créer une partition de récupération. Créez ensuite un nouveau dossier et nommez-le « Sources » dans une partition non système.
Étape 2. Redémarrez Windows en suivant les étapes suivantes : Démarrer -> Paramètres -> Mise à jour et sécurité -> Récupération -> Démarrage avancé -> Redémarrer maintenant.
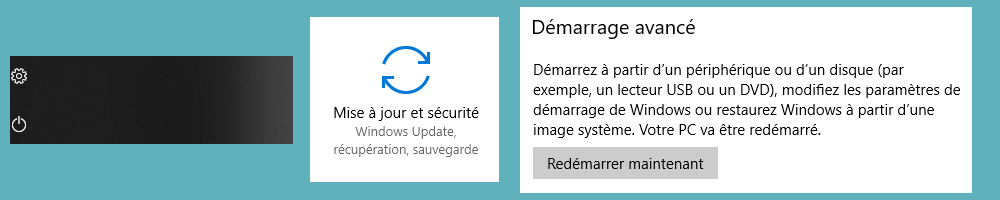
Étape 3. Entrez l’Invite de commandes en suivant les étapes suivantes : Dépannage -> Options avancées -> Invite de commandes.
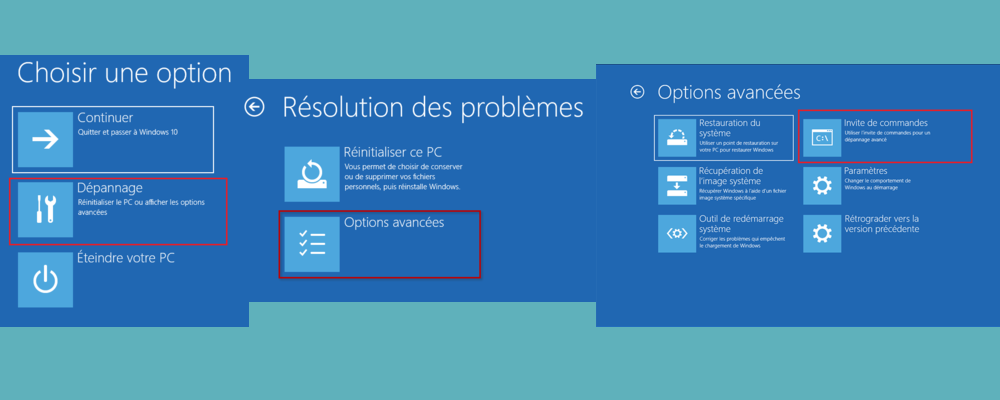
Étape 4. Selon vos paramètres, vous devrez probablement entrer le mot de passe du BIOS et sélectionner un compte de connexion.
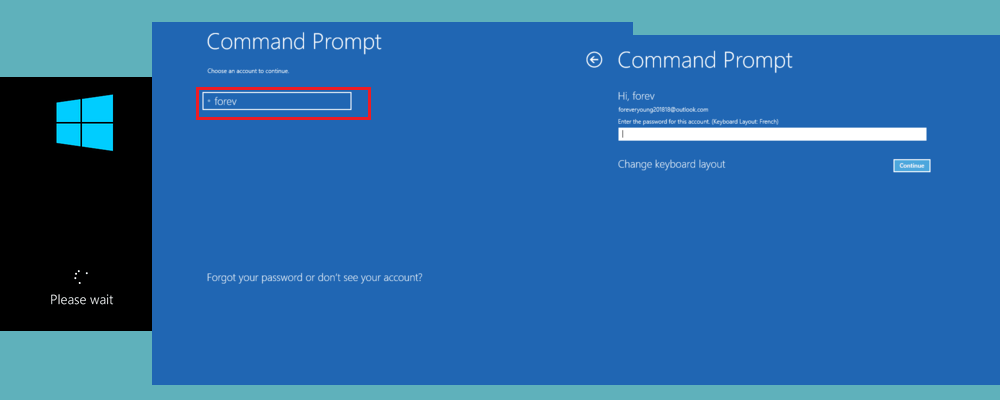
Étape 5. Maintenant, tapez soigneusement les commandes suivantes et terminez-les avec la touche Entrée :
Dism /Capture-Image /ImageFile:A:sourcesinstall.wim /CaptureDir:B: /Name:Win10 /Description:2016-08-20
Petit rappel : les contenus marqués en vert doivent être conformes à votre situation réelle.
- « A » est la lettre de lecteur de la partition où se trouve le nouveau dossier « Sources ».
- « B » est l’emplacement de votre partition système.
- « Win10 » et « 2016-08-20 » peuvent être remplacés par ce que vous voulez.
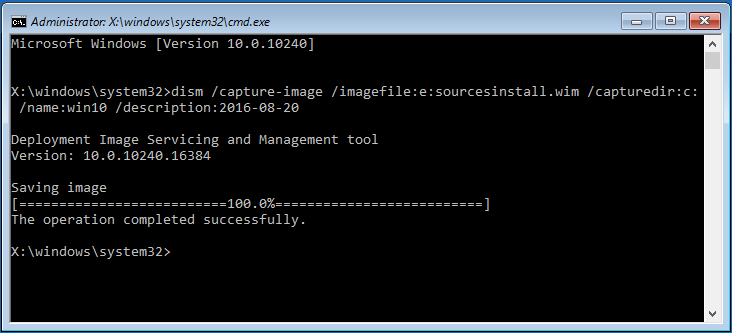
Étape 6. Lorsque l’opération d’enregistrement de l’image est terminée, quittez l’Invite de commandes et passez à Windows 10.
Étape 7. Vous pouvez maintenant créer une partition de récupération sous Windows 10. Veuillez entrer ces commandes et terminer chacune d’elles par Entrée. Veuillez conserver la fenêtre de commande diskpart après avoir terminé cette étape.
- Appuyez sur Win+X et sélectionnez Invite de commandes (Admin).
- Tapez « diskpart ».
- Tapezzz « list disk».
- Tapez « select disk n » où n désigne le numéro de disque du disque système.
- Tapez « create partition primary » pour utiliser l’espace non alloué préparé au début.
- Tapez « list partition ».
- Tapez « select partition n » où n devrait être le numéro de partition de la nouvelle partition créée précédemment.
- Tapez « format quick fs=ntfs label= »Récupération » ».
- Tapez « attribuer lettre= »N » ». (N peut être une autre lettre de lecteur non occupée actuellement).
Petit rappel : L’étape 7 peut être simplifiée en utilisant la fonction « Créer une partition » de Partition Wizard. Aucune commande n’est requise, seules les options sont proposées au choix.
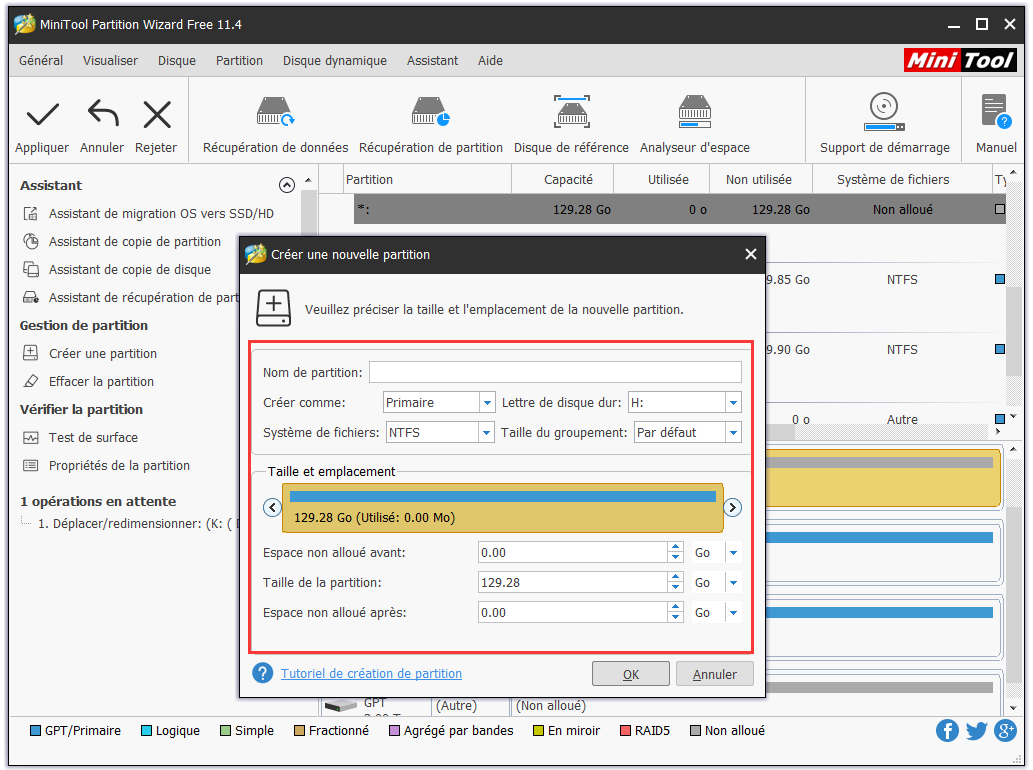
Étape 8. Actualisez l’Explorateur Windows et copiez le dossier « Ressources » dans cette nouvelle partition de récupération.
Étape 9. Continuez à taper des commandes dans la fenêtre Diskpart pour faire de la partition de récupération une partition protégée.
- Tapez « remove letter=N » (N est la lettre de lecteur que vous venez d’ajouter) et appuyez sur Entrée.
- Tapez « set id=de94bba4-06d1-4d40-a16a-bfd50179d6ac » et appuyez sur Entrée.
- Tapez « gpt attributes=0x8000000000000001 » et appuyez sur Entrée.
À ce stade, la partition de récupération créée est manquante dans l’Explorateur Windows. Ouvrez maintenant Gestion de disque et vous verrez que l’attribut (et non le nom de partition) de cette partition est En bon état (Partition de récupération).
Étape 10. Enfin, vous pouvez vérifier si une partition de récupération a été créée avec succès.
- Tapez « exit » et appuyez sur Entrée pour quitter diskpart. Cependant, vous êtes toujours dans le CMD.
- Tapez « reagentc /info » et appuyez sur Entrée.
Si le statut Windows RE est activé, la partition de récupération est créée avec succès. À ce stade, tapez « quitter » et appuyez sur Entrée pour terminer CMD.

Conclusion
Nous arrivons à la fin de cet article. Maintenant, vous devez avoir une compréhension générale de la partition de récupération, puis-je supprimer la partition de récupération, comment supprimer la partition de récupération et comment restaurer la partition de récupération sous Windows 7/8/10. J’espère que ce post vous sera utile. Si vous avez des questions ou des suggestions, vous pouvez nous laisser vos commentaires ci-dessous ou contacter directement [email protected], merci à l’avance!