Le top 11 des solutions efficaces est énuméré ici pour vous aider à corriger facilement l'erreur du système qui ne trouve pas le fichier spécifié. Si vous obtenez cette erreur en copiant des fichiers, en accédant à des fichiers ou en connectant une clé USB, vous pouvez essayer d'utiliser le logiciel MiniTool pour récupérer les données perdues en cas de perte permanente de données.
Message d’erreur – Le système ne trouve pas le fichier spécifié
Vous avez eu l’erreur que le système ne trouve pas le fichier spécifié sous Windows 10? Voici un exemple réel tiré de forums.ni.com:
Lorsque j’ai installé mon application sur un autre PC (Win XP), j’ai eu cette erreur Le système ne trouve pas le fichier spécifié. L’application fonctionne correctement sur mon PC de développement (Win7, LabVIEW2013 SP1). Quelqu’un a déjà eu cette erreur auparavant?
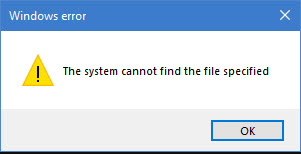
Si vous obtenez l’erreur « Le système ne trouve pas le fichier spécifié » lors de l’installation du pilote, de la création d’une image système, de l’accès aux fichiers ou d’autres opérations, ne vous inquiétez pas. Vous pouvez maintenant consulter ce tutoriel pour trouver les raisons et les solutions.
D’une manière générale, il s’agit d’une erreur très courante pour les utilisateurs de Windows, tout particulièrement ceux de Windows 10, qui se caractérise généralement par un code d’erreur 0x80070002. Quelques raisons typiques de cette erreur sont énumérées ci-dessous:
- Fichier de pilote manquant
- Problème de connexion
- Clés de registre anormales
- Fichiers système sont manquants ou corrompus
- Les fichiers requis pour le logiciel spécifique sont manquants ou corrompus
- Et ainsi de suite …
Bien que la cause ne soit pas encore établie avec certitude, vous pouvez essayer les solutions suivantes pour résoudre votre problème.
Comment corriger l’erreur Le système ne trouve pas le fichier spécifié sous Windows 10?
Solution 1. Exécuter un logiciel antivirus pour analyser votre ordinateur
Les principales causes consistent en un virus, des cybermenaces et des attaques malveillantes. Il est recommandé d’utiliser un logiciel antivirus pour effectuer une analyse complète de votre système afin de nettoyer le contenu malveillant et autres fichiers indésirables.
Solution 2. Ouvrir le dossier Bibliothèques
Selon les utilisateurs, vous pourriez être en mesure de corriger l’erreur « Le système ne trouve pas le fichier spécifié » simplement en naviguant dans le dossier Bibliothèques, masqué par défaut dans Windows 10. Pour y accéder, procédez comme suit:
Ouvrez Ce PC.
Cliquez avec le bouton droit de la souris sur l’espace vide dans le volet de gauche et choisissez Afficher les bibliothèques.
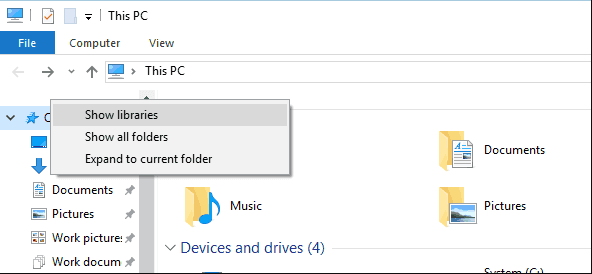
Vous trouverez maintenant le dossier Bibliothèques dans le volet de gauche.
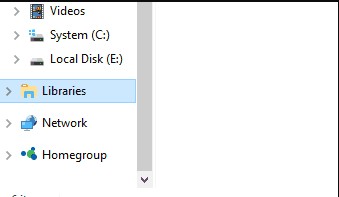
Solution 3. Installer les mises à jour Windows
Si vous n’avez pas mis à jour Windows depuis longtemps, l’erreur Le système ne trouve pas le fichier spécifié est un signe que vous devez installer toutes les mises à jour en attente. Les mises à jour de Windows corrigent souvent des erreurs matérielles et logicielles, c’est pourquoi nous vous suggérons vivement d’installer les dernières mises à jour en suivant ces étapes:
Appuyez sur les touches Windows + I.
Sélectionnez Mise à jour et sécurité > Mise à jour Windows.
Cliquez sur le bouton Vérifier les mises à jour et attendez.
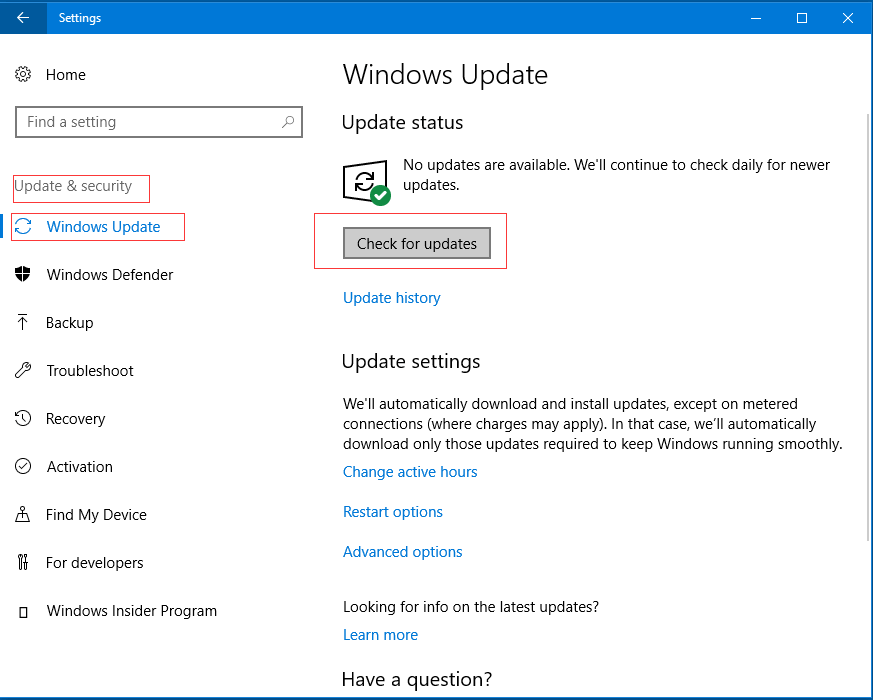
Installez toutes les mises à jour.
Redémarrez le système pour terminer l’installation des mises à jour.
Récupération de données après la mise à jour de Windows
Si vous constatez que vos fichiers sont manquants après la mise à jour de Windows, essayez d’utiliser MiniTool Partition Wizard. Le meilleur logiciel de partition magic peut non seulement vous aider à maximiser les performances du disque, mais aussi à récupérer les données perdues.
MiniTool Partition Wizard offre la fonction Récupération de données pour vous aider à récupérer efficacement et rapidement les données perdues depuis une partition endommagée, formatée et supprimée.
Les étapes sont les suivantes:
Étape 1. Lancez MiniTool Partition Wizard pour accéder à son interface principale.
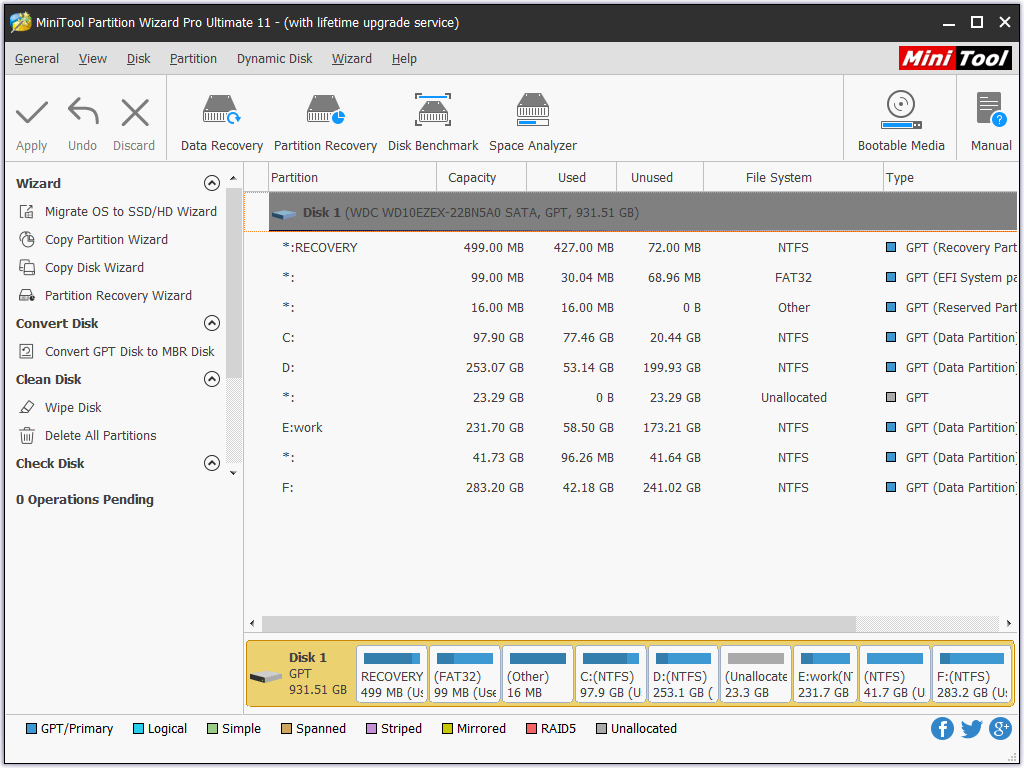
Étape 2. Cliquez sur la fonction Récupération de données dans la barre d’outils supérieure pour obtenir la fenêtre suivante.
Étape 3. Sélectionnez le lecteur/la partition contenant les données perdues, puis cliquez sur le bouton Analyser.
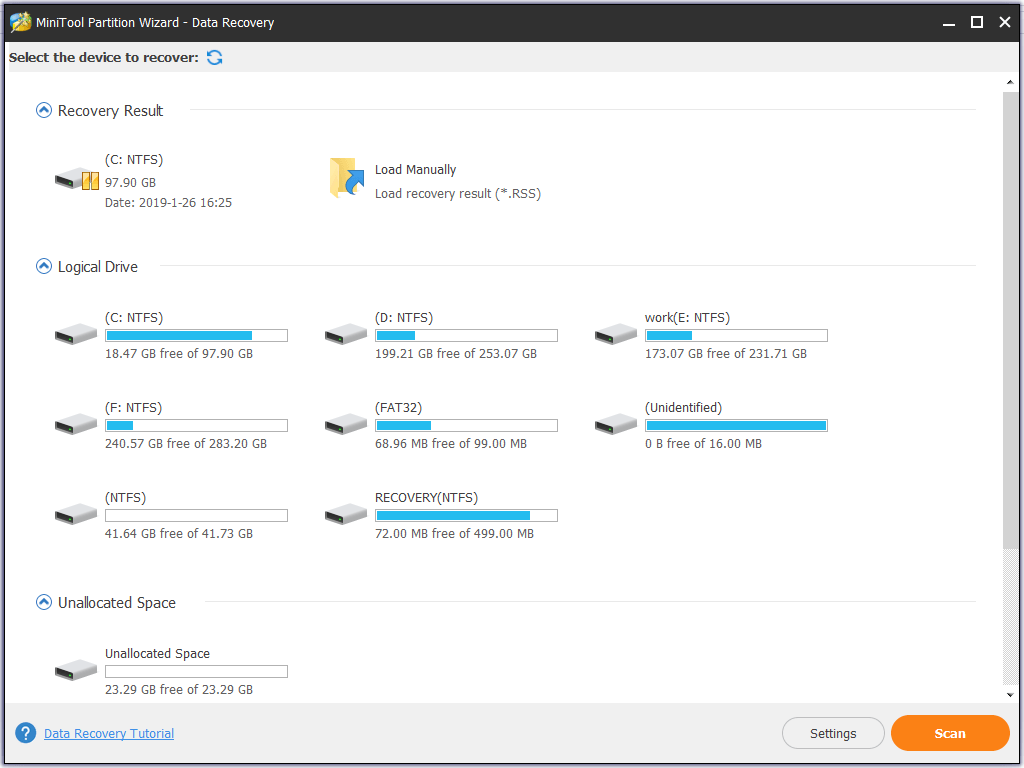
Étape 4. Après l’analyse, enregistrez toutes les données nécessaires dans un emplacement sûr.
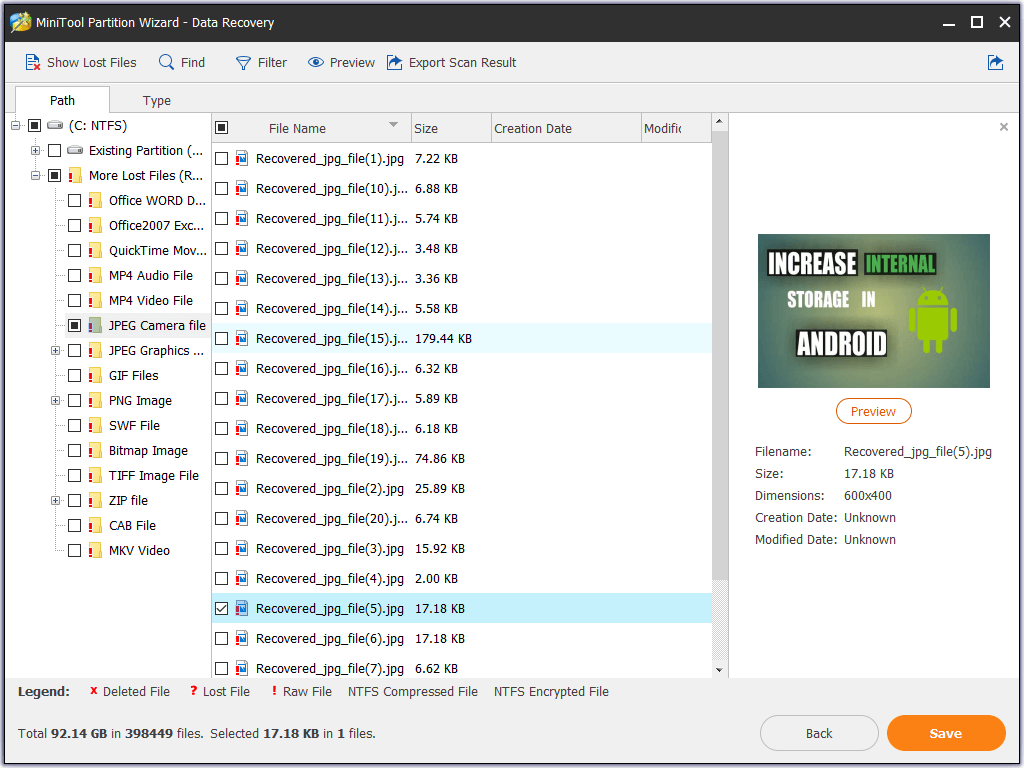
Voilà, tout le travail a été fait! Pour plus d’informations, vous pouvez lire ce post:Comment récupérer les données perdues depuis les disques durs | Tutoriel de MiniTool Partition Wizard.
Solution 4. Vérifier les fichiers journaux du système
Une autre approche efficace pour corriger l’erreur Le système ne trouve pas le fichier spécifié est de vérifier les fichiers journaux du système.
Les étapes sont les suivantes:
Naviguez jusqu’au répertoire C:/Windows/inf.
Ouvrez le dossier inf.
Trouvez le fichier setupapi.dev, puis double-cliquez dessus pour ouvrir le fichier. (Dans certains cas, le fichier serait setupapi.dev.log).
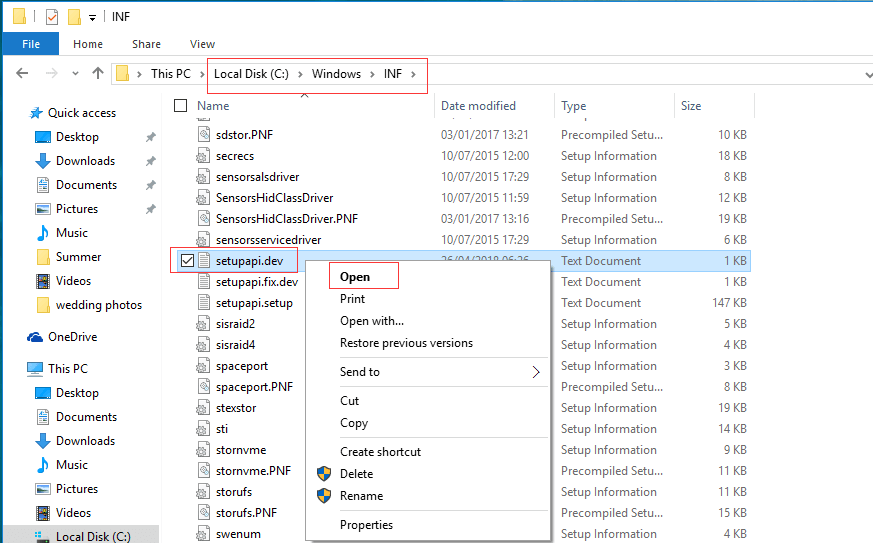
Appuyez sur Ctrl et F simultanément pour ouvrir le champ Rechercher.
Tapez « Impossible de trouver le fichier » dans le champ de recherche, puis lancez la recherche pour localiser le fichier manquant.
Copiez et collez le fichier dans le dossier Windows/inf.
Réinstallez le pilote.
Solution 5. Changer votre registre
Selon les utilisateurs, vous pouvez corriger cette erreur en modifiant simplement plusieurs clés de registre. Pour modifier le registre, procédez comme suit:
1. Appuyez sur les touches Windows + R.
2. Tapez regedit, puis appuyez sur Enter.
Vous pouvez créer une sauvegarde pour sécuriser l’état actuel de votre registre. Cliquez sur Fichier > Exporter.
Ensuite, entrez le nom du fichier pour la sauvegarde du registre et sélectionnez Tout sous la section Exporter la plage. Enfin, cliquez sur Enregistrer pour enregistrer la sauvegarde. Ainsi, vous pouvez simplement exécuter ce fichier pour restaurer votre registre à son état d’origine au cas où quelque chose se passerait mal.
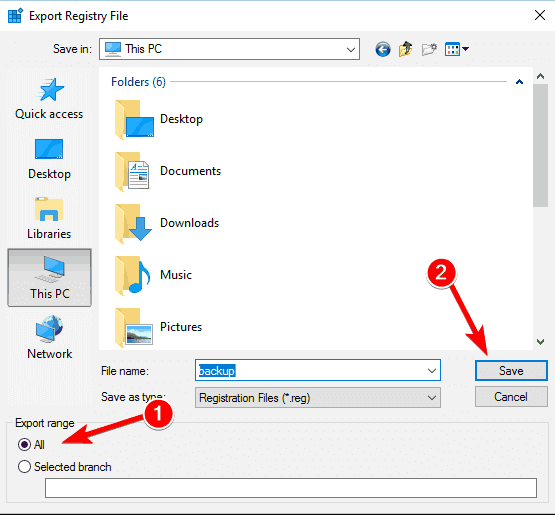
3. Naviguez vers HKEY_LOCAL_MACHINE\SOFTWARE\Microsoft\Windows\CurrentVersion.
4. Étendez la clé et cherchez la clé RunOnce. Vous pouvez la créer si cette clé n’existe pas. Il vous suffit de cliquer sur la clé CurrentVersion et de choisir Nouvelle > Clé dans le menu.
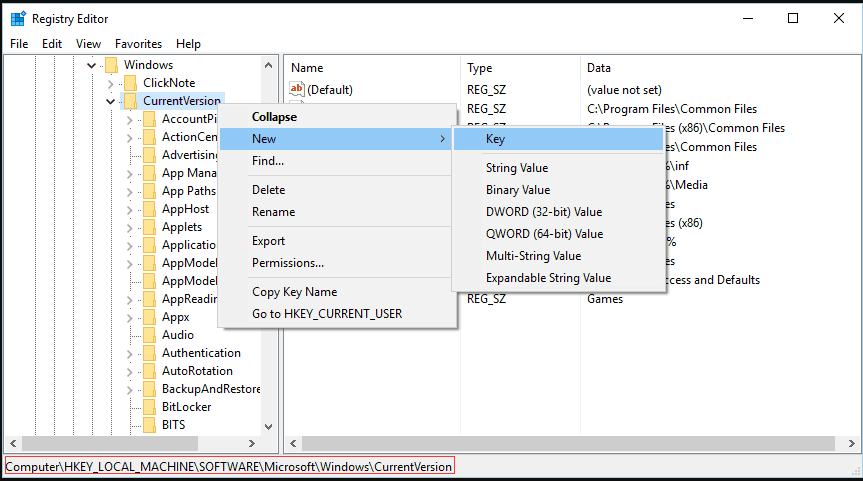
5. Tapez RunOnce comme nom de la nouvelle clé.
6. Naviguez vers la clé HKEY_CURRENT_USER\Software\Microsoft\Windows\CurrentVersion\ dans le panneau de gauche.
7. Étendez-la et vérifiez si la clé RunOnce a été créée avec succès. Si ce n’est pas le cas, répétez les étapes ci-dessus pour la recréer.
8. Fermez l’éditeur de registre et redémarrez Windows.
9. Si vous recevez encore l’erreur Le système ne trouve pas le fichier spécifié après le redémarrage du PC, vous devez continuer à lire pour trouver d’autres solutions.
Solution 6. Installer le pilote en utilisant le fichier .inf
Si vous obtenez cette erreur après avoir téléchargé le pilote depuis le site du fabricant, essayez les étapes suivantes:
- Trouvez le fichier de pilote téléchargé.
- Dans le dossier extrait, trouvez le fichier .inf. Vous pouvez choisir celui présentant la description appropriée, comme « Informations de configuration » lorsqu’il y a plusieurs fichiers .inf.
- Cliquez avec le bouton droit de la souris sur le fichier et sélectionnez « Installer« .
Solution 7. Désinstaller et réinstaller les pilotes
Si vous téléchargez le pilote depuis le site du fabricant et que vous obtenez le problème Le système ne trouve pas le fichier spécifié, vous pouvez essayer de désinstaller et de réinstaller les pilotes pour corriger l’erreur.
Allez dans Panneau de configuration et sélectionnez Gestionnaire de périphériques.
Étendez la catégorie et localisez le périphérique à désinstaller.
Cliquez avec le bouton droit de la souris sur le nom du périphérique et choisissez l’option Désinstaller dans le menu contextuel.
Cochez la case « Supprimer le pilote de ce périphérique« , puis cliquez sur le bouton OK pour confirmer l’action (désinstallation).
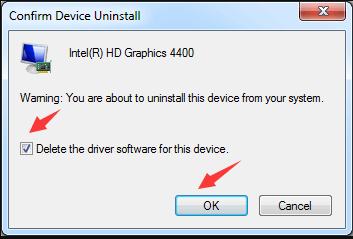
Après avoir désinstallé le pilote, réinstallez le pilote.
Solution 8. Formater votre clé USB
Selon les utilisateurs, il se peut que vous receviez l’erreur « Le système ne trouve pas le fichier spécifié » lors de l’insertion de votre clé USB ou d’autres disques durs amovibles. Pour corriger ce problème, vous pouvez maintenant essayer de formater votre disque dur.
Ouvrez Ce PC, cliquez avec le bouton droit de la souris sur la clé USB et choisissez Formater.
Cochez l’option Formatage rapide lorsque la fenêtre de formatage s’ouvre.
Cliquez sur le bouton Démarrer pour lancer le processus de formatage.
Parfois, vous constaterez que Windows n’a pas pu effectuer ce formatage. Maintenant, si vous rencontrez ce problème, vous saurez comment le résoudre en lisant ce post Comment corriger l’erreur « Windows n’a pu compléter le formatage ».
Solution 9. Restaurer ou réparer les fichiers manquants
Comme nous le savons, la majorité des gens sont confrontés à l’erreur Le système ne trouve pas le fichier spécifié lorsqu’ils essaient d’accéder ou de sauvegarder certains fichiers stockés sur le système. Cela est dû au fait que le fichier est endommagé ou corrompu. Pour corriger ce problème, vous devez exécuter la commande chkdsk pour restaurer ou réparer les fichiers manquants.
Les étapes sont les suivantes:
- Cliquez avec le bouton droit de la souris sur le bouton Démarrer et sélectionnez Invite de commandes (Admin).
- Tapez « sfc /scannow » dans la fenêtre Invite de commandes et appuyez sur Enter. Patientez pendant que chkdsk essaie de réparer vos fichiers.
- Tapez exit et appuyez sur Enter pour quitter cette commande.
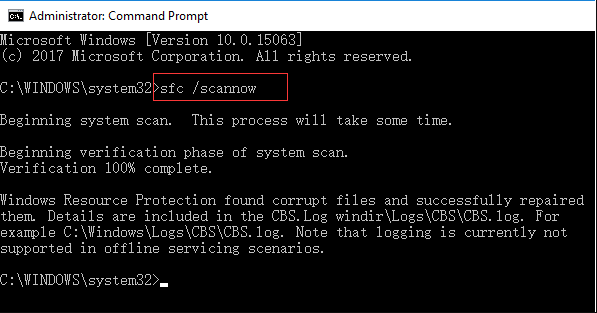
Solution 10. Utiliser WinRAR
Selon le rapport, certains utilisateurs ont reçu cette erreur en supprimant un fichier ou un dossier spécifique. Dans ce cas, vous pourriez être en mesure de corriger l’erreur Le système ne trouve pas le fichier spécifié en utilisant WinRAR.
Cliquez avec le bouton droit de la souris sur le fichier problématique et choisissez l’option Ajouter à l’archive dans le menu.
Cochez l’option Supprimer les fichiers après l’archivage, puis cliquez sur le bouton OK.
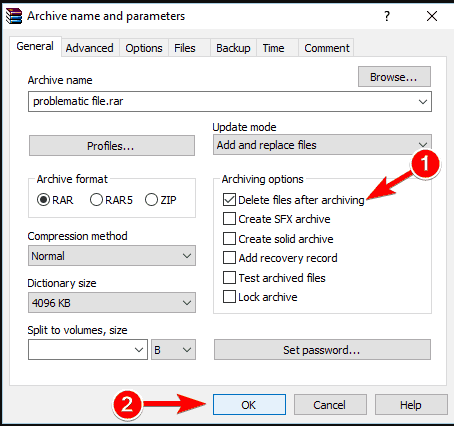
Maintenant, vous pouvez supprimer l’archive pour éliminer complètement le fichier sans aucune difficulté.
Solution 11. Supprimer la clé ProfileImagePath
Lorsque vous utilisez la sauvegarde de Windows pour créer vos fichiers de sauvegarde, vous pouvez supprimer certaines valeurs de votre registre pour corriger l’erreur Le système ne trouve pas le fichier spécifié.
- Ouvrez l’éditeur de registre.
- Naviguez jusqu’à HKEY_LOCAL_MACHINE\SOFTWARE\Microsoft\WindowsNT\CurrentVersion\ProfileList.
- Étendez ProfileList
- Naviguez dans chaque sous-clé et vérifiez si la valeur ProfileImagePath est disponible dans le volet de droite.
- Si une sous-clé n’a pas de valeur ProfileImagePath disponible ou si ses données sont vides, vous devez cliquer dessus et ensuite choisir le bouton Supprimer pour la supprimer du menu.
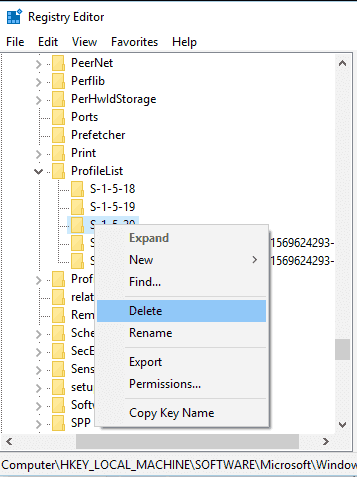
Conclusion
Êtes-vous toujours préoccupé par la façon de corriger l’erreur « Le système ne trouve pas le fichier spécifié » sous Windows 10? Essayez les méthodes ci-dessus, vous pourrez facilement corriger cette erreur.
Si vous connaissez d’autres méthodes, n’hésitez pas à nous en faire part et nous vous promettons de mettre ce guide à jour.
Si vous avez des questions ou des suggestions sur l’utilisation de MiniTool Power Data Recovery, veuillez nous en faire part en laissant vos commentaires dans la zone de commentaires ou en envoyant un e-mail à [email protected]. Nous vous répondrons dans les plus brefs délais.