Lorsque vous achetez un nouveau disque dur ou que vous n'arrivez pas à accéder à un disque dur, il se peut que vous ayez besoin de formater le disque dur avec un logiciel utilitaire de formatage de lecteur. Ce tutoriel de capture d'écran vous présentera les deux outils de formatage de disque dur les plus populaires et les plus fiables et vous montrera comment formater un disque dur par le biais d'étapes détaillées.
Si vous installez un nouveau disque dur, ou si vous avez besoin de nettoyer toutes les données sur votre disque dur pour une raison quelconque, ou si vous faites face à des erreurs de disque dur, vous devriez alors formater votre lecteur.
Il est relativement facile d’obtenir un formateur de disque ou un logiciel de formatage de disque dur. Mais si vous souhaitez en trouver un de bonne qualité et facile à utiliser, le logiciel gratuit MiniTool Partition Wizard vous est recommandé puisque cet outil de formatage de disque dur est la référence de dizaines de millions de personnes et est également très convivial.
Formater un disque dur à l’aide de MiniTool Partition Wizard Édition Gratuit
MiniTool Partition Wizard Édition Gratuit est un gestionnaire de partition de disque tout-en-un réputé, qui vous permettra non seulement de formater votre disque dur sous Windows 10 mais également de redimensionner une partition, vérifier le système de fichiers, convertir FAT en NTFS sans perte de données, convertir MBR en GPT, copier un disque, migrer l’OS Windows sur un SSD, etc.
Avec son interface intuitive et ses méthodes d’utilisation simples, le logiciel est considéré comme le meilleur formateur de disque. Lisez maintenant le contenu suivant pour découvrir la marche à suivre.
Étape 1. Téléchargez MiniTool Partition Wizard Édition Gratuit en cliquant sur le bouton suivant. Installez-le et lancez-le pour accéder à son interface principale.
MiniTool Partition Wizard FreeCliquez pour télécharger100%Propre et sûr
Étape 2. Cliquez avec le bouton droit de la souris sur le lecteur à formater et sélectionnez Formater une partition.
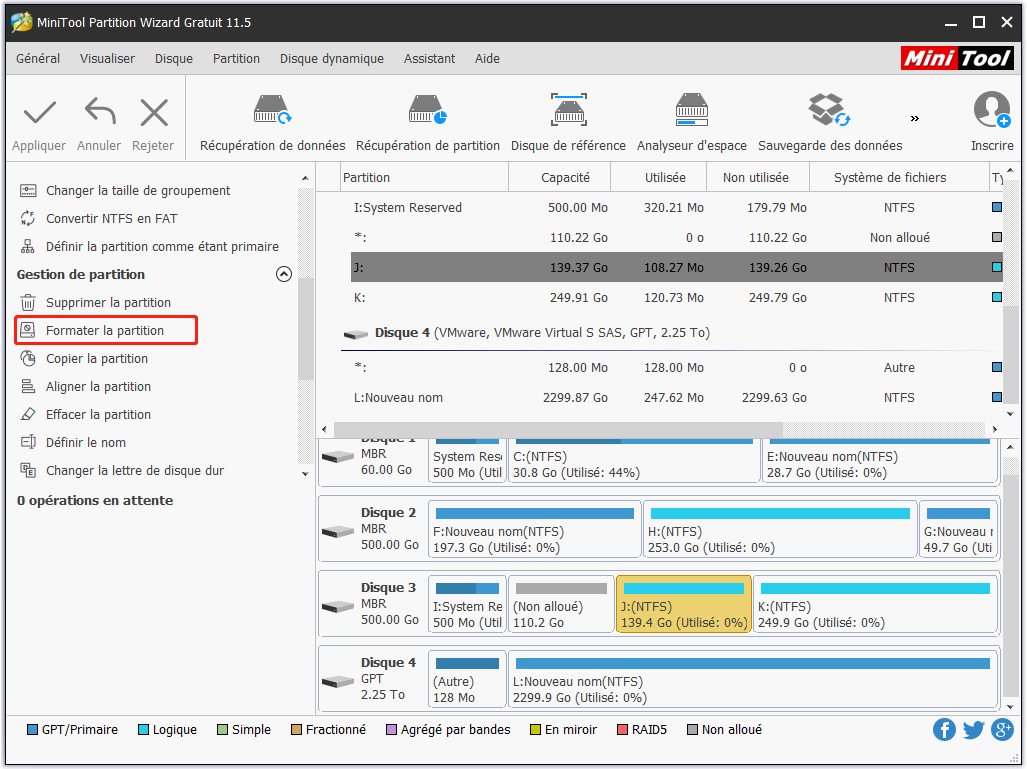
Étape 3. Dans cette fenêtre, vous pouvez préciser le nom de la partition, le système de fichiers ainsi que la taille du groupement. Vous pouvez formater le système de fichiers du lecteur en FAT32, NTFS, exFAT, Ext2, Ext3, en fonction de tous vos besoins. Après avoir réinitialisé ces paramètres, vous pouvez cliquer sur OK.
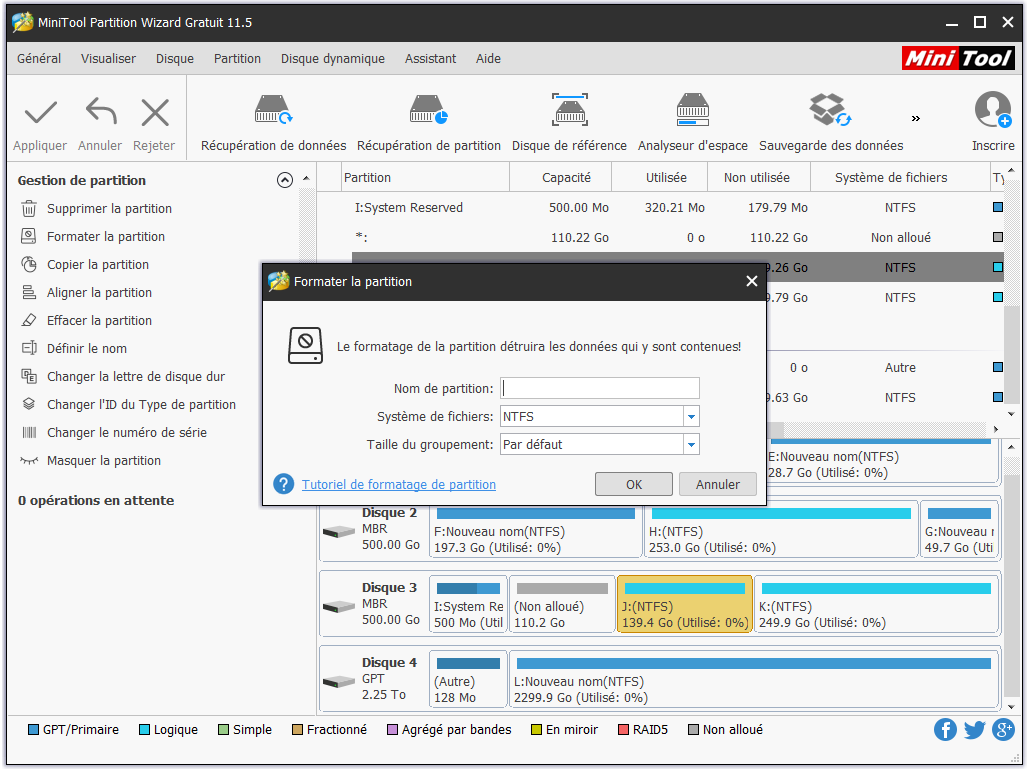
Étape 4. Cliquez sur Appliquer dans le coin supérieur droit pour exécuter l’opération en attente.
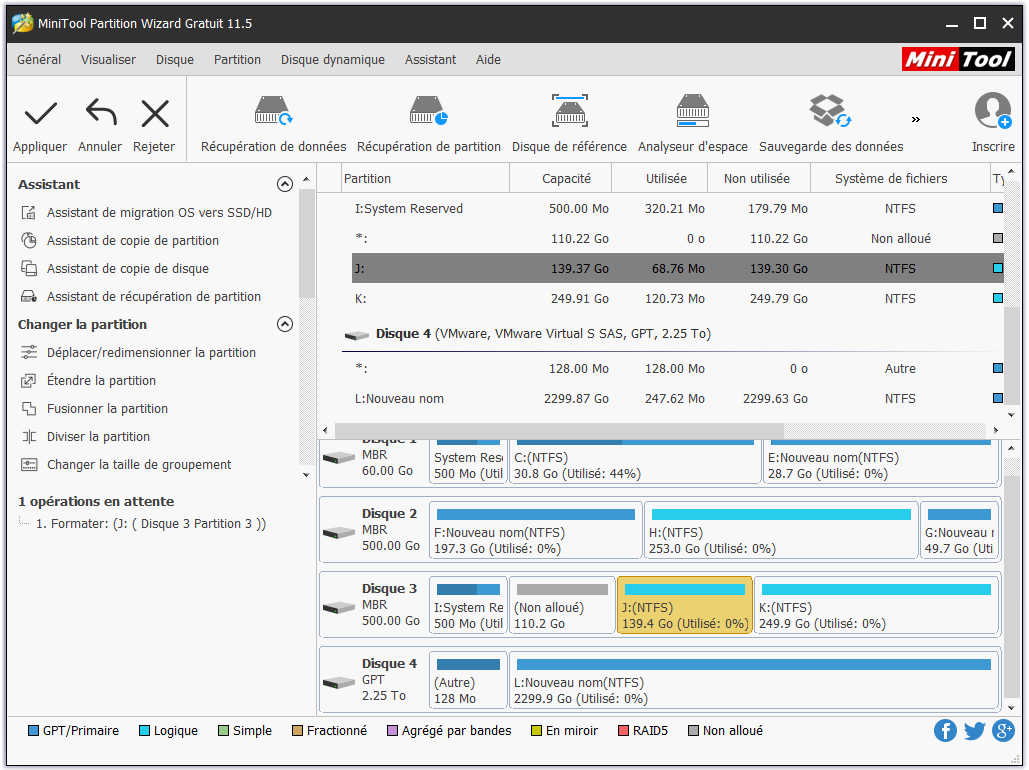
Voyez! En utilisant ce logiciel de formatage de disque dur, vous pouvez formater le disque dur Windows 10 en quelques clics. Et ses autres fonctions sont également très conviviales. Cependant, pour les utilisateurs qui ne veulent pas avoir recours à des logiciels tiers, ils peuvent essayer l’outil de partitionnement intégré à Windows: Gestion de disque.
Utiliser l’outil de formatage de disque dur intégré à Windows – Gestion de disque
L’utilisation de l’outil de formatage de disque dur intégré à Windows, Gestion de disque, pour formater le disque dur est un excellent choix pour les utilisateurs ne souhaitant pas installer de logiciel tiers.
Cependant, il n’est pas aussi puissant et simple à utiliser qu’un logiciel tiers comme MiniTool Partition Wizard Édition Gratuit. Gestion de disque ne peut effectuer que des opérations simples de disque et de partition comme créer une partition, formater une partition, étendre ou réduire une partition, ce qui pourrait incommoder les utilisateurs qui veulent reconfigurer leur disque dur en toute facilité.
Cependant, si vous souhaitez simplement formater le disque dur, vous pouvez suivre les étapes pour y parvenir.
Étape 1. Cliquez avec le bouton droit de la souris sur le menu Démarrer de Windows et sélectionnez Gestion de disque. Vous accéderez alors à l’interface suivante.
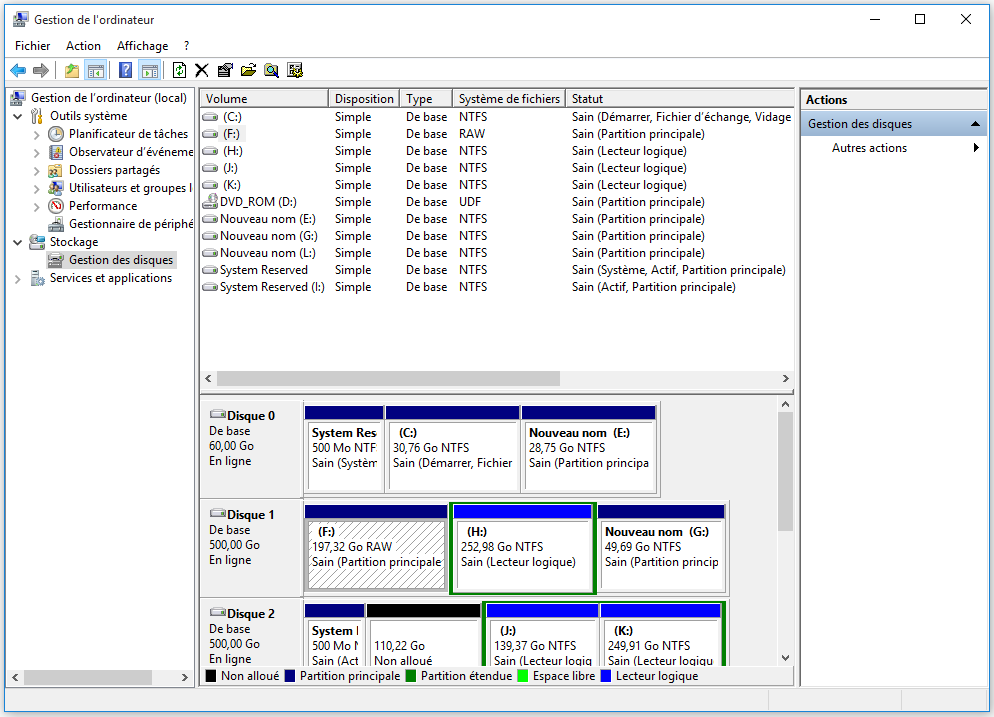
Étape 2. Choisissez la partition à formater. Cliquez ensuite avec le bouton droit de la souris pour sélectionner Formater.
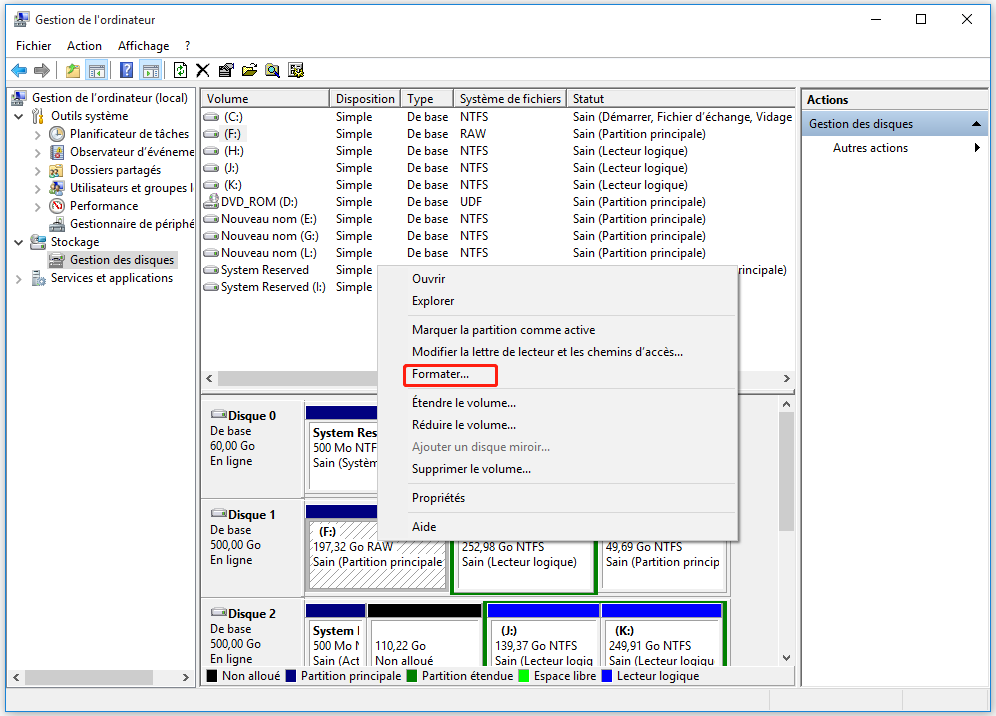
Étape 3. Le nom de volume, le système de fichiers et la taille de l’unité d’allocation sont définis par défaut. Vous pouvez également préciser vous-même le nom de volume, le système de fichiers et la taille de l’unité d’allocation, puis cliquer sur OK.
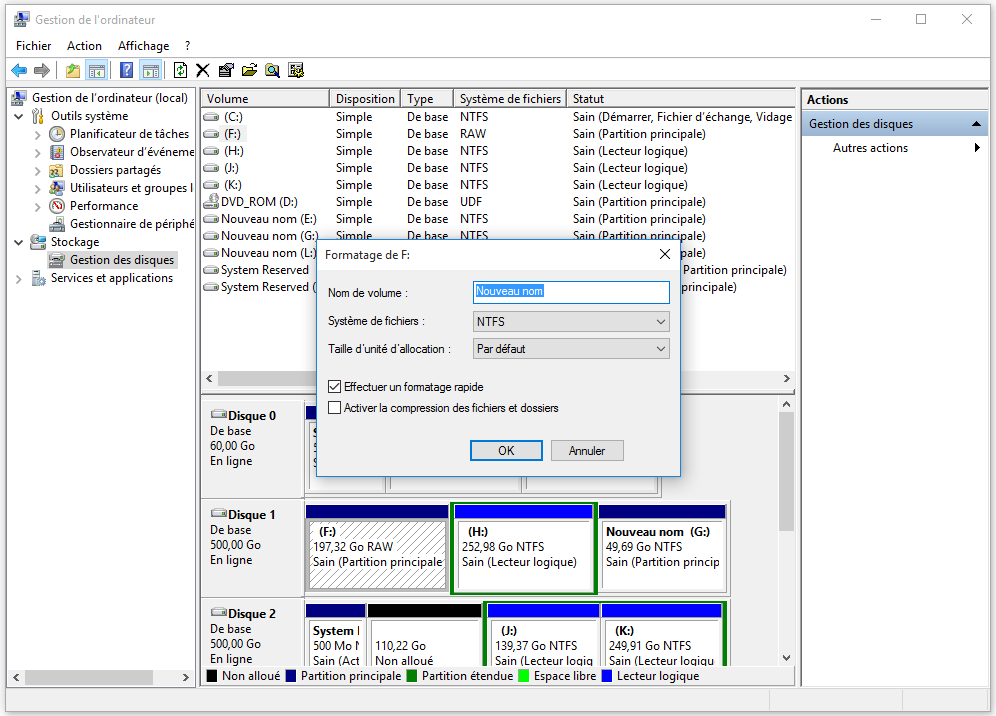
Étape 4. Lisez l’avertissement et cliquez sur OK pour continuer.

Étape 5. À ce stade, le disque dur a été formaté. Toutes les données figurant sur le lecteur ont été effacées et pour les disques durs inaccessibles, elles peuvent à nouveau être utilisées comme des données normales.
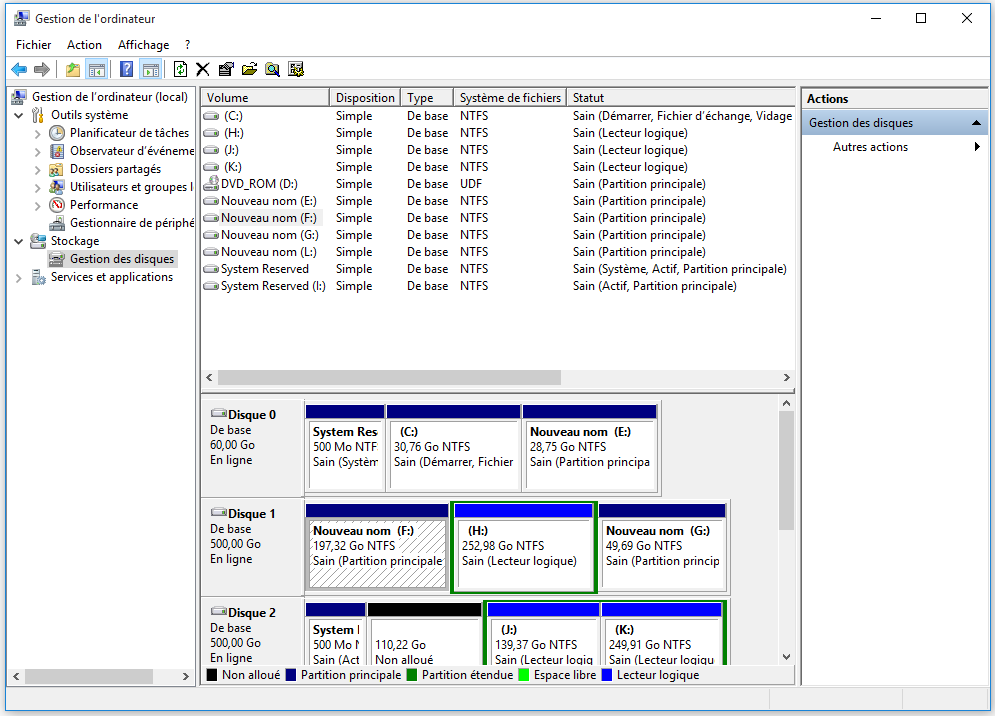
Après avoir vu les 2 démonstrations ci-haut, vous trouverez peut-être qu’il est si facile de formater le disque dur Windows 10 avec le logiciel de formatage à deux lecteurs. Essayez de les utiliser au besoin.
Conclusion
Après avoir appris comment formater un disque dur à l’aide de MiniTool Partition Wizard Edition Gratuit et de l’utilitaire intégré à Windows Gestion de disque, vous pouvez choisir un outil de formatage approprié en fonction de vos besoins.
Si vous avez des questions concernant le formatage du disque dur sous Windows 10 ou tout autre bon outil de formatage de disque dur à recommander, vous pouvez laisser un message dans le champ commentaire suivant et nous vous contacterons dès que possible. Si vous avez besoin d’aide pour utiliser le logiciel MiniTool, vous pouvez nous contacter via [email protected].