Symptômes
Les utilisateurs œuvrant avec Windows 10 peuvent avoir été confrontés souvent à l’un des problèmes suivants: Windows 10 gèle après la connexion, Windows 10 gèle après une mise à jour, Windows 10 gèle au démarrage, Windows 10 se fige de manière aléatoire…
Découvrez une histoire vraie sur answers.microsoft.com:
Q: Windows 10 gèle de manière aléatoire
Salut tout le monde, donc en gros, depuis que j’ai installé Windows 10, il gèle de manière aléatoire, je pensais que c’était peut-être un problème matériel mais j’ai installé une distribution Linux et elle fonctionne parfaitement, j’ai vérifié les pilotes et les problèmes de disque dur mais je continue à avoir ce problème.
Si vous cherchez une méthode pour corriger l’ordinateur gèle de manière aléatoire, ce post pourrait vous sortir du pétrin.
Petit rappel: Nous vous suggérons de faire les correctifs courants en premier. Par exemple, vous pouvez:
- Déconnectez tous les périphériques externes. Ne laissez là que les indispensables comme la souris et le clavier.
- Vérifiez si le matériel est défectueux. Un matériel endommagé est l’un des facteurs qui peuvent déclencher le gel d’un ordinateur. Mais si le problème ne se produit que sous Windows 10, nous pouvons vous confirmer que votre matériel n’est pas défectueux.
- Enlevez les applications nouvellement installées. Avez-vous installé des programmes récemment et votre Windows 10 a gelé? Pour le confirmer, désinstallez ces programmes et voyez comment votre Windows 10 se comporte.
Si toutes les suggestions ci-dessus ne vous aident pas, voici le top 11 des solutions à essayer pour Windows 10 gèle de manière aléatoire:
Solution n° 1: libérer plus d’espace disque
L’une des raisons possibles est que Windows 10 s’exécute sur un faible espace disque. Si c’est le cas, vous disposez de plusieurs choix:
Option A: Nettoyage des fichiers temporaires
Étape 1. Dans le menu Démarrer de Windows 10, cliquez sur « Exécuter« , tapez « temp » et cliquez sur le bouton « OK« .
Étape 2. Sélectionnez tous les fichiers dans le dossier Temp et supprimez-les.
Option B: Exécuter le nettoyage de disque de Windows 10
Étape 1. Dans le champ de recherche Cortana de Windows 10, tapez « nettoyage de disque » et choisissez « Nettoyage de disque » parmi les options proposées.
Étape 2. Dans la petite fenêtre pop-up, confirmez la partition système et cliquez sur « OK » pour continuer. Cet outil a besoin de quelques minutes pour calculer la quantité d’espace que vous pourrez libérer sur la partition système.
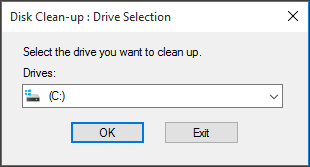
Étape 3. Lorsque vous voyez l’interface suivante, cochez les types de fichiers à nettoyer et cliquez sur « OK« . Il vous sera demandé de confirmer l’opération, veuillez autoriser la suppression.
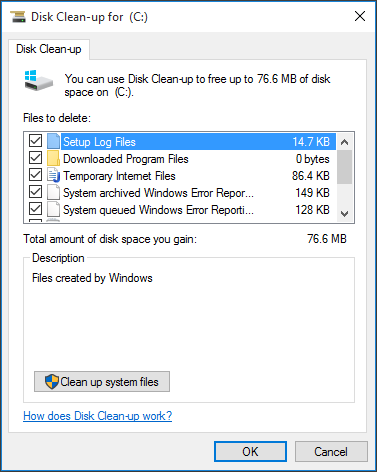
Option C: Étendre la partition système
Vous pouvez également essayer d’étendre la partition système. Avec l’ajout d’espace libre, le problème du gel de Windows 10 peut être éliminé. Vous pouvez vous procurer le meilleur gestionnaire de partitions, MiniTool Partition Wizard Pro, pour faire cette tâche. Il est idéal pour étendre une partition système, qu’il y ait ou non de l’espace non alloué sur le même lecteur. Tant qu’une partition sur le même lecteur dispose d’un peu d’espace libre, MiniTool Partition Wizard Pro est utile.
MiniTool Partition Wizard DemoCliquez pour télécharger100%Propre et sûr
Après l’installation de MiniTool Partition Wizard, exécutez-le pour accéder à l’interface principale, puis suivez le guide simplifié ci-dessous:
Étape 1. Suivez les instructions ci-dessous pour créer un bootable media de secours et démarrez le PC en utilisant ce support.
- Comment créer des disques CD/DVD de démarrage et une clé USB de démarrage avec Bootable Media Builder?
- Comment démarrer depuis des disques CD/DVD ou des clés USB bootables gravés sur MiniTool?
Étape 2. Lorsque vous êtes dans MiniTool Partition Wizard Pro (édition bootable), vous pouvez constater que les lettres de lecteur ont changé. Veuillez trouver la partition système en utilisant la fonction « Explorer« .
Étape 3. Maintenant, procédez comme suit:
- Sélectionnez la partition système.
- Choisissez « Étendre une partition » dans le panneau d’action de gauche.
- Dans la fenêtre pop-up, choisissez une partition pour y prendre de l’espace libre. Vous pouvez également faire glisser le curseur pour déterminer la quantité d’espace libre désirée.
- Cliquez sur le bouton « OK » pour quitter la fenêtre pop-up.
- Cliquez sur « Appliquer » dans la barre d’outils.
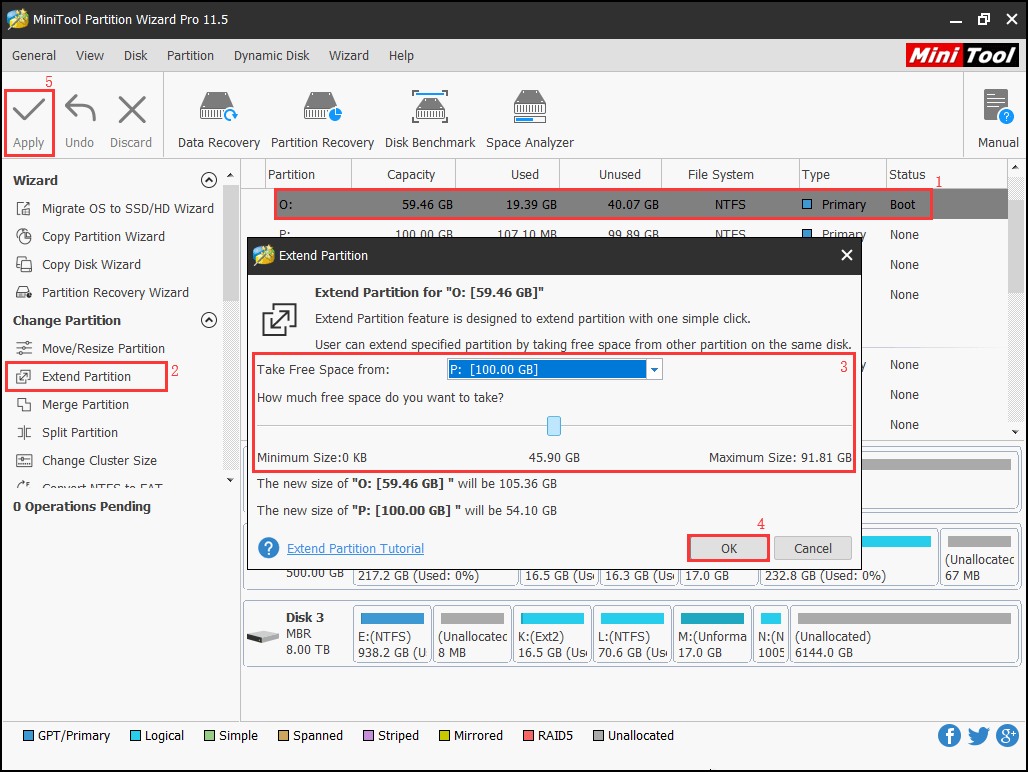
Étape 4. Éteignez maintenant votre PC et redémarrez-le pour vérifier si Windows 10 continue de geler.
Solution n° 2: Exécuter le vérificateur de fichiers système
Si certains fichiers système sont corrompus ou manquants, Windows 10 peut geler de manière aléatoire. Heureusement, Microsoft vous permet de récupérer facilement les fichiers système d’origine grâce au vérificateur de système de fichiers intégré.
Voici comment l’utiliser:
Étape 1. Dans le menu Démarrer de Windows 10, exécutez Invite de commandes en tant qu’administrateur. Ensuite, autorisez-le à apporter des changements à ce PC.
Étape 2. Dans la fenêtre Invite de commandes, tapez « sfc /scannow » sans les guillemets et appuyez sur la touche Enter de votre clavier.
Étape 3. Windows analysera votre système à la recherche de fichiers corrompus et tentera de les corriger. Vous verrez le résultat final lorsque le processus atteindra 100%. Veuillez donc faire preuve de patience.
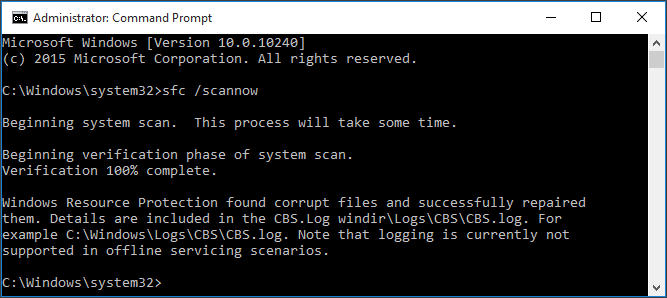
Si aucun problème n’est trouvé ou si ce correctif n’aide pas, continuez avec le prochain correctif pour le gel de Windows 10.
Solution n° 3: Mettre à jour tous les pilotes de périphériques
La mise à jour des pilotes est toujours un choix possible lorsque le système d’exploitation fonctionne anormalement. Vous pouvez faire les choses simples suivantes:
Étape 1. Cliquez sur le menu Démarrer de Windows 10, cliquez sur « Exécuter« , tapez « devmgmt.msc » et appuyez sur « OK« .
Étape 2. Étendez les catégories pour trouver le nom de vos périphériques. Cliquez ensuite avec le bouton droit de la souris et sélectionnez « Mettre à jour le logiciel des pilotes…«
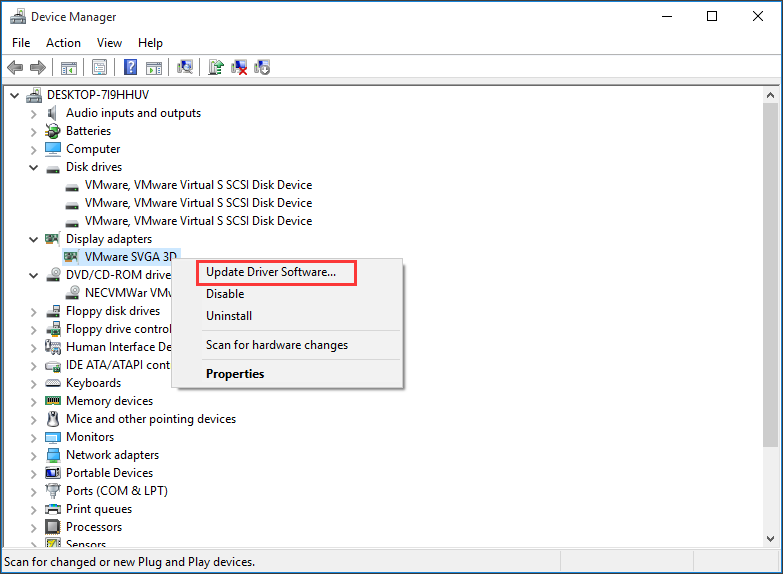
Étape 3. Dans la fenêtre pop-up, choisissez « Rechercher automatiquement un logiciel de pilote mis à jour« . Assurez-vous de disposer d’une connexion Internet active.
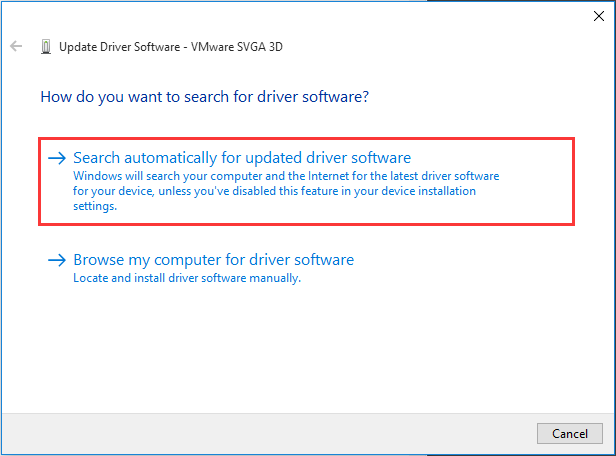
Étape 4. Répétez cette étape pour terminer la mise à jour des autres pilotes.
Solution n° 4: Effectuer une vérification de la mémoire
Étape 1. Exécutez « mdsched.exe » et appuyez sur « OK« .
Étape 2. Cliquez sur « Redémarrer maintenant et vérifier les problèmes (recommandé) » pour vérifier les problèmes immédiatement. Si vous voulez vérifier plus tard, cliquez sur « Vérifier les problèmes au prochain démarrage de l’ordinateur« .
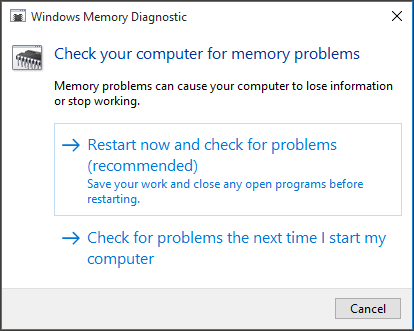
Étape 3. Windows va ensuite redémarrer, et vous verrez cette page indiquant la progression de la vérification et le nombre de passages en mémoire. Si vous ne voyez aucune erreur ici, votre carte mémoire n’est probablement pas le problème, et vous devriez essayer le prochain correctif pour le gel de Windows 10.
Solution n° 5: Ajuster la mémoire virtuelle
La mémoire virtuelle est une combinaison de votre RAM et d’une partie de votre disque dur. Elle est principalement utilisée pour étendre la mémoire physique de votre ordinateur. Lorsque votre ordinateur manque de RAM, Windows utilise la mémoire virtuelle pour le stockage temporaire de fichiers. Si l’insuffisance de RAM entraîne le problème de Windows 10 gèle de manière aléatoire, vous pouvez ajuster la mémoire virtuelle.
Étape 1. Faites un clic droit sur « Ce PC » et choisissez « Propriétés« . Ensuite, sélectionnez « Paramètres système avancés » dans le panneau de gauche.
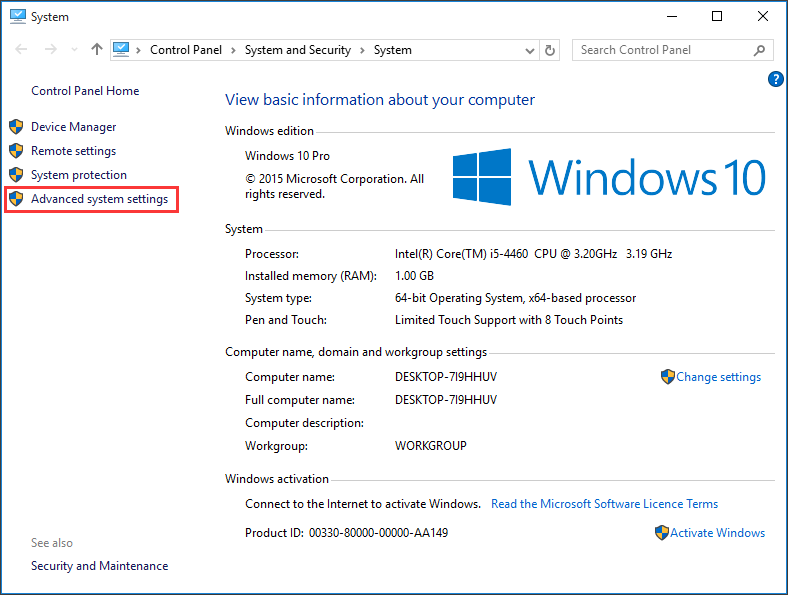
Étape 2. Allez à l’onglet « Avancé » et cliquez sur « Paramètres« .
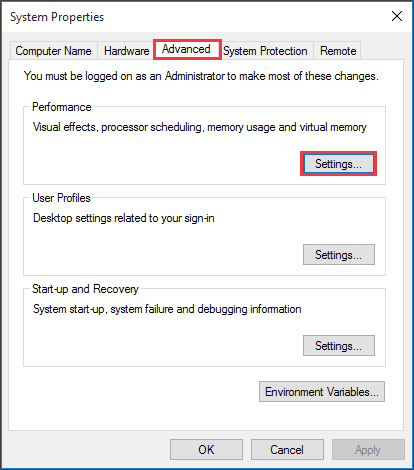
Étape 3. Allez de nouveau à l’onglet « Avancé » et choisissez « Changer… » dans la section Mémoire virtuelle.
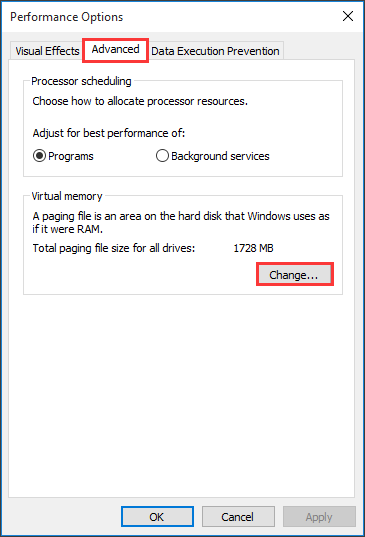
Étape 4. Veillez à ce que la case « Gérer automatiquement la taille des fichiers de pagination pour tous les lecteurs » ne soit PAS cochée. Sélectionnez ensuite la partition sur laquelle Windows est installé (généralement, il s’agit de C:) et entrez une taille initiale et une taille maximale pour votre mémoire virtuelle:
- Taille initiale: Cette valeur varie selon les ordinateurs. Si vous n’êtes pas sûr de la valeur à utiliser, entrez simplement la taille recommandée.
- Taille maximale: Ne définissez pas une valeur trop élevée. Il est recommandé d’entrer 1,5 fois la taille de votre RAM physique.
Une fois que vous avez configuré les valeurs de votre mémoire virtuelle, cliquez sur « Définir« , puis sur « OK » pour continuer.
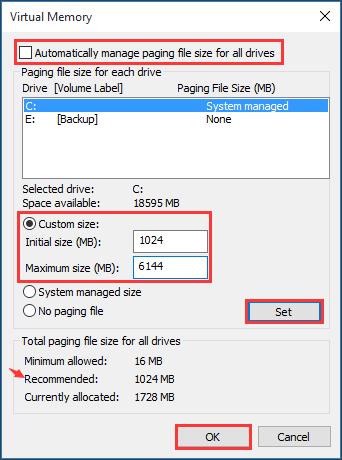
Si le PC continue à geler, essayez la solution suivante.
Solution n° 6: Désactiver Link State Power Management
Link State Power Management est un mécanisme d’économie d’énergie. On dit que la désactivation de Link State Power Management est efficace pour le gel de Windows 10, notamment lorsque des cartes graphiques NVIDIA/AMD ont été utilisées.
Voici comment procéder:
Étape 1. Appuyez sur les touches Win + R pour ouvrir le champ « Exécuter ».
Étape 2. Tapez « powercfg.cpl » et appuyez sur « OK« .
Étape 3. Trouvez votre plan d’alimentation et cliquez sur « Changer les paramètres du plan« .
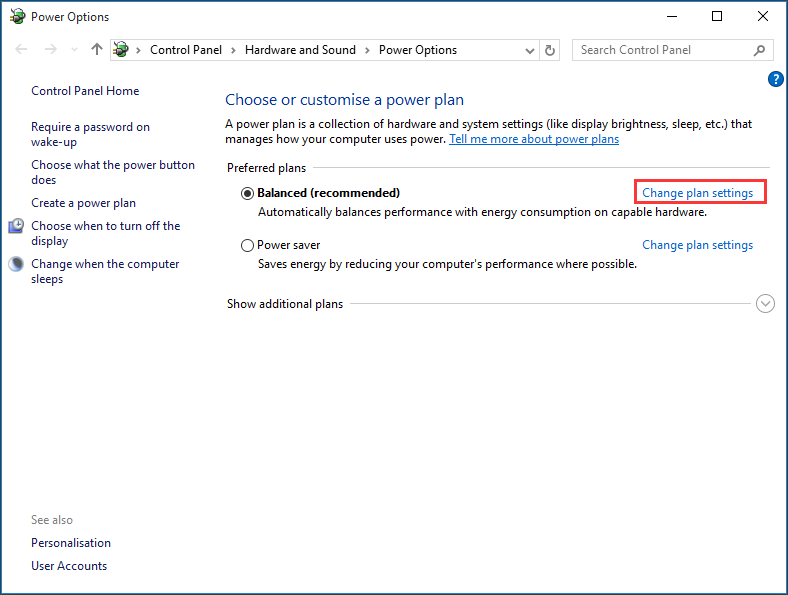
Étape 4. Choisissez « Changer les paramètres d’alimentation avancés« .
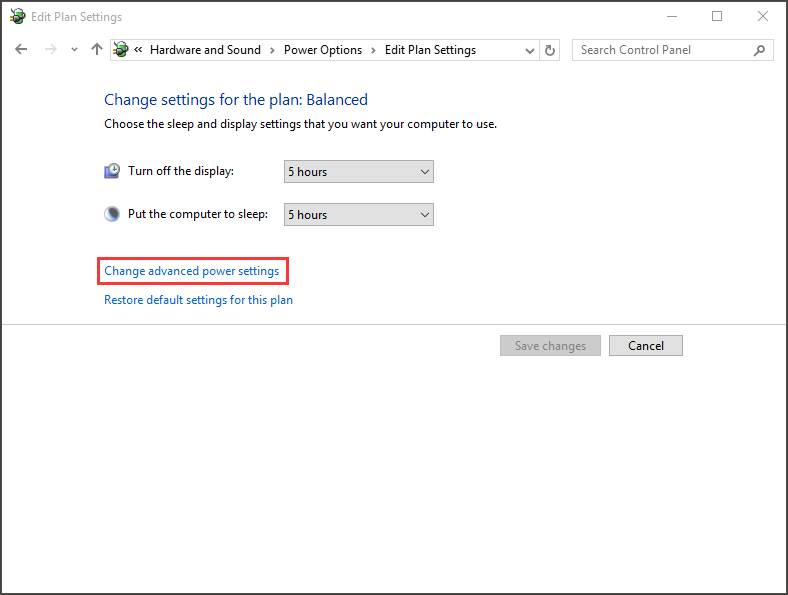
Étape 5. Localisez la catégorie « PCI Express » puis étendez-la, changez le paramètre de « Link State Power Management » à « Désactiver« .
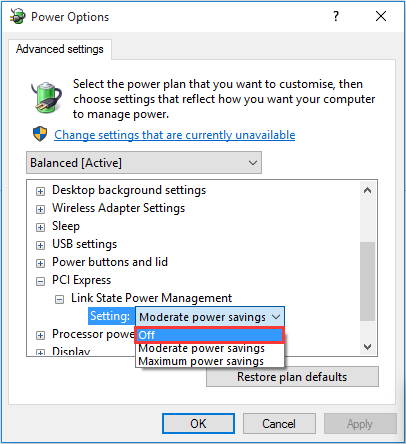
Étape 6. Cliquez sur « OK » et ensuite sur « Appliquer« .
Solution n° 7: Désactiver le démarrage rapide
Étape 1. Appuyez sur les touches Win + R pour afficher la case « Exécuter ». Saisissez ensuite « powercfg.cpl » et cliquez sur « OK« .
Étape 2. Cliquez sur « Choisir ce que fait le bouton d’alimentation » dans le volet gauche de la fenêtre.
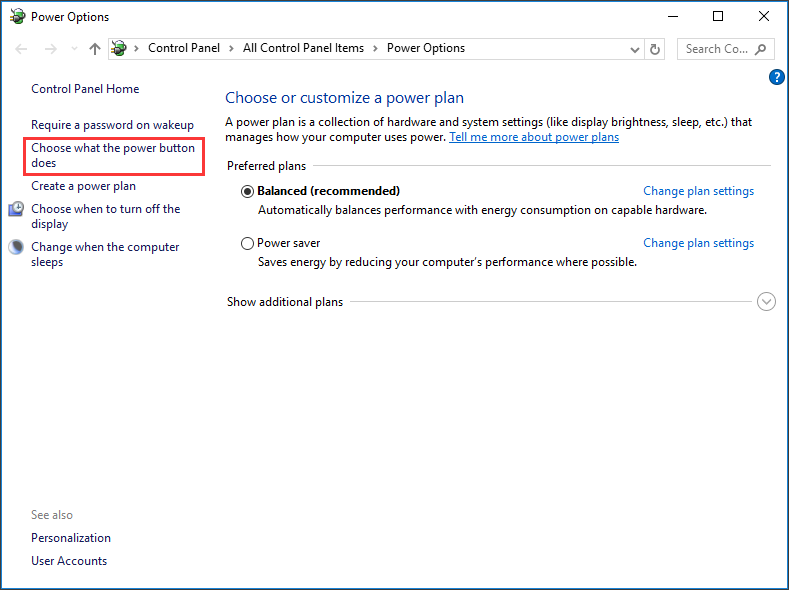
Étape 3. Cliquez sur « Changer les paramètres qui ne sont pas disponibles actuellement« .
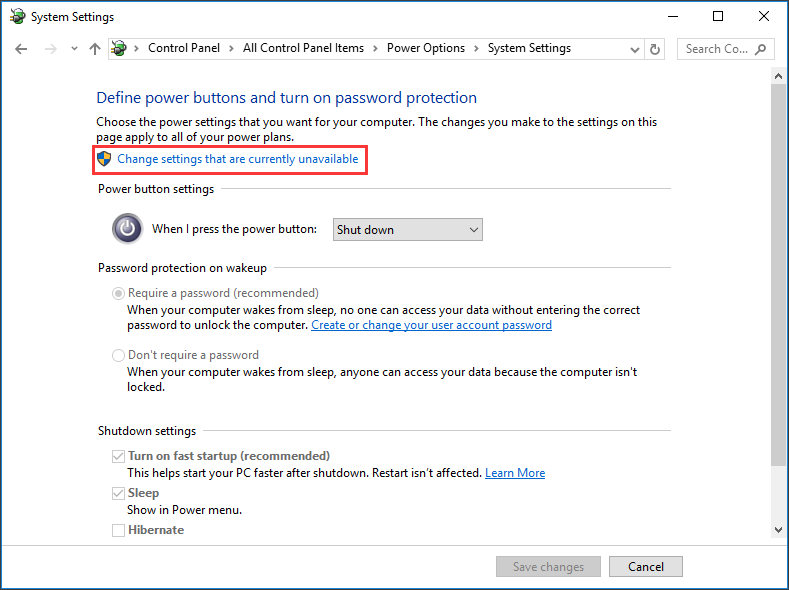
Étape 4. Décochez la case située à côté de « Activer le démarrage rapide (recommandé) » pour le désactiver. Enfin, cliquez sur « Enregistrer les changements« .
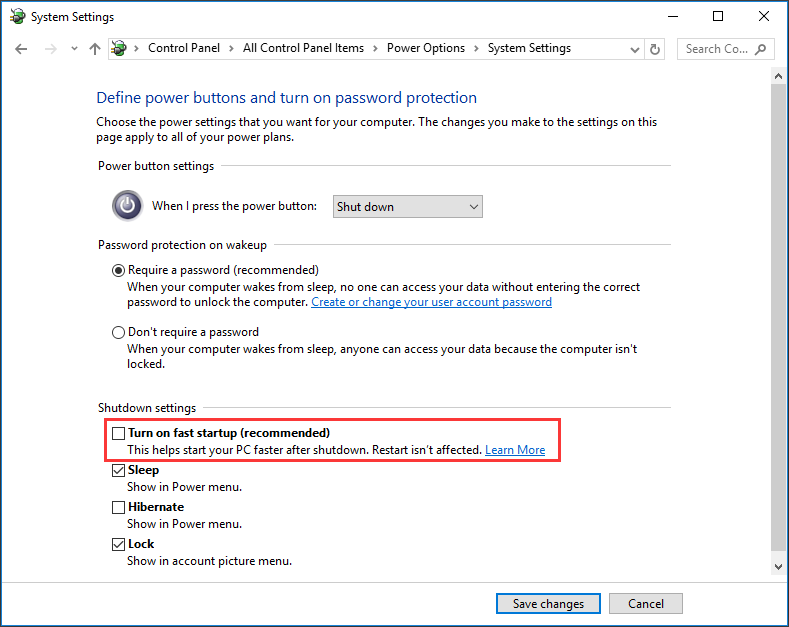
Pourtant, votre ordinateur gèle de manière aléatoire? Continuez avec la solution suivante, jugée utile par de nombreux utilisateurs.
Solution n° 8: Réinitialiser le catalogue Winsock
Étape 1. Exécutez l’invite de commandes en tant qu’administrateur et autorisez ses changements sur ce PC.
Étape 2. Tapez « netsh winsock reset » et appuyez sur Enter.
Étape 3. Redémarrez votre PC Windows 10 et vérifiez.
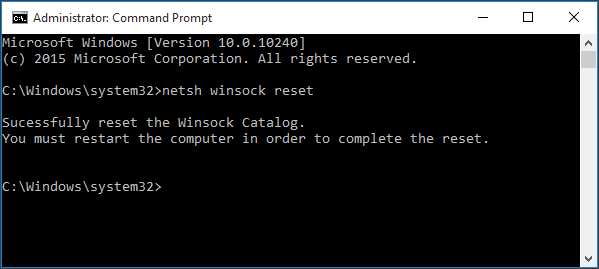
Solution n° 9: Diagnostiquer les problèmes de disque dur
Si vous vous êtes rendu jusqu’ici, il est temps pour vous de vérifier si votre disque dur est en défaut, de sorte que Windows 10 se fige de manière aléatoire. Windows dispose d’un outil intégré pour cette tâche. Suivez les étapes ci-dessous:
Étape 1. Fermez tous les programmes et fichiers ouverts.
Étape 2. Dans l’explorateur de fichiers, localisez « Ce PC » et sélectionnez le lecteur que vous souhaitez vérifier. Faites un clic droit dessus et choisissez « Propriétés« .
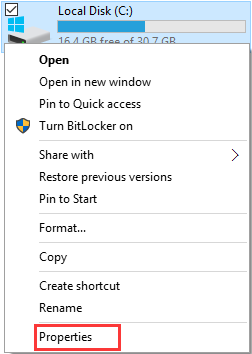
Étape 3. Naviguez jusqu’à l’onglet « Outils » et cliquez sur « Vérifier« .
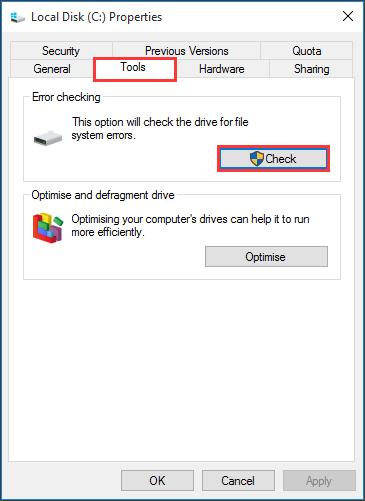
Étape 4. Vous verrez probablement un message d’invite qui dit: « Vous n’avez pas besoin d’analyser ce lecteur« . Mais vous pouvez tout de même choisir « Analyser le lecteur« . Si votre disque dur ne présente aucun problème, vous verrez « Windows a analysé le lecteur avec succès. Aucune erreur n’a été trouvée« . Cela suggère que votre disque dur n’est PAS le problème, et vous pouvez passer au correctif suivant ci-dessous.
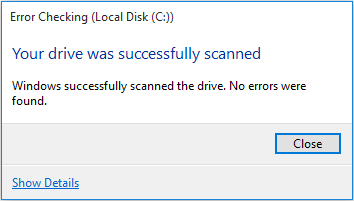
Si des erreurs sont détectées, vous verrez ceci: « Nous avons trouvé des erreurs sur ce lecteur. Pour éviter toute perte de données, réparez ce lecteur« . Ensuite, Windows analysera et réparera le lecteur. Une fois terminé, redémarrez votre PC et vérifiez si le problème de Windows 10 ne cesse de geler est résolu.
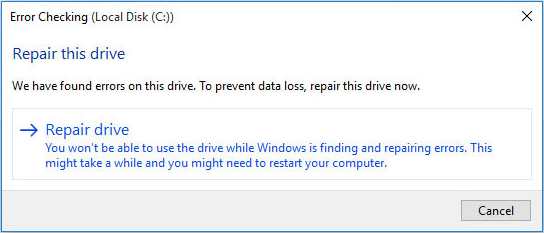
Solution n° 10: Effectuer une restauration du système
Enfin, vous pouvez faire un essai de restauration du système Windows 10, ce qui implique que vous ayez effectué une sauvegarde récente avant que Windows 10 ne gèle de manière aléatoire. Cette solution est plutôt utile si Windows 10 gèle après la mise à jour. Pour savoir comment restaurer Windows 10, lisez 2 méthodes pour restaurer l’ordinateur à une date antérieure sous Windows 10.
Solution n° 11: Remplacer le disque dur
Si aucune des solutions ci-dessus ne permet de résoudre le problème de l’ordinateur qui ne cesse de geler, la dernière tentative consiste à remplacer le disque dur du système. Comme vous le savez, le SSD offre des performances plus rapides que le HDD. C’est donc un bon choix de mettre à niveau le disque système vers SSD si vous avez un SSD sous la main. Dans ce cas, MiniTool Partition Wizard Pro peut cloner HDD en SSD.
Suivez maintenant le guide simplifié ci-dessous:
Étape 1. Connectez le SSD à l’ordinateur, puis exécutez ce gestionnaire de partitions.
Étape 2. Sélectionnez le disque système et choisissez « Assistant de copie de disque » dans le panneau d’action. Suivez ensuite l’assistant pour compléter toute l’opération.
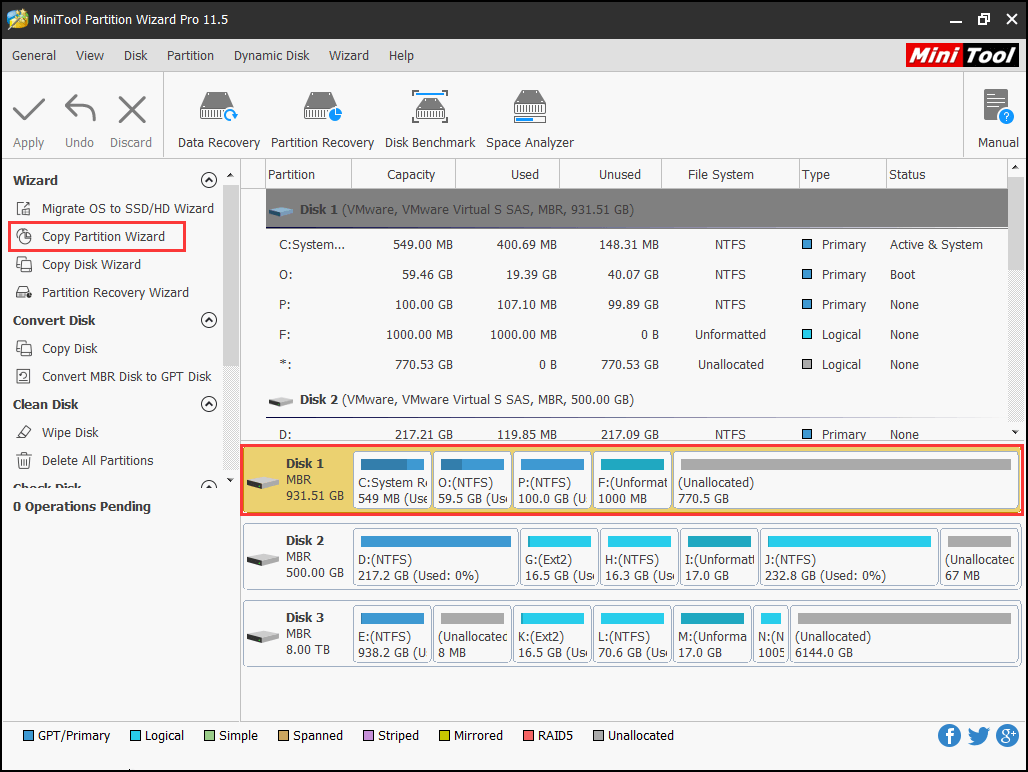
Petit rappel:
- Le SSD cible sera nettoyé pour un clonage de disque réussi. Sauvegardez à l’avance tout ce qui est important sur le SSD.
- MiniTool Partition Wizard Pro peut cloner un disque MBR sur un disque GPT. Cochez l’option « Utiliser la table de partition GUID » uniquement lorsque votre carte mère prend en charge le mode de démarrage UEFI.
- Si votre SSD a une petite capacité, envisagez de migrer Windows 10 en utilisant uniquement la fonction Migrer l’OS vers SSD/HD.
- Si votre PC fonctionne sans problème avec un autre système d’exploitation installé, nous craignons que vous ne deviez désinstaller Windows 10 et choisir un autre système d’exploitation à la place.
Récapitulatif
Dans ce post, nous vous avons montré 11 correctifs pour le problème Windows 10 ne cesse de geler. J’espère que vous n’aurez pas à vous rendre au dernier. Si vous avez une solution fiable, n’hésitez pas à nous faire part de votre idée dans la section de commentaires suivante. De plus, vous pouvez communiquer avec nous en envoyant un e-mail à [email protected] si vous avez des questions sur l’utilisation du logiciel MiniTool.