Qu'est-ce qu'une consommation de mémoire élevée? Comment puis-je la vérifier? Et comment puis-je la corriger? Dans cet article, MiniTool vous donnera une brève introduction à la consommation de mémoire élevée et vous expliquera comment la résoudre étape par étape. Ces méthodes peuvent résoudre la plupart des problèmes courants liés à la consommation élevée de mémoire sous Windows 10.
À propos de la consommation de mémoire élevée
Qu’est-ce que la mémoire d’un ordinateur?
La mémoire d’un ordinateur est l’une des parties les plus importantes de ce dernier. Elle comprend la RAM (Random Access Memory), la ROM (Read Only Memory) et le Cache (cliquez sur le démarrage de l’ordinateur pour connaître la relation entre la RAM et la ROM). Elle permet au CPU (Central Processing Unit) d’accéder rapidement aux instructions et aux données.
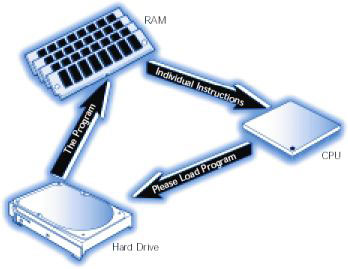
La mémoire est utilisée pour stocker temporairement les données opérationnelles du CPU et les données échangées avec une mémoire externe (par exemple un disque dur). En termes simples, le CPU transfère les données qui doivent être exploitées dans la mémoire pour assurer le fonctionnement lorsque l’ordinateur est en marche et transmet le résultat lorsque l’opération est terminée.
En outre, le programme installé sur le disque dur est également chargé en mémoire pour être exécuté. Ainsi, la mémoire principale exerce une grande influence sur le fonctionnement stable de l’ordinateur.
Comment vérifier la consommation de mémoire élevée sous Windows 10
Sous Windows 10, la consommation de mémoire élevée est généralement liée à la RAM et à la mémoire virtuelle. Bien que la mémoire soit étroitement liée au CPU et au disque dur, le problème de la consommation de mémoire élevée diffère toujours des problèmes de consommation élevée de CPU et de disque dur.
Si l’ordinateur a un problème de consommation de mémoire élevée, il gèlera (surtout lorsqu’un gros programme comme un jeu est en cours d’exécution). Parfois, l’erreur « Votre ordinateur manque de mémoire » apparaît.
De plus, les utilisateurs d’ordinateurs peuvent également évaluer la consommation de mémoire élevée sous Windows 10 dans le Gestionnaire de tâches. Procédez comme suit: cliquez avec le bouton droit de la souris sur la barre des tâches et sélectionnez Gestionnaire de tâches.
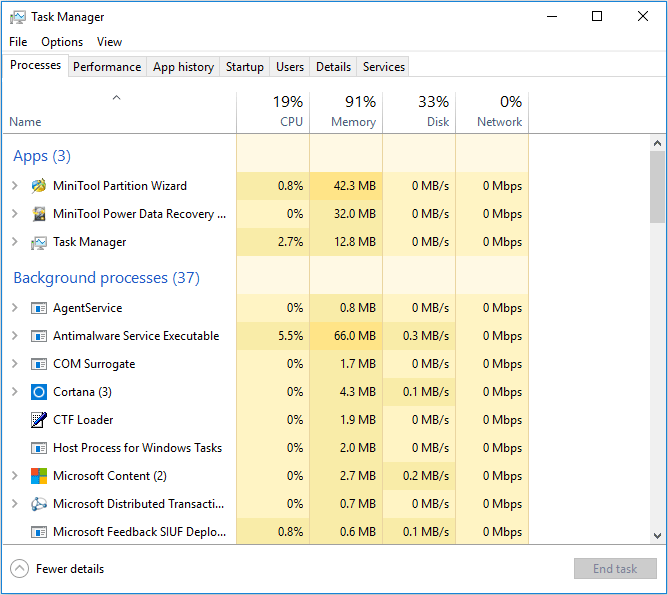
Comment résoudre le problème de la consommation de mémoire élevée sous Windows 10? Les méthodes que les utilisateurs devraient prendre varient selon les causes du problème. Les raisons susceptibles de provoquer une consommation de mémoire élevée sous Windows 10 sont diverses, mais les causes les plus courantes sont les suivantes.
- Exécution d’un trop grand nombre de programmes simultanément.
- Piratage du registre.
- Conception défaillante du programme.
- Programmes de démarrage.
- Espace disque insuffisant.
- Virus ou antivirus.
- Autres causes.
Comment corriger la consommation de mémoire élevée sous Windows 10
Correctif 1: Fermer les programmes inutiles
Si la consommation de mémoire élevée est causée par l’ordinateur qui exécute plusieurs programmes simultanément, les utilisateurs peuvent fermer le programme pour résoudre ce problème. Ou si un programme accapare trop de mémoire, les utilisateurs peuvent également fermer ce programme pour résoudre ce problème.
De même, ouvrez le Gestionnaire de tâches. Ensuite, cliquez avec le bouton droit de la souris sur l’application que vous voulez terminer sous Processus et choisissez Terminer la tâche.
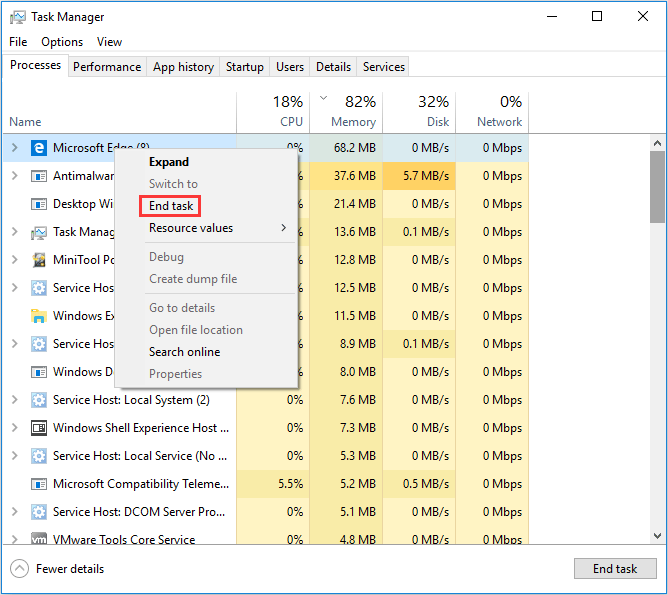
Correctif 2: Désactiver les programmes de démarrage
Certains programmes s’exécutent automatiquement au démarrage de l’ordinateur. Si les utilisateurs n’ont pas besoin que ces programmes s’exécutent au démarrage, ils peuvent les désactiver.
Ouvrez le Gestionnaire de tâches, puis naviguez jusqu’à la page Démarrage. Cliquez avec le bouton droit de la souris sur les programmes que vous ne voulez pas exécuter au démarrage, puis sélectionnez Désactiver.
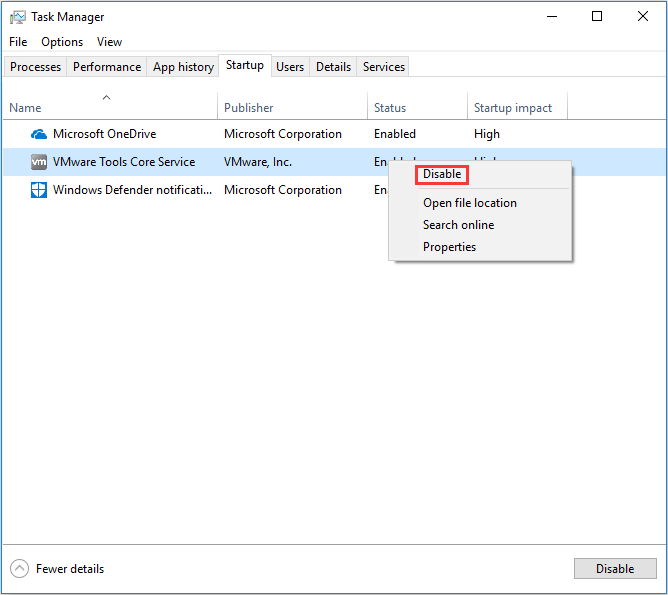
Correctif 3: Désactiver le service Superfetch
Le service Superfetch est généralement démarré par défaut. Ce service est spécialement conçu pour les disques durs traditionnels. Il améliore les performances de l’ordinateur en ne permettant à la mémoire de charger qu’une fraction des données nécessaires à l’exécution très rapide des programmes courants.
Ainsi, bien qu’il puisse entraîner une consommation de mémoire élevée sous Windows 10, il ne doit pas être désactivé si le disque de l’ordinateur est un disque dur. Cependant, si le disque de l’ordinateur est un SSD, ce service devrait être désactivé.
Appuyez sur les touches « Windows + R », puis tapez « services.msc » pour ouvrir la fenêtre Services. Faites défiler vers le bas pour sélectionner Superfetch. Faites un clic droit dessus et sélectionnez « Arrêter » pour le désactiver.
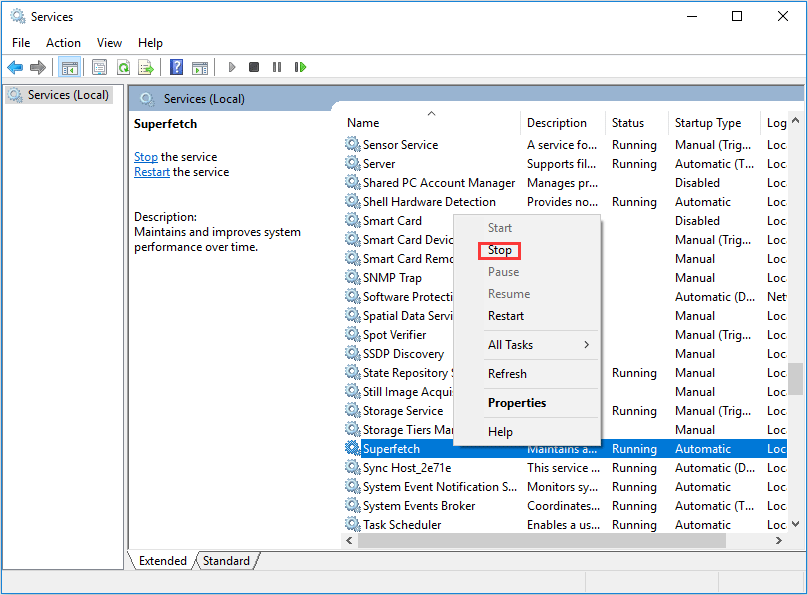
Correctif 4: Augmenter la mémoire virtuelle
La mémoire virtuelle est une technologie de gestion de la mémoire des systèmes informatiques, pouvant faire en sorte qu’une partie de l’espace disque serve de mémoire pour alléger les contraintes de mémoire. En fait, la mémoire virtuelle est un gros fichier sur le disque dur nommé PageFile.sys.
Comment configurer la mémoire virtuelle sous Windows 10? Voici un tutoriel.
Étape 1: Trouver la mémoire virtuelle et cliquer sur Changer.
- Ouvrez l’Explorateur de fichiers et cliquez avec le bouton droit de la souris sur Ce PC, puis sélectionnez Propriétés.
- Sélectionnez Paramètres système avancés dans la fenêtre pop-up.
- Cliquez sur Paramètres dans le champ Performances sous la page Avancé des Propriétés système.
- Accédez à la page Avancé dans la fenêtre pop-up Options de performance, puis cliquez sur le champChanger dans Mémoire virtuelle.
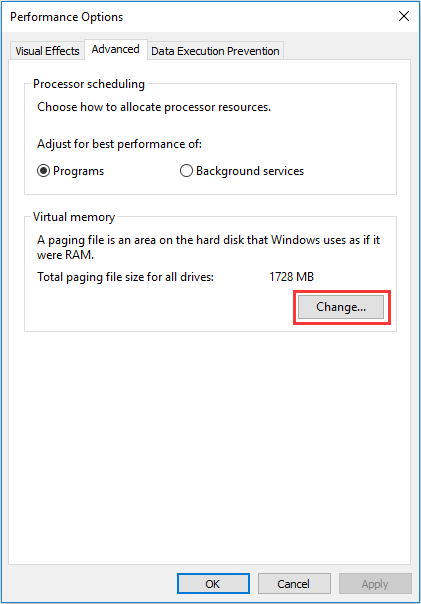
Étape 2: Annuler la mémoire virtuelle sur la partition C.
- Décochez la case Gérer automatiquement la taille des fichiers de pagination pour tous les lecteurs.
- Sélectionnez la partition C et cochez la case Aucun fichier de pagination, puis cliquez sur Configurer pour l’enregistrer.
- Ensuite, cliquez sur Oui dans la fenêtre d’avertissement pop-up.
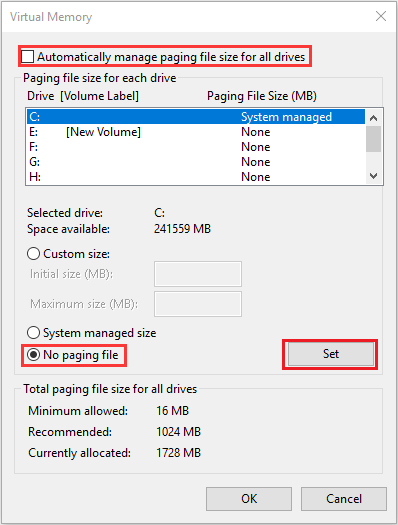
Étape 3: Configurer une mémoire virtuelle appropriée sur une partition non système.
- Sélectionnez une partition non système et cochez ensuite la case Taille personnalisée.
- Configurez une même valeur dans Taille initiale et Taille maximale pour éviter que le système ne demande fréquemment des fichiers de pages de tailles différentes, car cela peut réduire la consommation de ressources système et améliorer l’efficacité opérationnelle.
- Puis, cliquez sur Configurer et OK pour enregistrer.
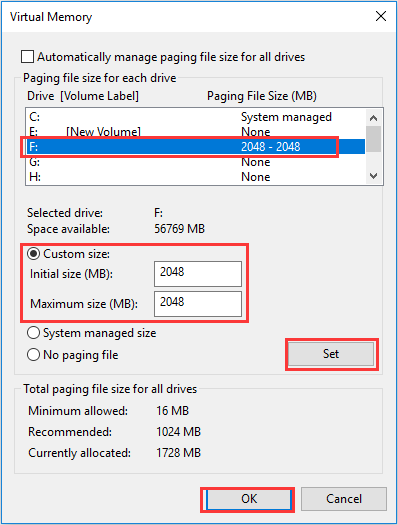
Correctif 5: Configurer le piratage du registre
Cette fonction permet de supprimer le fichier de page quand l’appareil est arrêté pour libérer la mémoire virtuelle.
Voici un tutoriel.
Étape 1: Appuyez sur les touches « Windows + R » et ensuite tapez « regedit » pour ouvrir l’Éditeur de registre.
Étape 2: Naviguez vers HKEY_LOCAL_MACHINE > SYSTEM > CurrentControlSet > Commande > Gestionnaire de session > Gestion de la mémoire.
Étape 3: Trouvez ClearPageFileAtShutDown et cliquez avec le bouton droit de la souris pour changer sa valeur à 1, puis cliquez sur OK pour l’enregistrer.
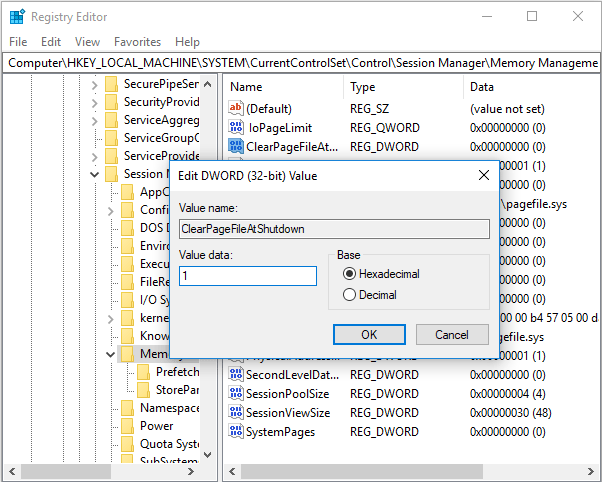
Étape 4: Redémarrez l’ordinateur pour initialiser le paramètre Piratage du registre.
Correctif 6: Défragmenter les disques durs
La défragmentation des disques durs peut également aider à gagner de l’espace mémoire. Les utilisateurs peuvent recourir au Défragmenteur de disque pour compléter la défragmentation. Cliquez sur défragmentation du disque pour en savoir plus et connaître d’autres méthodes.
Ouvrez l’Explorateur de fichiers et sélectionnez Partition C. Cliquez ensuite sur Gérer dans la barre d’outils et cliquez sur Optimiser. Enfin, sélectionnez Partition C et cliquez sur Optimiser.
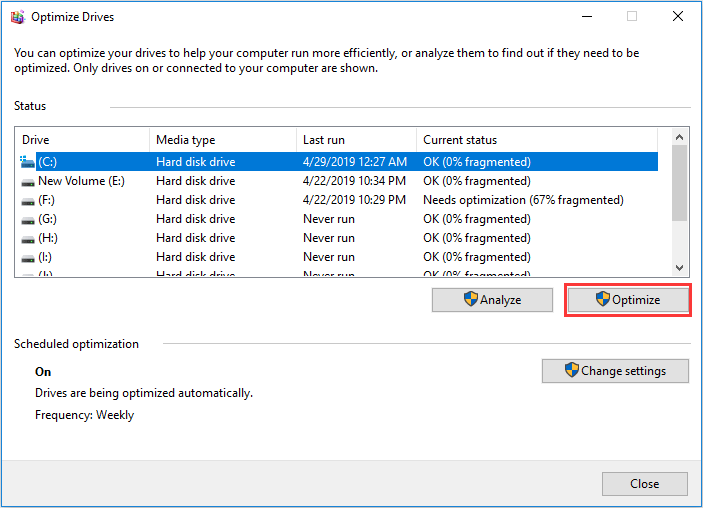
De plus, les utilisateurs d’ordinateurs doivent supprimer les fichiers inutiles sur la Partition C. La fonction Analyseur d’espace de MiniTool Partition Wizard est recommandée pour bien effectuer cette opération. Cette fonctionnalité affiche également les fichiers cachés pour que les utilisateurs puissent les supprimer facilement.
MiniTool Partition Wizard FreeCliquez pour télécharger100%Propre et sûr
Voici le tutoriel.
Étape 1: Téléchargez MiniTool Partition Wizard et lancez-le pour accéder à son interface principale. Puis, cliquez sur Analyseur d’espace dans la barre d’outils.
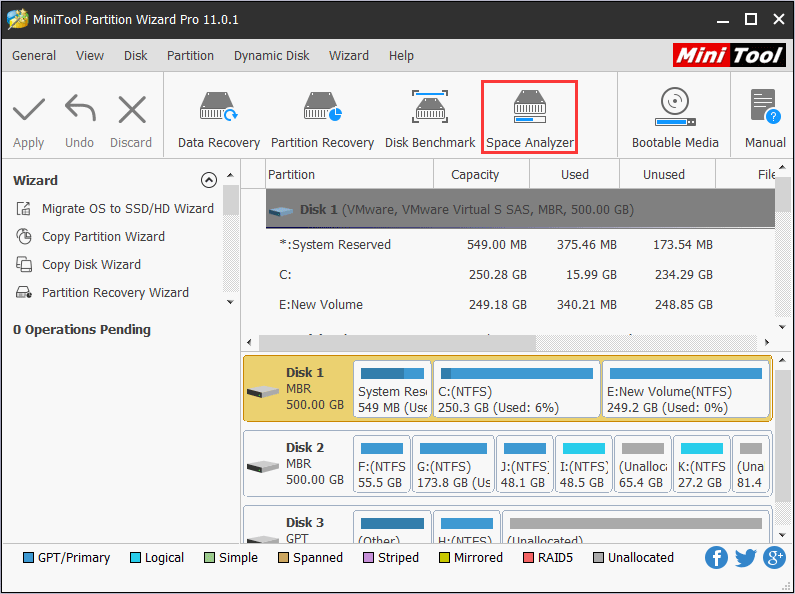
Étape 2: Sélectionnez la Partition C et cliquez sur Analyser.
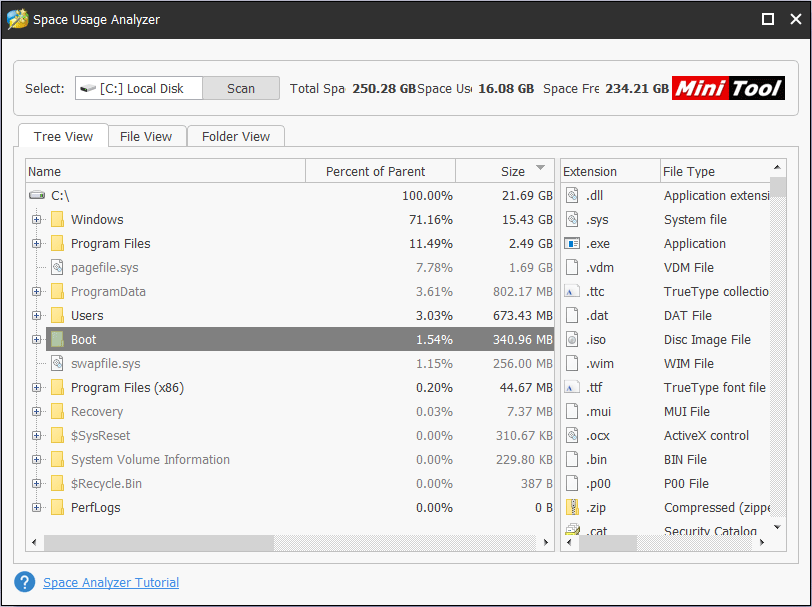
Étape 3: sélectionnez les fichiers inutiles et faites un clic droit pour les supprimer.
Correctif 7: Méthodes adaptées aux problèmes logiciels
Fuite de mémoire Windows 10
Parfois, la consommation de mémoire élevée sous Windows 10 est due à une fuite de mémoire, elle-même causée par une conception logicielle défaillante.
La fuite de mémoire influe considérablement sur le serveur de l’ordinateur où les programmes s’exécuteront pendant longtemps. Elle réduira de plus en plus l’espace mémoire, ce qui entraînera finalement des temps d’arrêt.
Dans le cas des ordinateurs particuliers, les fuites de mémoire de Windows 10 consomment généralement tout l’espace mémoire. Bien que le redémarrage de l’ordinateur puisse résoudre ce problème temporairement, lorsque le logiciel s’exécutera à nouveau, le problème se reproduira.
Comme ce problème est causé par une conception logicielle défaillante, les utilisateurs peuvent, pour le résoudre, télécharger un correctif, changer de version ou désinstaller le logiciel défectueux.
Chrome
Parallèlement, certains utilisateurs d’ordinateurs se plaignent que Chrome occupe trop de mémoire, ce qui est généralement dû à la conception de Chrome en mode processus unique de la page à onglet. Ainsi, lorsque les utilisateurs ouvrent trop d’onglets, Chrome consomme beaucoup de mémoire.
Heureusement, si c’est Chrome qui occupe trop de mémoire, les utilisateurs peuvent fermer la fonction de pré-recherche ou installer l’extension One Tab pour résoudre ce problème.
Méthode 1: Ouvrez Chrome et allez dans Paramètres. Faites défiler vers le bas pour ouvrir les paramètres avancés. Décochez les cases « Utiliser un service de prédiction pour aider à compléter les recherches et les URL saisies dans la barre d’adresse » et « Utiliser un service de prédiction pour charger les pages plus rapidement ».
Méthode 2: L’extension One Tab peut fermer tous les onglets et les intégrer en un seul, ce qui peut libérer une énorme quantité d’espace mémoire.
Correctif 8: Virus ou antivirus
Parfois, la consommation de mémoire élevée sous Windows 10 est causée par un virus. Si c’est le cas, les utilisateurs de l’ordinateur doivent effectuer une analyse antivirus de tous les fichiers. Les utilisateurs peuvent exécuter les programmes antivirus auxquels ils font confiance, ou ils peuvent exécuter le Windows Defender intégré s’ils n’installent aucun autre programme antivirus.
Voici un guide de Windows Defender.
Étape 1: Rechercher Windows Defender.
- Cliquez sur le bouton Démarrer et sélectionnez Paramètres.
- Sélectionnez Sécurité et mises à jour.
Étape 2: Exécuter Windows Defender.
- Cliquez sur Windows Defender et Ouvrir le Centre de sécurité Windows Defender.
- Cliquez sur Protection contre les virus et les menaces, puis sur Analyse rapide.
Mais certains utilisateurs ont signalé que les programmes antivirus, y compris Windows Defender, peuvent causer une consommation de mémoire élevée sous Windows 10. Si c’est le cas, ils peuvent mettre fin au processus des programmes antivirus dans le Gestionnaire de tâches.
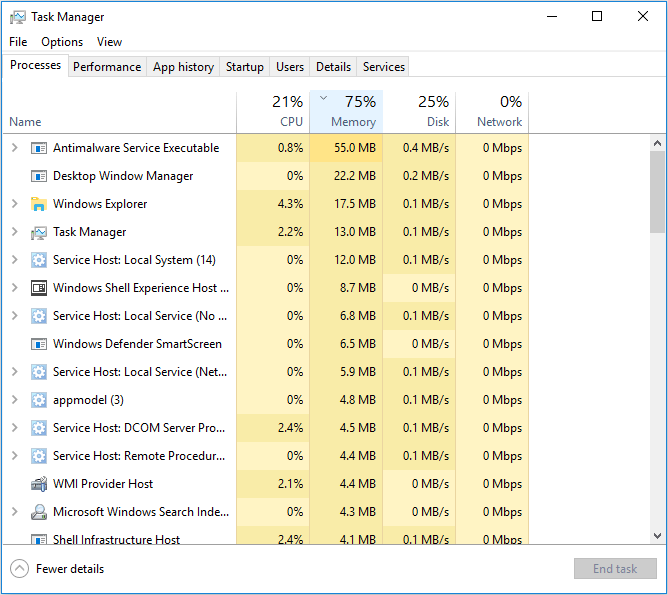
Correctif 9: Ajuster pour obtenir les meilleures performances
Étape 1: Ouvrez l’Explorateur de fichiers, cliquez avec le bouton droit de la souris sur Ce PC, puis sélectionnez Propriétés.
Étape 2: Cliquez sur Paramètres système avancés, puis sur Paramètres dans le champ Performances.
Étape 3: Cochez Ajuster pour obtenir les meilleures performances et cliquez sur Appliquer. Enfin, cliquez sur OK.
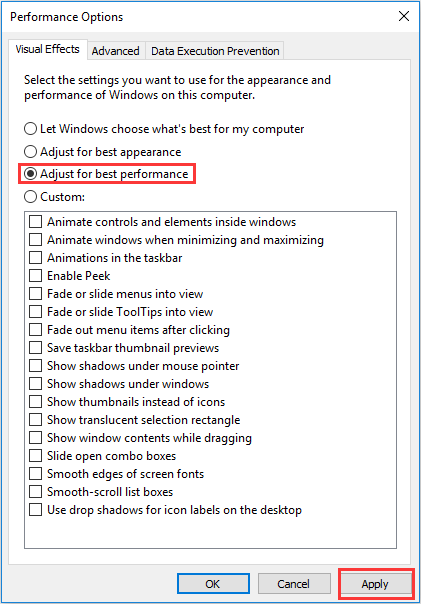
Correctif 10: Réinstaller Windows 10
Certains utilisateurs signalent que la consommation de mémoire élevée sous Windows 10 ne se produit que lorsqu’ils laissent le PC en veille pendant environ 30 à 45 minutes. Ou ce problème se produit après la mise à niveau vers Windows 10. Ils ont utilisé les méthodes ci-dessus pour résoudre ce problème, mais il semble que celles-ci ne fonctionnent pas.
Enfin, ils doivent réinstaller Windows 10 ou réinitialiser le PC. Heureusement, la réinstallation ou la réinitialisation résout généralement le problème. Donc, la réinstallation de Windows 10 et la réinitialisation du PC sont aussi des méthodes pour résoudre le problème.
Lorsque les utilisateurs décident de réinstaller Windows 10 ou de réinitialiser le PC, il est recommandé au préalable de faire une sauvegarde. Si la réinstallation et la réinitialisation ont accidentellement causé une perte de données, MiniTool Partition Wizard peut vous aider à les récupérer. Cliquez sur récupérer les données pour un tutoriel détaillé.
Correctif 11: Augmenter la mémoire physique
Si la mémoire physique est peu importante, l’utilisateur peut ajouter une banque de mémoire. Comment vérifier la taille de la mémoire? Ouvrez l’Explorateur de fichiers et cliquez avec le bouton droit de la souris sur Ce PC pour sélectionner Propriétés.
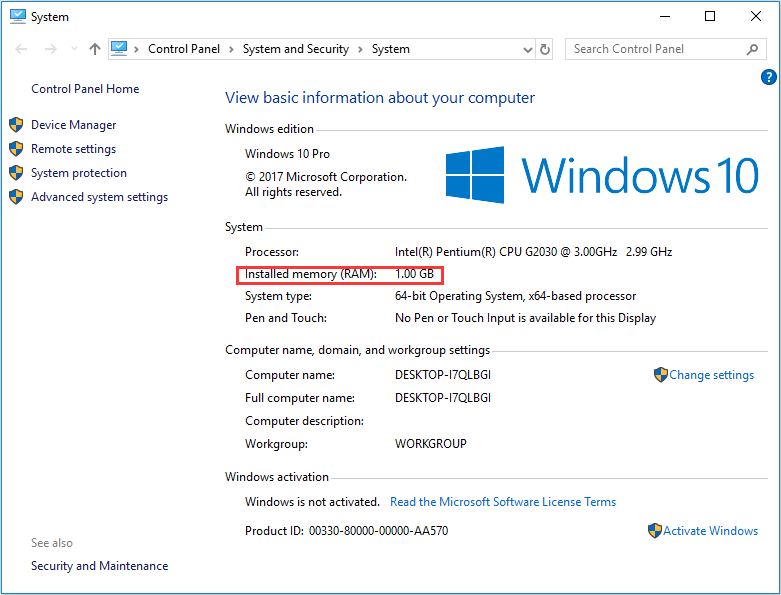
D’une manière générale, 4 Go de mémoire peut satisfaire des besoins simples de la vie quotidienne. Cependant, si les utilisateurs veulent utiliser l’ordinateur pour exécuter de gros programmes ou pour jouer à des jeux comme le H1Z1, au moins 8 Go de mémoire sont nécessaires.
Mais si les utilisateurs veulent ajouter de la mémoire, veuillez noter que le type de mémoire doit être le même. Les utilisateurs peuvent se référer aux paramètres de la banque de mémoire installée sur l’ordinateur. Sinon, une incompatibilité peut survenir.
Conclusion
Les 11 méthodes ci-dessus permettent de résoudre le problème de consommation de mémoire élevée sous Windows 10 dû aux raisons les plus courantes. Cependant, d’autres raisons et d’autres méthodes peuvent en être la cause.
Si vous avez ce problème et que vous ne parvenez pas à le résoudre avec les méthodes ci-dessus, veuillez laisser un commentaire ci-après pour en discuter. Si vous avez de meilleures solutions pour une consommation de mémoire élevée, veuillez laisser un commentaire pour nous en faire part. Envoyez un e-mail à [email protected] pour obtenir de l’aide si vous avez des problèmes avec la consommation de mémoire élevée.