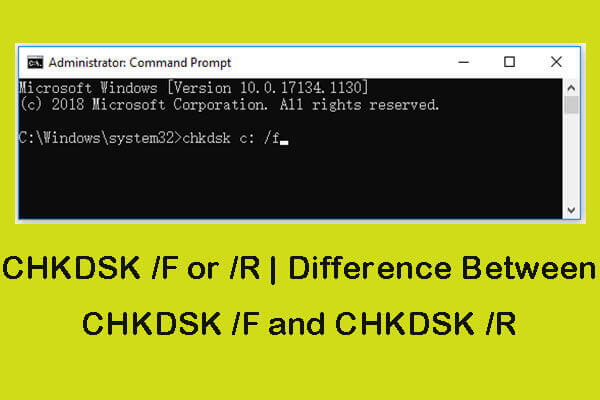Windows propose quelques outils intégrés faciles à utiliser pour vous permettre d’analyser et de réparer les erreurs de disque dans votre ordinateur Windows 10, dont les plus populaires sont CHKDSK, ScanDisk, SFC Scannow, DISM.
CHKDSK vs ScanDisk vs SFC Scannow vs DISM, quelle est la différence entre eux? Que fait chaque outil et comment faire fonctionner CHKDSK et les trois autres outils pour réparer les erreurs de Windows 10?
Ce tutoriel vous aide à comprendre les différences entre CHKDSK et ScanDisk, SFC Scannow et DISM. Le guide d’utilisation détaillé de ces quatre outils est également inclus ci-dessous.
Qu’est-ce que CHKDSK?
CHKDSK, tout comme son nom l’indique, signifie Vérifier le disque (Check Disk). Il s’agit d’un outil de ligne de commande intégré à Windows 10/8/7 et au système DOS. Vous pouvez exécuter CHKDSK depuis l’Invite de commandes de Windows.
Que fait CHKDSK? CHKDSK est conçu pour vérifier l’intégrité du système de fichiers de la partition du disque, analyser et corriger les erreurs de système de fichiers logiques détectées sur le disque dur. De temps à autre, l’exécution d’une analyse CHKDSK peut aider à éviter des problèmes plus importants et à prévenir une éventuelle perte de données.
CHKDSK peut également analyser l’ensemble du disque dur pour rechercher les secteurs défectueux. Les secteurs défectueux sont souvent de deux sortes: les secteurs défectueux logiciels et les secteurs défectueux matériels. Les secteurs défectueux logiciels sont souvent causés par des données gravement endommagées, tandis que les secteurs défectueux matériels sont généralement causés par des dommages physiques au disque. CHKDSK essaie de réparer les secteurs défectueux et marque les secteurs défectueux pour qu’ils ne soient plus utilisés.
Si vous constatez que le disque dur de votre ordinateur fonctionne bizarrement, vous feriez mieux d’exécuter la commande CHKDSK pour effectuer une analyse du disque et réparer les éventuelles erreurs, au cas où vous subiriez une énorme perte de données à l’avenir. (Connexe: Récupérer mes fichiers).
Comment exécuter la commande CHKDSK sous Windows 10 pour corriger les erreurs de disque
Vous pouvez exécuter CHKDSK soit dans l’Invite de commandes de Windows, soit dans PowerShell. Consultez la section ci-dessous pour savoir comment exécuter CHKDSK sous Windows 10 afin de corriger les erreurs du disque dur.
- Appuyez sur Windows + R, tapez cmd dans le champ Exécuter, puis appuyez sur Ctrl + Shift + Enter pour ouvrir l’Invite de commandes en haut.
- Ensuite, vous pouvez taper chkdsk *: /f, chkdsk *: /r, chkdsk *: /f /r, ou chkdsk *: /f /r /x selon vos besoins dans la fenêtre Invite de commandes, puis appuyez sur Enter pour lancer CHKDSK. ( Remarque: Vous devez remplacer « * » dans ces commandes par la lettre exacte de la partition du disque).
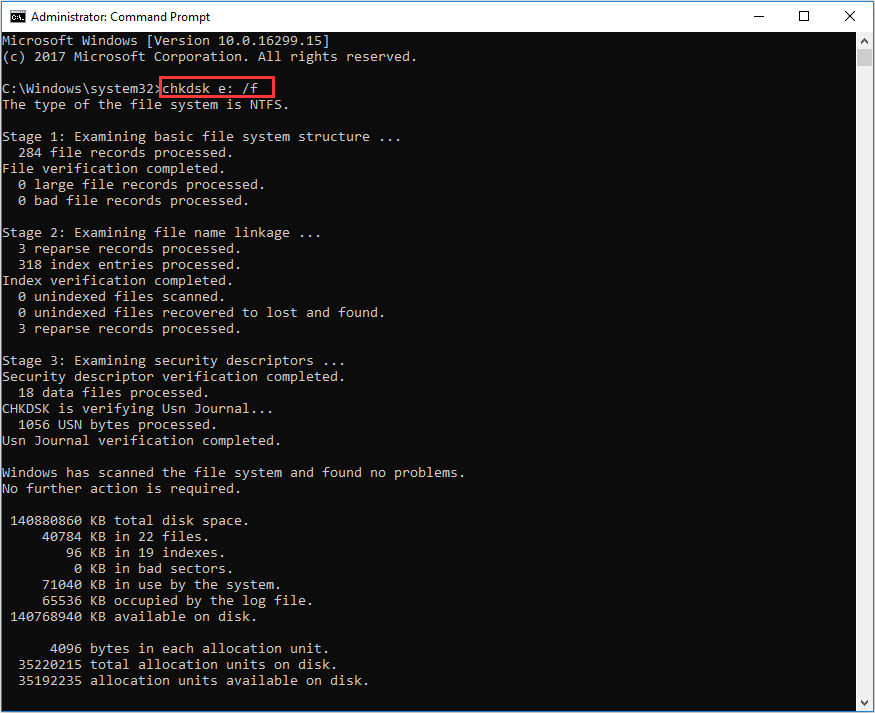
Si vous êtes confronté à des erreurs non spécifiées lorsque vous exécutez CHKDSK sous Windows 10, vous pouvez consulter ce tutoriel pour trouver des solutions: 9 conseils pour corriger CHKDSK Une erreur non spécifiée s’est produite sous Windows 10.
Qu’est-ce que ScanDisk?
ScanDisk, également conçu par Microsoft, a d’abord été introduit dans MS-DOS 6.2 et est compatible avec Windows 9x. C’est le prédécesseur de CHKDSK. Dans les systèmes Windows 95 et ceux plus récents comme Windows 9x, ScanDisk dispose d’une interface utilisateur graphique.
Que fait ScanDisk? ScanDisk peut également vérifier et réparer les erreurs du système de fichiers du disque. Il peut également réparer les fichiers recoupés.
Cependant, ScanDisk ne peut pas analyser les lecteurs de disque NTFS, seulement les lecteurs FAT comme FAT32, FAT16 et FAT12.
Comment exécuter ScanDisk sous Windows pour corriger les erreurs de disque
- Vous pouvez cliquer sur le bouton Démarrer sous Windows 98 ou 95, puis sur l’option Exécuter.
- Tapez ensuite ScanDisk dans le champ Exécuter, puis appuyez sur Enter pour ouvrir la fenêtre ScanDisk.
- Sélectionnez le lecteur que vous souhaitez analyser, puis sélectionnez l’option Standard ou Approfondi, et cliquez sur Démarrer pour commencer l’analyse.
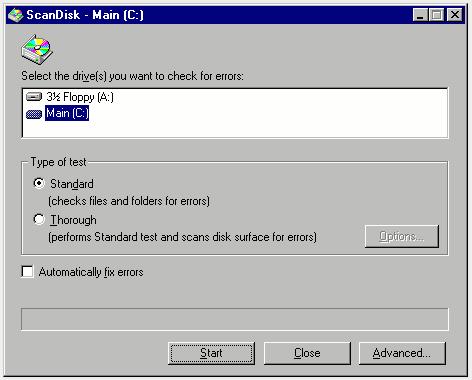
CHKDSK vs ScanDisk: Les différences
1. Le système compatible de CHKDSK et de ScanDisk est différent. ScanDisk n’est pris en charge que par les anciennes versions de Windows comme Windows 9x, tandis que CHKDSK est compatible avec toutes les nouvelles versions de Windows comme Windows 10/8/7. CHKDSK est le successeur de ScanDisk. ScanDisk a été éliminé progressivement après Windows XP. Vous ne pouvez pas trouver ScanDisk sous Windows 10 car il est remplacé par CHKDSK.
2. Le format du système de fichiers sur disque pris en charge est différent. CHKDSK peut vous permettre d’analyser les disques NTFS et FAT, tandis que ScanDisk ne vous permet d’analyser que les disques FAT.
3. Certains d’entre vous se demandent comment exécuter CHKDSK sur tous les lecteurs. Malheureusement, CHKDSK n’a pas d’option de commande pour analyser tous les lecteurs à la fois, alors que ScanDisk a une commande « /all » pour vous permettre de vérifier et de réparer tous les lecteurs locaux de l’ordinateur en une seule fois.
4. Tant CHKDSK que ScanDisk sont faciles à utiliser. Mais ScanDisk a une interface graphique sous Windows 95 et ses versions plus récentes, et il contient plus d’options de configuration.
Verdict: CHKDSK et ScanDisk peuvent tous deux vous aider à analyser et à corriger les erreurs de disque. Cependant, dans le cas de Windows CHKDSK vs ScanDisk, CHKDSK l’emporte, car il est plus récent, compatible avec Windows 10/8/7, et prend en charge l’analyse des disques de systèmes de fichiers plus récents comme le disque NTFS.
Meilleure alternative gratuite à CHKDSK/ScanDisk – MiniTool Partition Wizard
Si vous ne parvenez pas à exécuter CHKDSK ou ScanDisk, ou si CHKDSK prend beaucoup de temps à analyser, vous pouvez adopter une méthode plus rapide pour analyser et corriger les erreurs de disque.
MiniTool Partition Wizard est un gestionnaire de partitions de disque dur gratuit pour Windows 10/8/7. Il vous permet de vérifier et de corriger facilement les erreurs de disque, et de rechercher rapidement les secteurs défectueux. Les disques NTFS et FAT sont tous deux pris en charge.
De plus, cet outil vous permet également de créer/supprimer/étendre/redimensionner/effacer/formater facilement une partition, de convertir le format du disque, de migrer l’OS Windows, de tester la vitesse du disque dur, d’analyser l’utilisation de l’espace disque, etc.
Téléchargez gratuitement MiniTool Partition Wizard dans l’ordinateur Windows et apprenez à l’utiliser pour vérifier et corriger les erreurs de disque ci-dessous.
MiniTool Partition Wizard FreeCliquez pour télécharger100%Propre et sûr
- Lancez MiniTool Partition Wizard. Dans son interface utilisateur principale, vous pouvez sélectionner le disque et la partition que vous souhaitez analyser.
- Ensuite, vous pouvez cliquer avec le bouton droit de la souris sur la partition cible et choisir Vérifier le système de fichiers -> Vérifier et corriger les erreurs du système de fichiers, puis cliquer sur Démarrer pour lancer l’analyse et corriger les erreurs du disque. Vous pouvez également trouver l’option Vérifier le système de fichiers dans le panneau de gauche sous la section Vérifier une partition. Pour vérifier les secteurs défectueux du disque, vous pouvez choisir l’option Test de surface.
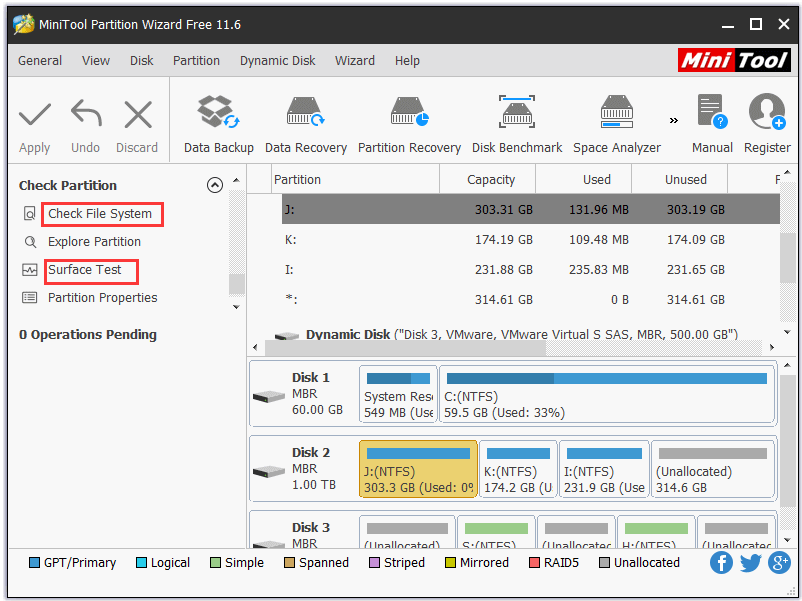
Qu’est-ce que SFC Scannow?
Il existe un autre utilitaire de commande Windows du nom de SFC Scannow que certains d’entre vous peuvent confondre avec CHKDSK.
SFC est l’abréviation de System File Checker. Comme son nom l’indique, l’outil System File Checker vous aide à analyser et à réparer les corruptions dans les fichiers système de Windows.
Si votre ordinateur Windows s’exécute anormalement ou plante souvent, il est possible que vous soupçonniez des corruptions liées aux fichiers système. Vous pouvez exécuter la commande SFC pour vérifier et réparer automatiquement les fichiers système endommagés ou manquants sur votre ordinateur Windows 10.
Comment exécuter la commande SFC sous Windows pour réparer les fichiers système
- Appuyez sur Windows + R, tapez cmd, puis appuyez sur Ctrl + Shift + Enter pour exécuter l’Invite de commandes en tant qu’administrateur.
- Tapez ensuite sfc scannow dans la fenêtre Invite de commandes, puis appuyez sur Enter pour lancer l’analyse et la réparation des fichiers système corrompus sous Windows 10. Si vous souhaitez uniquement analyser mais pas réparer les fichiers système corrompus, vous pouvez taper la commande sfc /verifyonly.
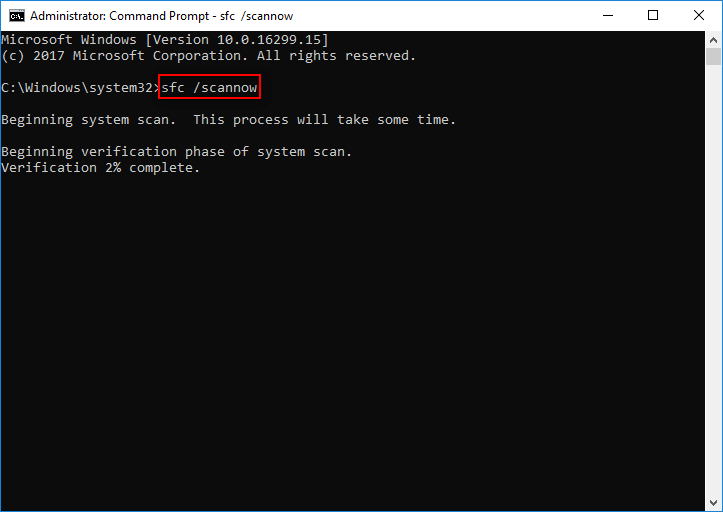
SFC Scannow vs CHKDSK: Les différences
CHDSK et SFC Scannow sont tous deux des utilitaires de ligne de commande intégrés à Windows et sont pris en charge par Windows 10/8/7. Vous pouvez les utiliser pour vérifier et corriger les erreurs informatiques, mais leurs fonctions diffèrent.
Pour vérifier et corriger les erreurs du disque dur ou explorer les secteurs défectueux du disque, vous devez exécuter CHKDSK. Pour détecter, réparer et restaurer des fichiers système corrompus, vous devez exécuter la commande SFC Scannow.
Qu’est-ce que DISM?
DISM est l’abréviation de Deployment Image Servicing and Management. C’est également un outil de ligne de commande intégré à Windows qui peut être utilisé pour préparer, modifier et réparer les images système de Windows, y compris les images pour Windows RE (Recovery Environment), Windows PE et Windows Setup.
Vous pouvez également exécuter la commande DISM depuis l’Invite de commandes de Windows ou PowerShell.
Si vous êtes fréquemment confronté à des erreurs d’écran noir/bleu ou à des plantages du système/des applications sur votre ordinateur Windows, alors vous pouvez envisager que les fichiers système sont corrompus.
Si la commande SFC ne peut pas aider à résoudre les problèmes ou si vous ne pouvez pas exécuter une analyse SFC, vous devez d’abord essayer la commande DISM. La commande DISM peut corriger la corruption des fichiers du noyau de l’ordinateur et faire en sorte que la commande SFC s’exécute correctement.
Pour savoir comment exécuter la commande DISM sous Windows 10 afin de réparer l’image système, voir ci-dessous.
Comment exécuter la commande DISM sous Windows 10 pour réparer une image système corrompue
Cliquez sur Démarrer, tapez cmd, cliquez avec le bouton droit de la souris sur Invite de commandes pour choisir Exécuter en tant qu’administrateur.
Dans la fenêtre Invite de commandes, vous pouvez taper les lignes de commande ci-dessous, puis appuyer sur la touche Enter après avoir tapé chaque ligne de commande pour vérifier et réparer l’image système de Windows 10.
- DISM /Online /Cleanup-Image /CheckHealth (cette commande vérifie s’il y a des corruptions dans l’image locale, mais ne les répare pas)
- DISM /Online /Cleanup-Image /ScanHealth (cette commande effectue une analyse plus avancée pour vérifier si l’image Windows 10 est corrompue)
- DISM /Online /Cleanup-Image /RestoreHealth (cette commande DISM exécutera une analyse avancée et réparera automatiquement tout problème détecté avec l’image)
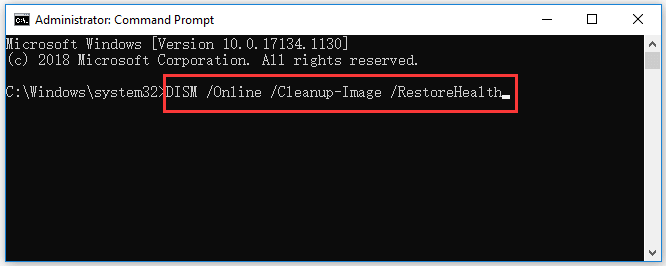
SFC vs DISM: Les différences
Ces deux outils en ligne de commande sont conçus pour vérifier et restaurer les fichiers système corrompus ou manquants sous Windows. En général, vous ne pouvez exécuter que la commande SFC pour accomplir cette tâche, mais si elle échoue, vous pouvez alors exécuter les commandes DISM pour restaurer l’image système au préalable, puis exécuter la commande SFC pour réparer les fichiers système corrompus.
Comment créer une sauvegarde de l’image système avec MiniTool ShadowMaker
Si votre ordinateur a de graves problèmes et que CHKDSK, ScanDisk, SFC Scannow, DISM ne peuvent pas vous aider à les résoudre, il est recommandé de sauvegarder régulièrement les données importantes et de créer une image de sauvegarde du système pour votre ordinateur Windows 10. En cas de catastrophe, vous pouvez facilement restaurer votre ordinateur dans un état de santé antérieur.
MiniTool ShadowMaker est un logiciel de sauvegarde gratuit et professionnel pour Windows. Il vous permet de sauvegarder facilement les données et le système Windows en quelques clics.
Vous pouvez utiliser ce logiciel gratuit pour sauvegarder et restaurer le système Windows, sélectionner les fichiers, les dossiers, les partitions ou même le disque entier à sauvegarder. Le périphérique de destination peut être un disque dur externe, une clé USB, un lecteur réseau, etc.
Il prend également en charge la sauvegarde automatique programmée, la sauvegarde incrémentielle, la synchronisation des fichiers, etc. Téléchargez MiniTool ShadowMaker sur votre ordinateur Windows, puis apprenez à l’utiliser pour sauvegarder le système Windows ci-dessous.
MiniTool ShadowMaker TrialCliquez pour télécharger100%Propre et sûr
- Lancez MiniTool ShadowMaker.
- Cliquez sur le bouton Conserver l’essai, puis cliquez sur le bouton Connecter sous Cet ordinateur pour entrer dans l’interface principale.
- Cliquez sur Module de sauvegarde en haut.
- Cliquez ensuite sur la section Source, puis sur Disque et partitions pour choisir les lecteurs liés au système à sauvegarder.
- Cliquez sur la section Destination, puis choisissez un périphérique cible pour stocker la sauvegarde.
- Cliquez sur le bouton Sauvegarder maintenant pour commencer à créer une sauvegarde de l’image système pour votre ordinateur Windows.
- En cas de besoin, vous pouvez ouvrir MiniTool ShadowMaker à nouveau pour restaurer facilement votre système Windows avec les sauvegardes d’images.
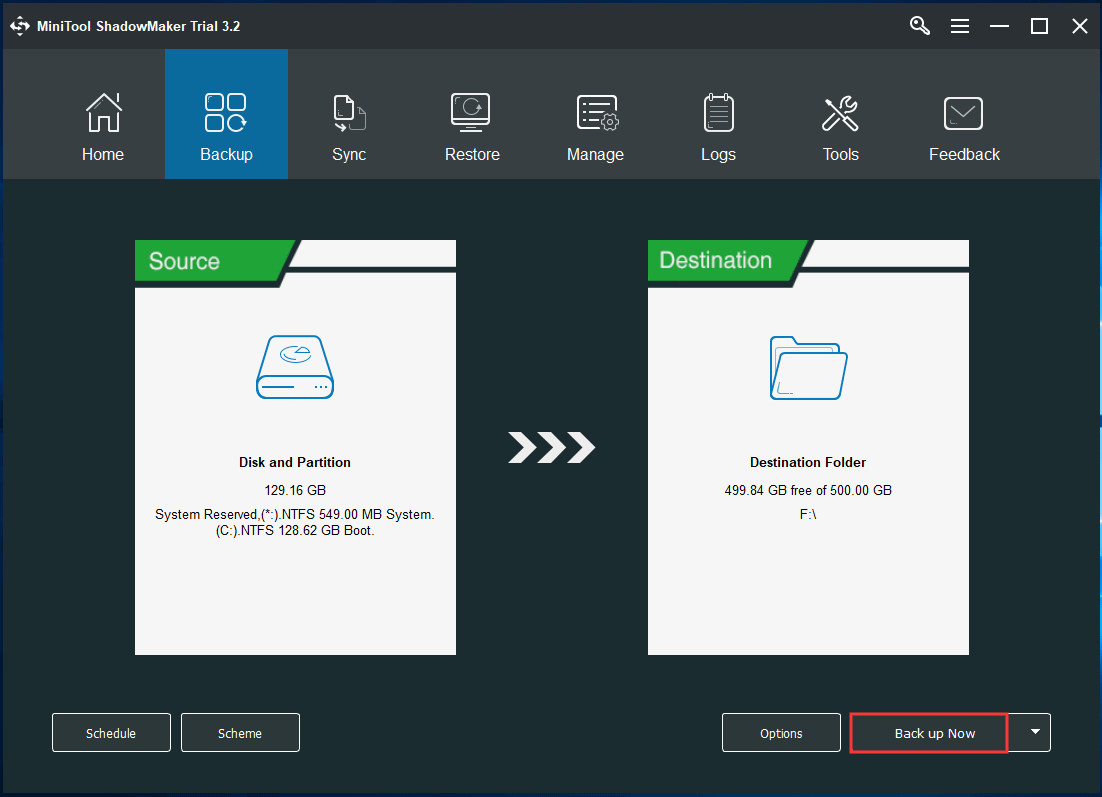
Comment récupérer des données perdues depuis Windows 10 avec MiniTool Power Data Recovery
Les erreurs de disque ou les problèmes de système entraînent souvent la perte de données sur votre ordinateur ou votre disque dur. Si vous en avez besoin, vous pouvez utiliser MiniTool Power Data Recovery pour récupérer facilement les données depuis un ordinateur Windows, un disque dur externe, une clé USB ou tout autre périphérique de stockage. Il vous aide à faire face à diverses situations de perte de données.
MiniTool Power Data Recovery FreeCliquez pour télécharger100%Propre et sûr
- Téléchargez, installez et lancez MiniTool Power Data Recovery.
- Sélectionnez ensuite la partition cible sous Logical Drives ou sélectionnez le périphérique sous Devices et cliquez sur Scan.
- Vérifiez le résultat de l’analyse pour trouver les fichiers souhaités une fois l’analyse terminée. Cochez-les.
- Cliquez sur le bouton Enregistrer et spécifiez un nouveau périphérique de destination pour stocker les fichiers récupérés.
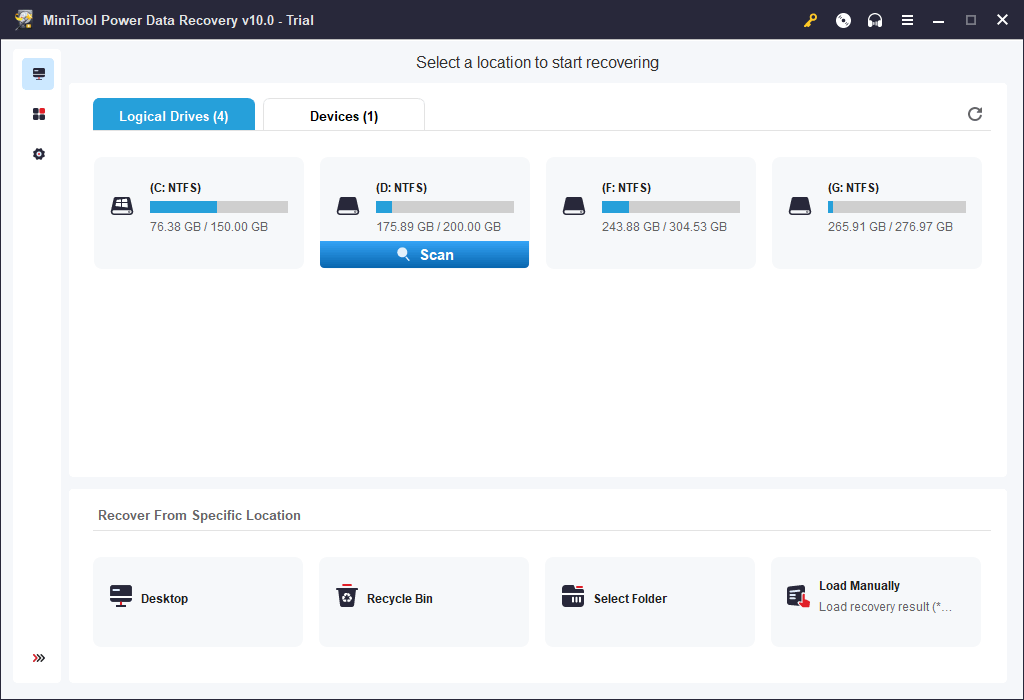
Conclusion
Vous ne connaissez pas les différences entre CHKDSK, ScanDisk, SFC et DISM, et vous vous demandez lequel utiliser pour corriger les erreurs sous Windows 10? J’espère que vous avez maintenant quelques idées après avoir lu ce tutoriel CHKDSK vs ScanDisk vs SFC vs DISM.
Si vous avez des questions sur l’utilisation du logiciel MiniTool, veuillez contacter [email protected].