Ce post vous apprend comment activer Microsoft Office. Vérifiez comment activer Microsoft Office gratuitement et comment activer MS Office 365/2021/2019/2016/2013 avec la clé de produit, KMS, etc. Si vous voulez récupérer un document Office supprimé ou perdu, utilisez un programme de récupération de données gratuit, MiniTool Power Data Recovery.
Microsoft Office comprend des outils populaires comme Word, Excel, PowerPoint, Outlook, Access, etc. Le processus d’activation d’Office peut varier en fonction de la manière dont vous obtenez ou achetez Office. Ce post vous apprend comment activer Microsoft Office 365/2021/2019/2016/2013 en utilisant différentes méthodes. Un outil gratuit de récupération de fichiers Office est également fourni pour vous aider à récupérer facilement les documents Office supprimés ou perdus.
En savoir plus: Téléchargement/installation gratuit de grammaire pour PC/Mac/Android/iPhone/Word
Comment activer Microsoft Office 365/2021/2019/2016, etc.
Comment activer Microsoft Office gratuitement
Si vous avez acheté un ordinateur portable avec l’OS Windows 11/10 et Microsoft Office préinstallés et disposant d’une licence OEM, vous pouvez activer Microsoft Office gratuitement. Les instructions d’activation sont normalement jointes à l’emballage de l’ordinateur ou sur l’écran du bureau après l’activation de votre OS Windows 10/11. Il peut vous être demandé de vous connecter à Office avec un compte Microsoft pour activer votre suite Office. Si vous n’avez pas de compte Microsoft, suivez les instructions pour créer un compte Microsoft.
Vous pouvez également activer Office gratuitement si vous démarrez une période d’essai gratuite d’un mois de Microsoft 365 Family. Il est possible d’essayer la version activée d’Office pendant un mois. Si vous êtes abonné à un forfait Microsoft 365, vous pourrez télécharger, installer et utiliser les outils Microsoft Office gratuitement.
En savoir plus: Outil de réparation de Microsoft Office | Réparer une application Office
Comment activer MS Office avec une clé de produit
1. Si vous avez installé Office
Si vous avez installé avec succès la suite Microsoft Office sur votre PC et que vous avez acheté une clé de produit Office, suivez le guide ci-dessous pour activer votre suite Office.
- Ouvrez l’une des applications Office telles que Word, Excel, etc. sur votre PC.
- Dans la fenêtre pop-up de bienvenue, cliquez sur le bouton Se connecter afin d’entrer les informations d’identification de votre compte Microsoft pour vous connecter à Office.
- Cliquez sur Fichier > Compte.
- Cliquez sur Activer le produit.
- Cliquez sur l’option Utiliser un autre compte.
- Cliquez sur le lien J’ai une clé de produit.
- Vous pouvez alors entrer votre clé de produit pour activer votre produit Microsoft Office. Après l’activation, vous verrez un message « Produit activé » ainsi que l’édition d’Office sur la page Compte.
2. Si vous n’avez pas installé Office
Si vous achetez Microsoft 365 ou Microsoft Office venant avec une clé de produit, des instructions sont à suivre pour activer Office et installer les produits Office sur votre ordinateur Windows 11/10.
Pour Microsoft 365 et Office 2021/2019/2016/2013, rendez-vous sur https://setup.office.com/, cliquez sur le bouton Se connecter pour vous connecter avec votre compte Microsoft. Si vous n’en avez pas, il vous suffit de cliquer sur le bouton Créer un nouveau compte pour créer un compte Microsoft. Entrez votre clé de produit dans la fenêtre qui s’ouvre. Vous pouvez ensuite télécharger et installer votre produit Office.
Si vous avez acheté Microsoft Office ou la suite Microsoft 365 sur Microsoft Store, allez sur https://www.microsoft.com/en-us/store/b/sale, cliquez sur Se connecter dans le coin supérieur droit pour vous connecter avec le compte Microsoft que vous avez utilisé pour acheter Office. Ensuite, cliquez sur votre nom dans le coin supérieur droit, puis sur Historique des commandes. Trouvez votre achat d’Office et cliquez sur Installer Office pour afficher votre clé de produit.
En savoir plus: 10 conseils pour dépanner les problèmes d’installation de Microsoft Office
Comment activer Microsoft Office avec les activateurs KMS
Que ce soit pour les écoles, les entreprises ou d’autres organisations, vous pouvez utiliser un produit logiciel KMS pour activer automatiquement les produits Office sans avoir à entrer de clé de licence. Le Service de gestion des clés (KMS) est un service d’activation permettant aux organisations d’activer des systèmes au sein de leur propre réseau. Le client KMS peut rechercher un serveur KMS local et activer le logiciel comme l’OS Windows ou les produits Office pendant 180 jours. Après 180 jours, vous devrez réactiver Office à nouveau en utilisant l’outil KMS.
Les principaux activateurs KMS de Microsoft Office comprennent KMSpico, MicroKMS, Microsoft Toolkit Activator, KMSAuto, etc.
Pour plus d’informations sur l’activation de KMS, consultez les guides officiels de Microsoft:
Activer via le Service de gestion des clés
Activation du client de Service de gestion des clés (KMS) et clés de produit
En savoir plus: Prix Microsoft Office | Tarification Microsoft 365 | Acheter Bureau
Comment vérifier si votre MS Office est activé
Ouvrez n’importe quel programme Microsoft Office, comme l’application Word, et cliquez sur Fichier -> Compte. Vous verrez si votre Microsoft Office est activé sous Informations sur le produit.
Inconvénients de la non-activation de Microsoft Office
Il est possible d’utiliser Microsoft Office gratuitement et de ne pas l’activer, mais cela présente certaines limites.
- Vous aurez en permanence un avis de produit en haut de l’application. Il s’agit d’une barre jaune indiquant « Word n’a pas été activé ». Pour continuer à utiliser Word sans interruption, activez-le avant la date ». Un bouton Activer se trouve à côté du message.
- Si vous n’activez pas votre Office avant la date indiquée dans l’avertissement, vous ne pourrez pas utiliser de nombreuses fonctionnalités des applications Microsoft Office. Toutes les fonctionnalités d’édition d’Office sont désactivées.
- Si vous allez dans Fichier -> Compte du programme Microsoft Office, vous verrez également une notification indiquant
Comment récupérer gratuitement des documents Office supprimés/perdus
Si vous avez supprimé par erreur certains documents Microsoft Office tels que des fichiers Word, des fichiers Excel, des fichiers PPT, entre autres, vous pouvez d’abord rechercher et trouver les fichiers cibles dans la Corbeille de Windows. Si vous avez vidé la Corbeille, vous devez utiliser un programme professionnel de récupération des données pour récupérer les documents Office supprimés. Si vous avez supprimé certains fichiers depuis une clé USB, ils seront également définitivement supprimés. Il vous faut encore un outil de récupération de données pour vous aider à récupérer les fichiers supprimés depuis l’USB.
MiniTool Power Data Recovery, spécialement développé pour aider les utilisateurs à récupérer des données, vous permet de récupérer facilement tous les fichiers, photos et vidéos supprimés ou perdus depuis divers périphériques de stockage.
Vous pouvez utiliser MiniTool Power Data Recovery pour récupérer facilement les fichiers MS Office supprimés/perdus ou tout autre type de fichiers depuis un PC ou un ordinateur portable Windows. Vous pouvez également l’utiliser pour restaurer les données depuis une clé USB, une carte SD/mémoire, un disque dur externe, un SSD, etc.
Ce programme vous aide à faire face à diverses situations de perte de données. Vous pouvez l’utiliser pour récupérer les données depuis un disque dur formaté, récupérer les données depuis un disque dur corrompu, récupérer les données lorsque le PC ne démarre pas, et plus encore.
Téléchargez et installez ce programme sur votre ordinateur Windows. Découvrez ci-dessous comment l’utiliser pour récupérer des documents Microsoft Office supprimés ou perdus depuis votre PC ou votre clé USB.
MiniTool Power Data Recovery FreeCliquez pour télécharger100%Propre et sûr
- Exécutez l’application MiniTool Power Data Recovery. Si vous avez l’intention de récupérer des fichiers depuis une clé USB, vous devez au préalable brancher la clé dans le port USB de votre PC.
- Sur l’interface principale, sélectionnez le lecteur cible qui contient vos documents supprimés/perdus et cliquez sur Analyser. Si vous ne savez pas quel lecteur sélectionner, cliquez sur l’onglet Périphériques et sélectionnez le disque ou le périphérique entier, puis cliquez sur Analyser.
- Après l’analyse, vérifiez le résultat de l’analyse pour savoir si les fichiers dont vous avez besoin sont présents. Si c’est le cas, cochez-les et cliquez sur le bouton Enregistrer. Choisissez une nouvelle destination pour stocker les fichiers Office récupérés.
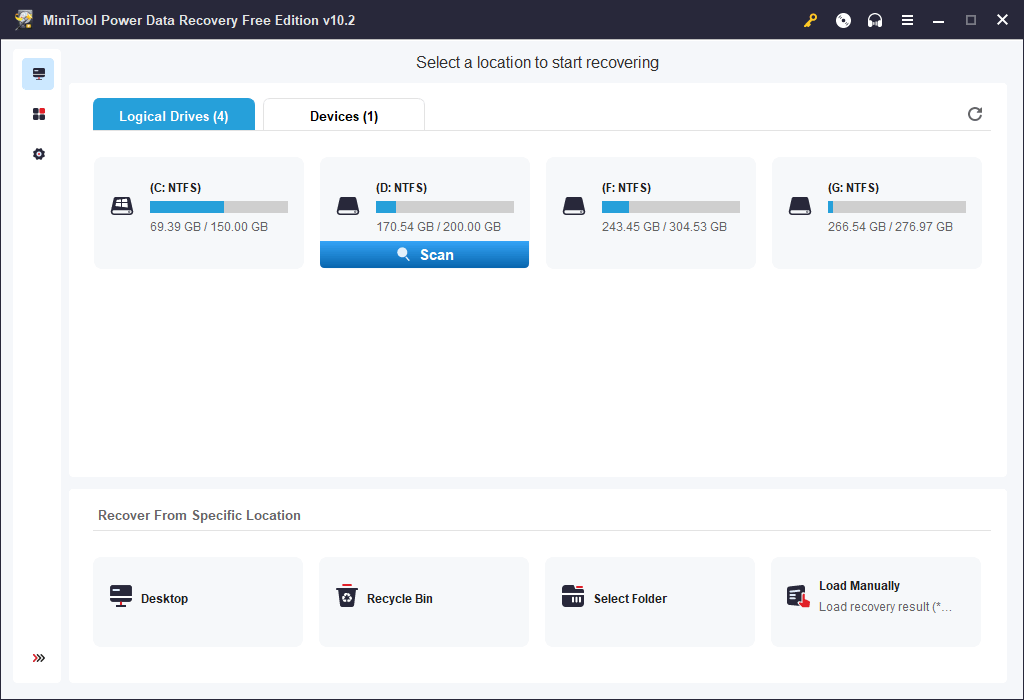
Conseil: Si vous souhaitez analyser rapidement un type spécifique de fichier Office, comme un fichier Word, cliquez sur l’icône Paramètres d’analyse dans le panneau de gauche. Ici, vous pouvez choisir le type de fichiers à analyser. Si vous souhaitez uniquement analyser et récupérer des fichiers Word, choisissez Document et sélectionnez uniquement le type de fichier Documents Office Word (*.doc). Cliquez sur OK pour enregistrer les paramètres d’analyse.
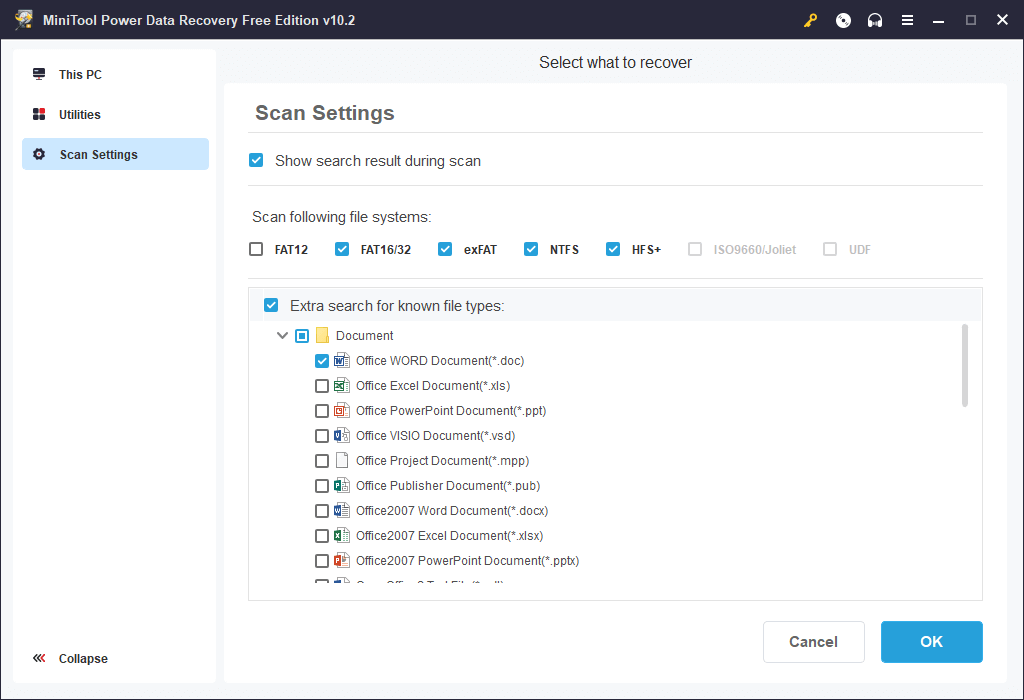
Logiciel gratuit de sauvegarde de PC pour protéger les données de votre PC
Pour protéger les données, il est judicieux de toujours avoir une sauvegarde des fichiers importants. Pour aider les utilisateurs à sauvegarder le système et les données de Windows, MiniTool a développé MiniTool ShadowMaker, une application professionnelle gratuite de sauvegarde de PC.
MiniTool ShadowMaker vous permet de choisir n’importe quels fichiers et dossiers à sauvegarder vers un autre emplacement sur votre PC ou de les sauvegarder sur un disque dur externe, une clé USB, etc. Vous pouvez également sélectionner une partition ou plusieurs partitions pour sauvegarder des partitions. Vous pouvez même sélectionner l’ensemble du contenu du disque à sauvegarder.
Outre la sauvegarde de fichiers, vous pouvez également utiliser MiniTool ShadowMaker pour sauvegarder et restaurer votre système Windows. Ceci est utile lorsque votre ordinateur a des problèmes et que vous voulez le restaurer à un état sain antérieur.
Ce programme fournit également une autre méthode de sauvegarde, à savoir Synchronisation de fichiers, pour vous aider à faire facilement des sauvegardes. Si vous voulez faire une sauvegarde régulièrement, il est possible de configurer une planification pour sauvegarder automatiquement les données sélectionnées. Pour ne conserver que la dernière version de la sauvegarde, vous pouvez configurer un schéma de sauvegarde incrémentielle.
MiniTool ShadowMaker TrialCliquez pour télécharger100%Propre et sûr
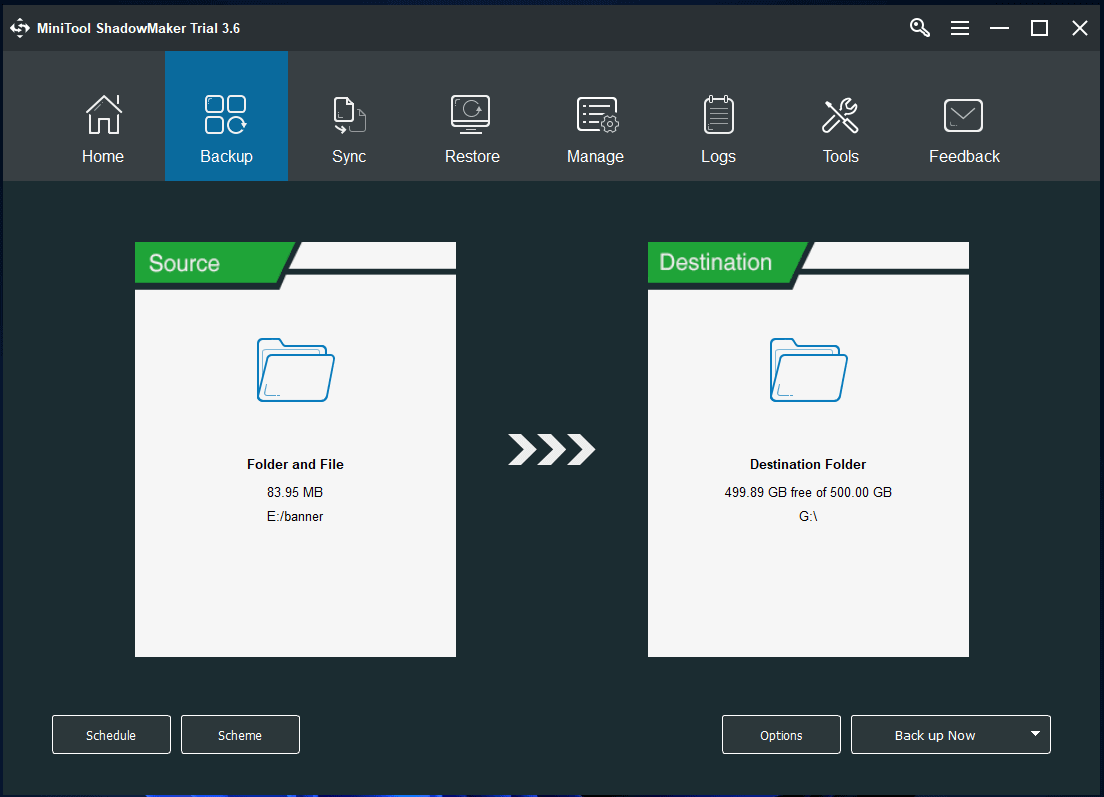
Conclusion
Ce post propose des instructions pour activer Microsoft Office 365/2021/2019/2016/2013 et offre un guide de récupération de données gratuit pour vous aider à récupérer les documents Office supprimés ou perdus. Nous espérons que cela vous aidera.
Si vous êtes intéressé par d’autres produits du logiciel MiniTool, vous trouverez MiniTool Partition Wizard, MiniTool MovieMaker, MiniTool Video Converter, MiniTool Video Repair, et plus encore sur le site officiel du logiciel MiniTool.
MiniTool Partition Wizard vous permet de gérer facilement vos disques durs et vos partitions par vous-même. Il offre un ensemble complet de fonctionnalités de gestion de disque.
MiniTool MovieMaker vous permet d’éditer des vidéos et de créer des vidéos personnalisées pour les télécharger sur YouTube, TikTok, etc.
MiniTool Video Converter vous permet de convertir n’importe quel format vidéo ou audio, de télécharger des vidéos YouTube, d’enregistrer l’écran de l’ordinateur Windows (avec du son), etc.
MiniTool Video Repair vous aide à réparer les fichiers vidéo MP4/MOV corrompus gratuitement.
Si vous avez des problèmes avec l’utilisation d’un produit du logiciel MiniTool, veuillez contacter [email protected].
En savoir plus: Top 5 des alternatives gratuites à Windows Defender pour protéger la sécurité du PC