Si vous rencontrez l'erreur code 38 Windows ne peut pas charger le pilote de périphérique pour ce matériel, savez-vous comment vous en débarrasser? Ce post de MiniTool Software vous montrera les raisons de ce problème et les solutions correspondantes. Vous pouvez également trouver un puissant logiciel de récupération de données ici.
Êtes-vous gêné par le code d’erreur 38 de l’USB de Windows 10?
Vérifier l’état du périphérique en cas de problème
Lorsque vous connectez un lecteur externe tel qu’un disque dur externe, une clé USB, une carte mémoire, une carte SD, etc. à votre ordinateur, le périphérique pousse le pilote via le port USB ou vous pouvez choisir d’installer manuellement le pilote du périphérique par le biais d’un support externe.
Une fois le pilote installé et chargé avec succès, la connexion entre votre PC et le lecteur externe est établie et vous pouvez utiliser l’appareil normalement.
Cependant, il peut arriver que vous ne puissiez pas utiliser le lecteur externe normalement sans recevoir de message d’erreur. Dans ce cas, allez dans le Gestionnaire de périphériques pour vérifier l’état du périphérique et trouver la cause du problème.
Si tout est OK, le message dans la section État du périphérique est Ce périphérique fonctionne correctement.
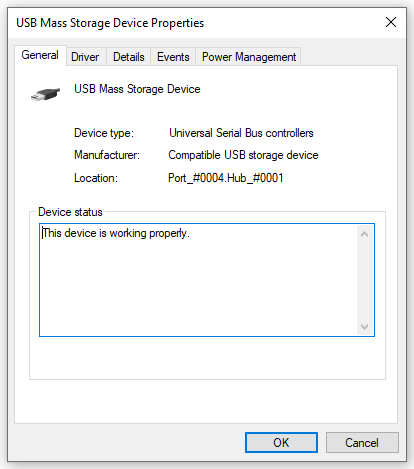
Le code d’erreur 38 du gestionnaire de périphériques se produit sur Windows 10
Cependant, en cas de problème, vous trouverez un code d’erreur dans la section État des périphériques du Gestionnaire de périphériques de Windows.
Prenons l’exemple du code 38 du Gestionnaire de périphériques. Vous verrez que l’état des périphériques vous donne des informations sur cette erreur:
Windows ne peut pas charger le pilote de périphérique pour ce matériel parce qu’une instance précédente du pilote de périphérique est encore en mémoire. (Code 38)
Le pilote n’a pas pu être chargé, car une version précédente du pilote est encore en mémoire.
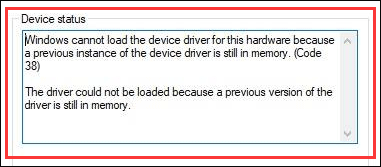
Principales raisons de l’apparition du code d’erreur 38 de Windows 10
Pour vous aider à mieux comprendre cette erreur de code 38, Windows ne peut pas charger le pilote de périphérique pour ce matériel, nous résumons quelques causes principales comme suit:
- Le disque dur est éteint lorsque l’ordinateur est inactif.
- La clé USB a des problèmes.
- Le pilote du contrôleur USB n’est pas installé correctement.
- Le pilote du contrôleur USB est corrompu.
- Le pilote du contrôleur USB est obsolète.
- Le pilote du contrôleur USB a interféré avec certains programmes et services tiers.
Ces éléments peuvent être à l’origine du code 38 de Windows qui ne peut pas charger le pilote de périphérique pour ce matériel. En nous concentrant sur ces éléments, nous vous présentons quelques solutions. Si vous n’êtes pas sûr de la cause réelle de l’erreur, essayez ces méthodes une par une jusqu’à ce que vous trouviez celle qui vous convient.
Comment corriger le code d’erreur 38 dans le Gestionnaire de périphériques de Windows?
- S’assurer que le disque dur n’est jamais éteint
- Réinstaller le périphérique dans le Gestionnaire de périphériques
- Mettre à jour le pilote du périphérique
- Exécuter le Dépanneur de matériel et de périphériques
- Effectuer un démarrage propre
Solution 1: S’assurer que le disque dur n’est jamais éteint
Vous ne savez peut-être pas que le disque dur de votre ordinateur est configuré par défaut pour s’éteindre après une certaine période. Si le problème du code d’erreur 38 du Gestionnaire de périphériques de Windows 10 concerne un disque dur externe, vous pouvez vérifier et modifier les paramètres de l’option d’alimentation pour vous assurer que le disque dur n’est jamais éteint.
Voici un guide sur comment faire ce travail:
1. Cliquez sur le champ de recherche Windows et tapez Panneau de configuration.
2. Sélectionnez Panneau de configuration dans le résultat de la recherche pour l’ouvrir.
3. Cliquez sur Options d’alimentation.
4. Cliquez sur le lien Modifier les paramètres du plan qui se trouve à côté de Équilibré (recommandé) dans la section Plan préféré.
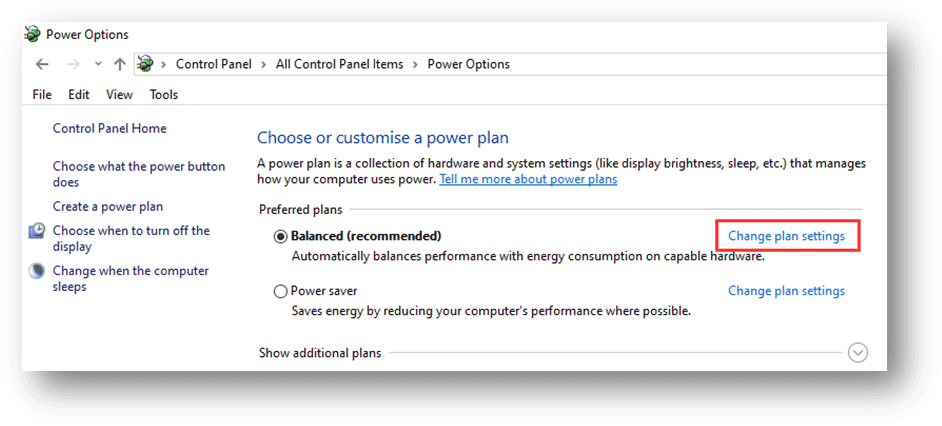
5. Cliquez sur Modifier les paramètres d’alimentation avancés.
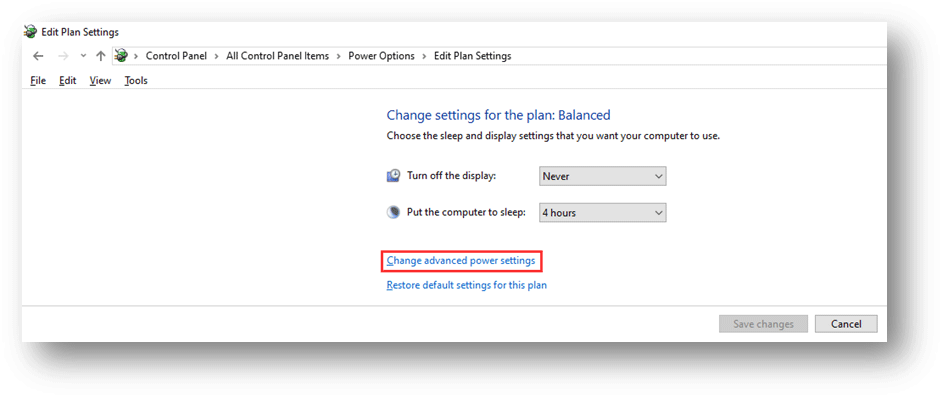
6. Dans la section Disque dur, tapez jamais dans la case Réglage (minutes) pour Éteindre le disque dur après.
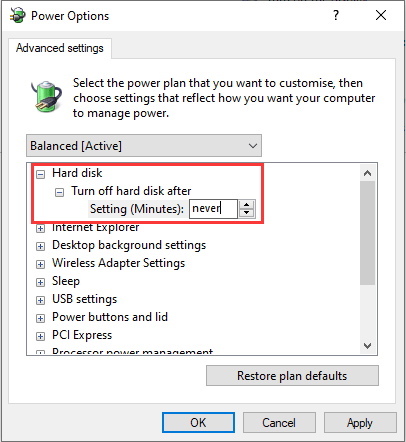
7. Cliquez sur Appliquer.
8. Cliquez sur OK pour enregistrer la modification.
Si vous utilisez un ordinateur portable, vous devez toujours suivre ces étapes pour modifier les paramètres de tous les plans de batterie actifs.
Cependant, si cette méthode ne fonctionne pas, l’erreur Code 38 du Gestionnaire de périphériques ne devrait pas être causée par un ordinateur inactif. Essayez la solution suivante pour voir si le problème peut être résolu.
Solution 2: Réinstaller le périphérique dans le Gestionnaire de périphériques
Il se peut que le code 38 de Windows 10 ne soit qu’un problème temporaire. Vous pouvez réinstaller le périphérique dans le Gestionnaire de périphériques pour essayer.
1. Faites un clic droit sur le bouton Démarrer et sélectionnez Gestionnaire de périphériques pour l’ouvrir.
2. Déployez les contrôleurs de bus série universels et faites un clic droit sur le contrôleur cible.
3. Sélectionnez Désinstaller le périphérique dans le menu contextuel.
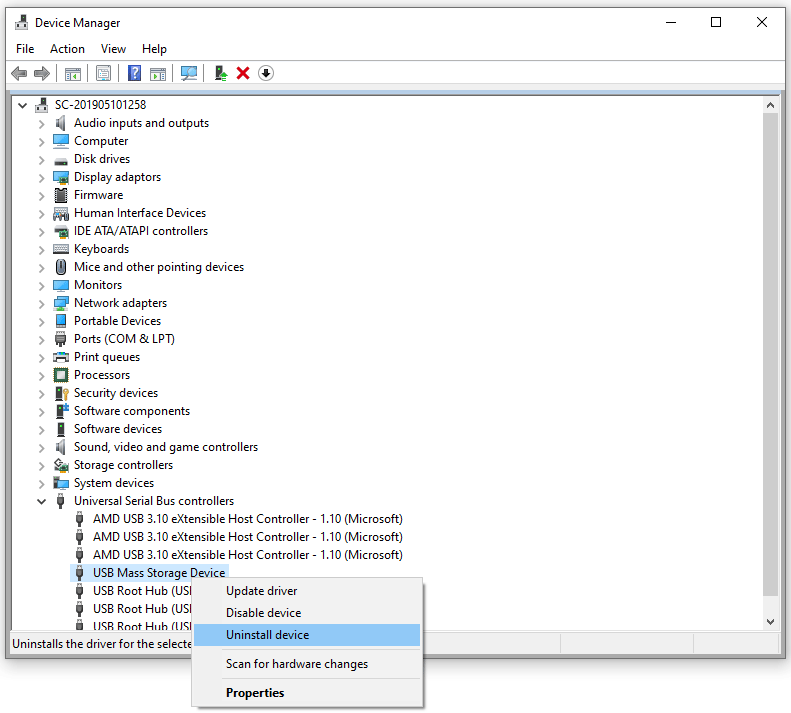
4. Cliquez sur Désinstaller dans la fenêtre qui s’affiche. Le processus de désinstallation démarrera et s’achèvera rapidement.
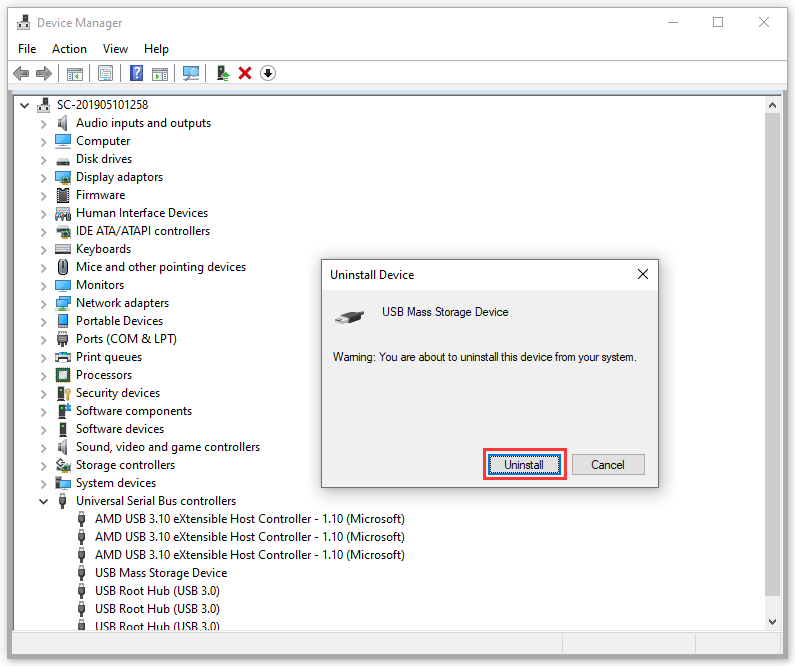
5. Redémarrez votre ordinateur et Windows commencera à réinstaller automatiquement le périphérique.
Solution 3: Mettre à jour le pilote du périphérique
Pour éliminer le problème lié au pilote du périphérique, essayez de le mettre à jour. Cette méthode est très simple. Il vous suffit d’effectuer cette opération dans le Gestionnaire de périphériques.
1. Ouvrez le Gestionnaire de périphériques.
2. Trouvez le contrôleur cible sous Contrôleurs de bus série universels et faites un clic droit dessus.
3. Sélectionnez Mettre à jour le pilote dans le menu contextuel.
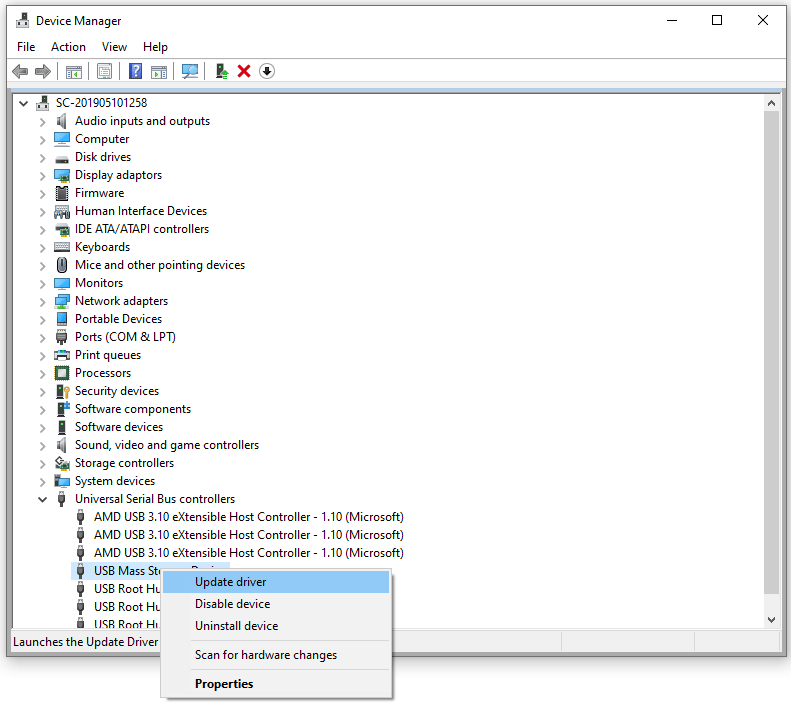
4. Cliquez sur Rechercher automatiquement les pilotes mis à jour. Le Gestionnaire de périphériques commencera alors à rechercher les pilotes disponibles en ligne.
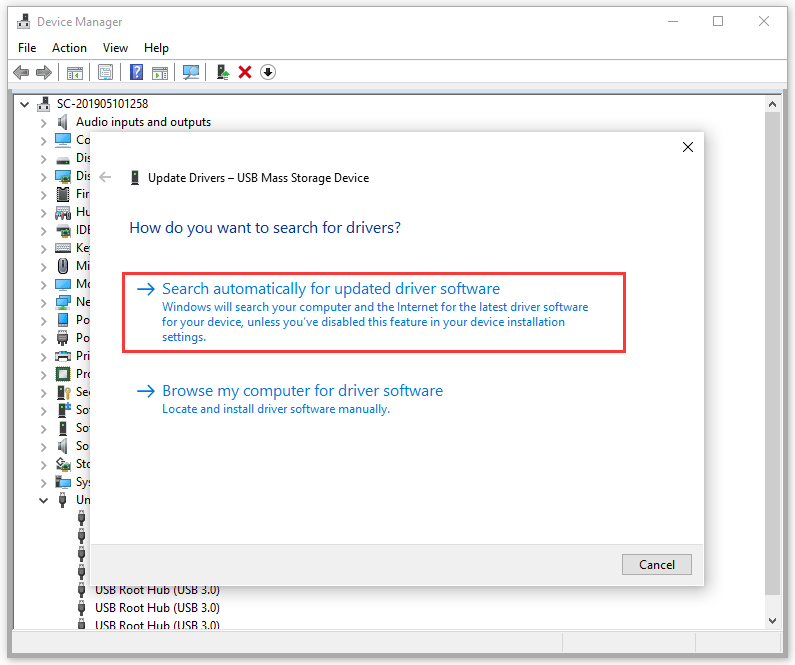
5. Sélectionnez le pilote de périphérique à installer.
En revanche, si Windows ne trouve pas de pilote, rendez-vous sur le site officiel du fabricant du périphérique pour télécharger la dernière version du pilote et l’installer sur votre ordinateur Windows 10.
Solution 4: Exécuter le Dépanneur de matériel et de périphériques
L’erreur de code 38 de Windows ne peut pas charger le pilote de périphérique pour ce matériel peut également être causée par le lecteur externe lui-même. Pour vérifier, utilisez le snap-in Windows Dépanneur de matériel et de périphériques.
Vous n’êtes pas autorisé à accéder à Dépanneur de matériel et de périphériques dans le Gestionnaire de périphériques. Vous devez l’ouvrir via l’Invite de commandes.
1. Exécutez l’Invite de commandes en tant qu’administrateur.
2. Tapez exe -id DeviceDiagnostic dans l’Invite de commandes pour ouvrir le Dépanneur de matériel et de périphériques.
3. Cliquez sur Suivant pour lancer le processus de dépannage.
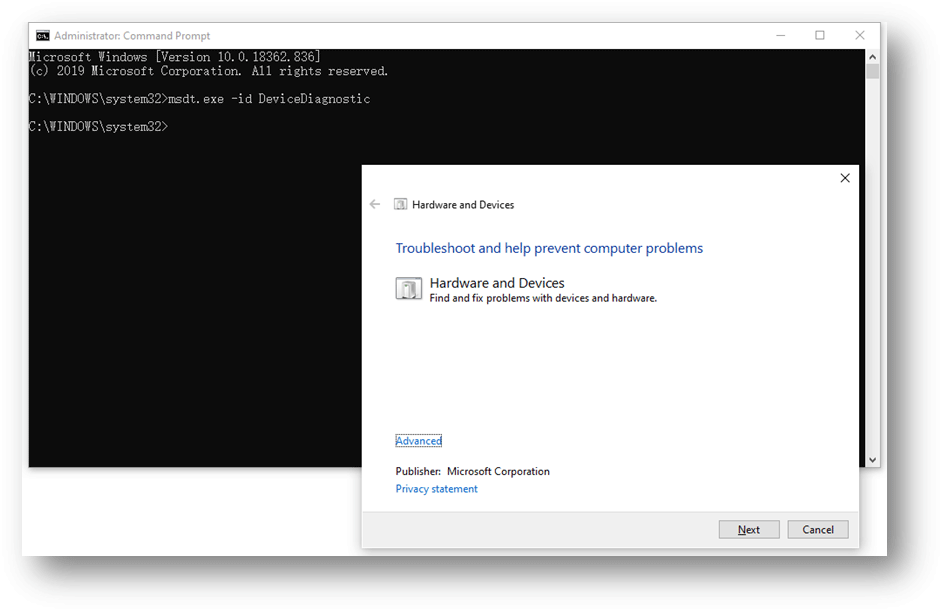
Si cet outil détecte des problèmes sur le périphérique, vous pouvez suivre le guide à l’écran pour les corriger. Cependant, si le message Dépannage n’a pas pu identifier le problème, il ne s’agit pas d’un problème matériel. Vous devez alors envisager un problème de compatibilité logicielle. La partie suivante vous montrera les détails.
Solution 5: Effectuer un démarrage propre
Un démarrage propre permet à votre Windows de démarrer avec un ensemble minimal de pilotes et de programmes de démarrage. Vous pouvez activer d’autres programmes et services un par un et vérifier si le problème du code 38 Windows 10 disparaît. C’est une bonne méthode pour savoir quels logiciels et services sont en conflit.
Ce post vous montre comment effectuer un démarrage propre sur Windows 10: Comment faire un démarrage propre sur Windows 10 et pourquoi vous devez le faire?
Bonus: Récupérez vos données à l’aide de MiniTool Power Data Recovery
Si le problème du code 38 du Gestionnaire de périphériques ne peut pas être corrigé et que vous ne pouvez pas accéder aux fichiers sur le lecteur, vous devrez utiliser un logiciel de récupération de données professionnel pour les récupérer. Nous vous suggérons d’utiliser MiniTool Power Data Recovery.
Il s’agit d’un outil de récupération de fichiers gratuit qui comporte quatre modules de récupération: PC, Lecteur de disque amovible, Lecteur de disque dur et Lecteur de CD/DVD. Vous pouvez les utiliser pour récupérer des données sur des disques durs externes, des cartes SD, des cartes mémoire, des stylos USB, etc.
Il existe une version d’essai. Vous pouvez l’utiliser pour analyser le lecteur à partir duquel vous souhaitez récupérer des données, puis vérifier s’il peut trouver les fichiers dont vous avez besoin.
Si vous êtes intéressé par ce logiciel, cliquez sur le bouton suivant pour le télécharger et l’installer sur votre ordinateur afin de l’essayer.
MiniTool Power Data Recovery TrialCliquez pour télécharger100%Propre et sûr
Supposons que vous souhaitiez récupérer les données d’une carte SD. Voici ce que vous devez faire pour récupérer vos fichiers à l’aide de MiniTool Power Data Recovery.
1. Connectez la carte SD à votre ordinateur via un lecteur de carte.
2. Ouvrez le logiciel.
3. Sélectionnez la carte SD cible dans la section Lecteur logique.
4. Cliquez sur Analyser pour lancer le processus d’analyse.
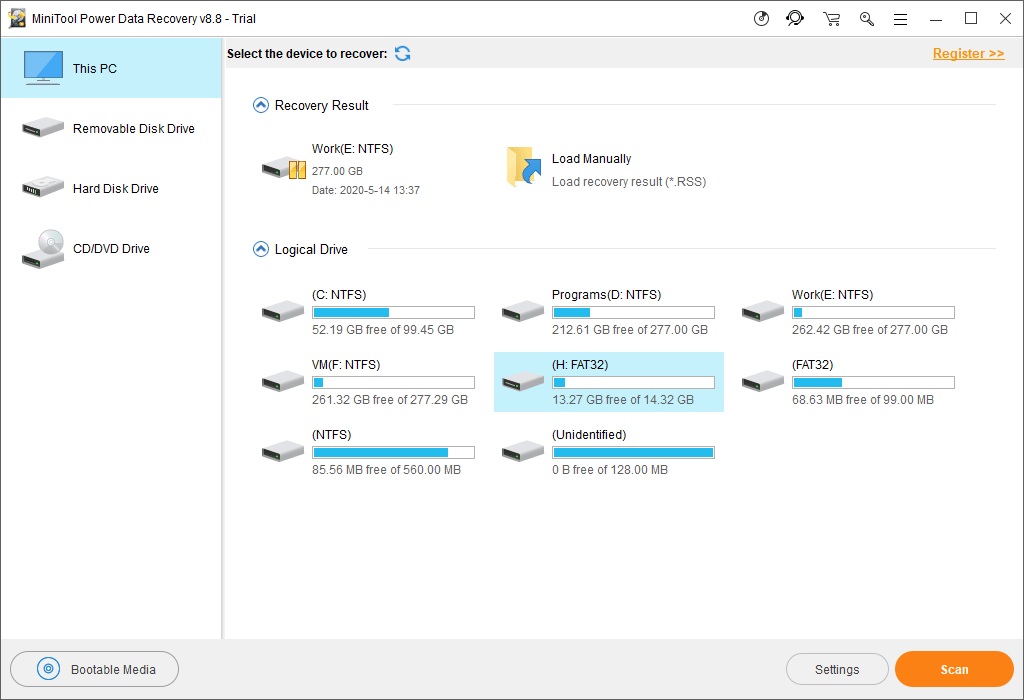
5. Après l’analyse (il est préférable d’attendre la fin du processus d’analyse pour obtenir les meilleurs résultats en matière de récupération de données), le logiciel affichera les résultats de l’analyse, y compris les fichiers existants et supprimés sur le lecteur.
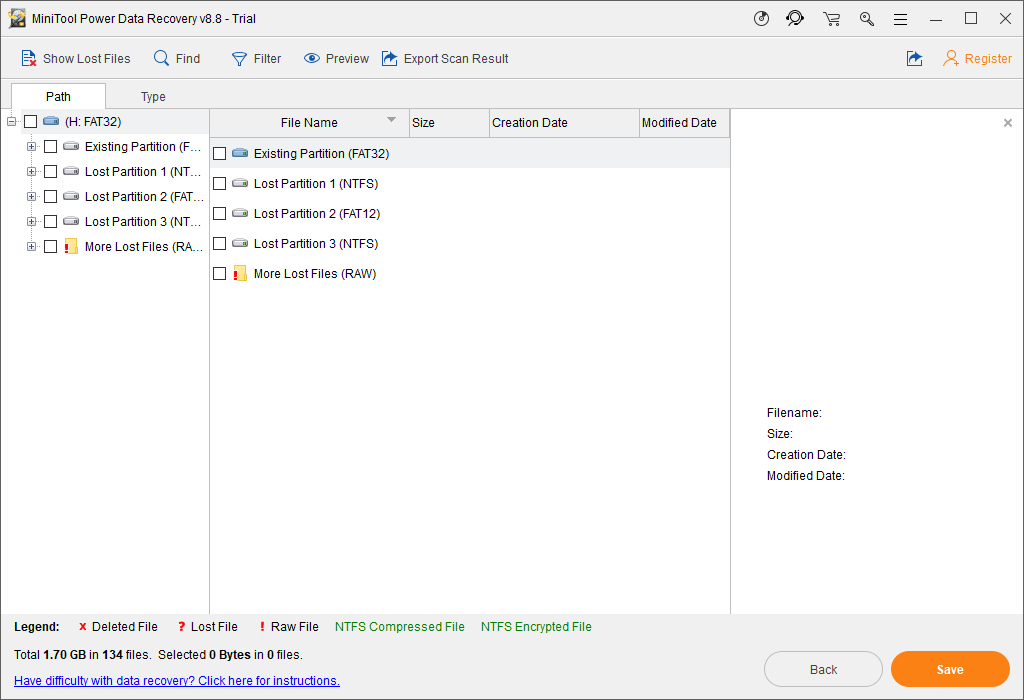
Par défaut, les résultats de l’analyse sont répertoriés par chemin d’accès. Vous pouvez ouvrir chaque chemin et trouver les données souhaitées. Cependant, cette méthode n’est pas idéale pour retrouver vos données lorsqu’il y a des dizaines de milliers de résultats d’analyse. Ce logiciel possède d’autres fonctions qui vous permettent de trouver des fichiers facilement et rapidement:
- Type: Cliquez sur cette fonction pour que le logiciel vous montre les résultats de l’analyse par type.
- Recherche: Si vous vous souvenez encore du nom du fichier à récupérer, cliquez sur Recherche et utilisez cette fonctionnalité pour localiser directement le fichier cible.
- Prévisualisation: Cette fonctionnalité vous permet de prévisualiser différents types de fichiers. Si vous n’êtes pas sûr qu’il s’agit du fichier à récupérer, il vous suffit de le sélectionner et d’appuyer sur Prévisualisation pour confirmer.
L’édition d’essai de ce logiciel ne vous permet pas de récupérer les fichiers analysés. Vous devez mettre à niveau ce logiciel vers une édition complète, puis enregistrer les fichiers sur votre ordinateur. Ce logiciel dispose de différentes éditions pour les utilisateurs personnels et les utilisateurs professionnels. Si vous êtes un utilisateur personnel, l’édition Personal Ultimate peut répondre à vos besoins.
Résoudre d’autres erreurs du Gestionnaire de périphériques
Le code 38 du pilote n’a pas pu être chargé parce qu’une version précédente du pilote est encore en mémoire n’est pas la seule erreur du Gestionnaire de périphériques que vous pouvez rencontrer lors de l’utilisation d’un lecteur externe. Voici d’autres situations et solutions:
- Code 1: Ce périphérique n’est pas configuré correctement. (Code 1)
- Code 10: Ce périphérique ne peut pas démarrer. (Code 10)
- Code 22: Ce périphérique est désactivé. (Code 22)
- Code 37: Windows ne peut pas initialiser le pilote de périphérique pour ce matériel. (Code 37)
- Code 43: Windows a arrêté ce périphérique parce qu’il a signalé des problèmes. (Code 43)
- Et bien plus encore…
Nous ne répertorierons pas tous les codes d’erreur dans cette partie. Vous pouvez également rechercher d’autres codes et solutions sur le site officiel de MiniTool.
Quelle que soit l’erreur du Gestionnaire de périphériques à laquelle vous êtes confronté, si vous voulez récupérer vos fichiers du périphérique de stockage défectueux, vous pouvez toujours essayer MiniTool Power Data Recovery.
MiniTool Power Data Recovery TrialCliquez pour télécharger100%Propre et sûr
Conclusion
Si vous êtes gêné par le code 38 de Windows qui ne peut pas charger le pilote de périphérique pour ce matériel, essayez les solutions mentionnées dans ce post pour vous en sortir. D’autre part, nous recommandons également MiniTool Power Data Recovery pour vous aider à récupérer les fichiers auxquels vous ne pouvez pas accéder.
Si vous avez d’autres problèmes, contactez-nous à l’adresse [email protected] ou faites-nous part de vos remarques dans les commentaires.
FAQ sur Windows ne peut pas charger le pilote de périphérique pour ce matériel
2. Mettez à jour le pilote du périphérique
3. Désinstallez le périphérique
4. Exécutez le dépanneur
Vous pouvez obtenir les guides détaillés dans ce post: Comment corriger le code 31: Ce périphérique ne fonctionne pas correctement.
2. Exécutez le Vérificateur de fichiers système et l’analyse DISM
3. Mettez à jour ou revenez à la version précédente de votre pilote de périphérique
4. Vérifiez et réparez votre matériel pour les corruptions
Vous pouvez obtenir les guides détaillés dans ce post: Le périphérique n'est pas connecté à l'ordinateur (code 45).