Le code d'arrêt pour la corruption critique de la structure sous Windows est un problème ennuyeux qui vous empêche d'utiliser votre ordinateur normalement. Ce post vous montrera de multiples méthodes pour corriger ce problème. Si vous êtes importuné par d'autres codes d'arrêt Windows, vous pouvez également recourir à la solution MiniTool pour vous aider.
Pensez-vous que tout ira bien après la mise à niveau vers Windows 10? Pas vraiment! Parfois, il se peut que vous vous heurtiez encore à l’erreur Écran bleu de la mort, et cette erreur d’arrêt de Windows s’accompagne toujours d’un code ou d’un message d’erreur.
Par exemple, lors du démarrage de votre ordinateur, vous découvrez qu’il démarre sur un écran bleu qui dit:
Votre PC a rencontré un problème et doit être redémarré. Nous recueillons simplement quelques informations sur les erreurs, puis nous le redémarrerons pour vous.
Si vous voulez en savoir plus, vous pouvez rechercher cette erreur en ligne plus tard:
CRITICAL_STRUCTURE_CORRUPTION
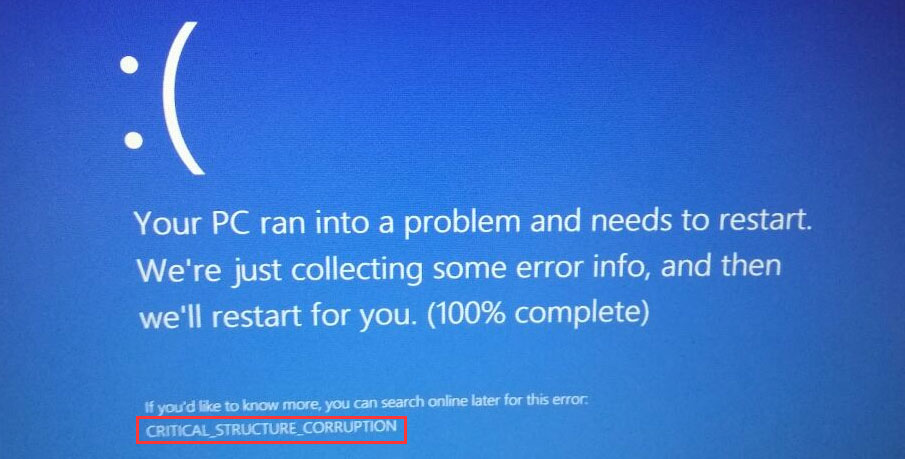
Aujourd’hui, nous aborderons simplement cette erreur de corruption critique de la structure sous Windows, y compris la signification de cette corruption et comment corriger le code d’arrêt de la corruption critique de la structure sous Windows par différentes méthodes.
Quelle est la signification de la corruption critique de la structure?
En voyant le code d’erreur, vous serez probablement curieux de savoir ce que signifie la corruption critique de la structure. En d’autres termes, vous voulez savoir s’il y a un indice dans ce code d’erreur: CRITICAL_STRUCTURE_CORRUPTION.
Lorsque vous recherchez ce code d’écran bleu « corruption critique de la structure » comme on vous l’a demandé, il est possible de trouver beaucoup de propos, ce qui vous rendra perplexe.
Pour simplifier les choses, nous vous montrerons simplement un récapitulatif pouvant vous aider à comprendre ce que vous dit le code d’arrêt pour la corruption critique de la structure:
La corruption critique de la structure sous Windows 8/10 se produit toujours lorsqu’il y a une défaillance matérielle complète ou lorsqu’un pilote de périphérique essaie accidentellement ou délibérément d’écraser le code du noyau.
Défaillance matérielle
La défaillance matérielle est un problème complexe. Vous devez utiliser certains outils pour vérifier le matériel concerné. Si la défaillance ne peut être corrigée, vous devrez probablement remplacer le matériel d’origine par un nouveau.
Problème de pilote
Si le code d’arrêt pour la corruption critique de la structure sous Windows se produit en raison d’un problème de pilote, vous devrez vérifier les pilotes sous Windows, puis mettre à jour ou désinstaller les pilotes défectueux.
Bien entendu, les défaillances matérielles et les problèmes de pilotes sont les principales raisons de la corruption critique de la structure sous Windows. Il existe également d’autres causes possibles. Nous ne les énumérerons pas une par une ici.
Outre le récapitulatif des raisons de la corruption critique de la structure sous Windows, nous récapitulons également certaines solutions applicables à ce problème.
Dans le contenu suivant, nous vous expliquerons comment corriger la corruption critique de la structure sous Windows 8/10. Si vous utilisez encore Windows 7, les solutions sont similaires.
Correctif #1: Redémarrer automatiquement Windows
Tel que mentionné dans l’écran bleu de la corruption critique de la structure, l’ordinateur redémarrera après que Windows aura recueilli des informations sur l’erreur. Vous pouvez donc simplement attendre que le processus soit à 100%. Après cela, Windows redémarrera. Ensuite, vous pourrez vérifier si l’ordinateur peut entrer avec succès dans le bureau de Windows.
Correctif #2: Débrancher les lecteurs externes
Parfois, si vous connectez des lecteurs externes, comme des clés USB, des disques durs externes et autres à votre ordinateur, vous pouvez également rencontrer le code d’arrêt pour la corruption critique de la structure sous Windows. Il vous suffit donc de les déconnecter de votre PC et de redémarrer votre ordinateur pour voir si le problème disparaît.
MAIS!
Si vous voyez encore le code d’arrêt pour la corruption critique de la structure sous Windows, vous devez essayer d’autres solutions.
Habituellement, vous n’êtes pas sûr de la cause exacte du code d’arrêt pour la corruption critique de la structure critique sous Windows. Pour résoudre ce problème, il est préférable de vérifier si votre matériel informatique est défaillant.
Vous vous demandez: puisque l’ordinateur ne peut pas démarrer normalement, comment vérifier le problème lié au matériel? Ici, vous ne devez pas oublier le mode sans échec.
Le mode sans échec permet de démarrer votre Windows dans un état de base avec des fichiers et des pilotes limités. En mode sans échec, vous pouvez effectuer quelques opérations de base pour dépanner certains problèmes sur votre ordinateur. Bien sûr, vous pouvez l’utiliser pour corriger la corruption critique de la structure sous Windows 8/10.
Il existe plusieurs méthodes pour démarrer Windows en mode sans échec. Même si la machine est incommodée par un problème de BSOD, le mode sans échec est également disponible. Ici, vous pouvez consulter ce post précédent pour choisir une façon d’entrer en mode sans échec sur Windows: Comment démarrer Windows 10 en mode sans échec.
Ensuite, essayez les méthodes suivantes pour vous débarrasser du code d’arrêt pour la corruption critique de la structure sous Windows.
Correctif #3: Vérifier le matériel sur votre ordinateur
Le matériel informatique que vous devez vérifier comprend le HDD, la RAM et le bloc d’alimentation (PSU ou Power Supply Unit).
Vérifier le bloc d’alimentation
Pour cela, vous devez vous assurer que tous les câbles sont connectés normalement. Lorsque vous avez ajouté un nouveau matériel, vous devez notamment vous assurer qu’il ne dépasse pas les limites du bloc d’alimentation.
Vérifier la RAM
Vous pouvez utiliser l’outil de diagnostic de la mémoire de Windows, un outil intégré à Windows, pour vérifier les erreurs de RAM.
Ce post vous montre quelques guides sur la façon d’ouvrir l’outil de diagnostic de la mémoire Windows et de l’utiliser pour tester la RAM: 4 méthodes pour ouvrir le diagnostic de la mémoire Windows pour vérifier la mémoire.
Vérifier le disque dur
La méthode la plus couramment utilisée pour vérifier le disque dur de votre ordinateur Windows est CHKDSK.
Pour cela, vous pouvez suivre ces étapes:
- Appuyez sur Cortana.
- Tapez cmd dans le champ de recherche.
- Choisissez Exécuter en tant qu’administrateur.
- Tapez chkdsk *: /r et appuyez sur Enter. Ici, * représente la lettre de lecteur cible.
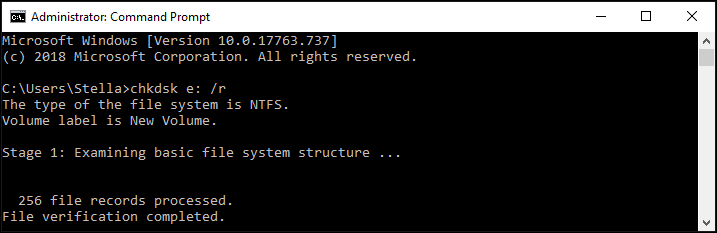
Cet outil commencera à vérifier et à corriger les erreurs trouvées sur le disque dur.
Cependant, si le disque dur est physiquement endommagé, vous devrez le remplacer par un nouveau. Suivez ce guide pour remplacer un disque dur sans perte de données: Comment remplacer un disque dur sans perte de données?.
En revanche, si le code d’arrêt pour la corruption critique de la structure sous Windows continue, utilisez la solution suivante pour l’essayer.
Correctif #4: Exécuter le Dépannage pour l’écran bleu
Si vous rencontrez une corruption critique de la structure pendant que vous téléchargez ou installez une mise à jour de Windows, utilisez le dépannage de la mise à jour de Windows pour corriger ce problème.
- Allez dans Démarrer > Paramètres > Mise à jour et sécurité > Dépannage.
- Faites défiler jusqu’à la section Rechercher et corriger d’autres problèmes et cliquez sur l’option Écran bleu.
- Appuyez sur Exécuter le dépannage.
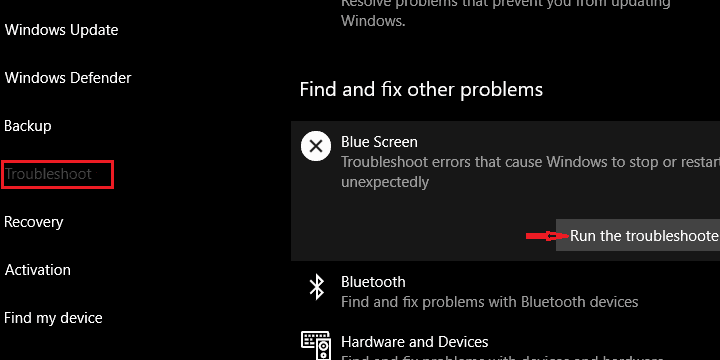
Attendez la fin du processus de dépannage. Ensuite, vérifiez si votre ordinateur peut démarrer normalement sans l’erreur de corruption critique de la structure.
Correctif #5: Exécuter le Vérificateur de fichiers système (SFC)
Le Vérificateur de fichiers système est également un utilitaire intégré à Windows qui permet d’analyser et de restaurer les fichiers système corrompus. Si votre ordinateur Windows est en proie à un code d’arrêt pour la corruption critique de la structure, essayez cet outil pour vous débarrasser de l’erreur.
Lisez ce post pour savoir comment utiliser SFC en vue de résoudre le problème: Les informations détaillées sur le vérificateur de fichiers système sous Windows 10.
Correctif #6: Désinstaller le logiciel tiers critique
Après la mise à niveau vers Windows 10, vous devez savoir que tous les programmes tiers fonctionnant sans problème sous Windows 7 peuvent ne pas fonctionner correctement sous Windows 10. Ces programmes incompatibles peuvent provoquer ce code d’arrêt pour la corruption critique de la structure sous Windows.
Cependant, vous n’êtes pas sûr de savoir quel logiciel est le principal coupable. Nous vous suggérons ici de désinstaller ces programmes:
- Logiciel antivirus
- Logiciel Virtual Drive
- Mises à jour automatiques des pilotes
- Applications de surcadençage des GPU et CPU
- Applications intégrées d’Intel pour la gestion du système
Correctif #7: Effectuer un démarrage propre pour trouver le pilote défectueux
Tel que nous l’avons mentionné ci-dessus, un problème de pilote est la principale cause de la corruption critique de la structure sous Windows 10/8. Ainsi, si toutes les solutions ci-dessus ne parviennent pas à résoudre le problème, vous pouvez effectuer un démarrage sans danger sur Windows et trouver ensuite le pilote suspect. Ensuite, vous pouvez réinstaller le pilote pour résoudre le problème.
Cet article vous explique comment utiliser un démarrage propre pour localiser le pilote défectueux: Comment nettoyer le démarrage de Windows 10 et pourquoi faut-il le faire?
Correctif #8: Nettoyer l’installation de Windows
Si toutes les solutions ci-dessus ne vous permettent pas de résoudre le problème, vous devrez nettoyer l’installation de Windows. Avant cela, vous feriez mieux de sauvegarder vos fichiers Windows pour les conserver en toute sécurité. Nous vous conseillons de rechercher sur Internet « sauvegarde des fichiers en mode sans échec » et de choisir une méthode appropriée en fonction de votre propre situation.
Pour effectuer une installation propre de Windows, il faut un support d’installation Windows. Vous pouvez télécharger l’outil de création de médias sur le site officiel de Microsoft et l’utiliser pour créer un DVD d’installation de Windows ou une clé USB.
Ensuite, vous pouvez configurer votre ordinateur pour qu’il démarre depuis le support d’installation de Windows, puis effectuer une installation propre:
Supposons que vous créez un support d’installation Windows USB.
1. Lorsque vous voyez l’interface suivante, appuyez sur le bouton Suivant pour continuer.
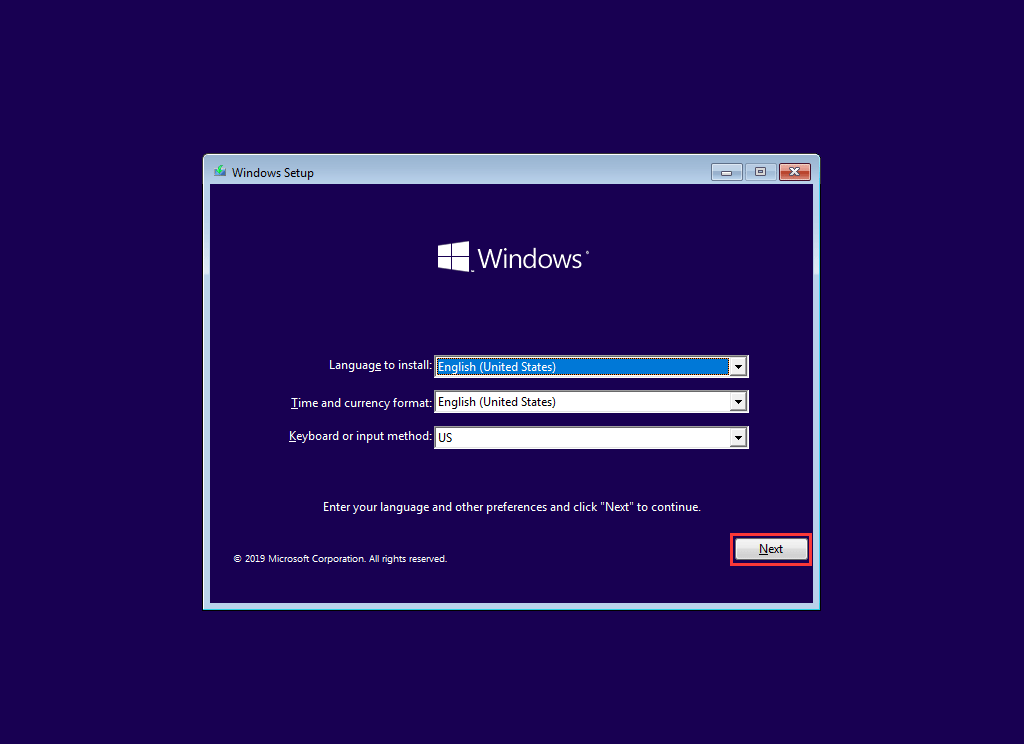
2. Appuyez sur Installer maintenant.
3. Saisissez la clé du produit et appuyez sur Suivant. Cependant, si vous réinstallez Windows 10 et que le système d’exploitation a déjà été activé, appuyez directement sur Je n’ai pas de clé de produit.
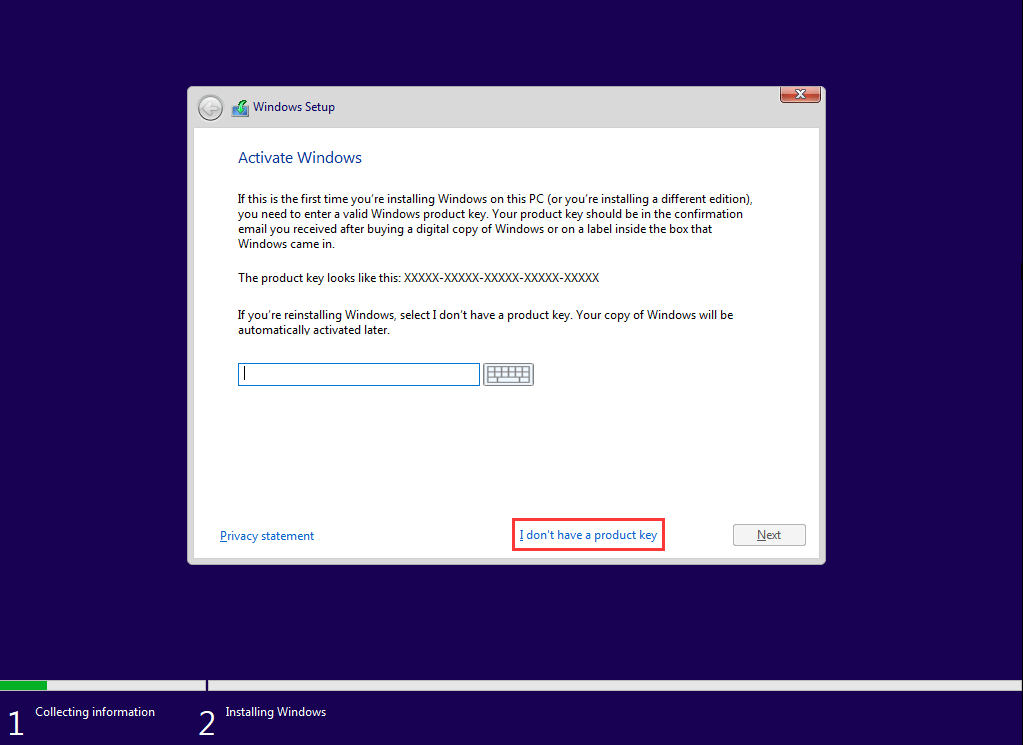
4. Sélectionnez le bon système d’exploitation Windows et appuyez sur Suivant.
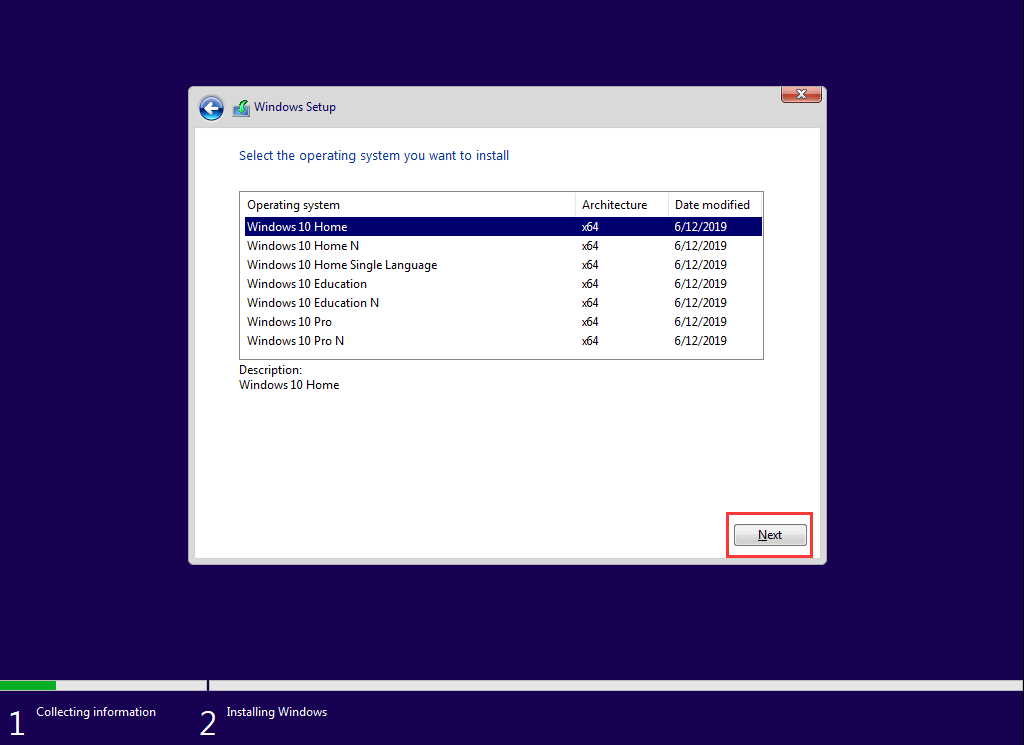
5. Cochez J’accepte les conditions de la licence et appuyez sur Suivant.
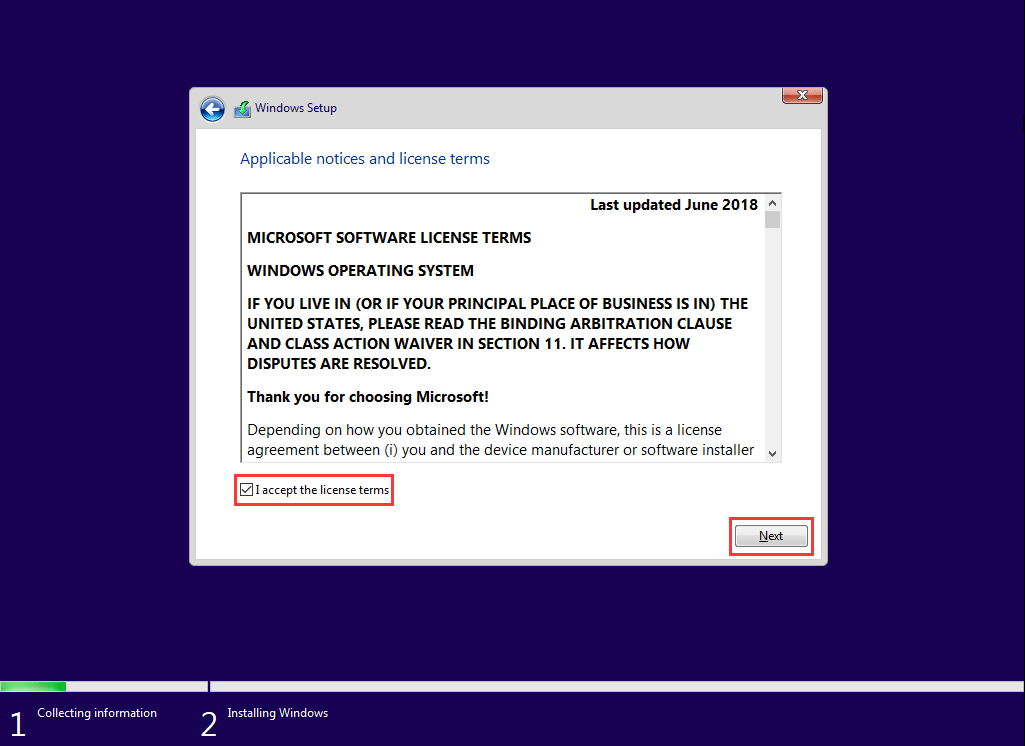
6. Sélectionnez Personnalisé: Installer seulement Windows (Avancé).
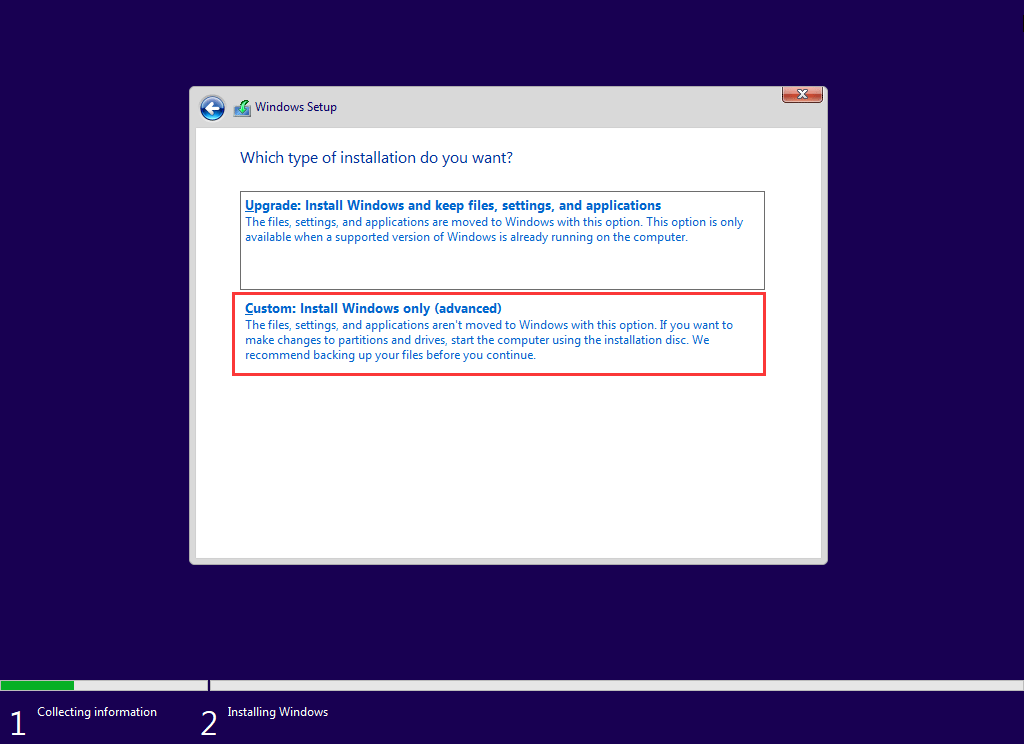
7. Sélectionnez le lecteur sur lequel installer Windows 10 (en général, c’est le lecteur 0). Puis, cliquez sur Supprimer pour l’enlever du disque dur.
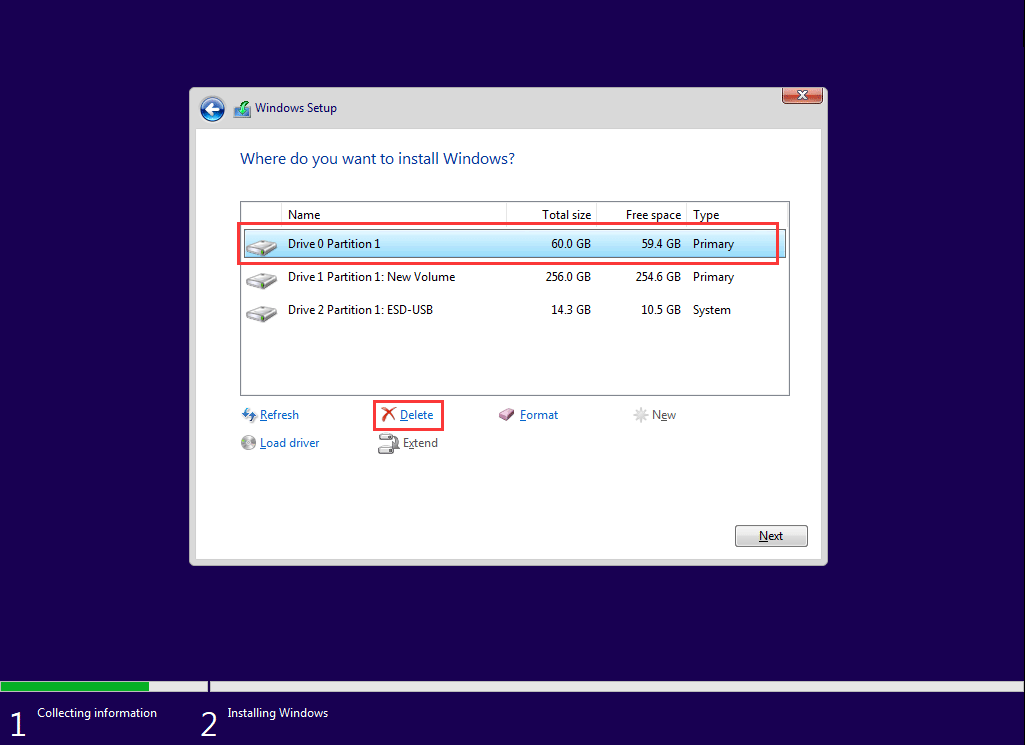
8. Appuyez sur OK.
9. Sélectionnez la partition vide et appuyez sur Suivant pour démarrer le processus d’installation de Windows.
10. Créez un nouveau compte et configurez votre environnement.
Nous pensons que cette méthode peut effectivement éliminer le code d’arrêt pour la corruption critique de la structure sous Windows.
Restitution des fichiers perdus en raison de BSOD (corruption critique de la structure)
Malheureusement, si vous constatez que certains de vos fichiers importants sont perdus après avoir corrigé une corruption critique de la structure, vous pouvez utiliser un logiciel de récupération de données dédié, MiniTool Power Data Recovery, pour les restaurer.
Ce logiciel a une édition d’essai vous permettant de voir si ce logiciel peut trouver les fichiers que vous voulez récupérer. Dans un premier temps, téléchargez et installez ce logiciel gratuit sur votre ordinateur pour l’essayer.
MiniTool Power Data Recovery TrialCliquez pour télécharger100%Propre et sûr
Voici un guide sur la façon d’utiliser ce logiciel pour récupérer vos données perdues:
1. Ouvrez MiniTool Power Data Recovery.
2. Sélectionnez le lecteur sur lequel récupérer les données et appuyez sur Scan.
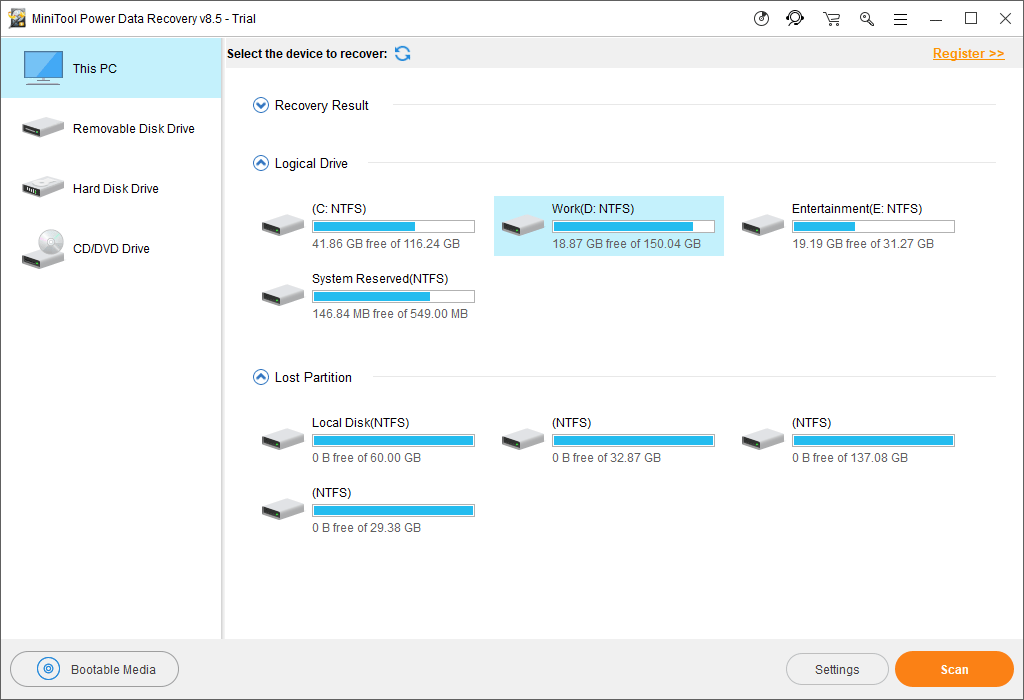
3. À la fin du processus d’analyse, vous verrez que les fichiers analysés sont classés par chemin d’accès. En ouvrant chaque chemin d’accès, vous trouverez les fichiers que vous souhaitez récupérer.
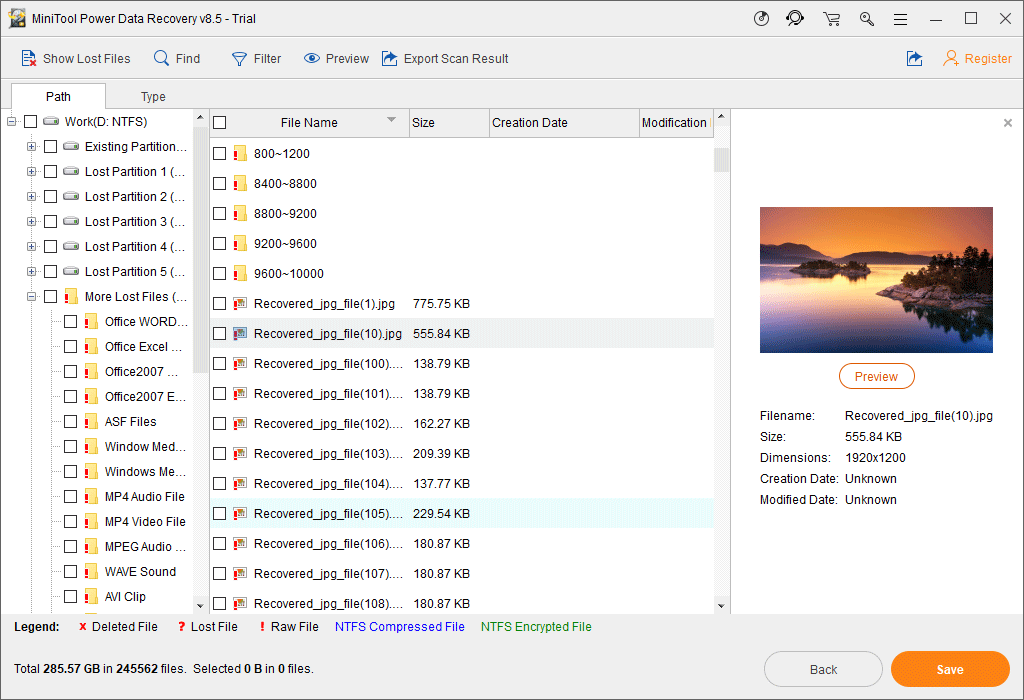
4. Vous pouvez également passer à la fonctionnalité Type pour trouver les fichiers dont vous avez besoin par type. Vous pouvez également utiliser la fonctionnalité Find pour localiser directement le fichier cible en fonction de son nom.
5. Si vous découvrez que ce logiciel peut trouver les éléments dont vous avez besoin, vous pouvez le mettre à niveau vers une édition complète. Ensuite, cochez les fichiers que vous souhaitez récupérer et appuyez sur Save pour sélectionner un emplacement approprié pour les stocker.
Conclusion
Après avoir lu cet article, vous saurez comment faire face au code d’arrêt pour la corruption critique de la structure sous Windows. Espérons que ces solutions pourront réellement résoudre votre problème.
Si vous rencontrez des problèmes lors de la correction de cette situation ou de l’utilisation de notre logiciel, envoyez un e-mail à [email protected] ou avisez-nous dans les commentaires.
FAQ sur la corruption critique de la structure
- Redémarrez votre ordinateur en mode sans échec.
- Mettez à jour tous les pilotes.
- Exécutez SFC / Scannow.
- Exécutez DISM.
- Effectuez un démarrage propre.
- Désinstallez le dernier logiciel.
- Effectuez une restauration du système.
- Vérifiez les secteurs défectueux sur le disque dur de l’ordinateur.
![[RÉSOLU] Le disque dur externe fait geler l’ordinateur? Vous trouverez des solutions ici!](https://mt-test.minitool.com/images/uploads/2020/06/disque-dur-externe-fait-geler-ordinateur-thumbnail.jpg)
![[RÉSOLU] Le mode sans échec de Windows ne fonctionne pas? Comment corriger cela rapidement?](https://mt-test.minitool.com/images/uploads/2020/09/mode-sans-echec-ne-fonctionne-pas-thumbnail.png)