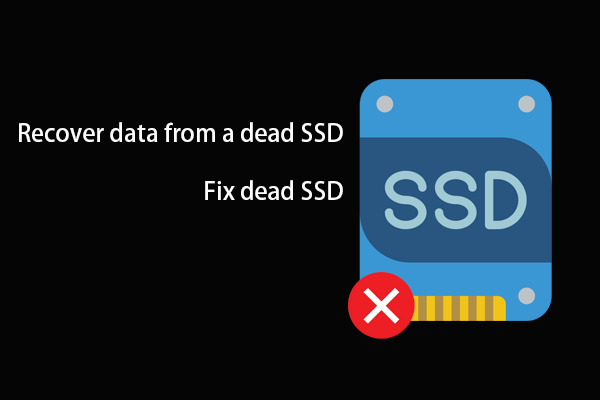Le SSD M.2 est un bon choix pour améliorer le stockage et les performances d'un ordinateur portable ou d'une tablette. Cependant, vous pourriez rencontrer des problèmes tels que le SSD M.2 n'est pas détecté ou ne s'affiche pas lorsque vous l'utilisez. Ce post de MiniTool vous explique ce qu'il faut faire.
Qu’est-ce qu’un SSD M.2?
Le SSD M.2 est un type de disque dur à semi-conducteurs (SSD). Plus précisément, il s’agit d’un SSD de petite taille que les cartes d’extension de stockage montées en interne utilisent. Par exemple, le SSD Crucial T700 PCIe Gen5 NVMe est un nouveau SSD M.2 qui possède les vitesses de lecture et d’écriture les plus rapides et qui est bien apprécié par les joueurs de jeux vidéo.

Le SSD M.2 est généralement conçu pour permettre un stockage de haute performance dans des appareils fins et à faible consommation d’énergie, tels que les ordinateurs portables et les tablettes. Il est plus petit que d’autres types de SSD tels que le mini-serial Advanced Technology Attachment (mSATA).
Le SSD M.2 ne s’affiche pas ou n’est pas détecté sur un PC
Le SSD M.2 est généralement utilisé pour étendre la capacité de stockage d’un ordinateur portable ou d’une tablette. Après l’avoir installé sur votre appareil ou l’avoir connecté à votre ordinateur, vous pourriez constater que le SSD M.2 ne s’affiche pas ou n’est pas détecté dans le BIOS ou la Gestion de disques, ou encore dans l’Explorateur de fichiers.
Que s’est-il passé? Pourquoi mon SSD M.2 ne s’affiche-t-il pas dans le BIOS? Pourquoi mon SSD M.2 n’est-il pas détecté dans la Gestion de disques ou l’Explorateur de fichiers?
Here are the main reasons for these two cases
Voici les principales raisons de ces deux cas
Cas 1: SSD M.2 ne s’affiche pas dans le BIOS
- Les paramètres du BIOS ne sont pas configurés correctement et le SSD M.2 n’est pas activé.
- Le SSD M.2 n’est pas correctement connecté à votre PC.
Cas 2: SSD M.2 ne s’affiche pas dans la Gestion de disques ou l’Explorateur de fichiers
- Le pilote est obsolète ou corrompu.
- Le SSD comporte des erreurs ou des secteurs défectueux.
- Le SSD n’a pas de lettre de lecteur.
- Le lecteur M.2 n’a pas été initialisé.
- Le système de fichiers de la partition du SSD est endommagé.
- Vous n’avez pas créé de partitions sur le SSD M.2.
Récupérer les données d’un SSD M.2 qui ne s’affiche pas sur PC?
Que faire si le SSD M.2 ne s’affiche pas sur un PC? Vous souhaitez sans doute corriger le problème et faire en sorte qu’il fonctionne bien. Mais s’il contient des fichiers importants, nous pensons qu’il est préférable de les récupérer avant de corriger le tout.
Utilisez MiniTool Power Data Recovery pour récupérer les données d’un SSD M.2 qui ne s’affiche pas ou n’est pas détecté dans l’Explorateur de fichiers.
Cet outil de récupération de fichiers est spécialement conçu pour récupérer les données des disques durs internes des ordinateurs, des disques durs externes, des clés USB, des cartes SD et de tous les autres types de périphériques de stockage de données.
Avec l’édition gratuite de ce logiciel, vous pouvez analyser le lecteur sur lequel vous souhaitez récupérer des données et vérifier les résultats de l’analyse des données, puis récupérer jusqu’à 1 Go de fichiers sans débourser un centime.
MiniTool Power Data Recovery FreeCliquez pour télécharger100%Propre et sûr
Voici comment récupérer les données d’un SSD M.2 qui ne s’affiche pas sur votre PC.
Étape 1: Téléchargez et installez MiniTool Power Data Recovery Édition Gratuit sur votre ordinateur. Ensuite, lancez le logiciel pour accéder à son interface principale. Ce logiciel affichera tous les lecteurs qu’il peut détecter sous Lecteurs logiques.
Étape 2: Vérifiez si vous voyez le SSD qui pose problème. Si c’est le cas, vous pourrez utiliser ce logiciel pour récupérer les fichiers qu’il contient. Ensuite, survolez ce SSD et cliquez sur le bouton Analyser pour démarrer l’analyse du disque.
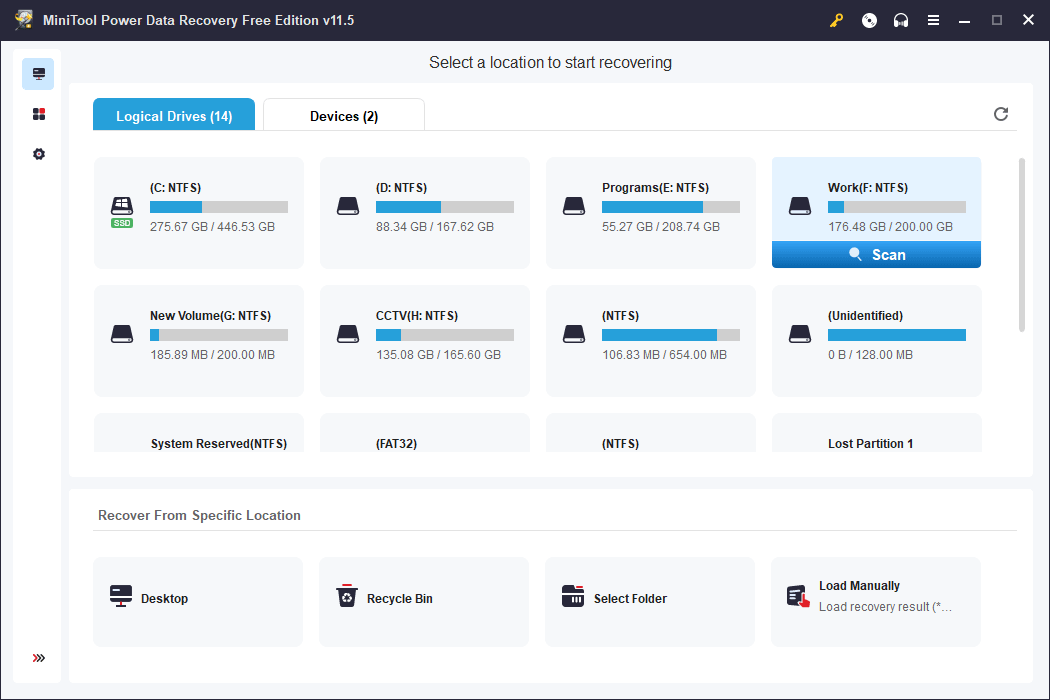
Étape 3: Le processus d’analyse durera quelques minutes. Vous devez attendre patiemment la fin du processus. Ensuite, vous verrez les fichiers analysés, y compris les fichiers existants et supprimés.
En général, ces fichiers analysés sont classés en trois catégories : Fichiers supprimés, Fichiers perdus et Fichiers existants. Il vous suffit d’ouvrir chaque chemin d’accès pour trouver les fichiers à récupérer. Si vous souhaitez uniquement récupérer les fichiers existants, sélectionnez directement l’ensemble du dossier Fichiers existants à récupérer.
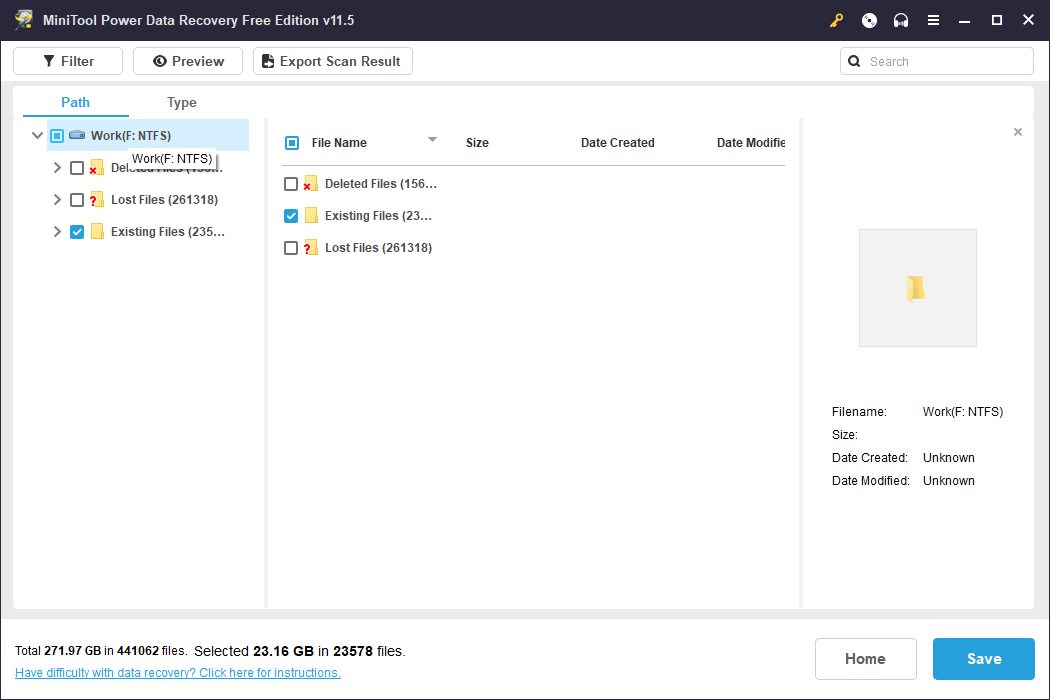
Étape 4: Après avoir sélectionné les fichiers dont vous avez besoin, cliquez sur le bouton Enregistrer et choisissez un emplacement approprié pour enregistrer ces fichiers. Vous ne devez pas les enregistrer dans l’emplacement d’origine. D’une part, le SSD d’origine n’est pas réparé, d’autre part, les nouvelles données risquent d’écraser les fichiers perdus et supprimés sur le lecteur d’origine.
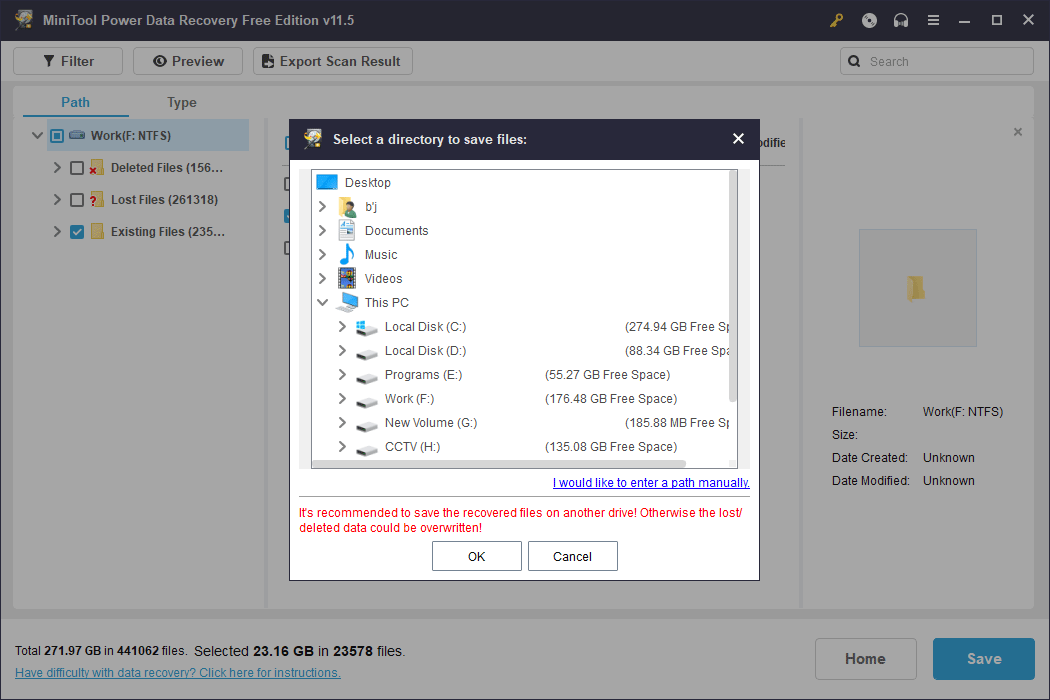
Si la taille totale des fichiers à récupérer ne dépasse pas 1 Go, cette édition gratuite vous suffira. Cependant, si vous souhaitez récupérer plus de fichiers, vous devrez mettre à niveau vers une édition avancée.
MiniTool Power Data Recovery FreeCliquez pour télécharger100%Propre et sûr
Le logiciel MiniTool propose différentes éditions pour les utilisateurs personnels et les utilisateurs professionnels. Si vous êtes un utilisateur personnel, l’édition Personal Ultimate peut répondre à vos besoins.
Maintenant, vos données sont en sécurité et vous pouvez réparer le lecteur M.2 qui ne s’affiche pas dans le BIOS, l’Explorateur de fichiers ou la Gestion de disques. Nous avons rassemblé quelques méthodes simples et les présentons comme suit.
Correctif 1: Configurer correctement les paramètres du BIOS
Si vous souhaitez utiliser un SSD M.2 comme lecteur de démarrage, il vous suffit de le configurer comme première séquence de démarrage. Malheureusement, vous constatez que le lecteur M.2 ne s’affiche pas dans le BIOS. Dans une telle situation, deux choses peuvent être faites: activer le port du lecteur et activer l’option CSM.
Comment activer le port du lecteur?
Vous devez démarrer votre ordinateur dans le BIOS, puis aller dans « Lecteurs« . Assurez-vous ensuite que tous les ports de lecteur sont activés.
Comment activer l’option CSM?
Si votre ordinateur ne dispose que du mode de démarrage UEFI mais que le SSD est initialisé en tant que disque MBR, vous pouvez facilement rencontrer le problème du M.2 qui ne s’affiche pas dans le BIOS. D’autre part, si votre ordinateur ne prend en charge que le mode de démarrage Legacy mais que le SSD est un disque GPT, vous pouvez également rencontrer ce problème.
To fix the problem, you can change the boot mode to UEFI or BIOS. Or you can turn on the CSM option to make the M.2 SSD to be detected.
Pour corriger le problème, changez le mode de démarrage en UEFI ou en BIOS. Vous pouvez également activer l’option CSM pour que le SSD M.2 soit détecté.
Correctif 2: Vérifier que le SSD M.2 est correctement installé
Si le SSD M.2 ne s’affiche pas dans le BIOS, vous devez également vérifier que le lecteur est correctement installé. Dans le cas contraire, le lecteur M.2 ne sera pas détecté avec succès.
Débranchez le SSD M.2, puis rebranchez-le. Assurez-vous que le SSD est fermement inséré dans l’emplacement M.2.
Correctif 3: Initialiser le nouveau SSD M.2
Un SSD M.2 nouvellement installé ne peut pas être utilisé directement. Vous devez d’abord l’initialiser en MBR ou GPT dans la Gestion de disques ou en utilisant un gestionnaire de partitions tiers comme MiniTool Partition Wizard. Avant cela, vous verrez le lecteur M.2 dans la Gestion de disques, mais pas dans l’Explorateur de fichiers.
MiniTool Partition Wizard FreeCliquez pour télécharger100%Propre et sûr
Après avoir initialisé le SSD, allez dans l’Explorateur de fichiers et vérifiez si vous le voyez.
Correctif 4: Mettre à jour ou réinstaller le pilote du SSD
Si le pilote du SSD est obsolète ou corrompu, votre ordinateur ne le détectera pas avec succès. Pour corriger le problème, mettez à jour ou réinstallez le pilote du SSD dans le Gestionnaire de périphériques.
Étape 1: Appuyez sur Windows + X pour ouvrir le menu WinX, puis sélectionnez Gestionnaire de périphériques dans le menu pour l’ouvrir.
Étape 2: Développez Lecteurs de disques, puis faites un clic droit sur le lecteur SSD.
- Si vous souhaitez mettre à jour le pilote du périphérique, vous devez sélectionner Mettre à jour le pilote, puis Rechercher automatiquement des pilotes et suivre les guides à l’écran pour mettre à jour le pilote vers la dernière version.
- Si vous souhaitez réinstaller le pilote du SSD, sélectionnez Désinstaller le périphérique, cliquez sur Désinstaller dans l’interface contextuelle pour désinstaller le pilote, puis redémarrez votre ordinateur pour que le système télécharge et installe automatiquement la dernière version du pilote sur votre périphérique.
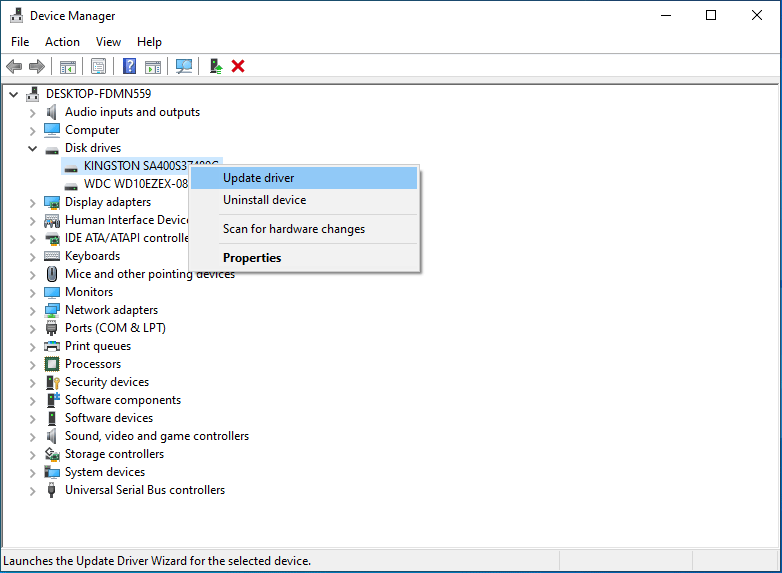
Après ces deux étapes simples, vérifiez si le SSD M.2 peut être détecté avec succès par votre PC.
Correctif 5: Attribuer une lettre de lecteur au SSD
Dans l’Explorateur de fichiers, vous ne verrez que les lecteurs ayant une lettre de lecteur. Si vous oubliez d’attribuer une lettre de lecteur au SSD ou si vous supprimez la lettre de lecteur par erreur, vous devez la réintroduire.
Allez dans la Gestion de disques pour trouver ce SSD et lui ajouter une lettre de lecteur. Vous pouvez également utiliser la fonctionnalité Changer la lettre de lecteur de MiniTool Partition Wizard pour attribuer une nouvelle lettre au lecteur M.2.
Comment ajouter une lettre de lecteur dans la Gestion de disques?
Étape 1: Appuyez sur Windows + X, puis sélectionnez Gestion de disques dans le menu WinX.
Étape 2: Faites un clic droit sur le SSD qui n’a pas de lettre de lecteur, puis sélectionnez Changer la lettre de lecteur et les chemins d’accès dans le menu contextuel.
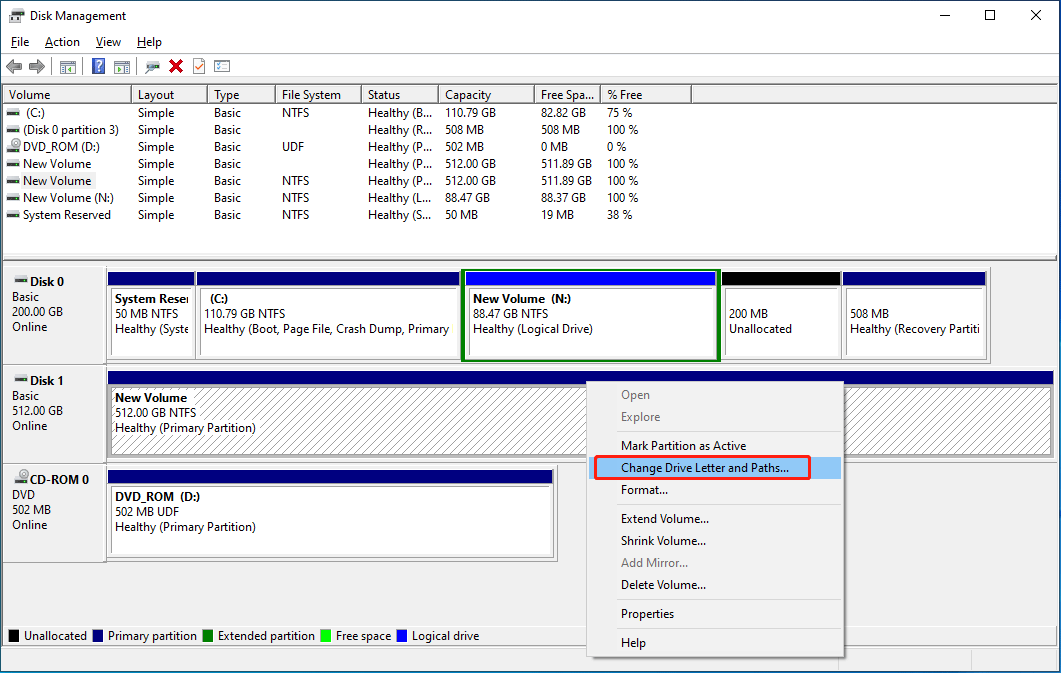
Étape 3: Cliquez sur le bouton Ajouter sur la page suivante.
Étape 4: Sélectionnez une lettre de lecteur pour le lecteur M.2.
Étape 5: Cliquez sur OK pour enregistrer le changement.
Le SSD a maintenant une lettre de lecteur. Vous devriez pouvoir voir le lecteur dans l’Explorateur de fichiers.
Comment ajouter une lettre de lecteur en utilisant MiniTool Partition Wizard?
Étape 1: Téléchargez et installez MiniTool Partition Wizard sur votre ordinateur Windows.
MiniTool Partition Wizard FreeCliquez pour télécharger100%Propre et sûr
Étape 2: Ouvrez le logiciel pour accéder à son interface principale.
Étape 3: Faites un clic droit sur la partition du SSD et sélectionnez Changer la lettre.
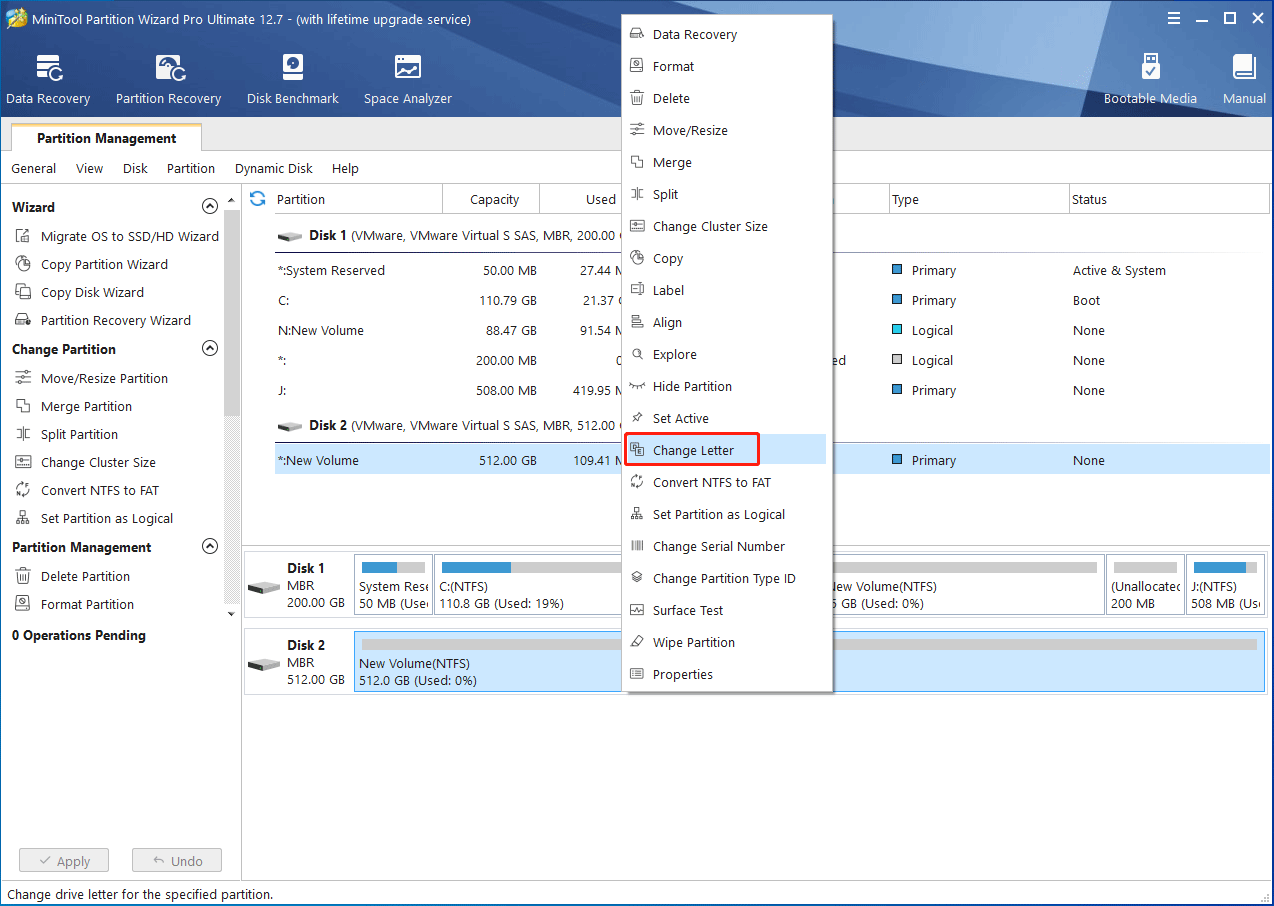
Étape 4: Sélectionnez une lettre.
Étape 5: Cliquez sur OK pour continuer.
Étape 6: Cliquez sur Appliquer dans le coin inférieur gauche pour que l’opération prenne effet.
Maintenant, vous devriez voir le SSD M,2 dans l’Explorateur de fichiers ou dans le BIOS.
Cependant, si vous ne voyez toujours pas le lecteur, essayez la solution suivante.
Correctif 6: CHKDSK du SSD M.2
CHKDSK est une commande qui peut être utilisée dans l’Invite de commandes pour vérifier le système de fichiers et les métadonnées du système de fichiers d’un volume/partition/disque à la recherche d’erreurs logiques et physiques. S’il est utilisé sans paramètres, chkdsk affiche uniquement l’état du volume et ne corrige aucune erreur. Par conséquent, si vous souhaitez l’utiliser pour corriger un SSD, vous devez l’utiliser avec les paramètres /r, /f et /x. Par ailleurs, le SSD doit également avoir une lettre de lecteur pour exécuter cette commande.
Suivez les étapes suivantes pour exécuter CHKDSK sur un SSD:
Étape 1: Cliquez sur l’icône de recherche dans la barre de tâches et recherchez cmd.
Étape 2: Faites un clic droit sur l’Invite de commandes et sélectionnez Exécuter en tant qu‘administrateur. Cela permet d’exécuter l’Invite de commandes en tant qu’administrateur.
Étape 3: Tapez chkdsk /*: /f /r dans l’Invite de commandes et appuyez sur Enter. À cette étape, vous devez remplacer * par la lettre de lecteur du SSD cible.
Attendez que le processus prenne fin. Après cela, fermez l’Invite de commandes et vérifiez si le problème est résolu.
Correctif 7: Formater le SSD M.2 à l’état normal
Si toutes les méthodes ci-dessus ne fonctionnent pas, choisissez de formater le SSD M.2 à l’état normal.
MiniTool Power Data Recovery FreeCliquez pour télécharger100%Propre et sûr
Si le SSD ne s’affiche pas dans l’Explorateur de fichiers, vous pouvez formater le lecteur dans la Gestion de disques.
Étape 1: Faites un clic droit sur le bouton Démarrer (l’icône Windows dans la barre de tâches) et sélectionnez Gestion de disques pour l’ouvrir.
Étape 2: Faites un clic droit sur le lecteur cible et sélectionnez Formater.
Étape 3: Sélectionnez un système de fichiers et un nom de lecteur pour le SSD si nécessaire.
Étape 4: Désélectionnez Formatage rapide si nécessaire.
Étape 5: Cliquez sur Oui pour démarrer le formatage du lecteur.
Conclusion
Voici les méthodes simples pour corriger un SSD M.2 qui ne s’affiche pas dans le BIOS, la Gestion de disques ou l’Explorateur de fichiers. Nous espérons que vous trouverez la méthode qui vous convient. De plus, si vous voulez récupérer les données d’un SSD ou d’autres types de périphériques de stockage, essayez MiniTool Power Data Recovery.
MiniTool Power Data Recovery FreeCliquez pour télécharger100%Propre et sûr
Si vous rencontrez des problèmes lors de l’utilisation du logiciel MiniTool, contactez-nous via [email protected].