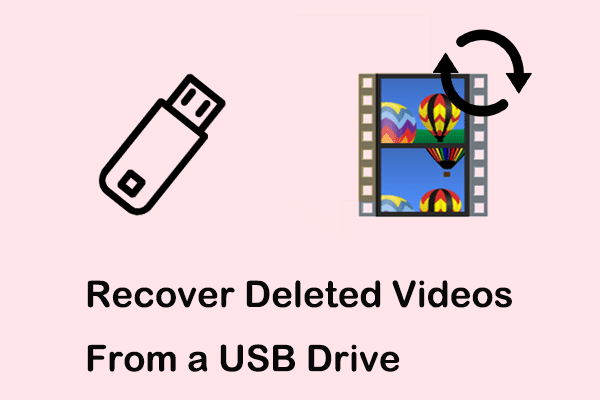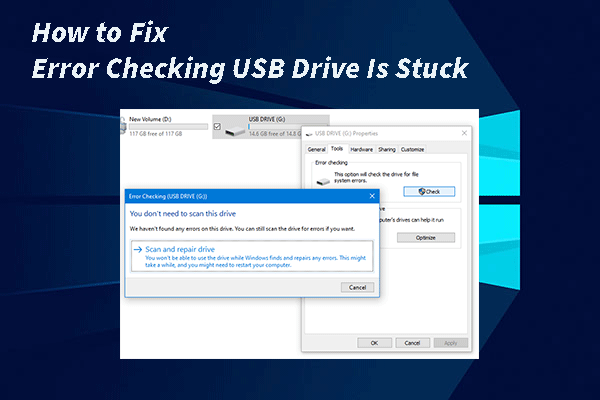Vos fichiers copiés sur une clé USB disparaissent-ils sous Windows 7/8/10/11? Dans ce post de MiniTool, nous vous expliquons pourquoi les fichiers d'une clé USB ont disparu et nous vous expliquons comment récupérer les fichiers disparus de la clé USB avec le meilleur logiciel de récupération de données.
Disparition des fichiers copiés sur une clé USB
Les clés USB sont l’un des supports de stockage de données portables les plus utilisés, souvent pour le stockage de fichiers, la sauvegarde de données et le transfert de fichiers entre appareils. Elle partage des informations entre des appareils tels que des ordinateurs par l’intermédiaire d’un port USB et ne dépend pas d’une connexion réseau.
Bien qu’une clé USB présente de nombreux avantages, il est possible que vous rencontriez de temps à autre divers problèmes lors de son utilisation. Par exemple, la clé USB n’est pas reconnue par Windows, la clé USB ne peut pas s’ouvrir, le transfert de fichiers USB est coincé à 0, etc.
Dans le post d’aujourd’hui, nous parlerons d’un autre problème lié à la clé USB – la disparition des fichiers copiés sur une clé USB. Certains utilisateurs ont signalé que les fichiers copiés sur la clé USB disparaissaient après avoir débranché et rebranché la clé USB. Un utilisateur décrit son problème comme suit.
Bonjour, on m'a donné une clé USB qui a deux problèmes (ou juste un problème qui cause l'autre). Lorsque je copie un fichier dessus, puis que j'essaie de l'éjecter, le fameux message d'erreur « Le périphérique est en cours d'utilisation » s'affiche. Si je le débranche puis le rebranche, il est vide, comme si je n'avais copié aucun fichier.www.tenforums.com
Avant de corriger le problème, il est préférable de savoir pourquoi il se produit.
Pourquoi les fichiers copiés sur une clé USB disparaissent-ils?
Différentes raisons peuvent entraîner la disparition des fichiers copiés sur une clé USB. Les causes les plus courantes sont énumérées ci-dessous.
- La clé USB n’est pas correctement connectée à votre ordinateur.
- Les fichiers de la clé USB sont cachés de sorte qu’ils n’apparaissent pas.
- Les fichiers USB copiés ont été supprimés par erreur.
- La clé USB est infectée par des virus, ce qui entraîne la disparition des fichiers copiés.
- Le système de fichiers de la clé USB est corrompu ou endommagé.
Après avoir compris pourquoi vos fichiers copiés sur une clé USB disparaissent, voyons comment afficher ou récupérer les fichiers supprimés et corriger la clé USB.
Comment corriger la disparition des fichiers copiés sur une clé USB Windows 7/8/10/11
Correctif 1. Reconnecter la clé USB à l’ordinateur
Comme indiqué précédemment, si la clé USB n’est pas correctement connectée à votre ordinateur, il se peut que les fichiers copiés sur la clé USB aient disparu. Pour écarter cette possibilité, vous pouvez éjecter le périphérique USB en toute sécurité et le réinsérer dans un autre port USB. Vous pouvez également brancher la clé USB sur un autre appareil pour voir si les fichiers ont réellement disparu.
Si le fichier USB n’est toujours pas visible après avoir suivi les étapes ci-dessus, essayez la méthode suivante.
Correctif 2. Vérifier si les fichiers sont cachés
Les fichiers cachés n’apparaissent généralement pas sur la clé USB et vous pouvez penser à tort qu’ils ont disparu. La fonctionnalité Afficher les fichiers cachés permet de les afficher. Suivez les étapes ci-dessous pour effectuer les actions nécessaires.
Étape 1. Appuyez sur la combinaison de touches Windows + E pour ouvrir l’Explorateur de fichiers.
Étape 2. Dans l’Explorateur de fichiers, passez à l’onglet Affichage et cliquez sur le bouton Options.
Étape 3. Dans la fenêtre contextuelle, allez à la section Affichage et assurez-vous que l’option Afficher les fichiers, dossiers et lecteurs cachés est cochée.
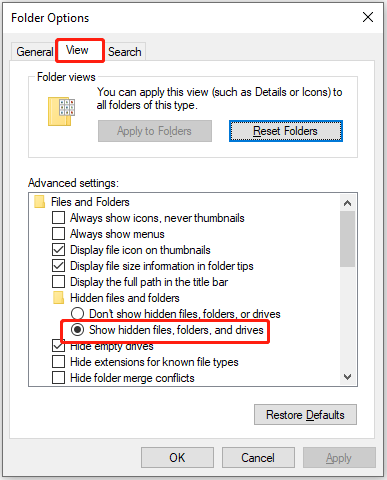
Étape 4. Cliquez successivement sur Appliquer et OK pour que la modification soit prise en compte.
Il existe plusieurs méthodes pour afficher les fichiers cachés sur les clés USB. Pour un guide plus détaillé, référez-vous à cet article: Comment afficher/récupérer des fichiers cachés sur une clé USB ou une carte SD.
Correctif 3. Récupérer les fichiers disparus de la clé USB
Si les deux méthodes ci-dessus ne permettent pas de récupérer les fichiers copiés sur la clé USB, il est probable que ces fichiers aient été supprimés automatiquement par Windows ou qu’ils aient été supprimés à la suite d’une erreur de manipulation.
Dans cette situation, pour récupérer les fichiers supprimés, il faut recourir à un logiciel de récupération de données gratuit. MiniTool Power Data Recovery est fortement recommandé ici. Il permet de récupérer différents types de fichiers, y compris les documents Word, les feuilles de calcul Excel, les PDF, les images, les vidéos, les fichiers audio, etc.
Outre la récupération de données sur clé USB, MiniTool Power Data Recovery fonctionne également très bien pour la récupération de données sur SSD, HDD, carte SD, ainsi que la récupération de données pour disque dur externe, etc.
Par ailleurs, MiniTool Power Data Recovery est un service de récupération de données sécurisé qui permet de récupérer les fichiers supprimés ou perdus sans endommager les fichiers d’origine et le support de stockage.
Avant de récupérer vos fichiers copiés sur la clé USB:
- Connectez la clé USB à votre ordinateur via un port USB.
- Téléchargez et installez MiniTool Power Data Recovery.
MiniTool Power Data Recovery FreeCliquez pour télécharger100%Propre et sûr
Guide étape par étape pour la récupération des données d’une clé USB:
Étape 1. Double-cliquez sur MiniTool Power Data Recovery pour le lancer. Dans l’interface principale, déplacez votre curseur sur la clé USB cible et cliquez sur le bouton Analyser.
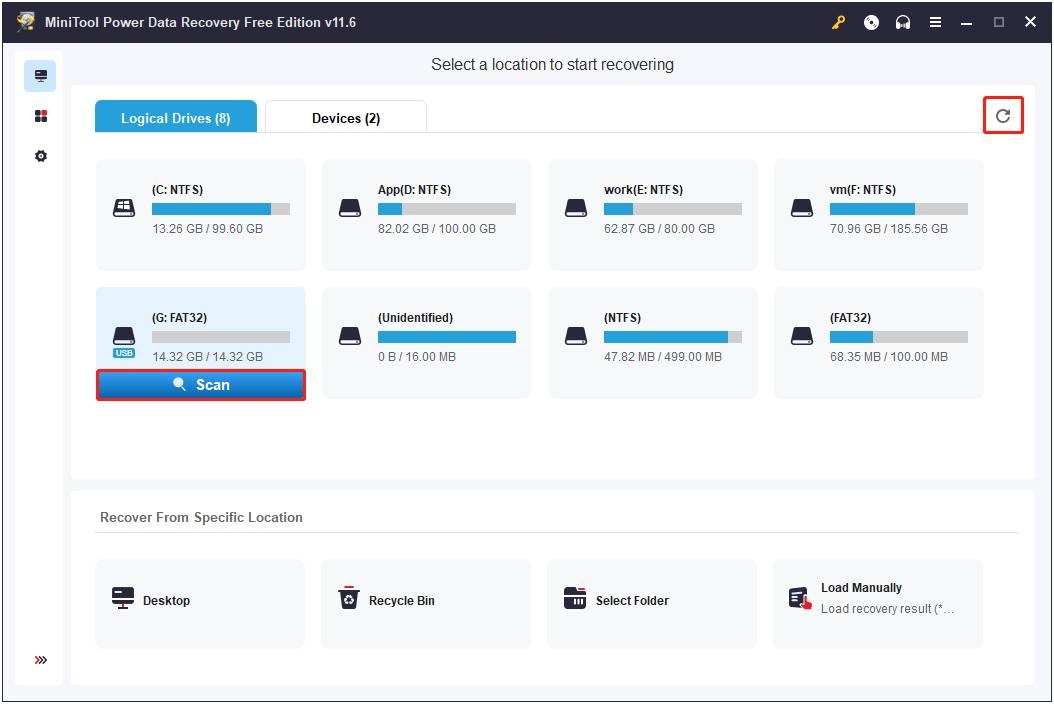
MiniTool Power Data Recovery commencera à analyser les données sur la clé USB sélectionnée. Pendant l’analyse, les fichiers trouvés seront affichés par chemin d’accès dans la fenêtre des résultats de l’analyse. Vous pouvez mettre en pause ou arrêter l’analyse, mais cela n’est pas recommandé pour obtenir les meilleurs résultats de l’analyse et de la récupération.
Étape 2. Après l’analyse, un nombre important de fichiers est généralement répertorié. Ainsi, vous pouvez utiliser les fonctionnalités suivantes pour localiser les fichiers souhaités plus rapidement.
- Chemin d’accès: Par défaut, tous les fichiers trouvés seront répertoriés par chemin d’accès, vous pouvez déplier chaque dossier pour localiser les fichiers recherchés.
- Type: En passant à la liste de la catégorie Type, vous pouvez afficher les fichiers trouvés par type de fichier.
- Filtre: Cliquez sur le bouton Filtre pour filtrer les fichiers indésirables en fonction du type de fichier, de la date de modification du fichier, de la taille du fichier et de la catégorie de fichier.
- Rechercher: Si vous vous souvenez d’un nom partiel ou complet de fichier/dossier, tapez-le dans le champ de recherche et appuyez sur Enter pour trouver le fichier/dossier spécifique.
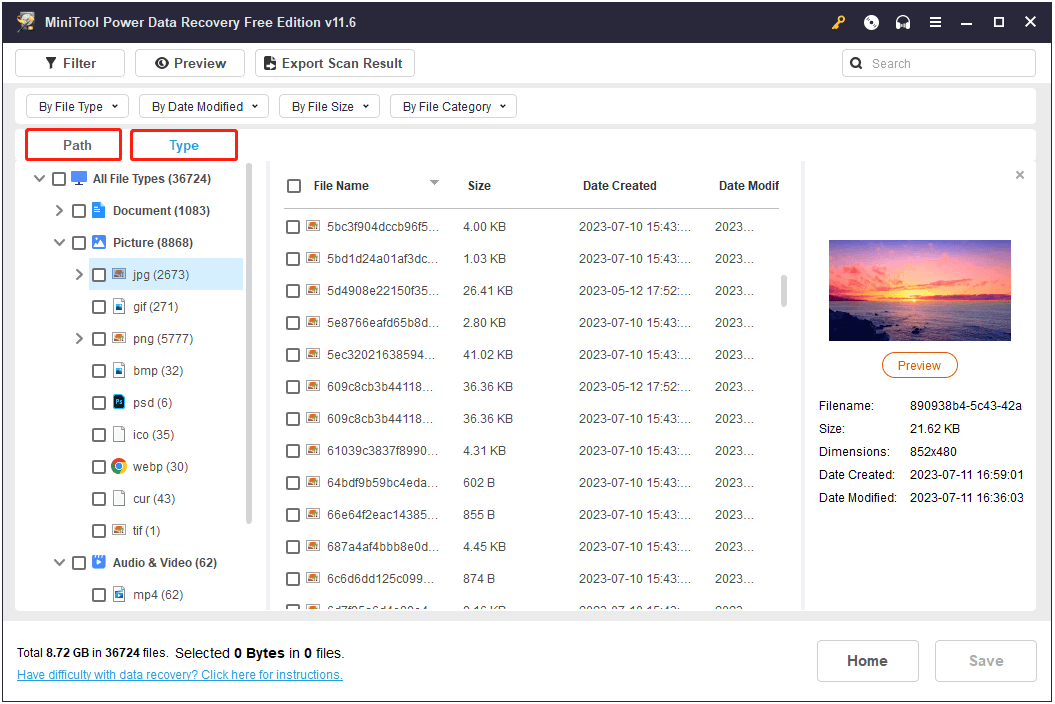
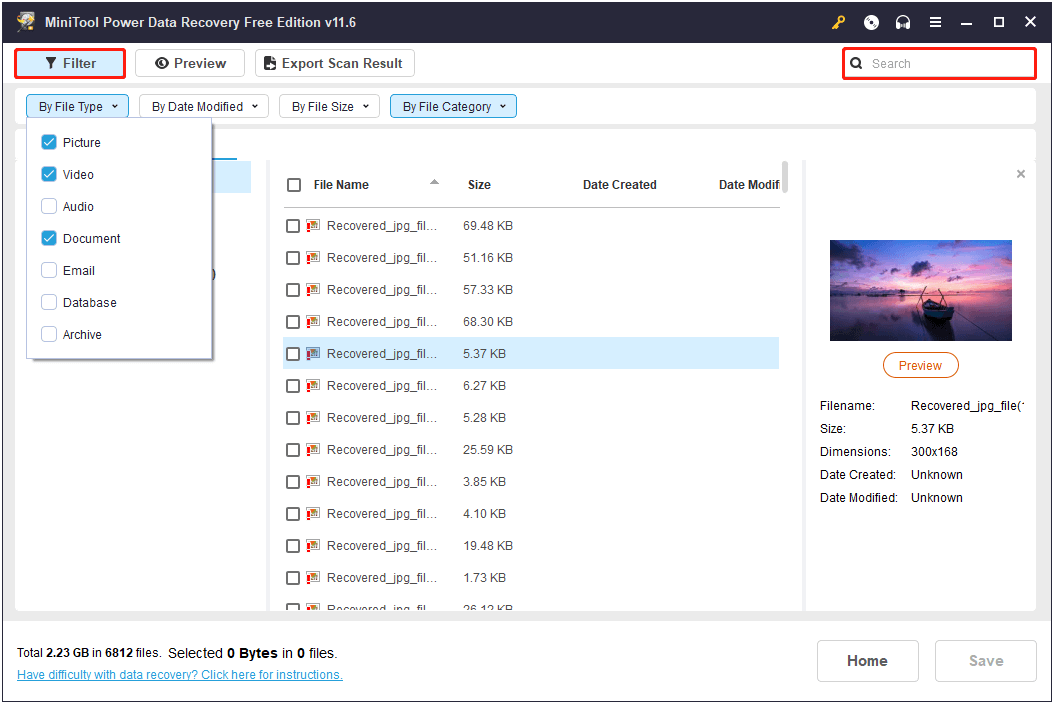
Plus important encore, pour vous aider à vous assurer que les éléments trouvés correspondent à ce que vous recherchez, vous pouvez prévisualiser plusieurs types de fichiers, notamment JPEG, JPG, MKV, MP4, DOC, DOCX, PDF, et bien d’autres encore. Pour prévisualiser un fichier, il vous suffit de double-cliquer dessus ou de cliquer sur le bouton Prévisualiser.
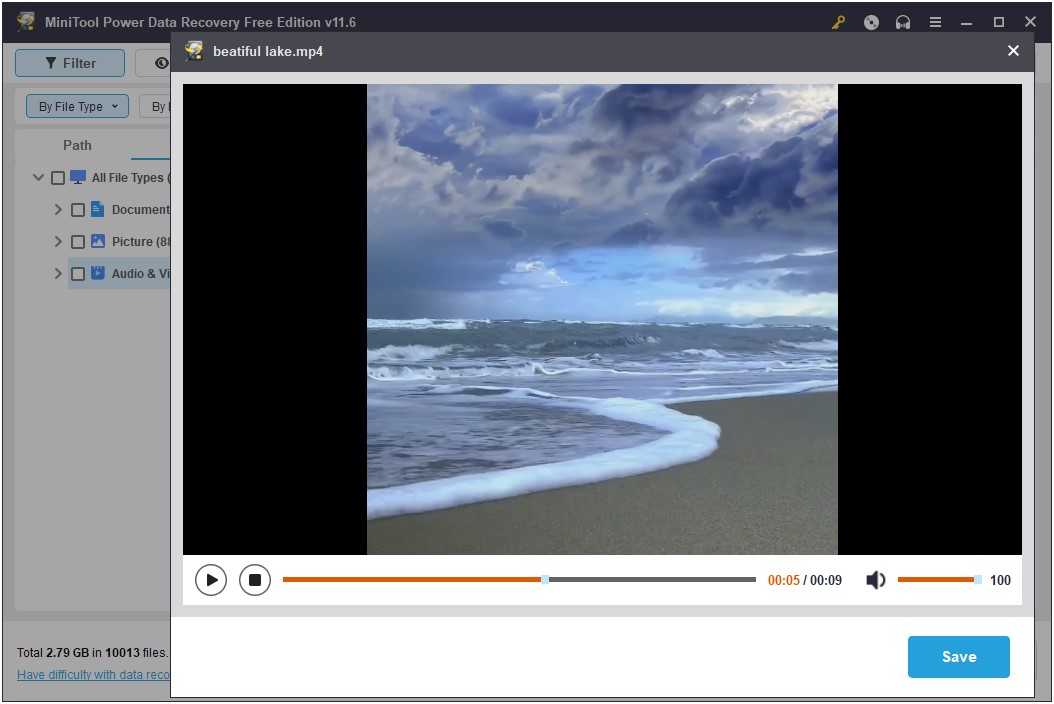
Étape 3. Une fois que vous avez trouvé les éléments requis, cochez la case correspondante. Cliquez ensuite sur le bouton Enregistrer pour choisir un emplacement approprié pour les stocker. Il est conseillé de sélectionner un autre lecteur pour stocker les fichiers récupérés en cas d’écrasement des données.
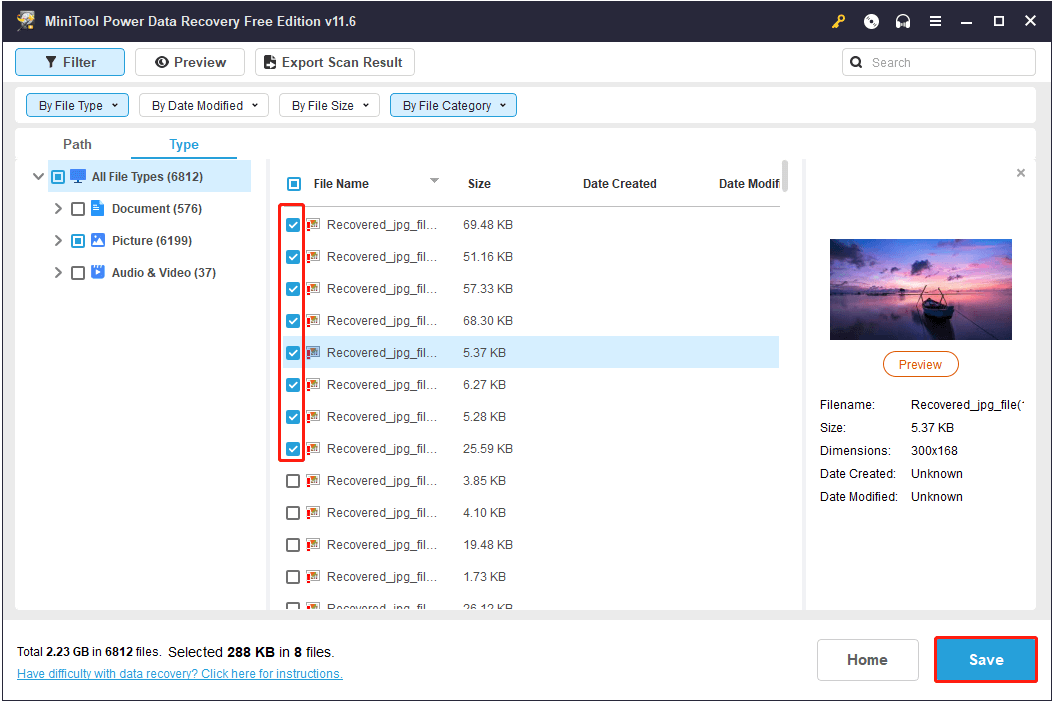
Voici le processus complet de récupération des fichiers copiés et supprimés d’une clé USB avec MiniTool Power Data Recovery.
MiniTool Power Data Recovery FreeCliquez pour télécharger100%Propre et sûr
Correctif 4. Vérifier la présence d’erreurs sur la clé USB
Si la clé USB présente des erreurs de système de fichiers, le problème de «disparition des fichiers copiés sur une clé USB» peut également se produire. Pour éviter que les fichiers USB ne soient à nouveau perdus, vous devez réparer les erreurs du système de fichiers. Pour ce faire, exécutez l’outil de vérification des erreurs de la clé USB intégré à Windows.
Étape 1. Insérez la clé USB dans votre ordinateur.
Étape 2. Dans l’Explorateur de fichiers, passez à la section Ce PC et faites un clic droit sur la clé USB pour sélectionner Propriétés.
Étape 3. Dans la nouvelle fenêtre, cliquez sur l’onglet Outils, puis sur le bouton Vérifier sous Vérification des erreurs.
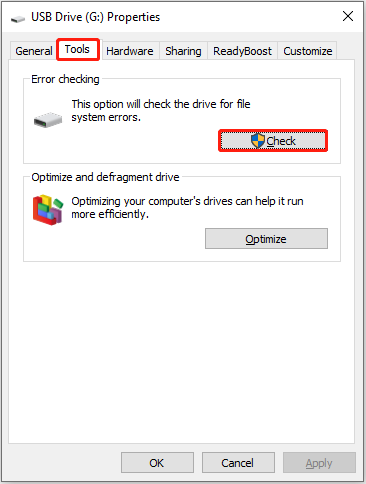
Étape 4. Dans la fenêtre de vérification des erreurs, cliquez sur Analyser et réparer le lecteur. Cet outil commencera alors à détecter et à réparer les erreurs automatiquement.
Étape 5. Attendez que le processus de réparation soit complété.
Correctif 5. Analyser la clé USB pour détecter les virus
Les virus présents sur la clé USB peuvent supprimer ou cacher des fichiers, ce qui entraîne la disparition des fichiers USB. Après avoir récupéré les fichiers, utilisez un logiciel antivirus pour analyser et éliminer les virus. Par exemple, vous pouvez activer l’antivirus intégré de Windows, Windows Defender, pour qu’il recherche les virus sur votre périphérique USB. Vous pouvez également faire en sorte que Windows Defender analyse automatiquement le périphérique USB.
Correctif 6. Formater les clés USB
Si la clé USB a été désinfectée et que le système de fichiers a été réparé, le problème de «disparition des fichiers copiés sur une clé USB» subsiste, il se peut que vous deviez formater la clé USB.
MiniTool Power Data Recovery FreeCliquez pour télécharger100%Propre et sûr
Comment formater une clé USB ? Nous vous proposons ici trois méthodes efficaces.
Méthode 1. Formater la clé USB à l’aide de l’Explorateur de fichiers.
La méthode la plus simple pour formater une clé USB consiste à utiliser l’Explorateur de fichiers.
Dans l’Explorateur de fichiers, allez à la section Ce PC, trouvez et faites un clic droit sur la clé USB cible pour sélectionner Formater.
Dans la nouvelle fenêtre, configurez le système de fichiers, la taille de l’unité d’allocation et l’étiquette du volume. Par ailleurs, cochez l’option Formatage rapide. Cliquez ensuite sur le bouton Démarrer.
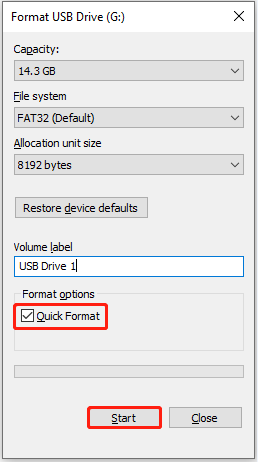
Méthode 2. Formater la clé USB à l’aide de la Gestion de disques.
Outre l’Explorateur de fichiers, vous pouvez effectuer le formatage du disque dans la Gestion de disques.
Tout d’abord, faites un clic droit sur le bouton du logo Windows pour sélectionner Gestion de disques.
Ensuite, faites un clic droit sur la partition du disque USB et sélectionnez Formater.
Dans la nouvelle fenêtre, indiquez le système de fichiers, la taille de l’unité d’allocation et le nom du volume. Cochez également la case située à côté de l’option Effectuer un formatage rapide. Cliquez ensuite sur OK.
Méthode 3. Formater la clé USB à l’aide de MiniTool Partition Wizard.
Parfois, lorsque vous essayez de formater la clé USB dans l’Explorateur de fichiers et la Gestion de disques, vous pouvez recevoir un message indiquant que «Windows n’a pas pu compléter le formatage». Face à ce message, ne paniquez pas. Vous pouvez effectuer le formatage de la clé USB en utilisant un gestionnaire de partitions tiers – MiniTool Partition Wizard.
Installez MiniTool Partition Wizard Gratuit et commencez à formater la clé USB.
MiniTool Partition Wizard FreeCliquez pour télécharger100%Propre et sûr
Étape 1. Lancez MiniTool Partition Wizard Gratuit pour accéder à sa page d’accueil.
Étape 2. Dans l’interface principale, sélectionnez la partition de la clé USB, puis défilez vers le bas pour cliquer sur Formater une partition dans la barre de menu de gauche.
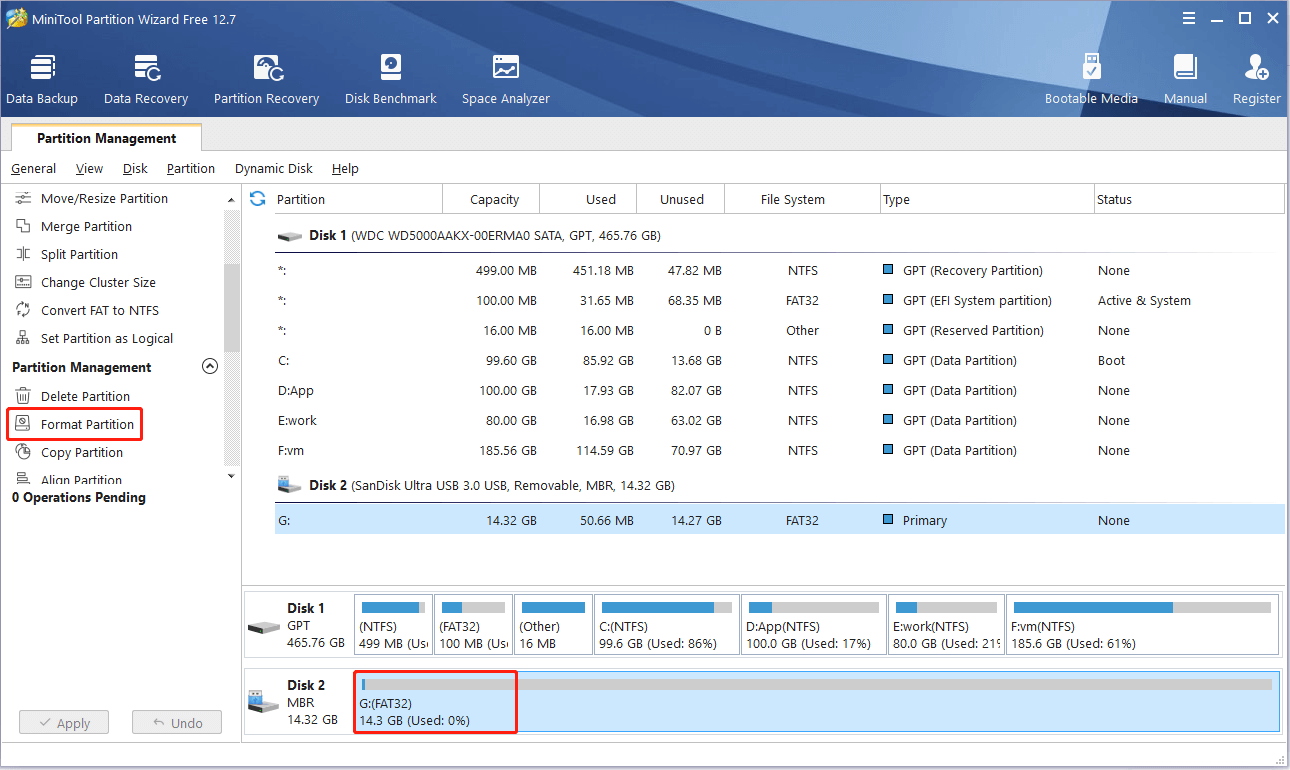
Étape 3. Spécifiez le nom de la partition, le système de fichiers et la taille du groupement, puis cliquez sur OK.
Étape 4. Enfin, cliquez sur le bouton Appliquer situé dans le coin inférieur gauche pour que le formatage du disque prenne effet.
Correctif 7. Remplacer la clé USB
Si vous avez essayé toutes les méthodes énumérées ci-dessus et que les fichiers de la clé USB disparaissent toujours, il est très probable que la clé soit corrompue. Dans ce cas, vous pouvez envisager de la remplacer par une nouvelle clé USB. Consultez cet article pour savoir comment choisir la meilleure clé USB: Le guide pour choisir la meilleure clé USB.
Conclusion
En résumé, ce post se concentre sur le sujet «disparition des fichiers copiés sur une clé USB» et vous fournit plusieurs méthodes possibles pour afficher et récupérer les fichiers USB supprimés ou perdus, ainsi que quelques solutions pour corriger la clé USB problématique.
Si vous avez trouvé d’autres solutions efficaces à ce sujet, n’hésitez pas à les laisser dans la zone de commentaires ci-dessous afin d’aider d’autres utilisateurs. Merci d’avance.
Si vous avez des questions sur MiniTool Power Data Recovery ou MiniTool Partition Wizard, n’hésitez pas à nous contacter à l’adresse [email protected].