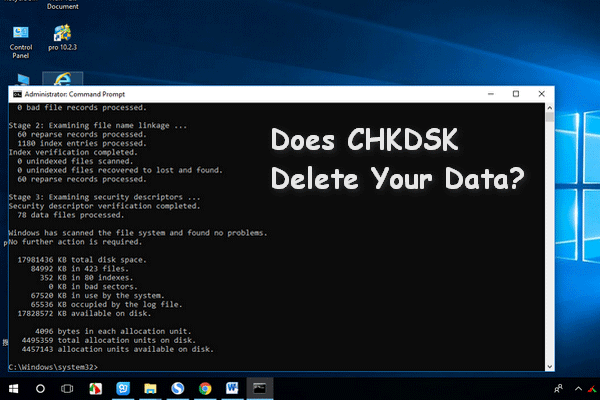Dans cet article, vous trouverez des solutions pour corriger l’erreur «CHKDSK ne peut pas ouvrir le volume pour un accès direct» lorsque vous essayez de vérifier des disques comme un disque dur corrompu, une clé USB, un disque dur externe, etc. Il existe trois solutions efficaces en tout.
CHKDSK ne peut pas ouvrir le volume pour un accès direct
Vous pourriez vous retrouver dans la même situation que la personne suivante, ou dans une situation similaire:
J’ai récemment tenté de déplacer certains fichiers d’un disque dur de stockage vers une clé USB. Le transfert de fichiers n’a jamais vraiment commencé. Après avoir attendu environ 30 minutes pour voir si quelque chose allait se passer, j’ai essayé d’interrompre le transfert. Rien n’a fonctionné. Dans ma frustration, j’ai simplement redémarré le PC. Maintenant, le PC a des problèmes avec le disque dur en question. Le PC ne peut pas le lire. J’ai lancé un CHKDSK pour voir ce qui se passe. Quand je lance le CHKDSK, ça dit «Impossible d’ouvrir le volume pour un accès direct». A l’aide! Merci.Tiré de Geeks To Go
L’Invite de commandes CHKDSK est un outil de réparation de disque dur qui vous permet de réparer des disques comme les disques durs corrompus, les clés USB, les disques durs externes ou les cartes Micro SD, etc. Bien sûr, lorsque vous ne pouvez pas les lire, vous pouvez essayer de les vérifier et de les corriger avec CHKDSK.
Mais, il arrive parfois que lorsque vous voulez exécuter CHKDSK sur une partition, vous obteniez le message d’erreur «CHKDSK ne peut pas ouvrir le volume pour un accès direct». Ce problème peut survenir en raison d’un outil tiers de contrôle de virus ou de surveillance des disques et vous empêche de corriger les disques de stockage de données.
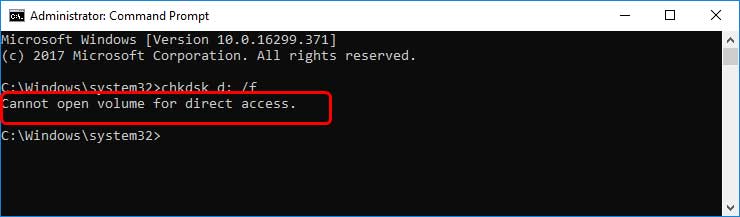
Que peut-on faire? Ne vous inquiétez pas, car ce post vous proposera des solutions qui pourraient vous aider.
Dans les parties suivantes, 3 solutions seront énumérées pour corriger le problème: CHKDSK ne peut pas ouvrir le volume pour un accès direct. Des outils intégrés à Windows, un logiciel de récupération de données de pointe et un gestionnaire de partitions gratuit seront nécessaires.
Solution 1: Désactiver tout service tiers susceptible de verrouiller la partition
La raison pour laquelle vous ne pouvez pas ouvrir le volume pour un accès direct peut être une application tierce telle qu’un antivirus ou un outil de surveillance du disque qui verrouille la partition que vous voulez vérifier. Par conséquent, vous pouvez essayer les étapes suivantes pour désactiver le service tiers.
Étape 1: Appuyez sur Windows (l’icône juste derrière Ctrl sur le clavier) et sur la lettre R simultanément pour ouvrir la case Exécuter.
Étape 2: Tapez services.msc et cliquez sur OK. Ensuite, la fenêtre Service apparaît.
Étape 3: Dans la liste des Services (Local), trouvez le service tiers correspondant: par exemple, le logiciel de contrôle de virus ou l’outil de surveillance des disques.
Étape 4: Cliquez avec le bouton droit de la souris sur ce service spécifique et sélectionnez Propriétés pour effectuer une vérification.
Étape 5: Changer le type de démarrage sur Désactivé pour toute application tierce et cliquez sur OK.
Étape 6: Quittez des Services, redémarrez l’ordinateur et essayez d’exécuter à nouveau CHKDSK pour vérifier si le message d’erreur «impossible d’ouvrir le volume pour un accès direct» disparaît.
Solution 2: Désinstaller tout logiciel tiers
Si vous obtenez toujours le message d’erreur «CHKDSK ne peut pas ouvrir le volume pour un accès direct Windows 10», vous pouvez essayer de désinstaller le logiciel tiers qui pourrait verrouiller votre partition. Les étapes détaillées sont énumérées ci-dessous:
Étape 1: Cliquez avec le bouton droit de la souris sur le bouton Démarrer dans le coin inférieur gauche de votre écran d’ordinateur (la même icône que Windows) et cliquez sur Panneau de configuration.
Étape 2: Trouvez Programmes, puis cliquez sur Désinstaller un programme sous Programmes.
Étape 3: Sélectionnez le logiciel tiers cible qui pourrait verrouiller la partition, puis cliquez sur Désinstaller. À ce moment, cela vous confirmera si vous voulez vraiment le faire ou non. Cliquez sur Oui.
Étape 4: Fermez cette fenêtre, redémarrez l’ordinateur et exécutez CHKDSK pour voir si vous obtenez encore le message d’erreur.
Si les solutions mentionnées ci-dessus ne parviennent pas à résoudre le problème et que vous recevez encore l’invite CHKDSK ne peut pas ouvrir le volume pour un accès direct à un disque dur externe, une clé USB ou une carte SD, etc., nous vous suggérons de récupérer les données depuis le lecteur et de les formater ensuite à leur état normal.
La dernière solution sera proposée ici en se concentrant sur le correctif de CHKDSK ne peut pas ouvrir le volume pour un accès direct à l’USB, le disque dur externe, la carte SD, etc. Nous prendrons l’exemple d’une clé USB.
Solution 3: Récupérer les données depuis le lecteur et les formater à leur état normal
Pour corriger le problème du CHKDSK ne peut pas ouvrir le volume pour l’accès direct au lecteur externe, CHKDSK ne peut pas ouvrir le volume pour l’accès direct à l’USB ou d’autres périphériques de stockage, la récupération de données depuis la partition spécifique et ensuite le formatage est une excellente méthode pour tenter de résoudre le problème.
Étape 1: Récupérer les données avec MiniTool Power Data Recovery
Pour récupérer des données à partir d’un disque dur, d’une clé USB, d’une carte SD, etc., tout ce dont vous avez besoin est juste un logiciel de récupération de données haut de gamme. En raison de sa facilité d’utilisation et de sa haute sécurité, MiniTool Power Data Recovery est ce que nous vous recommandons vivement.
L’édition d’essai de ce programme ne peut pas enregistrer les données récupérées, mais elle peut analyser la partition cible pour vérifier si vous pouvez trouver les données perdues. Si vous voulez essayer, cliquez sur le bouton ci-dessous pour le télécharger.
MiniTool Power Data Recovery TrialCliquez pour télécharger100%Propre et sûr
Après avoir installé ce logiciel sur votre ordinateur, vous pouvez suivre ce guide pour analyser le lecteur et récupérer les données:
Prenez une clé USB par exemple.
1. Connectez la clé USB à votre ordinateur.
2. Ouvrez le logiciel.
3. Ce logiciel vous montre toutes les partitions qu’il peut détecter dans la section Logical Drives. Ensuite, vous devez sélectionner le lecteur USB connecté et cliquer sur le bouton Numériser pour lancer la numérisation.
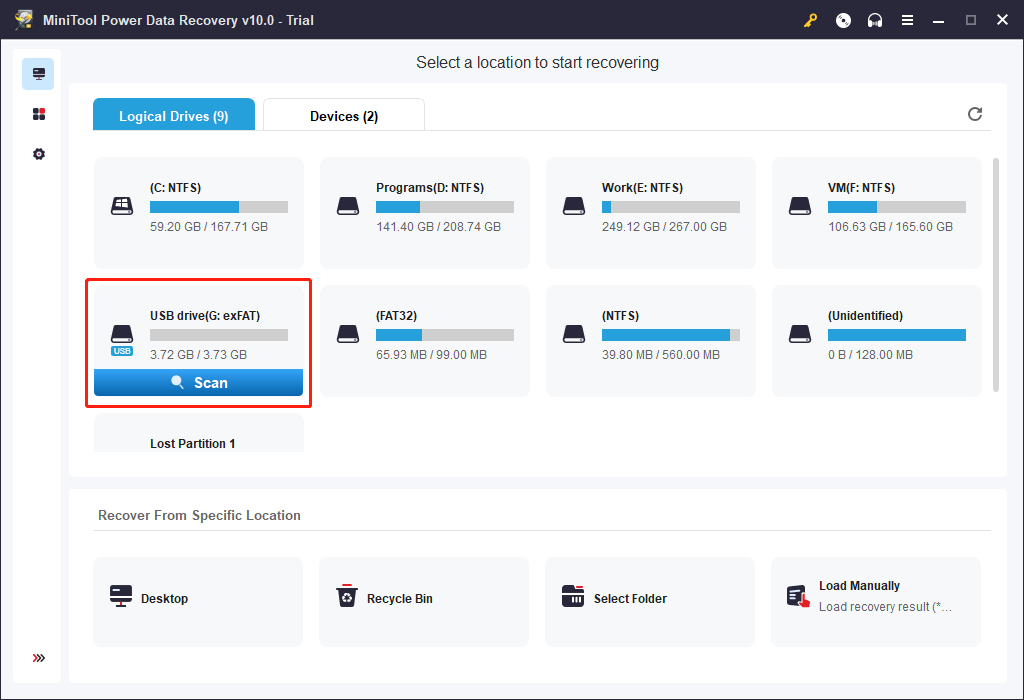
4. Après la numérisation, vous verrez les résultats de la numérisation. Par défaut, ces fichiers sont répertoriés par chemin. Vous pouvez accéder à chaque chemin pour trouver vos fichiers. D’autre part, vous pouvez également utiliser Type pour rechercher des fichiers par type et utiliser Rechercher pour rechercher des fichiers par nom.
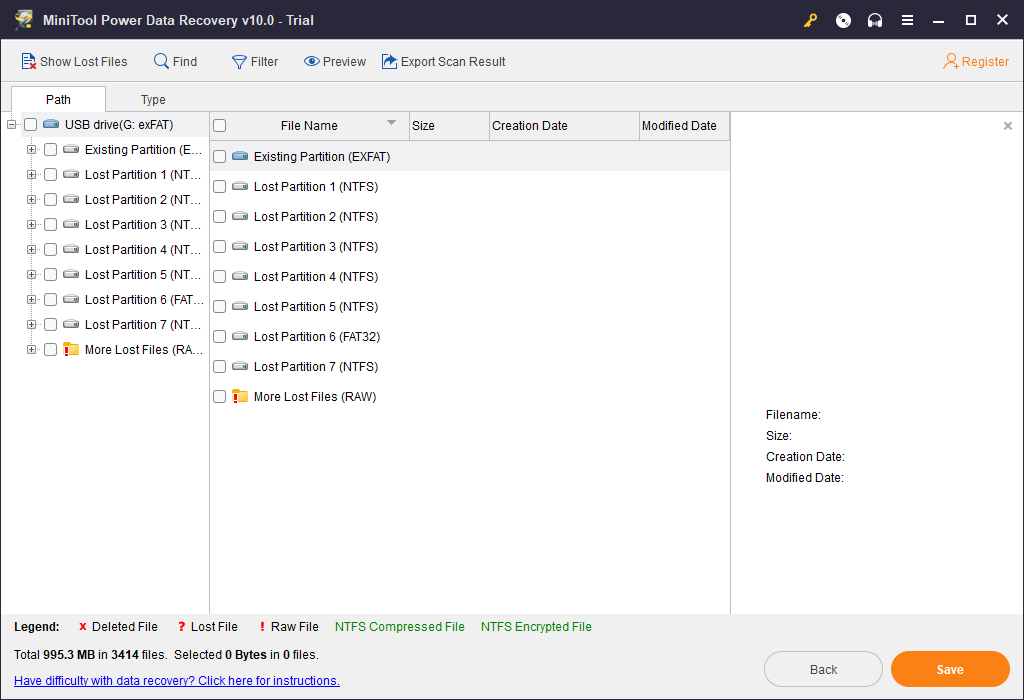
5. Si vous êtes sûr que ce logiciel peut trouver les fichiers dont vous avez besoin et que vous souhaitez l’utiliser pour récupérer tous vos fichiers sans limites, vous pouvez passer à une édition complète. Après cela, vous pouvez sélectionner les fichiers que vous souhaitez récupérer, cliquer sur le bouton Enregistrer et choisir un emplacement approprié pour les enregistrer. Vous ne devez pas les enregistrer sur la clé USB d’origine. Sinon, les fichiers perdus peuvent être écrasés et devenir irrécupérables.
Étape 2: Formater une partition avec MiniTool Partition Wizard
Vous savez probablement que le formatage d’une partition est une fonctionnalité qui peut vous aider à résoudre des problèmes tels que «Impossible d’ouvrir la partition» ou d’autres problèmes similaires. Ce que vous devez savoir, c’est que toutes les données de la partition cible seront supprimées en même temps.
Vous n’avez pas à vous soucier des problèmes de données puisque MiniTool Power Data a d’abord enregistré les données pour vous. Vous pouvez donc maintenant formater la partition sans vous inquiéter. Pour formater la partition, vous pouvez faire appel à un gestionnaire de partition tiers. MiniTool Partition Wizard est un excellent choix.
Ce logiciel est un gestionnaire de partitions gratuit. Pour bien gérer votre disque, il offre de nombreuses fonctions, telles que Convertir FAT en NTFS, Copie de partition, etc. Bien entendu, le formatage de partition est l’une de ces fonctionnalités et elle est disponible dans la version gratuite de ce logiciel.
Les étapes détaillées seront présentées ultérieurement. Avant cela, cliquez sur le bouton suivant pour obtenir partition magic.
MiniTool Partition Wizard FreeCliquez pour télécharger100%Propre et sûr
Étape 1: Dans un premier temps, vous devez installer ce programme sur votre PC. Ensuite, connectez l’USB à l’ordinateur.
Étape 2: Exécutez cet outil en cliquant sur son icône ou choisissez Ouvrir après avoir cliqué dessus avec le bouton droit de la souris et lancez-le dans l’interface principale en choisissant Lancer l’application.
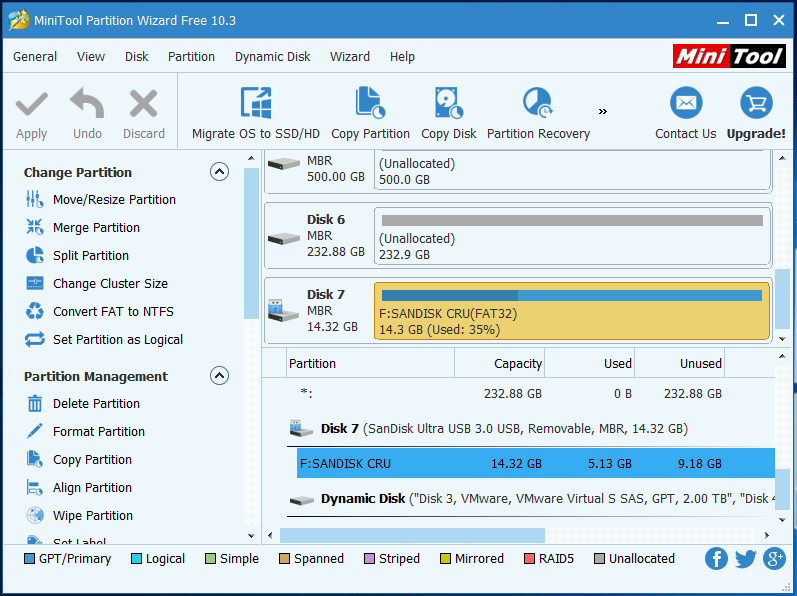
Étape 3: Choisissez Formater une partition dans le panneau d’action de gauche après avoir choisi la partition cible.
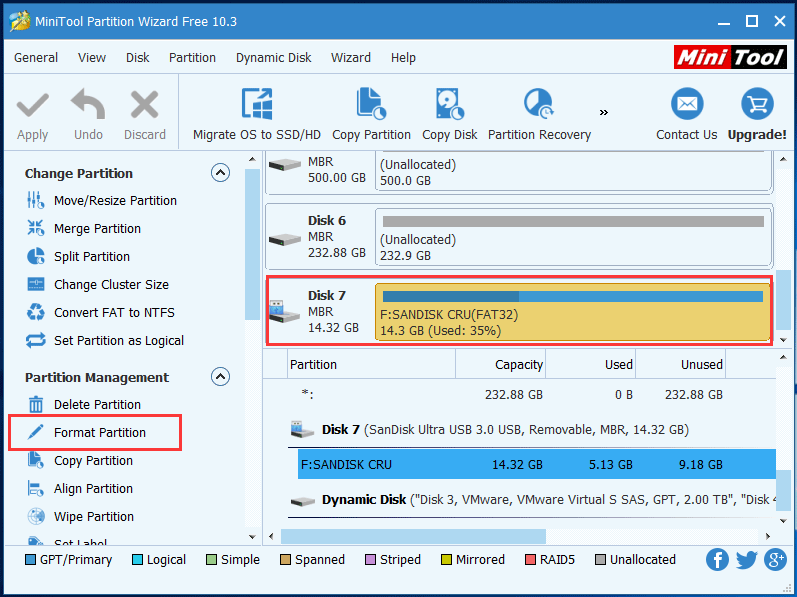
Étape 4: Dans cette partie, vous devez réinitialiser les paramètres de la partition USB, notamment le nom de la partition, le système de fichiers et la taille du groupement. Il suffit de reconfigurer ces paramètres en fonction de vos propres besoins ou vous pouvez les conserver au paramètre par défaut.
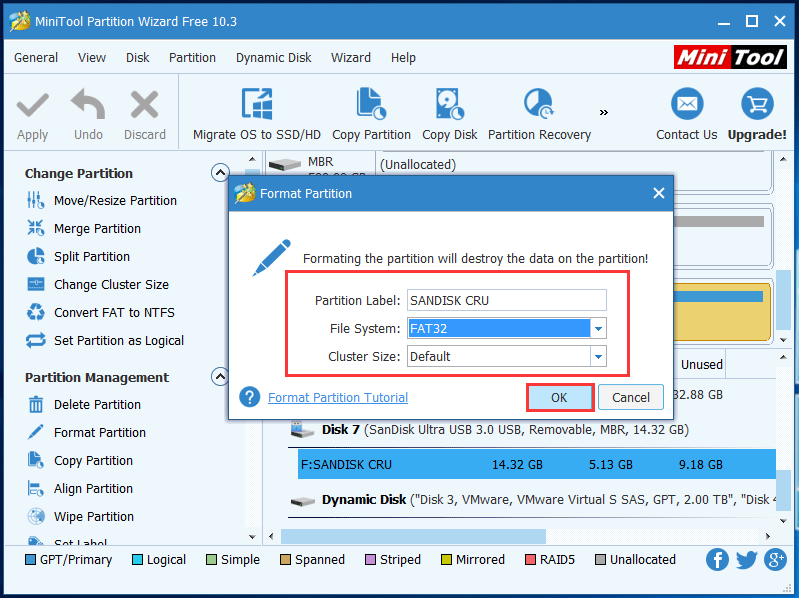
Étape 5: Bienvenue à l’étape finale. Vous pouvez maintenant voir cette partition USB formatée sur l’interface principale. Si elle répond à vos besoins, cliquez sur Appliquer dans le coin supérieur gauche pour effectuer le changement.
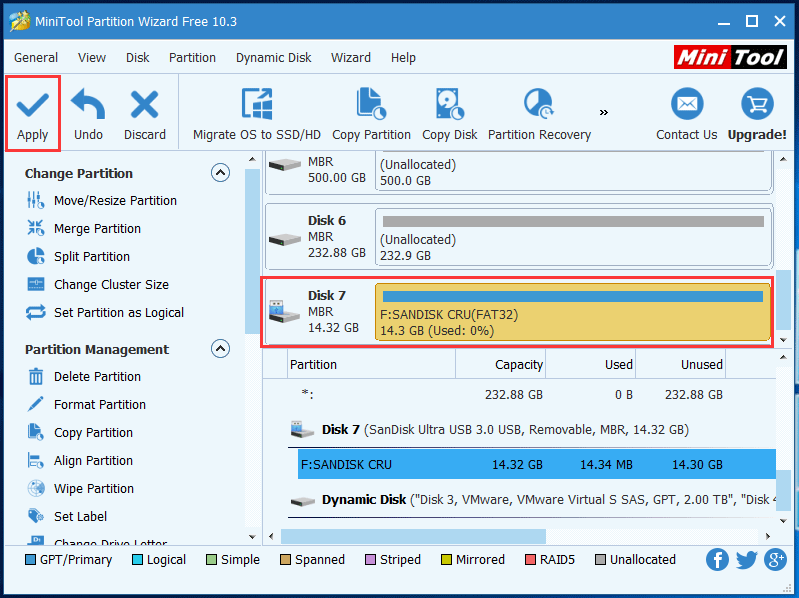
Maintenant, la clé USB est formatée avec succès. Il est temps de vérifier si le problème de CHKDSK ne peut pas ouvrir le volume pour un accès direct à l’USB a été résolu.
Mot de la fin
Nous espérons que ces trois méthodes pourront vous aider à résoudre le problème du CHKDSK ne peut pas ouvrir le volume pour un accès direct. Si vous avez des suggestions concernant le problème CHKDSK ne peut pas ouvrir le volume pour un accès direct ou si vous avez des questions concernant l’utilisation du logiciel MiniTool, vous pouvez nous en faire part dans les commentaires ou envoyer un e-mail à [email protected].