L’ordinateur ne cesse de geler
De nombreux utilisateurs se plaignent que leurs ordinateurs ne cessent de geler. Examinons une étude de cas réel tirée du site howtogeek.com:
J’ai construit mon ordinateur il y a quelques mois et maintenant, il se gèle aléatoirement. Parfois, cela dure de 5 à 10 minutes, mais d’autres fois, cela nécessite un redémarrage forcé. J’ai désactivé l’exécution de certains programmes au démarrage de l’ordinateur, comme Skype, ce qui a permis de le corriger pendant une semaine environ, mais il recommence maintenant à le faire. howtogeek.com
Alors, il se peut que vous vouliez savoir comment on corrige un ordinateur qui ne cesse de geler?
Regarder une video
Ce post traitera des causes et des solutions à un ordinateur lent, ainsi que des solutions pour récupérer les données perdues à l’aide d’un logiciel professionnel de récupération de fichiers.
Article utile: Ici, vous pourriez être intéressé par cette publication: L’ordinateur fonctionne lentement, même avec Windows 10 ou 8 – Accélérez-le maintenant.
Les 9 principales raisons sur «Pourquoi l’ordinateur ne cesse de geler»
Il est important d’identifier les causes réelles d’un ordinateur qui ne cesse de geler. Les 9 causes les plus courantes pour lesquelles Windows 10, Windows 8 ou Windows 7 ne cessent de geler sont indiquées ci-dessous.
1. Ouverture d’un trop grand nombre de programmes
Chaque programme de votre ordinateur nécessite une certaine quantité de ressources (matérielles) internes et externes pour fonctionner. Si plusieurs programmes sont exécutés simultanément, votre ordinateur peut ne pas avoir assez de mémoire ou de puissance de calcul pour les prendre tous en charge.
Dans ce cas, vous devez cliquer avec le bouton droit de la souris sur Gestionnaire de tâches, choisir Gestionnaire de tâches, cliquer sur les Processus, trouver le programme qui est gelé et cliquer sur Terminer la tâche. Il est recommandé d’exécuter seulement les programmes dont vous avez besoin à la fois.
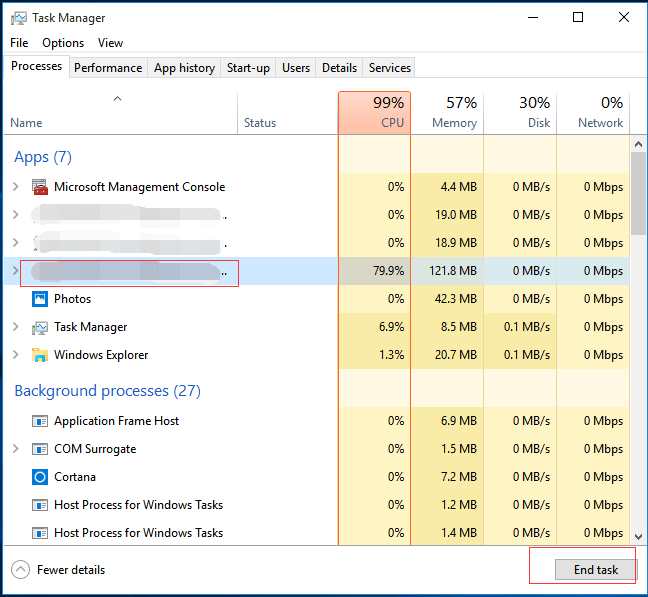
2. Corruption ou erreurs des pilotes
Les pilotes sont utilisés pour les communications entre les périphériques matériels et le système d’exploitation. Des pilotes obsolètes ou endommagés peuvent être la raison pour laquelle votre Windows ne cesse de geler. C’est pourquoi vous devez vous assurer que vos lecteurs sont toujours mis à jour.
3. La surchauffe Une chaleur excessive peut ralentir un ordinateur, voire le faire geler. Si la température est suffisamment élevée, elle peut même endommager le circuit intégré de votre processeur système et le rendre inutilisable. Pour éviter cela, veuillez vous assurer que votre ordinateur est bien ventilé. Les boîtiers d’ordinateurs doivent être utilisés dans des environnements difficiles.
4. Insuffisance de RAM Si votre ordinateur se gèle fréquemment et régulièrement, il se peut que vous n’ayez pas assez de RAM. Vous pouvez envisager de mettre à jour votre RAM ou de réinstaller le système d’exploitation pour résoudre ce problème.
5. Paramètres du BIOS La modification des paramètres du BIOS peut mettre le système en mode «gel». Rétablir les paramètres par défaut du BIOS pourrait corriger votre problème de gel.
6. Périphériques externes défectueux
Un périphérique USB ou autre périphérique externe défectueux, comme la souris et le clavier, peut provoquer le gel de l’ordinateur. Vous pouvez essayer de connecter un périphérique à la fois pour en rechercher la cause. Essayez également de mettre à jour les pilotes de périphériques USB pour corriger ce problème de l’ordinateur qui ne cesse de geler.
7. Virus informatiques
Les virus peuvent également être la cause principale pour qu’un ordinateur gèle. Vous devriez effectuer un contrôle antivirus régulièrement.
8. Fichiers système corrompus ou manquants
D’après nos enquêtes, nous avons constaté que Windows 10 / Windows 7 ne cesse de geler en raison de fichiers système corrompus ou manquants.
9. Erreurs logicielles Quel que soit le fournisseur, tout logiciel tiers peut geler votre ordinateur.
Certaines applications peuvent prendre beaucoup de mémoire pour tenter d’effectuer des actions ou d’accéder à des ressources que Windows ne peut pas comprendre. Si votre ordinateur n’est pas en mesure de supporter cette charge, il peut bloquer et se geler. Pour corriger ce problème, vous devriez mettre à jour tous les logiciels tiers installés sur votre ordinateur.
Outre les raisons susmentionnées, il existe d’autres raisons comme une carte mémoire défectueuse, un faible espace disque, etc. Quelle que soit la cause, notre objectif principal est de corriger ce problème sans affecter les données d’origine. Ensuite, voyons comment nous pouvons protéger nos données tout en résolvant ce problème.
Comment corriger un ordinateur qui ne cesse de geler
Méthode #1. Libérer de l’espace disque sur le lecteur C
Si votre lecteur C manque d’espace, votre Windows 10 ou Windows 7 ne cessera de geler parce que c’est là que sont stockés les fichiers système.
Par conséquent, assurez-vous que vous disposez de suffisamment d’espace libre sur le lecteur C. Sinon, vous pouvez essayer de supprimer certaines données ou certains programmes indésirables sur votre lecteur C. Vous pouvez aussi ajouter directement de l’espace libre sur le lecteur C à l’aide de MiniTool Partition Wizard.
Article utile: Ici, notre post précédent, Étendre une partition, vous donnera plus de détails.
Méthode #2. Mettre à jour tous les pilotes de périphériques vers les plus récents
Les utilisateurs peuvent se tourner vers le meilleur logiciel de mise à jour des pilotes ou vers Windows Update pour mettre à jour leurs pilotes.
1) Cliquez avec le bouton droit de la souris sur Ce PC sous Windows 10/8 ou sur Poste de travail sous Windows 7, puis cliquez sur Gérer et cliquez sur Gestionnaire de périphériques.
2) Ouvrez la catégorie qui, selon vous, contient le périphérique dont vous souhaitez mettre à jour les pilotes.
3) Mettez à jour les pilotes en fonction de votre version de Windows:
Utilisateurs de Windows 10/8: Cliquez avec le bouton droit de la souris sur le nom ou l’icône du matériel et choisissez Mettre à jour le logiciel du pilote…
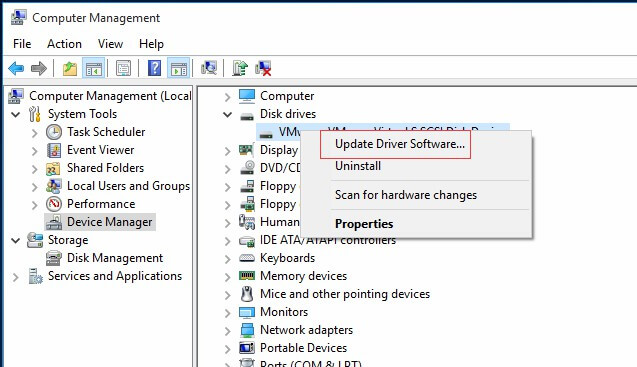
Utilisateurs de Windows 7: Cliquez avec le bouton droit de la souris sur le nom ou l’icône du matériel, choisissez Propriétés, puis choisissez le bouton Mettre à jour le pilote… sous l’onglet Pilote.
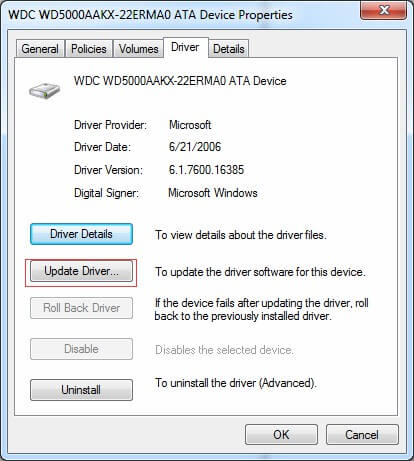
Méthode #3: Exécuter le contrôle de la mémoire
Si vous pensez que votre ordinateur a des problèmes de mémoire, vous pouvez exécuter l’utilitaire Windows Memory Diagnostics en suivant les étapes suivantes: Appuyez sur les touches Windows et R, tapez mdsched.exe dans la zone de saisie de texte et appuyez sur la touche Enter.
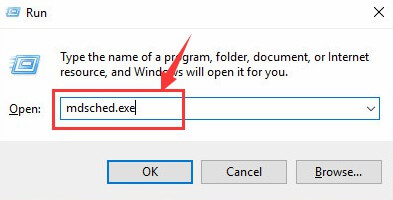
Pour vérifier immédiatement s’il y a des problèmes, cliquez sur Redémarrer maintenant et vérifier s’il y a des problèmes (recommandé). Remarque: si vous voulez vérifier plus tard, cliquez sur Vérifier les problèmes au prochain démarrage de mon ordinateur.
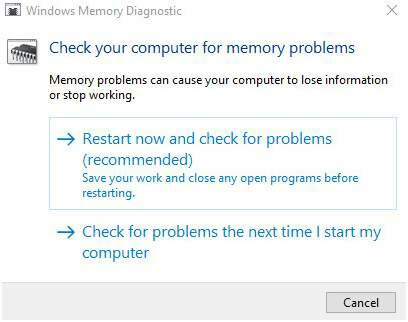
Windows va alors redémarrer et vous obtiendrez la fenêtre suivante indiquant la progression de la vérification, ainsi que le nombre de passages exécutés en mémoire. L’outil peut prendre plusieurs minutes pour se terminer.
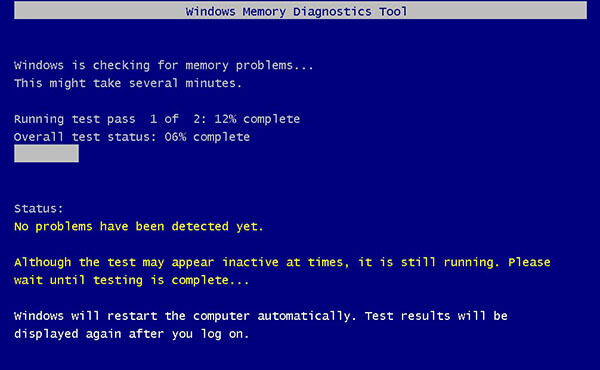
Méthode #4: Exécuter le vérificateur de fichiers système
En cas de fichiers système manquants ou corrompus, vous pouvez essayer les étapes suivantes pour les restaurer afin de résoudre le problème de Windows 10 qui gèle.
1) Cliquez sur Démarrer, puis tapez cmd dans le champ de recherche. (N’appuyez PAS sur la touche Enter!!!).
2) Cliquez avec le bouton droit de la souris sur l’Invite de commandes et choisissez Exécuter en tant qu’administrateur, puis cliquez sur Oui.
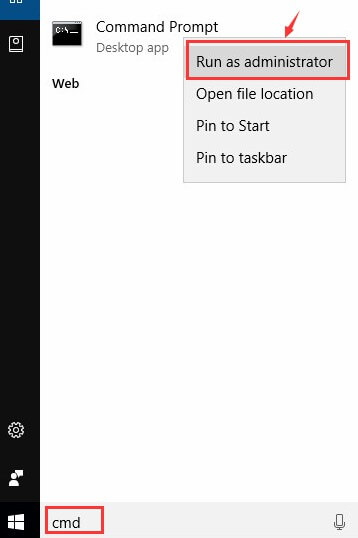
3) Tapez sfc /scannow et appuyez sur Enter.
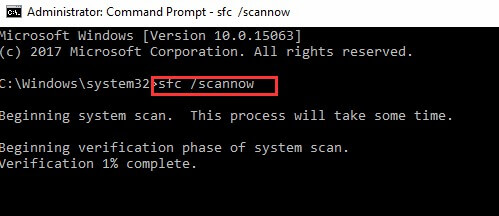
4) Windows va maintenant analyser votre système à la recherche de fichiers corrompus et tenter de les corriger s’ils sont trouvés.
5) Tapez exit et appuyez sur Enter.
Méthode #5: Effectuer la restauration du système
Si votre ordinateur Windows 10, Windows 8 ou Windows 7 continue de geler après avoir essayé toutes les solutions énumérées ci-dessus, alors votre Windows pourrait être corrompu. Dans ce cas, vous devrez probablement essayer de restaurer votre système d’exploitation.
MiniTool Power Data Recovery peut vous aider à récupérer facilement les données perdues lorsque votre ordinateur portable ne cesse de geler ou ne répond pas. Plus important encore, c’est un outil en lecture seule qui peut vous aider à récupérer efficacement les données perdues sans affecter les données d’origine.
Les étapes sont:
Téléchargez MiniTool Power Data Recovery Personal Deluxe pour récupérer les données depuis votre ordinateur qui ne cesse de geler, et même récupérer les données lorsque votre PC ne démarre pas.
MiniTool Power Data Recovery FreeCliquez pour télécharger100%Propre et sûr
Étape 1. Installez ce logiciel professionnel de récupération de données sur un ordinateur fonctionnant normalement, lancez-le et cliquez sur le bouton Bootable Media en bas de l’interface.
Étape 2. Cliquez sur le support basé sur WinPE avec le plug-in MiniTool.
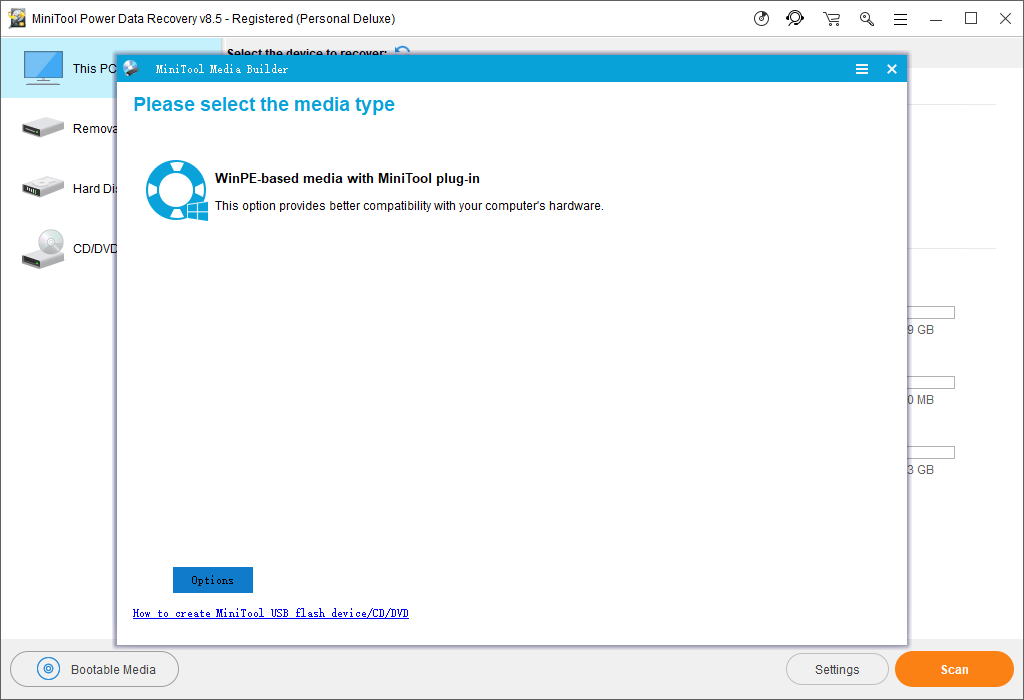
Étape 3. Choisissez un support de destination pour créer un CD/DVD bootable ou une clé USB.
Étape 4. Connectez le lecteur bootable à votre ordinateur qui est gelé, puis démarrez depuis le lecteur bootable pour obtenir la fenêtre suivante.
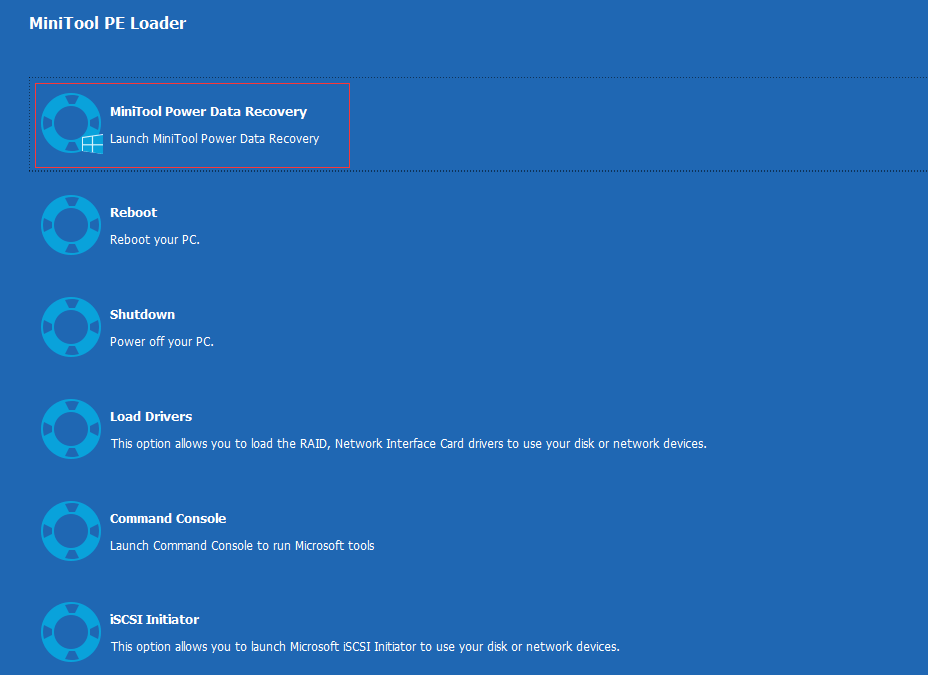
Étape 5. Dans l’interface du MiniTool PE Loader, cliquez sur MiniTool Power Data Recovery pour naviguer vers son interface principale.
Étape 6. Dans l’interface principale, sélectionnez le lecteur cible que vous souhaitez récupérer.
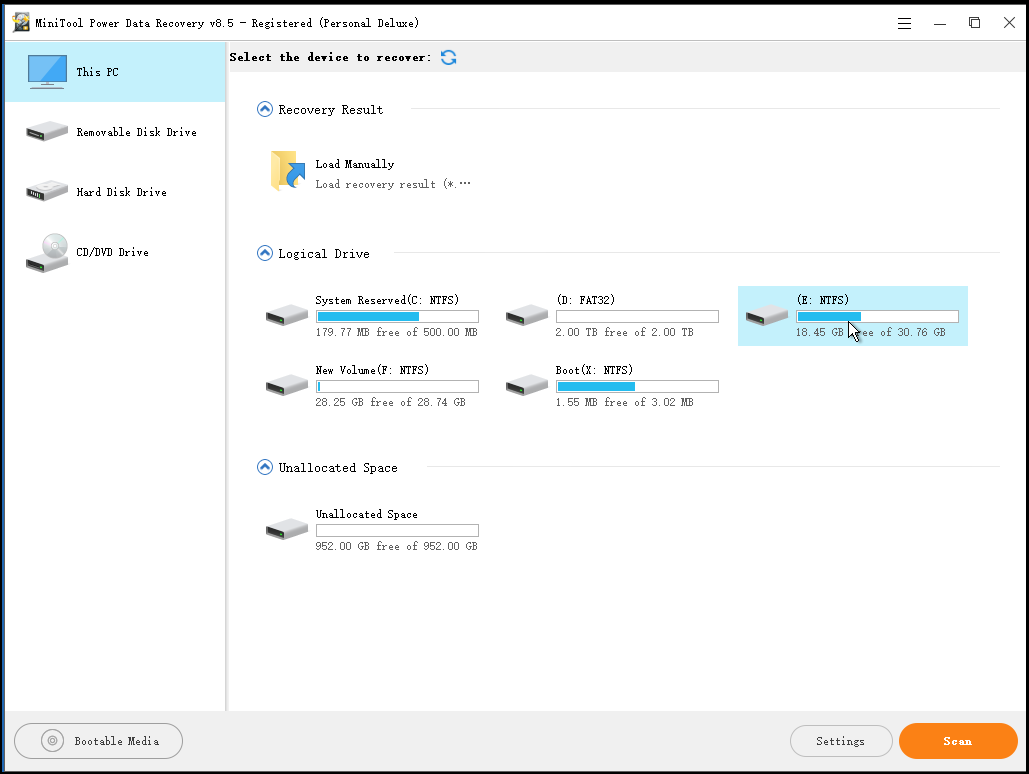
4 modules différents de récupération de données sont répertoriés ici, et chacun d’entre eux se concentre sur différents scénarios de perte de données.
- Ce PC: se concentre sur la récupération des données perdues ou supprimées depuis des partitions endommagées, RAW ou formatées. Il est sélectionné par défaut.
- Lecteur de disque amovible: conçu pour récupérer des photos, des fichiers mp3/mp4 et des vidéos perdus depuis des clés USB et clés de mémoire.
- Lecteur de disque dur: récupère les fichiers après la perte ou la suppression d’une partition.
- Lecteur de CD/DVD: récupère les fichiers perdus et supprimés depuis des disques CD et DVD endommagés, rayés ou défectueux.
Étape 7. Analysez le lecteur sélectionné. Ici, si vous trouvez tous les fichiers dont vous avez besoin pendant l’analyse, vous pouvez arrêter le processus d’analyse. Cependant, pour un résultat optimal, il est recommandé d’attendre que l’analyse complète soit terminée.
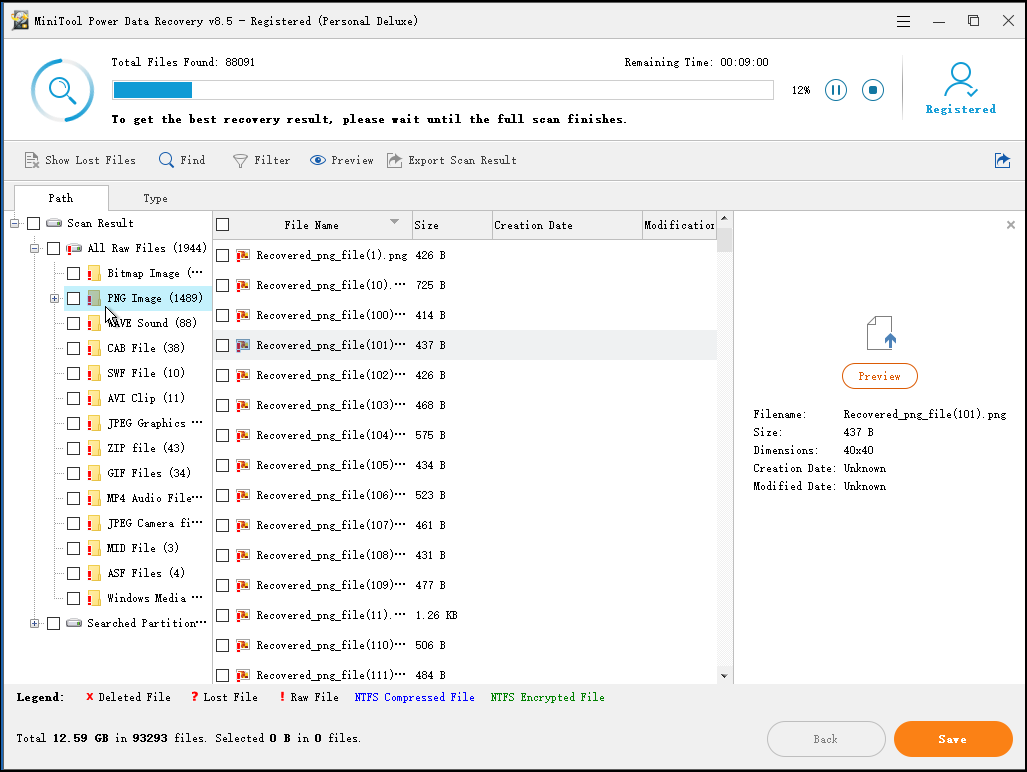
Dans cette fenêtre, vous pouvez cliquer sur la fonctionnalité Paramètres pour spécifier le système de fichiers nécessaire (tel que FAT12/16/32, NTFS et NTFS+) et les types de fichiers (y compris les documents, archives, graphiques/images, audio, e-mails, base de données et autres fichiers) avant l’analyse.
Étape 8. Sélectionnez tous les fichiers nécessaires, puis cliquez sur Enregistrer pour les stocker en lieu sûr. Nous vous recommandons de stocker les fichiers sur un autre lecteur. Sinon, les données d’origine pourraient être écrasées, ce qui empêcherait de les récupérer.
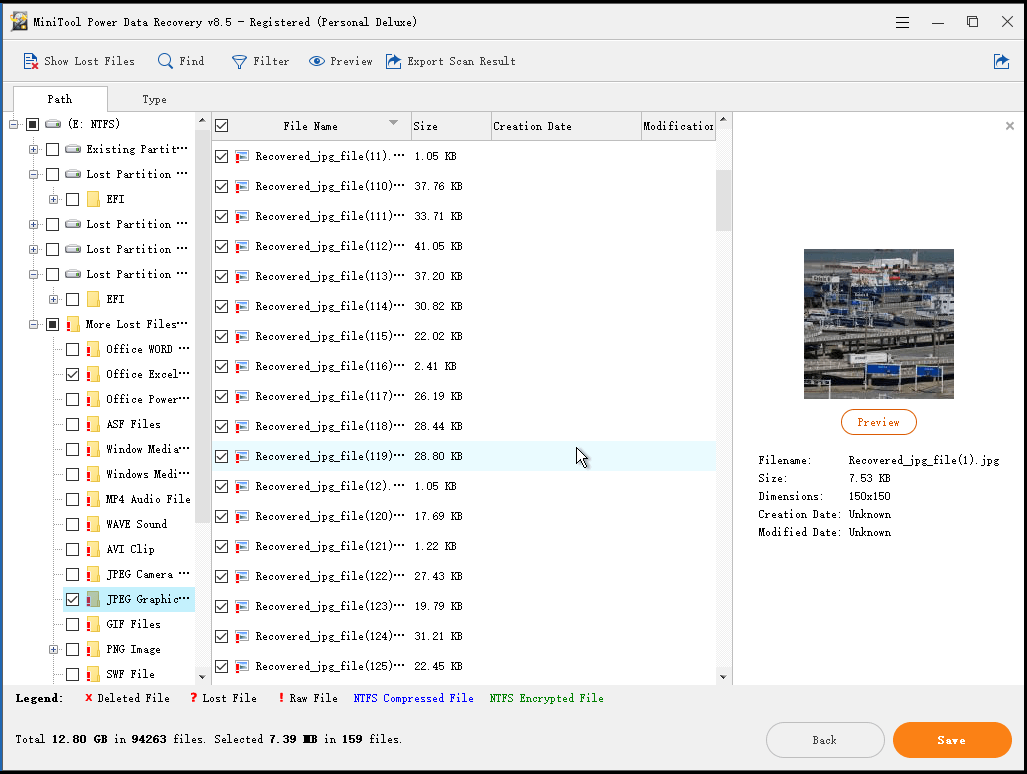
Si MiniTool Power Data Recovery répertorie un grand nombre de fichiers trouvés dans une arborescence ordonnée, vous pouvez utiliser la fonctionnalité Filtrer pour trouver rapidement les fichiers dont vous avez besoin.
Par exemple, si vous voulez seulement récupérer des images, vous pouvez choisir «*.jpg, *.gif, *.png, *.psd, *.tif» dans la liste déroulante de Par nom de fichier/extension et ensuite cliquer sur OK, comme indiqué ci-dessous.
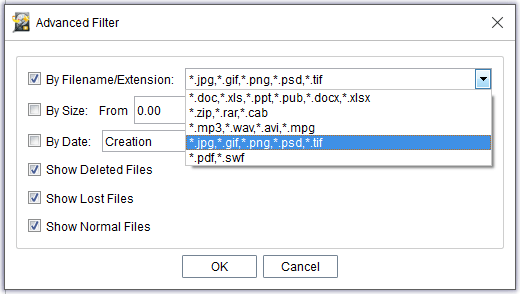
Après la récupération de données, vous pouvez essayer de réinstaller Windows pour résoudre le problème de l’ordinateur portable qui ne cesse de geler et ne répond pas. Vous trouverez plus de détails dans ce post: Réinstaller Windows 10.
Méthode #6. Apporter votre PC à l’atelier de réparation
Si aucune des options ci-dessus ne fonctionne, vous n’avez pas d’autre choix que d’apporter votre PC dans un atelier de réparation d’ordinateurs et de permettre à un technicien informatique de diagnostiquer et de corriger le problème.
Conclusion
Que feriez-vous si votre ordinateur ne cessait de geler? Vous pouvez essayer les solutions ci-dessus pour résoudre ce problème.
Si vous avez d’autres bonnes solutions, veuillez nous faire part de vos techniques dans les commentaires suivants. Nous apprécions vraiment vos conseils.
Si vous avez des difficultés à récupérer vos données perdues à l’aide de MiniTool Power Data Recovery, n’hésitez pas à nous contacter via [email protected]. Nous résoudrons votre problème dans les plus brefs délais.