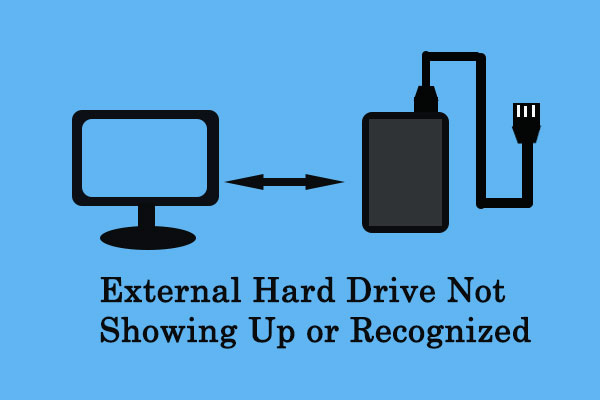Avez-vous déjà été confronté à la situation où les photos de la carte SD ne s'affichent pas sur l'ordinateur lorsque vous transférez des photos de votre carte SD sur votre ordinateur? Comment peut-on corriger ce problème? Ne vous inquiétez pas, vous trouverez des solutions dans ce post. Après l'avoir lu, vous saurez comment résoudre efficacement et facilement le problème des photos de la carte SD qui ne s'affichent pas sur l'ordinateur.
Je peux visualiser des photos de ma carte SD sur l’appareil photo mais pas sur l’ordinateur
Q: Bonjour! J’ai besoin d’aide. J’ai visité la Chine le mois dernier et j’ai pris beaucoup de belles photos. Cependant, lorsque j’ai connecté la carte SD à l’ordinateur pour copier certaines photos, je n’ai pas pu trouver ces photos. Dans ce cas, que dois-je faire?
Les photos de la carte SD qui ne s’affichent pas sur l’ordinateur est un problème très fréquent. Si nous parcourons les forums et les sites Web, nous pouvons trouver de nombreux utilisateurs aux prises avec ce même problème.
De nombreux utilisateurs d’ordinateurs souhaitent savoir comment ils peuvent résoudre efficacement le problème de la carte SD qui n’affiche pas les fichiers sur leur PC. Ils peuvent également vouloir récupérer des images de la carte SD qui ne s’affichent pas sur l’ordinateur.
Comme chacun sait, ce problème peut être causé par diverses raisons telles qu’un mauvais lecteur de carte, une invasion de virus, un fichier masqué et bien d’autres encore. Cependant, si le PC ne peut reconnaître cette carte, il est impossible de visualiser ses fichiers dans le Gestionnaire de fichiers. Cet article vous apprendra sûrement à résoudre le problème de la « carte SD qui n’affiche pas d’images sur le PC ».
Méthode 1. Essayer d’utiliser un autre lecteur de carte
Si vous pouvez visualiser les photos de la carte SD sur l’appareil photo mais pas sur l’ordinateur, essayez d’utiliser un autre lecteur de carte et vérifiez si vous êtes en mesure de voir les images sur l’ordinateur. Si les photos apparaissent dans des fichiers, alors il devrait y avoir quelques problèmes avec le précédent lecteur de carte. Si ce n’est pas le cas, essayez les solutions suivantes.
Méthode 2. Activer les fichiers masqués dans votre carte SD
Parfois, les photos et autres fichiers de votre carte SD sont masqués et vous ne pouvez donc pas les voir sur votre ordinateur. Maintenant, vous pouvez essayer les étapes suivantes pour faire apparaître les fichiers masqués sur votre carte mémoire.
Étape 1: Cliquez sur le bouton Démarrer.
Étape 2: Tapez Panneau de configuration dans le champ de recherche.
Étape 3: Passez à la vue Catégorie.
Étape 4: Cliquez sur Apparence et personnalisation.
Étape 5: Choisissez Afficher les fichiers et dossiers masqués dans les Options de dossier.
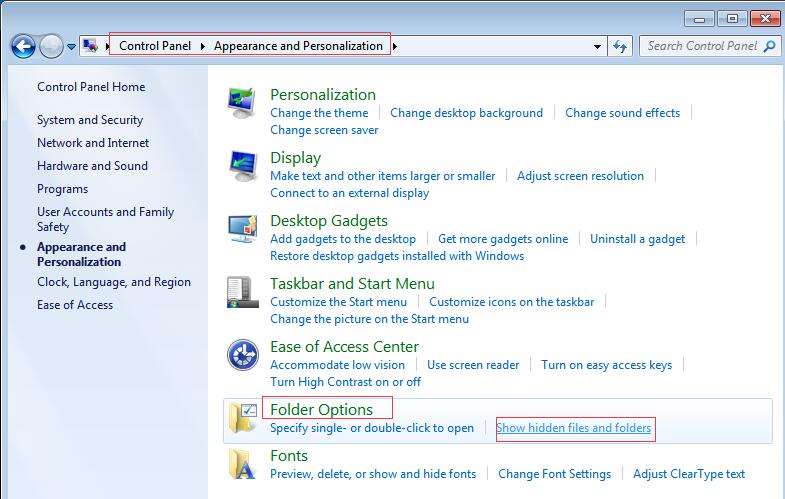
Étape 6: Cochez Afficher les fichiers, dossiers et lecteurs masqués.
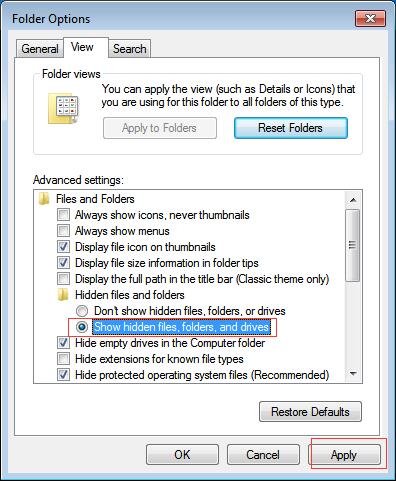
Étape 7: Enfin, cliquez sur le bouton Appliquer.
Méthode 3. Enlever la protection en écriture de la carte SD
Il est bien connu que si votre carte SD est protégée en écriture, vous ne pourrez pas voir ses fichiers sur votre PC.
- a) Vous devez d’abord vérifier si la carte est physiquement verrouillée. De nombreuses cartes SD, ainsi que les clés USB, sont dotées d’un commutateur de verrouillage physique qui active la protection en écriture. Assurez-vous donc que ce verrouillage n’est pas activé sur le lecteur.
- b) Parfois, si votre carte SD est bloquée en mode lecture seule, vous pouvez corriger ses attributs en utilisant l’Invite de commandes.
Étape 1: Appuyez sur le bouton Démarrer.
Étape 2: Allez dans Accessoires.
Étape 3: Faites un clic droit sur Invite de commandes, puis choisissez Exécuter en tant qu’administrateur.
Étape 4: Tapez diskpart et appuyez sur Enter.
Étape 5: Tapez list disk et appuyez sur Enter.
Étape 6: Tapez select disk X et appuyez sur Enter. (Remplacez X par le nombre de la première colonne de la liste pour la carte SD pour laquelle vous voulez effectuer des commandes).
Étape 7: Tapez attributes disk clear readonly et appuyez sur Enter.
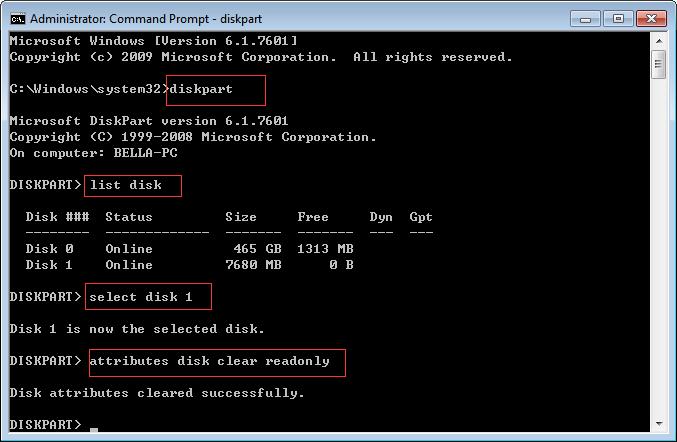
Étape 8: Tapez Exit et appuyez sur Enter pour quitter.
Regardez la vidéo suivante pour en savoir plus sur les méthodes permettant de désactiver la protection en écriture
Si vous ne pouvez toujours pas voir les photos de la carte SD sur votre PC après avoir essayé les 3 solutions ci-dessus, il se peut que votre carte SD ne soit pas reconnue par le Gestionnaire de fichiers. Maintenant, essayez les solutions suivantes pour faire en sorte que l’ordinateur reconnaisse cette carte, de sorte que vous puissiez voir les images de la carte SD sur PC.
Méthode 4. Enlever un virus ou un logiciel malveillant pour corriger le problème de la carte SD qui ne s’affiche pas
Si vous avez un virus sur votre carte SD, il se peut que votre carte SD soit masquée. Essayez maintenant d’utiliser CMD (invite de commandes) pour corriger ce problème.
Étape 1: Cliquez sur le bouton Démarrer.
Étape 2: Recherchez commande ou cmd.
Étape 3: Faites un clic droit ou appuyez sur le résultat de la recherche de l’Invite de commandes, puis choisissez Exécuter en tant qu’administrateur.
Étape 4: Tapez diskpart et appuyez sur Enter.
Étape 5: Tapez attrib -h -r -s /s /d drive letter:\*.*( par exemple, attrib -h -r -s/s /d k:\*.*) et appuyez sur Enter.
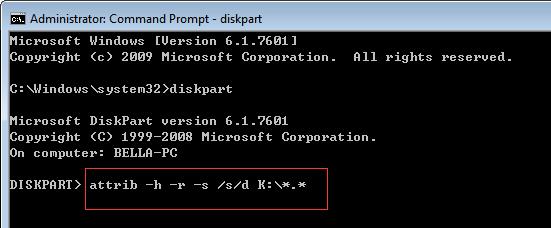
Étape 6: Enfin, tapez Exit.
Après cela, vous pouvez vérifier votre carte SD. Si vous ne trouvez toujours pas vos photos, je vous recommande d’utiliser un logiciel professionnel de récupération de photos qui peut récupérer les photos qui ne s’affichent pas sur l’ordinateur.
À présent, je crois que vous vous demandez:
“Comment puis-je récupérer les images de la carte SD qui ne s’affichent pas sur l’ordinateur’’?
MiniTool Photo Recovery, conçu par MiniTool Software Ltd., vous est recommandé ici.
MiniTool Photo Recovery, un logiciel de récupération de photos en lecture seule et facile à utiliser, est spécialisé dans la récupération de photos, d’images et d’illustrations supprimées. En utilisant ce logiciel professionnel de récupération de photos, vous pouvez récupérer efficacement des photos perdues en 3 étapes. Outre la récupération de photos sur carte SD, il permet également de récupérer des fichiers depuis différents types d’appareils photo numériques et divers périphériques de stockage, notamment un disque dur, un disque USB, etc.
Principale recommandation: Lisez notre précédent article « Comment récupérer des photos depuis une carte mémoire d’appareil photo numérique » pour en savoir plus sur ce logiciel professionnel de récupération de photos.
Étape 1: Lancez MiniTool Photo Recovery, puis cliquez sur le bouton Démarrer de l’interface principale de ce logiciel professionnel de récupération de photos pour commencer votre démarche de récupération de photos.
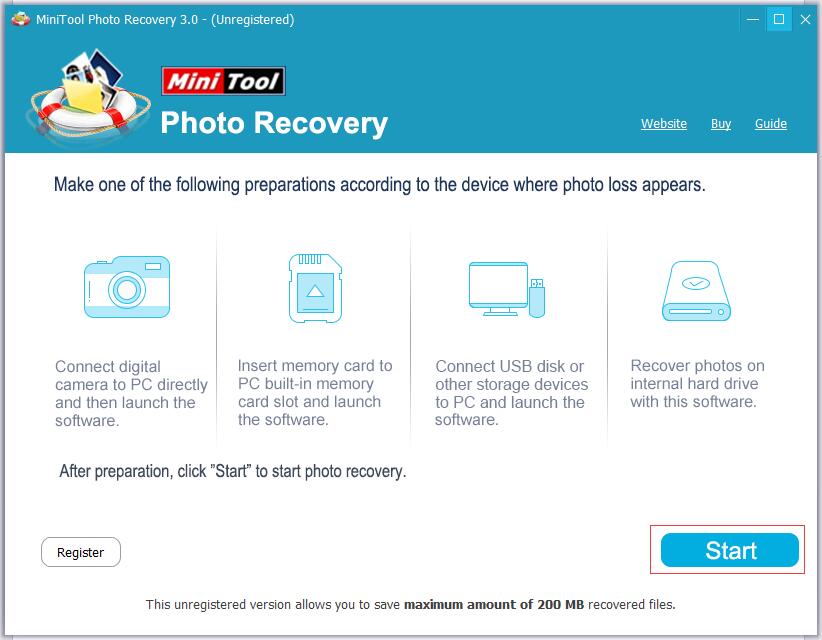
Étape 2: Sélectionnez la carte SD, puis cliquez sur le bouton Démarrer dans le coin inférieur droit.
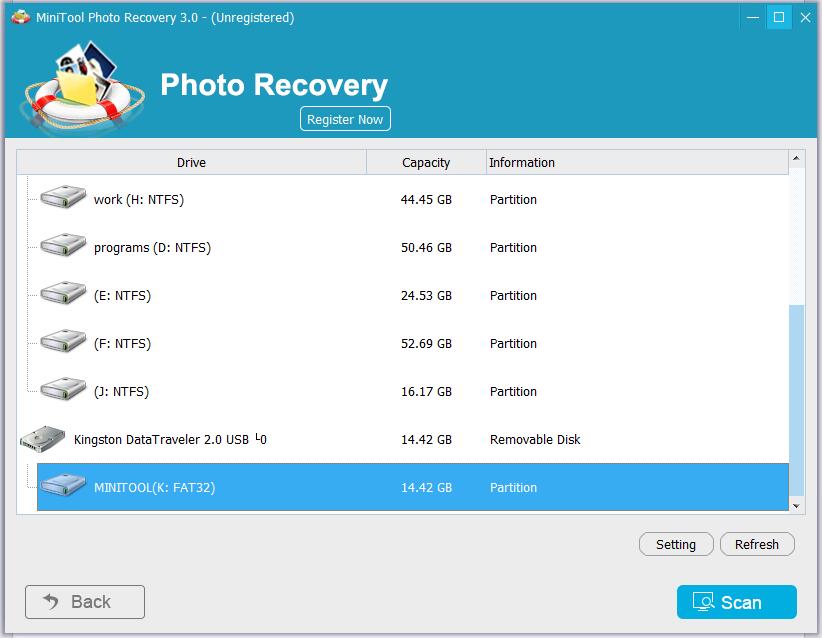
Dans cette fenêtre, vous pouvez utiliser la fonctionnalité Paramètres pour spécifier les fichiers nécessaires avant l’analyse. Par exemple, si vous souhaitez uniquement récupérer des images JPG, PNG et BMP, choisissez Fichier caméra JPEG (*.jpg), Fichier graphique JPEG (*.jpg), Image PNG(*.png) et Image Bitmap (*.bmp), comme indiqué ci-dessous.
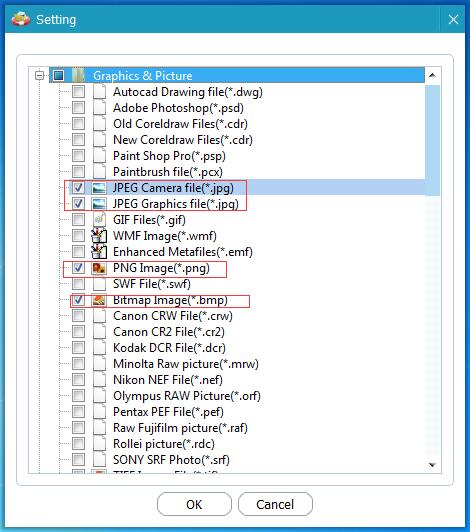
Étape 3: Prévisualisez les photos, cochez toutes les photos nécessaires et enregistrez-les dans un emplacement sûr. Il peut être préférable pour vous de stocker les photos nécessaires sur un autre lecteur.
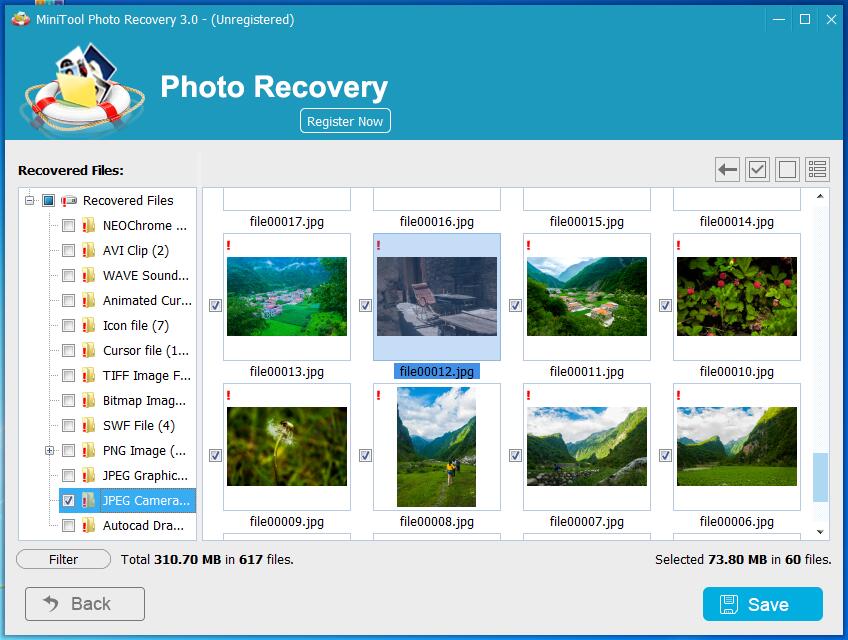
Regardez la vidéo suivante pour en savoir plus sur la récupération de photos et sur ce logiciel professionnel de récupération de photos.
Ainsi, la tâche a été accomplie.
Méthode 5. Mettre à jour le pilote de la carte SD
Étape 1: Maintenez les touches Windows et R enfoncées pour ouvrir la boîte de dialogue Exécuter.
Étape 2: Tapez devmgmt.msc et appuyez sur Enter.
Étape 3: Cliquez sur Lecteurs de disque.
Étape 4: Faites un clic droit sur votre carte SD, puis choisissez Désinstaller et cliquez sur le bouton OK.
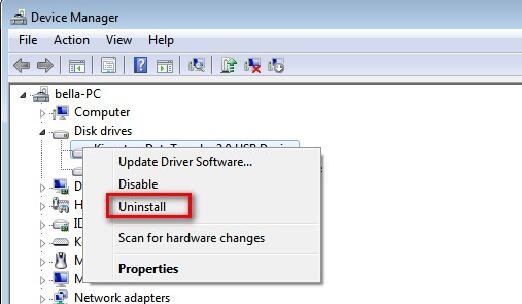
Étape 5: Ensuite, cliquez avec le bouton droit de la souris sur un autre lecteur (par exemple, ici, nous cliquons avec le bouton droit de la souris sur le périphérique WDC WD5000AAKX-22ERMA0 ATA), puis choisissez Analyser les changements matériels pour actualiser les lecteurs.
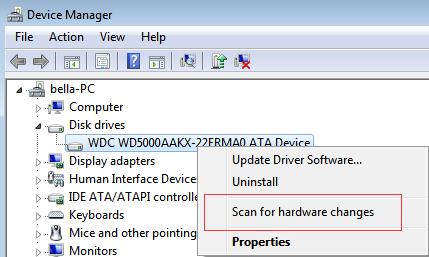
Méthode 6. Utiliser la Gestion de disques pour faire apparaître la carte SD
Si vous ne pouvez toujours pas voir votre carte SD ainsi que ses fichiers, essayez d’exécuter l’outil Gestion de disques pour qu’elle apparaisse dans le PC et exécutez la commande CHKDSK pour corriger les erreurs internes.
Les étapes suivantes fournissent des détails sur la façon de faire apparaître la carte SD.
Étape 1: Faites un clic droit sur Mon ordinateur ou Ce PC.
Étape 2: Cliquez sur Gérer.
Étape 3: Cliquez sur Gestion de disques, puis recherchez le périphérique dans la visionneuse du lecteur.
Étape 4: Appuyez sur Win + R.
Étape 5: Tapez cmd et appuyez sur Enter.
Étape 6: Tapez chkdsk Drive Letter: / F et appuyez sur Enter. (Par exemple, nous tapons chkdsk K:/F.)
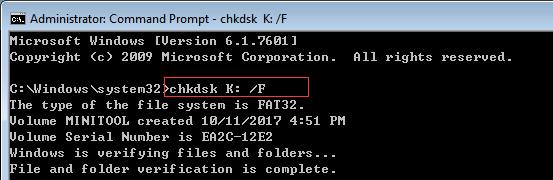
Étape 7: Tapez Exit et appuyez sur Enter.
Méthode 7. Formater la carte SD dont les photos ne s’affichent pas dans le PC
Ici, si toutes les approches précédentes ne fonctionnent pas, vous pouvez essayer de formater cette carte SD pour résoudre le problème « la carte SD n’affiche pas les images sur le PC ».
Étape 1: Récupérer les images de la carte SD qui ne s’affichent pas dans l’ordinateur
1) Cliquez sur le bouton Démarrer de l’interface principale de MiniTool Photo Recovery.
2) Analysez la carte SD. (Si vous avez analysé cette carte, vous pouvez sélectionner directement le résultat de la récupération précédente, puis cliquer sur le bouton Charger pour charger directement les résultats de l’analyse).

3) Enregistrez tous les fichiers nécessaires. (Si un grand nombre de fichiers trouvés sont répertoriés dans cette fenêtre, vous pouvez utiliser la fonctionnalité Filtrer pour trouver rapidement les fichiers nécessaires. Pour être précis, vous pouvez choisir *.jpg,*.gif,*.png,*.psd,*.tif dans la liste déroulante de Par nom de fichier/extension, puis cliquer sur le bouton OK puisque vous ne voulez récupérer que les images).
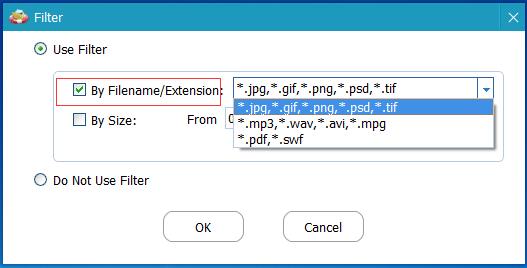
Après avoir enregistré tous les fichiers nécessaires, vous pouvez formater cette carte SD.
Étape 2: Formater la carte SD
Concernant le formatage du disque dur, vous pouvez essayer d’utiliser un outil de partitionnement professionnel et gratuit : MiniTool Partition Wizard.
1) Connectez la carte mémoire au PC.
2) Téléchargez et installez MiniTool Partition Wizard sur l’ordinateur.
MiniTool Partition Wizard FreeCliquez pour télécharger100%Propre et sûr
3) Lancez MiniTool Partition Wizard pour accéder à son interface principale.
4) Sélectionnez la carte SD, puis cliquez sur Formater une partition dans le panneau de gauche.
5) Définissez le nom de la partition, le système de fichiers et la taille du groupement pour la carte SD et cliquez sur OK.
6) Cliquez sur le bouton Appliquer en haut pour appliquer le changement.
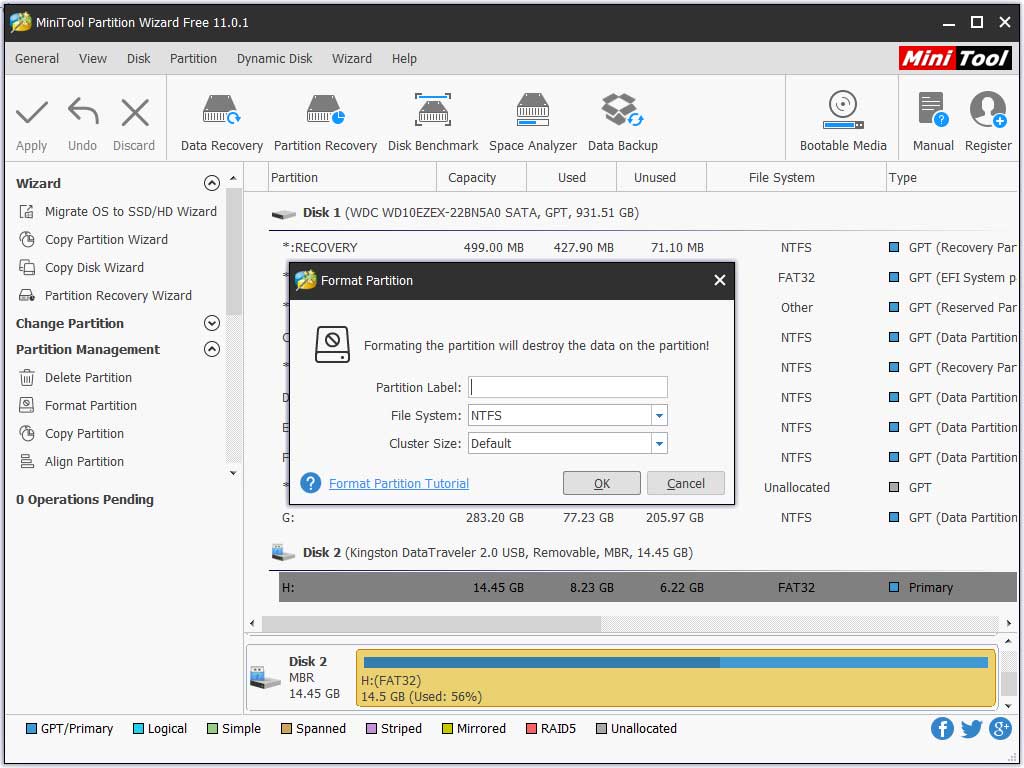

Le formatteur de carte SD est un outil important pouvant servir dans de nombreux cas. Ce post explique comment formater une carte SD selon plusieurs méthodes.
Vous aimez ces méthodes?
Conclusion
Que devez-vous faire si vous pouvez visualiser les photos de votre carte SD sur l’appareil photo mais pas sur l’ordinateur? En lisant ce post, vous trouverez différentes solutions pour résoudre le problème des photos de carte SD qui ne s’affichent pas sur l’ordinateur.
Ici, je tiens à souligner que si vous vous inquiétez de la perte de photos à jamais pendant le processus de correction « la carte SD n’affiche pas les photos sur PC », il est préférable de récupérer les photos manquantes depuis la carte SD à l’avance. De plus, MiniTool Photo Recovery, un logiciel de récupération de photos en lecture seule et facile à utiliser, est une option fantastique pour vous.
Si vous avez d’autres méthodes pour corriger le problème de la carte SD qui n’affiche pas les fichiers dans le PC, veuillez en faire part à tout le monde dans les commentaires ci-dessous. Nous vous remercions de votre attention!
Si vous avez des questions relatives au logiciel MiniTool, n’hésitez pas à nous contacter via [email protected] ou à les écrire dans les commentaires ci-dessous. Nous y répondrons dans les plus brefs délais.