Avez-vous déjà été découragé par la perte soudaine de fichiers suite à un copier-coller pour des raisons inattendues? Si vous ne savez pas comment récupérer ces fichiers, vous pouvez consulter ce post pour trouver comment récupérer efficacement et rapidement des fichiers suite à un copier-coller.
Fichiers perdus lors du transfert par couper, copier et coller
Comment transférer des données depuis votre PC vers des périphériques amovibles comme une clé USB, une carte mémoire, etc. ou vice versa? D’après un sondage, de nombreux utilisateurs se tournent vers les fonctions copier, couper et coller pour transférer des données.
Cependant, certains utilisateurs déclarent que leurs données sont perdues pendant le transfert de fichiers par l’utilisation des commandes couper et coller, sans savoir comment récupérer des fichiers perdus suite au copier-coller.
Ici, voyons un exemple réel tiré de answers.microsoft.com:
Fichiers perdus lors d’un copier-coller interrompu
Bonjour! Si quelqu’un pouvait m’aider, je vous serais très reconnaissant, car je suis nul en informatique:
Je transférais ma bibliothèque musicale de mon disque dur externe vers mon nouveau PC et j’ai cru appuyer sur « passer » lorsqu’on m’a demandé de confirmer un écrasement de fichier. J’ai dû appuyer sur annuler parce que le transfert s’est arrêté et je n’ai maintenant aucune idée de la façon de trouver et de récupérer les fichiers. Ils ne sont pas dans le dossier d’origine, ni dans le dossier cible. Il semble qu’ils soient sur mon disque dur quelque part car il y a environ 50 Go qui n’étaient pas dans les propriétés avant, mais je ne peux pas les trouver dans un dossier, ou en cherchant sur l’ordinateur. Des idées?
En fait, avant de récupérer des données, nous avons besoin de savoir pourquoi les données ont été perdues suite à un copier-coller, ce qui nous aidera à récupérer les données manquantes et à éviter que cela ne se reproduise.
En règle générale, certaines raisons entraînent une perte de fichiers en raison de l’échec du transfert de fichiers par copier-coller.
1. Arrêt inattendu: Une panne de courant est l’un des problèmes les plus courants qui interrompent les processus de déplacement de fichiers. Si votre système s’éteint soudainement pour certaines raisons lorsque vous transférez des fichiers d’un lecteur à un autre en utilisant l’option copier-coller, vous perdrez alors tous les fichiers.
Article utile: Arrêt inattendu – Données manquantes? Corrigez le problème ici
2. Suppression inappropriée des lecteurs de stockage : comme nous le savons, les clés USB sont fréquemment utilisées pour transférer des données d’un système à un autre. Cependant, vous perdrez des fichiers en les rejetant de force lorsque des processus de copier-coller sont en cours.
3. Bien sûr, il existe d’autres raisons possibles, y compris une terminaison inadéquate du système, une défaillance matérielle, etc.
En un mot, quelle que soit la cause, la première chose à faire est de chercher une solution de récupération appropriée pour récupérer les fichiers coupés le plus rapidement possible.
Comment récupérer des fichiers perdus suite à un copier-coller
En général, les utilisateurs ayant réussi à récupérer des fichiers coupés depuis leurs disques durs, clés USB, cartes mémoire et autres périphériques se tournent toujours vers un logiciel professionnel de récupération de données.
Cependant, il se peut que vous vous demandiez:
« Comment puis-je trouver un excellent outil de récupération des données pour récupérer des fichiers supprimés? »
Là, si vous n’avez aucune idée, vous pouvez essayer d’utiliser MiniTool Power Data Recovery. Ce logiciel professionnel de récupération de données offre de nombreuses et excellentes fonctionnalités, ainsi qu’une interface de type assistant. Plus important encore, il peut récupérer les données perdues sans affecter les données d’origine puisqu’il s’agit d’un outil en lecture seule.
Téléchargez cet outil et essayez-le
MiniTool Power Data Recovery FreeCliquez pour télécharger100%Propre et sûr
Ensuite, voyons comment restaurer les données perdues avec ce logiciel professionnel et tout-en-un de récupération des données. (Prenons par exemple Windows 10).
Étapes de la récupération des données suite au copier-coller
Étape 1: Téléchargez MiniTool Power Data Recovery Édition Gratuit, puis installez-le sur votre ordinateur.
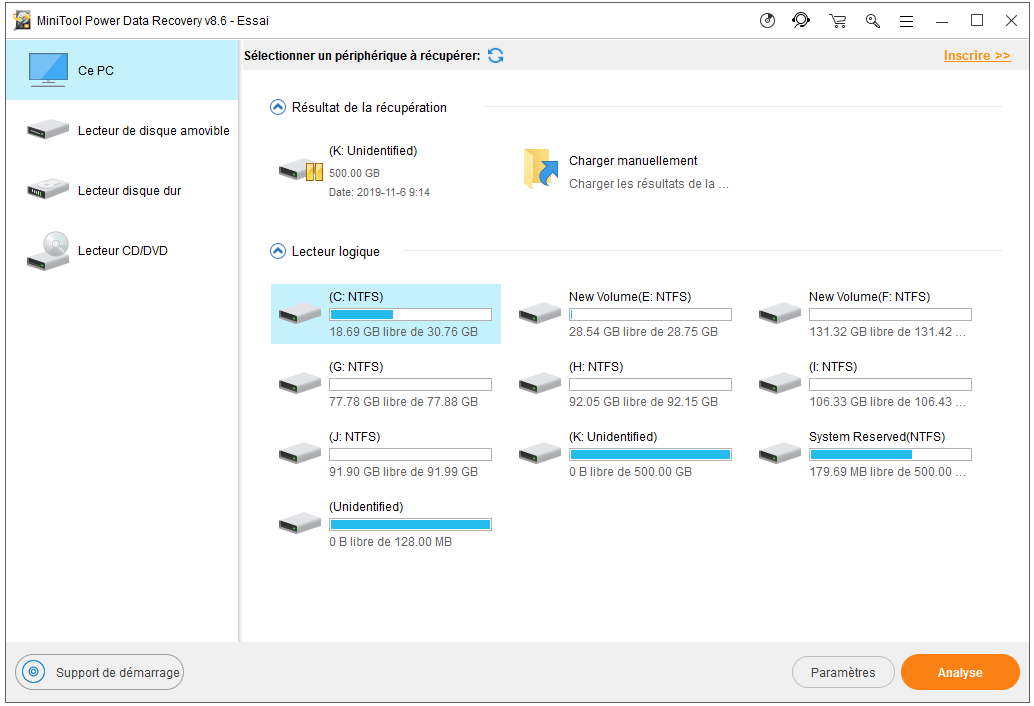
Informations utiles
Dans la fenêtre principale, vous verrez 4 modules de récupération de données différents:
- Ce PC: ce module de récupération de données est axé sur la récupération de données perdues ou supprimées depuis des partitions endommagées, RAW ou formatées. (Ce module est sélectionné par défaut).
- Lecteur de disque amovible: il est conçu pour récupérer les photos, les fichiers mp3/mp4 et les vidéos perdus depuis les clés USB et les cartes mémoire.
- Disque dur: il peut récupérer des fichiers suite à la perte ou à la suppression d’une partition.
- Lecteur CD/DVD: il permet de récupérer des données depuis des disques CD/DVD formatés ou effacés.
Étape 2: Sélectionnez le lecteur/périphérique cible pour récupérer les données perdues, puis cliquez sur le bouton Analyser dans le coin inférieur droit pour commencer l’analyse complète du périphérique. Ici, vous pouvez cliquer sur Paramètres pour spécifier les systèmes de fichiers nécessaires ainsi que les types de fichiers avant l’analyse de ce lecteur.
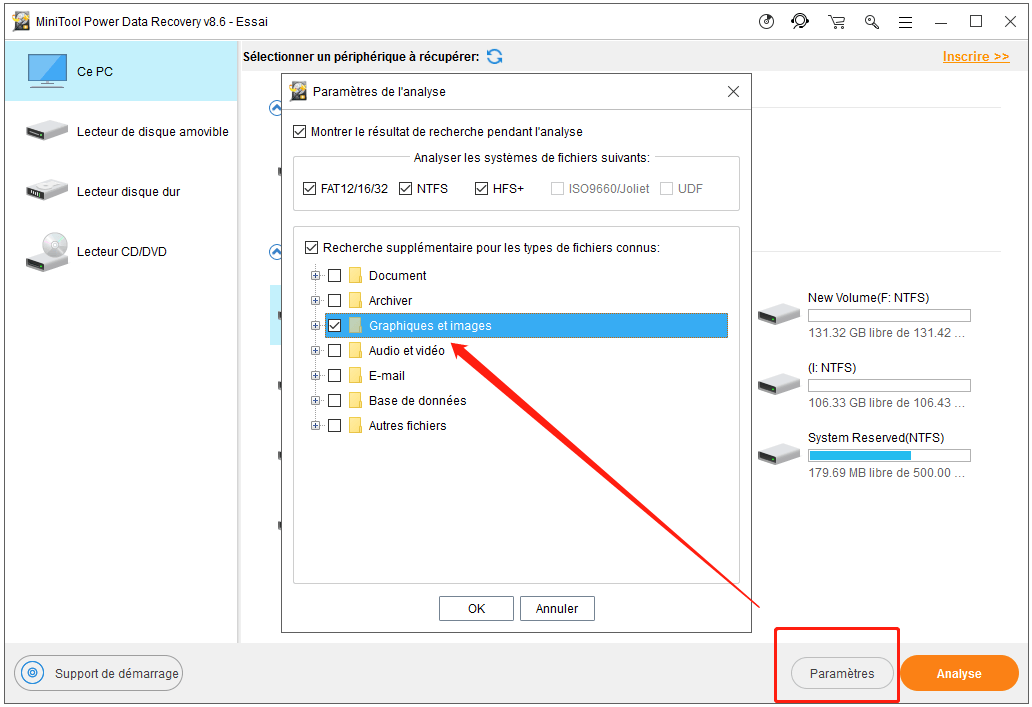
Étape 3: Sélectionnez tous les fichiers nécessaires et choisissez un endroit sûr pour les stocker. Il est recommandé de stocker les données sélectionnées sur un autre lecteur. Sinon, les données perdues pourraient être écrasées.
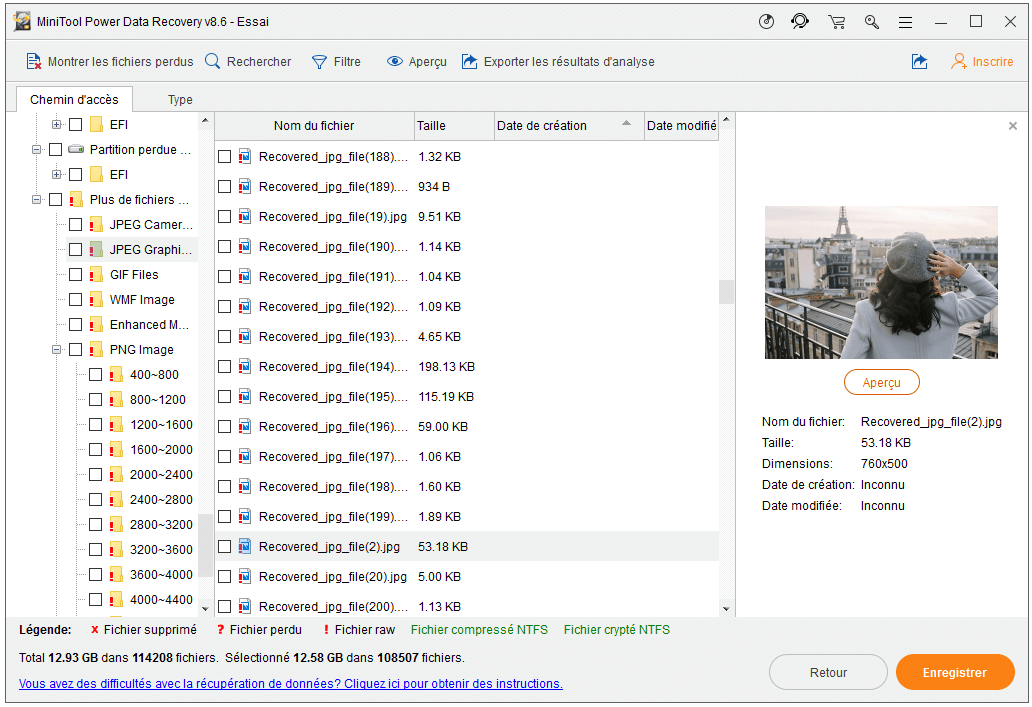
Informations utiles
Si vous trouvez beaucoup de fichiers dans cette fenêtre, vous pouvez utiliser la fonction Rechercher et Filtrer pour trouver rapidement les fichiers nécessaires.
Ainsi, tout le travail aura été fait.
Il se peut qu’une introduction aussi brève ne puisse pas vous aider à comprendre clairement cet outil, ainsi que sa puissante fonctionnalité. Vous voulez en savoir plus? La vidéo suivante vaut la peine d’être visionnée.
J’ai utilisé en toute facilité cet outil pour récupérer efficacement les données perdues suite à un copier-coller.
Conclusion: MiniTool Power Data Recovery, un logiciel convivial mais professionnel conçu par MiniTool Software Ltd, est en effet une bonne solution de récupération nous permettant de récupérer les fichiers supprimés depuis les cartes SD, les clés USB et autres périphériques de stockage.
Maintenant, après avoir vu la récupération des données suite à un échec de copier-coller, apprenons comment transférer efficacement les données pour éviter le risque de perte de données.
Aperçu de couper, copier et coller des fichiers
Comment couper, copier et coller des fichiers
On croit que la plupart des gens savent comment copier, couper et coller des fichiers ou des dossiers. Cependant, si vous ne le savez pas, ne paniquez pas car vous pouvez trouver les détails ici: cliquez avec le bouton droit de la souris sur les fichiers/dossiers cibles, et choisissez couper ou copier. (Ou vous pouvez sélectionner des fichiers et appuyer sur Ctrl&X/Ctrl&C.) Ok, maintenant que vous avez sélectionné l’élément et que vous l’avez copié/coupé sur la clé USB ou vers d’autres endroits, il vous suffit de placer votre curseur à l’endroit où vous souhaitez coller le contenu, puis de faire un clic droit et de sélectionner Coller dans le menu déroulant qui en résulte. (Vous pouvez également appuyer sur Ctrl&V à l’endroit désiré).
Maintenant, vous savez comment couper, copier et coller des fichiers, mais connaissez-vous la différence entre copier et couper?
Couper des fichiers V Copier des fichiers
Peu importe ce que vous choisissez, vous pouvez transférer directement vos fichiers d’un endroit à l’autre, car lorsque vous copiez ou coupez quelque chose, il se retrouve dans le presse-papiers et vous pouvez en créer une copie.
Cependant, si vous choisissez Couper et Coller, les fichiers seront retirés de l’endroit d’origine et seront ensuite collés à un autre endroit; si vous choisissez Copier et Coller, vous aurez 2 copies des fichiers avec exactement le même nom, la même taille et le même contenu.
En un mot, si vous voulez réduire le risque de perte de données, vous feriez mieux de choisir Copier et Coller. Cependant, si vous constatez que vos données sont perdues pour des raisons inconnues pendant le processus de coupe des fichiers, vous pouvez essayer d’utiliser MiniTool Power Data Recovery pour récupérer rapidement et efficacement les données perdues.
La fonctionnalité copier, couper et coller peut réellement aider à transférer des fichiers, mais ce n’est pas un choix judicieux pour transférer un grand nombre de fichiers, ou même toutes les données Windows. Par conséquent, que devons-nous faire si nous voulons déplacer ou copier toutes les données enregistrées sur le disque dur? Pouvons-nous copier rapidement et efficacement des fichiers volumineux sans affecter les données d’origine?
Voulez-vous connaître la meilleure méthode?
Comment copier rapidement des fichiers volumineux
MiniTool Partition Wizard, un outil de partitionnement convivial, professionnel et simple conçu par MiniTool Software Ltd, est recommandé ici, car il compte plus de 21 000 000 téléchargements. Non seulement cet outil peut copier une seule partition contenant des données importantes en quantité massive, mais il peut également sauvegarder toutes les données Windows ainsi que l’OS sans affecter les données d’origine.
Ici, nous vous proposons une copie de disque pour vous aider à mieux connaître cet outil.
MiniTool Partition Wizard FreeCliquez pour télécharger100%Propre et sûr
1) Dans la fenêtre principale de ce logiciel professionnel de partitionnement gratuit, sélectionnez le disque à copier et activez la fonction Copier un disque à l’un des trois endroits indiqués sur la ligne rouge. Ici, nous choisissons « Copier un disque » dans le panneau de gauche pour continuer:
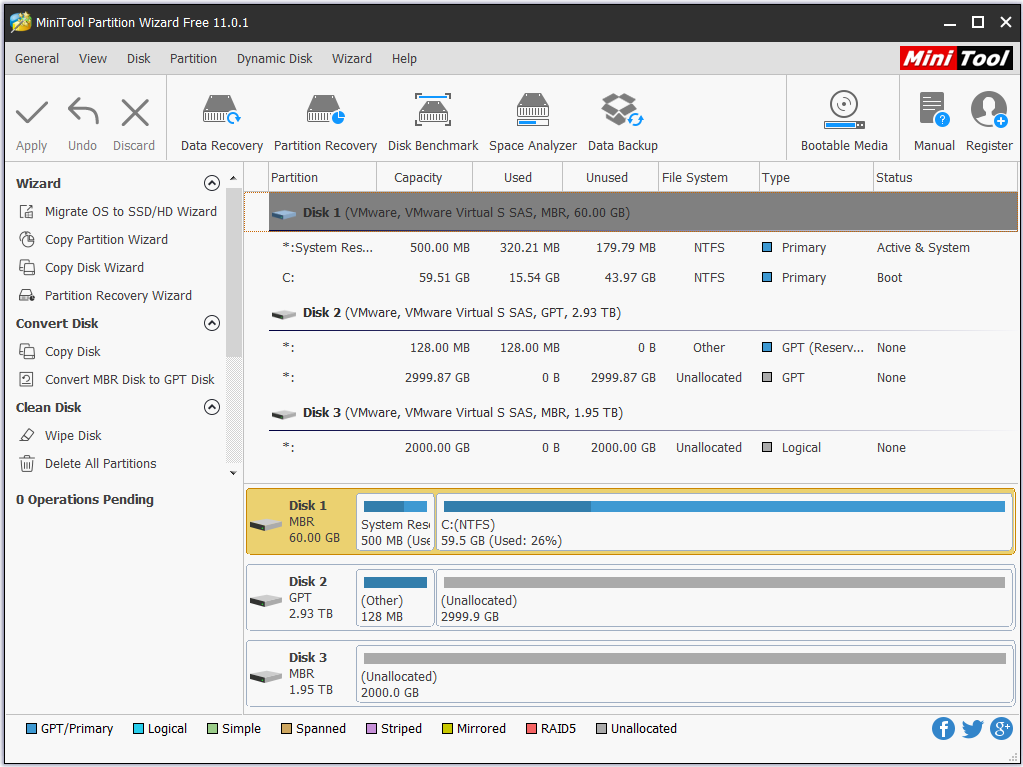
2) Sélectionnez le disque qui enregistrera la copie du disque source comme disque cible et cliquez ensuite sur le bouton « Suivant« .
3) Choisissez une méthode de copie pour décider de la disposition du disque cible et cliquez ensuite sur « Suivant« .
4) Cliquez sur « Terminer » pour revenir à l’interface principale.
5) Cliquez sur « Appliquer » et appuyez sur « Oui » pour effectuer tous les changements.
Ainsi, tout a été fait. En un mot, si vous voulez copier des fichiers volumineux, copiez toutes les données de Windows, ou copiez le système d’exploitation sans perte de données, vous pouvez essayer d’utiliser MiniTool Partition Wizard en raison de sa haute sécurité, ses excellentes performances et son fonctionnement simple.
Meilleure recommandation: 3 précieux conseils pour la protection des données
Ici, à la fin de ce post, nous voulons partager 3 conseils préventifs pour que vous puissiez parfaitement effectuer la récupération des données suite à l’échec du copier-coller.
- Cessez immédiatement d’utiliser votre PC en cas de perte de fichiers ou de données.
- Vous feriez mieux d’équiper votre ordinateur d’un dispositif UPS pour éviter la perte de données due à une panne de courant soudaine lors du transfert de fichiers d’un disque de stockage à un autre.
- Il est recommandé d’utiliser la méthode « Copier et coller » au lieu de « Couper et coller » pour éviter la perte accidentelle de données.
Conclusion
Après avoir vu l’introduction ci-dessus, je suppose que vous avez acquis une compréhension de base sur la façon de copier ou de déplacer des fichiers. Cependant, nous savons que la perte de données est inévitable. Alors, comment récupérer rapidement et efficacement les données manquantes suite à l’échec du copier-coller?
Maintenant, vous pouvez essayer d’utiliser MiniTool Power Data Recovery. Avec ce logiciel professionnel et simple de récupération de données, vous pouvez non seulement récupérer les données perdues en couper-coller, mais vous pouvez également récupérer les données depuis les partitions perdues, récupérer les données après la réinitialisation en usine, récupérer les données depuis le lecteur 0 octets…
Vous aimez ce post? Partagez-le pour aider un plus grand nombre d’utilisateurs.
Si vous avez des questions ou des suggestions, veuillez les laisser dans les commentaires ci-dessous ou les envoyer directement à [email protected]. Nous vous remercions infiniment.