Il est possible que votre Surface Pro ne s'allume pas ou ne quitte pas le mode veille. C'est un problème ennuyeux. Dans cet article, le logiciel MiniTool vous explique comment résoudre ce problème selon différentes méthodes. Peu importe que vous utilisiez Surface Go, Surface Book, Surface Laptop ou un Surface Pro, essayez ces solutions.
Microsoft Surface ne s’allume pas ou ne quitte pas le mode veille? Vous pouvez le corriger vous-même
Si votre Microsoft Surface Go, Surface Book, Surface Laptop ou un Surface Pro ne quitte pas le mode veille, ne s’allume pas ou possède un écran noir sans logo de Surface, vous devrez prendre certaines mesures pour le faire fonctionner à nouveau.
Le fait que Microsoft Surface ne s’allume pas ou ne quitte pas le mode veille peut être causé par diverses raisons. Donc, les solutions sont également multiples. Dans cet article, nous nous penchons sur comment résoudre le problème de Surface Pro qui ne s’allume pas ou ne quitte pas le mode veille et nous vous présentons quelques solutions efficaces.
Peu importe que vous utilisiez Surface Pro, Surface Pro 2/3/4/5/6/7/X, Surface Book, Surface Book 2, Surface Laptop, Surface Go, l’utilisation de ces solutions peut vous aider.
Cependant, la plupart du temps, vous ne connaissez pas la raison exacte de ce problème. Si tel est le cas, essayez simplement les solutions suivantes, une par une, jusqu’à ce que vous trouviez celle qui vous convient.
Solutions aux problèmes non liés au système
Si Microsoft Surface Pro ne s’allume pas ou ne quitte pas le mode veille n’est pas causé par des problèmes liés au système, la tâche sera simple. Il suffit de faire quelques vérifications ou d’effectuer quelques opérations simples pour corriger le problème.
Surface Pro ne s’allume pas! Résoudre les problèmes non liés au système
- Charger le périphérique Surface
- Vérifier le câble de chargement
- Allumer votre Surface avec les touches de raccourci
- Enlever tous les accessoires de Surface
- Redémarrage à chaud du périphérique Surface
- Forcer l’arrêt et redémarrer Surface
Voici ce que vous pouvez faire:
Correctif #1: Charger le périphérique Surface
Parfois, le problème est très simple: la batterie du Surface Pro ou d’un autre périphérique Surface est à plat.
Si vous avez utilisé le périphérique pendant longtemps sans le brancher, il est tout à fait possible que la batterie soit à plat.
Vous pouvez donc brancher le câble de chargement et appuyer sur le bouton d’alimentation pour voir si le périphérique Surface peut démarrer avec succès. Ici, vous n’avez pas besoin d’attendre que le périphérique Surface soit complètement chargé. Un périphérique Surface peut être allumé tant qu’il est connecté à une source d’alimentation.
Correctif #2: Vérifier le câble de chargement
Cependant, si votre Surface Pro ne quitte pas le mode veille ou ne démarre pas même lorsqu’il est en train de charger, il est possible que le câble de chargement soit défectueux.
Comment savoir si le câble de chargement est endommagé? La méthode la plus simple et la plus directe consiste à vérifier le petit voyant DEL se trouvant à l’extrémité du câble et connecté au côté de votre appareil. Si le câble de chargement fonctionne normalement, le voyant DEL doit être allumé en permanence. Si ce n’est pas le cas, vous devez essayer les choses suivantes pour voir si le câble de chargement est endommagé:
- Laissez le câble de chargement branché sur une source d’alimentation, mais débranchez-le de votre périphérique Surface. Ensuite, rebranchez le câble de chargement au périphérique. Si votre Surface s’allume, cela signifie que votre appareil et le câble de chargement sont tous deux en bon état.
- Laissez le câble de chargement branché sur votre périphérique Surface, mais débranchez-le de la source d’alimentation. Ensuite, rebranchez le câble de chargement à la source d’alimentation. Si votre Surface s’allume, cela signifie que tout est en ordre, inutile de vous inquiéter.
- Connectez votre périphérique Surface à une source d’alimentation via le câble de chargement, puis faites passer la longueur du câble dans vos mains. Ensuite, vous devez plier doucement le câble à différents endroits afin de voir si le témoin de charge s’allume. Si l’indicateur de charge clignote lorsque vous pliez le câble, cela signifie que le câble est endommagé à l’intérieur. Vous devez le remplacer par un nouveau. Si l’indicateur ne clignote pas ou ne s’allume pas du tout, il est fort possible que le périphérique Surface lui-même soit corrompu ou endommagé.
Si votre Surface Pro ne démarre pas du tout après avoir essayé de telles choses, essayez la méthode suivante.
Correctif #3: Allumer votre Surface avec les touches de raccourci
Si vous utilisez également un clavier à touches, un clavier tactile ou un autre type de clavier pour faire fonctionner votre appareil Surface, essayez d’allumer le périphérique en appuyant simultanément sur les touches Windows+Shift+Ctrl+B.
Si vous êtes en mode tablette, appuyez rapidement sur les boutons Volume + et Volume – trois fois pour allumer le périphérique.
Cependant, si cette méthode ne vous aide pas à allumer votre Surface Pro, passez à la solution suivante.
Correctif #4: Enlever tous les accessoires de Surface
Les périphériques externes connectés à votre Surface peuvent également empêcher le démarrage de l’appareil.
Par exemple, nous avons introduit une situation où le disque dur externe gèle l’ordinateur sur notre site. Une des solutions pour résoudre le problème est de déconnecter le disque dur externe de l’appareil.
De même, vous pouvez enlever tous les accessoires externes de votre périphérique Surface, puis redémarrer votre ordinateur pour voir s’il peut démarrer avec succès. Les accessoires comprennent le clavier, la souris, le disque dur externe, etc.
Correctif #5: Redémarrer à chaud le périphérique de Surface
Si les méthodes ci-dessus ne fonctionnent pas, envisagez d’effectuer un redémarrage à chaud de votre périphérique. Cela signifie également qu’il faut forcer le redémarrage du périphérique Surface.
Suivez ces étapes pour effectuer un redémarrage à chaud sur votre périphérique Surface:
1. Appuyez sur le bouton Alimentation et maintenez-le enfoncé pendant environ 10 secondes.
2. Relâchez le bouton Alimentation.
3. Appuyez sur le bouton Alimentation pour essayer d’allumer le périphérique.
Si votre Surface ne s’allume toujours pas, essayez la solution suivante.
Correctif #6: Forcer l’arrêt et redémarrer le périphérique de Surface
Si votre périphérique de Surface refuse toujours de s’allumer ou de quitter le mode veille, effectuez un arrêt forcé.
Ici, vous pouvez choisir votre mode Surface pour trouver des instructions spécifiques:
Si vous utilisez un Surface Pro, Surface Pro 2, Surface Pro 3, Surface Pro 4, Surface Book
1.Appuyez sur le bouton Alimentation du périphérique et maintenez-le enfoncé pendant environ 30 secondes jusqu’à ce que l’écran s’éteigne, puis relâchez-le.
2. Appuyez et maintenez le bouton Volume + et le bouton Alimentation simultanément pendant environ 15 secondes jusqu’à ce que l’écran s’éteigne, puis relâchez ces deux boutons.
3. Vous devez attendre 10 secondes après avoir relâché les boutons. Après cela, appuyez sur le bouton Alimentation pour allumer votre périphérique Surface afin de voir s’il peut maintenant démarrer.
Si vous utilisez un Surface Pro (5ème génération), Surface Pro 6, Surface Pro 7, Surface Pro X, Surface Laptop (1ère génération), Surface Laptop 2, Surface Laptop 3, Surface Go, Surface Go avec LTE Advanced
Appuyez sur le bouton Alimentation et maintenez-le enfoncé pendant environ 20 secondes jusqu’à ce que le périphérique Surface redémarre. Lorsque vous voyez l’écran du logo Windows, relâchez le bouton Alimentation.
Si votre Surface Pro ou un autre périphérique Surface refuse toujours de s’allumer, vérifiez s’il existe des problèmes de système qui vous empêchent de démarrer l’appareil avec succès.
Concernant les problèmes de système, vous devez d’abord vous préoccuper des données sur le périphérique Surface. Pour les protéger, nous pensons qu’il est préférable de récupérer les données de Surface au préalable. Dans la prochaine partie, nous vous montrerons comment faire cela.
Interlude: Récupérer vos fichiers sur le périphérique de Surface qui ne peut être démarré à l’aide de MiniTool
Vous devez utiliser un logiciel professionnel de récupération des données pour récupérer les données de votre Surface. MiniTool Power Data Recovery vaut la peine d’être essayé.
MiniTool Power Data Recovery est spécialement conçu pour récupérer vos fichiers depuis les disques durs des ordinateurs, les cartes mémoire, les cartes SD, etc. Sa version d’essai, un outil gratuit de récupération de fichiers, vous permet d’analyser votre lecteur pour vérifier s’il peut trouver les fichiers que vous souhaitez récupérer.
MiniTool Power Data Recovery TrialCliquez pour télécharger100%Propre et sûr
Puisque votre Surface Pro ou tout autre périphérique Surface ne peut être démarré, l’édition d’essai n’est pas disponible. Vous devez sélectionner une édition comprenant un snap-in WinPE bootable builder.
Préparations:
1. Allez à la boutique MiniTool pour choisir une édition appropriée. Si vous êtes un utilisateur particulier, l’Édition Personal Ultimate est un bon choix parce qu’elle vous permet d’utiliser le logiciel sur 3 PC à la fois et de bénéficier d’un service de mise à niveau gratuit à vie.
2. Vous devez utiliser un ordinateur de travail normal sur lequel vous pouvez créer un support bootable.
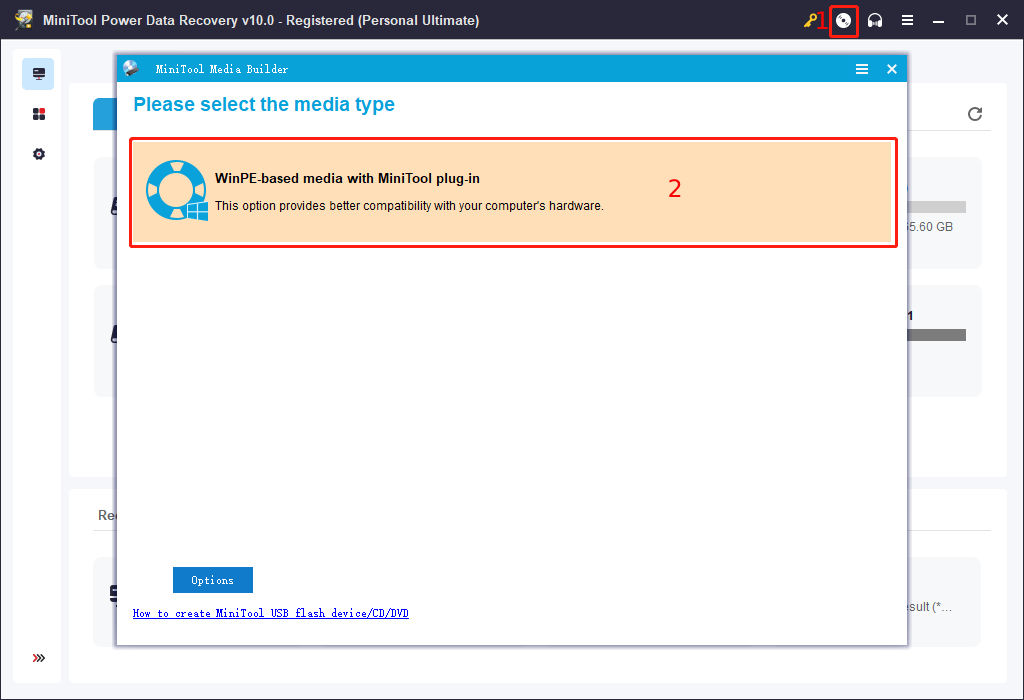
3. Vous devez configurer votre périphérique de Surface pour démarrer depuis le support bootable.
4. Vous devez tout de même préparer un disque externe de stockage de données ayant suffisamment d’espace pour enregistrer vos fichiers informatiques.
Processus de récupération de données:
Lorsque tout est prêt, suivez ces étapes pour récupérer des fichiers depuis votre Surface Pro ou un autre périphérique Surface:
1. Restez sur l’interface Ce PC, puis sélectionnez le lecteur sur lequel vous voulez récupérer les données à analyser.
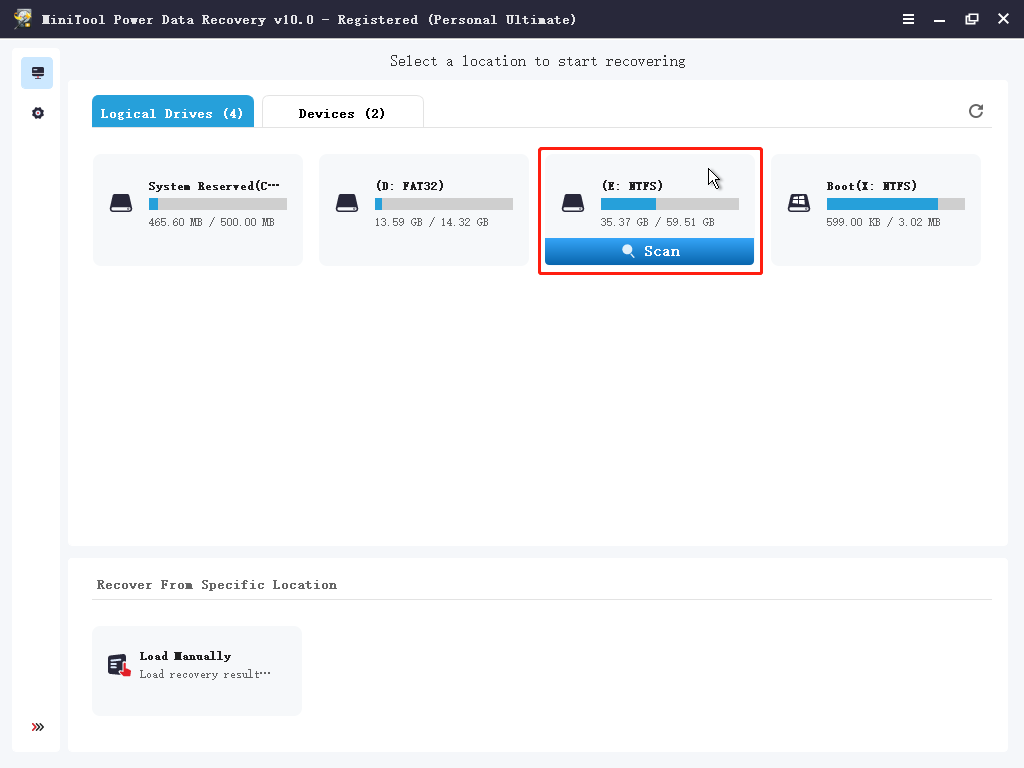
2. Il faudra un certain temps pour terminer l’ensemble du processus d’analyse. Après cela, vous verrez les résultats de l’analyse, répertoriés par chemin d’accès. Ici, il suffit d’ouvrir chaque chemin d’accès pour trouver les fichiers à récupérer. D’autre part, vous pouvez également cliquer sur Type pour trouver les fichiers par type ou utiliser Rechercher pour localiser directement les fichiers dont vous avez besoin par leur nom.
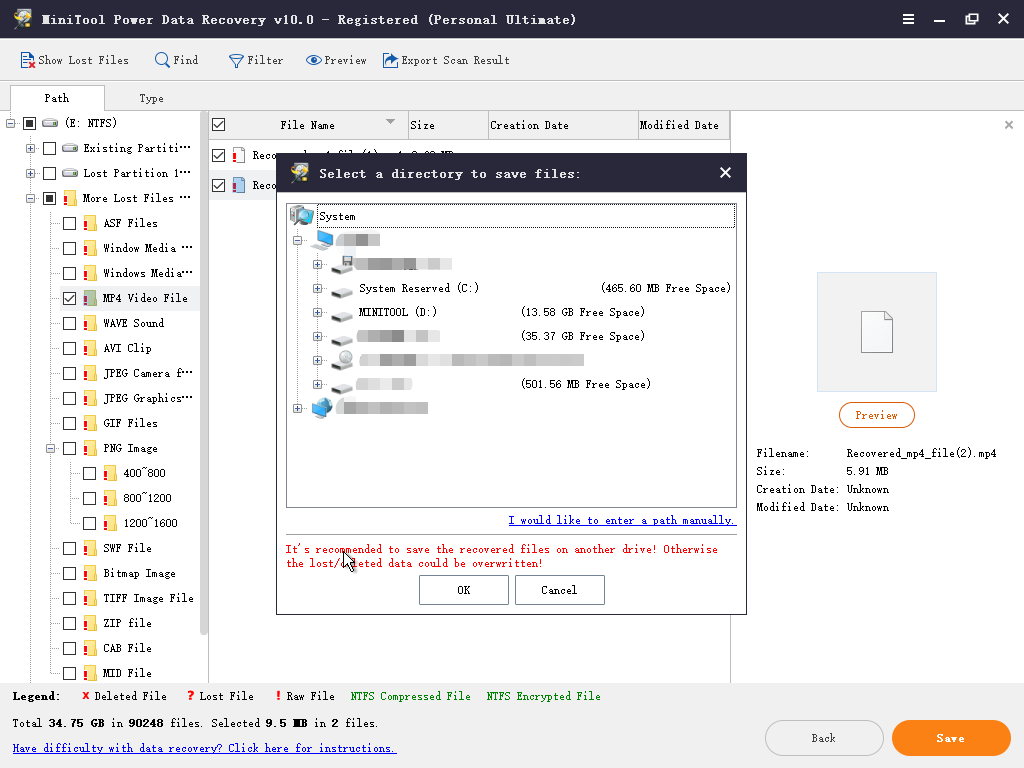
3. Maintenant, vous pouvez connecter le lecteur de stockage de données externe à votre ordinateur et ensuite sélectionner les fichiers à récupérer.
4. Appuyez sur Enregistrer et choisissez ensuite le lecteur externe pour enregistrer les données sélectionnées.
Maintenant, vos fichiers sont conservés en toute sécurité sur le lecteur externe. Ne vous gênez pas pour corriger les problèmes système qui pourraient empêcher l’activation de Surface Pro.
Solutions pour les problèmes liés au système
Les problèmes liés au système, tels qu’un MBR endommagé, une partition système inactive, une attaque de virus, entre autres, peuvent empêcher le démarrage de Surface Pro.
Surface Pro ne s’allume pas! Résoudre les problèmes liés au système
- Corriger MBR
- Définir la partition système comme étant active
- Corriger certaines erreurs de démarrage
- Effectuer une Restauration du système
- Réinstaller Windows 10
- Demander l’aide d’un professionnel
- Acheter un nouveau périphérique Surface
Si vous ne savez pas quelle est la véritable raison, essayez ces correctifs un par un:
Correctif #1: Corriger MBR
Le MBR permet à votre Surface Pro de localiser le système d’exploitation Windows et de le démarrer. Si le MBR est endommagé, votre Windows ne pourra pas démarrer. Heureusement, vous pouvez corriger MBR pour que tout revienne à la normale.
Correctif #2: Définir la partition système comme étant active
Normalement, Windows ne peut démarrer que depuis la partition système définie comme active. Il ne devrait y avoir qu’une seule partition active sur un disque dur. Si une partition, autre que la partition système, est définie comme partition active par erreur, votre périphérique Surface ne pourra pas être démarré.
Pour exclure cette situation, vous pouvez vérifier si la partition système est définie comme active à l’aide du gestionnaire de partitions professionnel: MiniTool Partition Wizard. Si ce n’est pas le cas, vous pouvez la définir comme étant active pour résoudre le problème.
Correctif #3: Corriger certaines erreurs de démarrage
Il peut arriver que votre Surface Pro démarre avec des erreurs comme « NTLDR est manquant« , « système d’exploitation introuvable« , par exemple. Ou alors, il démarre simplement sur l’écran noir de la mort ou l’écran bleu de la mort avec un code d’erreur comme 0xc000000e, un bad pool header et plus encore.
L’erreur de démarrage spécifique que vous recevez varie. Vous pouvez la rechercher sur le site officiel MiniTool ou sur Google, puis sélectionner une solution appropriée pour la corriger.
Correctif #4: Effectuer une Restauration du système
Si vous avez créé un point de restauration du système, le problème peut être beaucoup plus simple. Vous pouvez effectuer une restauration du système pour ramener votre Windows au point où il peut démarrer normalement.
Correctif #5: Réinstaller Windows 10
L’installation de Windows 10 permet d’installer un nouveau Windows 10 sur votre périphérique Surface. Il peut remplacer les fichiers système corrompus que vous ne pouvez pas découvrir. La réinstallation de Windows 10 devrait être votre dernier choix pour corriger le fait que Surface Pro ne démarre pas tout seul. Mais c’est la plus efficace.
Correctif #6: Demander l’aide d’un professionnel
Si la réinstallation de Windows 10 ne peut pas résoudre votre problème, celui-ci devrait être préoccupant. Pour éviter des pertes sérieuses, contactez le support Microsoft pour obtenir de l’aide. Vous devrez probablement utiliser le support à distance ou envoyer votre périphérique Surface à une boutique officielle de Microsoft pour le faire réparer.
Correctif #7: Acheter un nouveau périphérique Surface
Si votre Surface Pro ou un autre périphérique Surface ne peut même pas être réparé par des professionnels, vous devrez en acheter un nouveau.
Conclusion
Surface Pro ne s’allume pas ou ne quitte pas le mode veille est un problème ennuyeux. Mais les solutions mentionnées dans cet article peuvent vous aider à résoudre ce problème. Nous espérons qu’elles vous seront utiles.
Si vous avez des questions concernant ce problème ou l’utilisation du logiciel MiniTool, contactez-nous à l’adresse [email protected] ou mentionnez-le dans les commentaires.
FAQ sur Surface Pro ne s’allume pas
- Appuyez et maintenez le bouton Alimentation pendant environ 30 secondes jusqu’à ce que l’écran s’éteigne, puis relâchez-le.
- Appuyez et maintenez simultanément les boutons Volume + et Alimentation pendant environ 15 secondes jusqu’à ce que l’écran s’éteigne, puis relâchez-les.
- 10 secondes plus tard, appuyez sur le bouton Alimentation pour allumer le Surface Pro.
- Allez sur Démarrer > Paramètres > Mise à jour et sécurité > Récupération.
- Sélectionnez Pour commencer sous Réinitialiser ce PC.
- Sélectionnez Conserver mes fichiers ou Tout supprimer en fonction de vos propres besoins.