Load Previous Recovery Result on Mac
MiniTool Mac Photo Recovery is specially used to restore the lost photos, videos, and audios from various data storage devices, including computer hard drives, SD cards, memory cards, USB flash drives, and more.
Photos/videos/audios loss can be caused by many reasons. No matter which situation users are facing, they can always use this software to rescue their needed files.
Users can just connect the target drive to the computer, open the software, and then choose the target drive to scan. At last, they can select the needed items from the scan results to restore.
If users have used such kind of Mac photo recovery software, they can discover that the scanning process will last for a while and if there are a lot of files in the drive, the process will last even longer. MiniTool Mac Photo Recovery is not an exception.
But, this software allows you to preview the previous recovery result. In this post, we will show users how to use this feature to make everything more convenient.
About "Previous Recovery Result" in MiniTool Mac Photo Recovery
As a professional Mac photo recovery software, MiniTool Mac Photo Recovery can save the scan results after users fully scan the specified device. Due to this feature, users will not scan the whole device for the second time if they want to restore the lost or deleted photos from the same data storage device again.
But, users should remember that this software can only save the last scan results. On the other hand, if the drive is a removable drive, like a memory card, SD card, USB flash drive, etc, users should make sure that the drive is connected to the computer.
No matter users are using the free edition or a full edition of this software, they can always use this feature to enter the previous scan results quickly.
How to Load Previous Recovery Result
It is very easy to operate the "Previous Recovery Result" option to load previous recovery result. Users can follow these steps:
1. Open MiniTool Mac Photo Recovery.
2. Press the "Start" button to continue.
3. When entering the next interface, users will see that there is a "Previous Recovery Result" option in the first line of the drive list. The information in that line tells users which partition they can load the previous recovery result from.
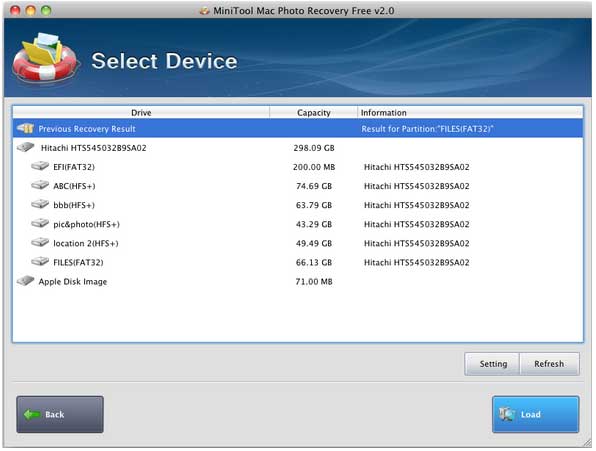
4. Users need to select the first line and then press the "Load" button. Then, this software will enter the previous scan results directly.
After entering the scan result interface, users can select their needed files and then choose a suitable location to save them. Still, users should not save these files to the original path.
Why Failed to Load Recovery Result
As mentioned above, the target drive which users want to restore data from should be connected to the computer normally. Otherwise, users will see a "Failed to load recovery result" error after pressing the "Load" button.
If this error persists even the drive has been connected to PC, users may need to try another USB cable or USB port to exclude the malfunction of USB cable and USB port.