This instruction could help you quickly find and recover files in MiniTool Power Data Recovery under different cases.
- Please do not write any new files to the drive from which you want to retrieve deleted data, for doing this may overwrite the files which have been deleted.
- Please do not save recovered files to the original drive, because this may also overwrite deleted data.
- Overwritten files can’t be recovered anymore.
How to Quickly Find and Recover Deleted Files
Run MiniTool Power Data Recovery, and choose the partition where your lost data is originally saved to scan. In our test, we select partition D: to scan.
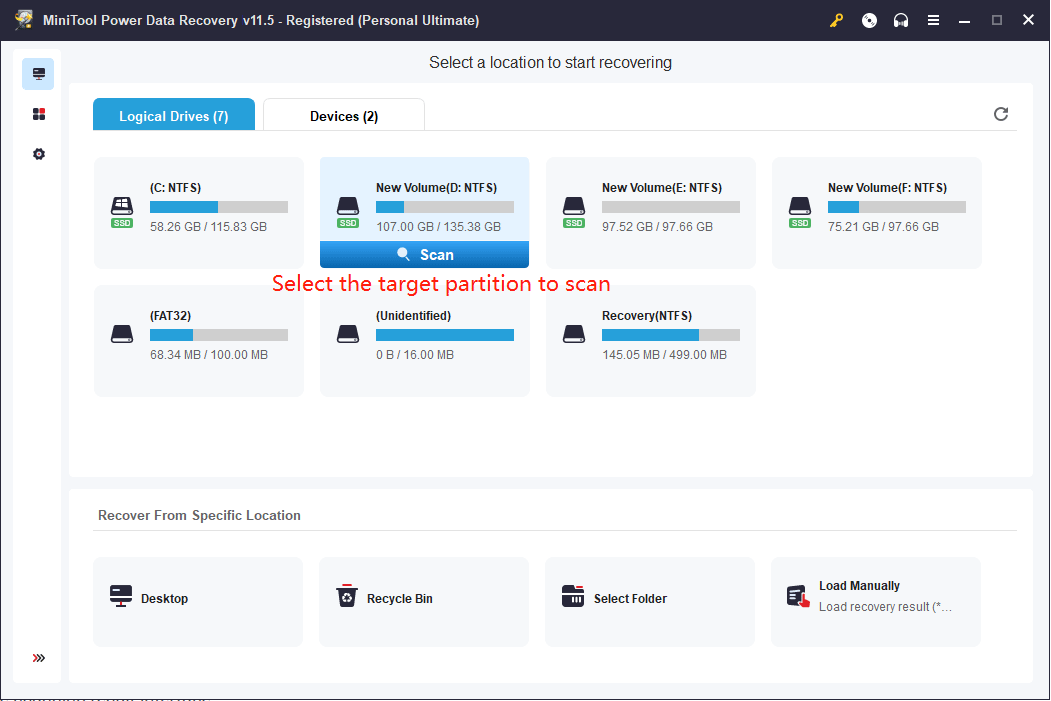
After the scanning is completed, you’ll see the scanning result interface:
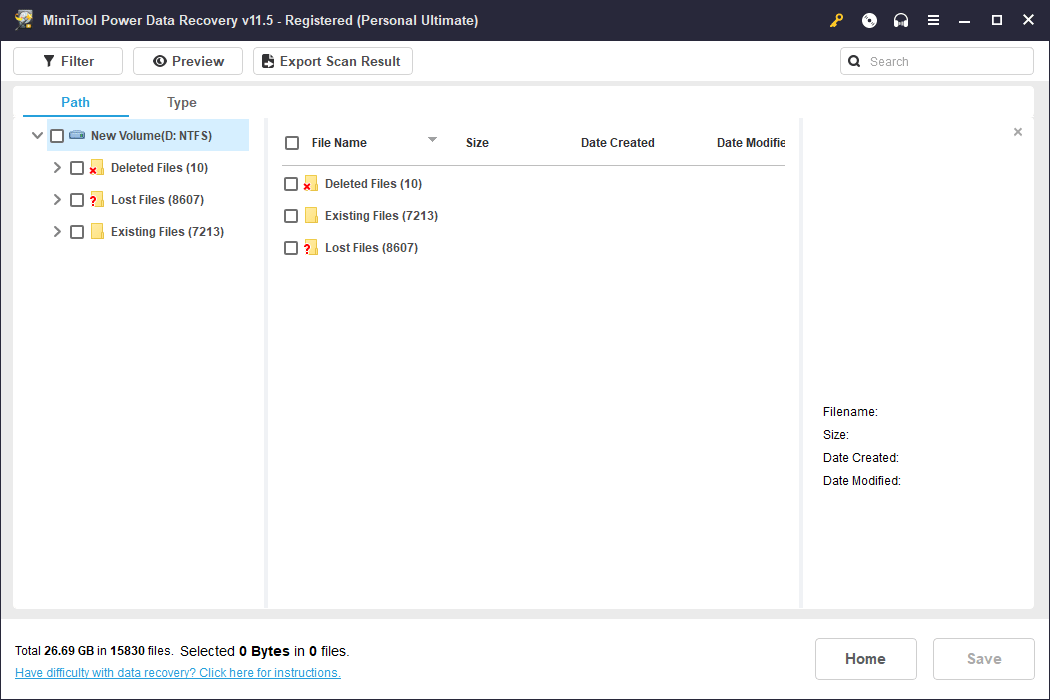
In this window, you can find and save files from one of the following 4 locations:
1. Original Folder Tree
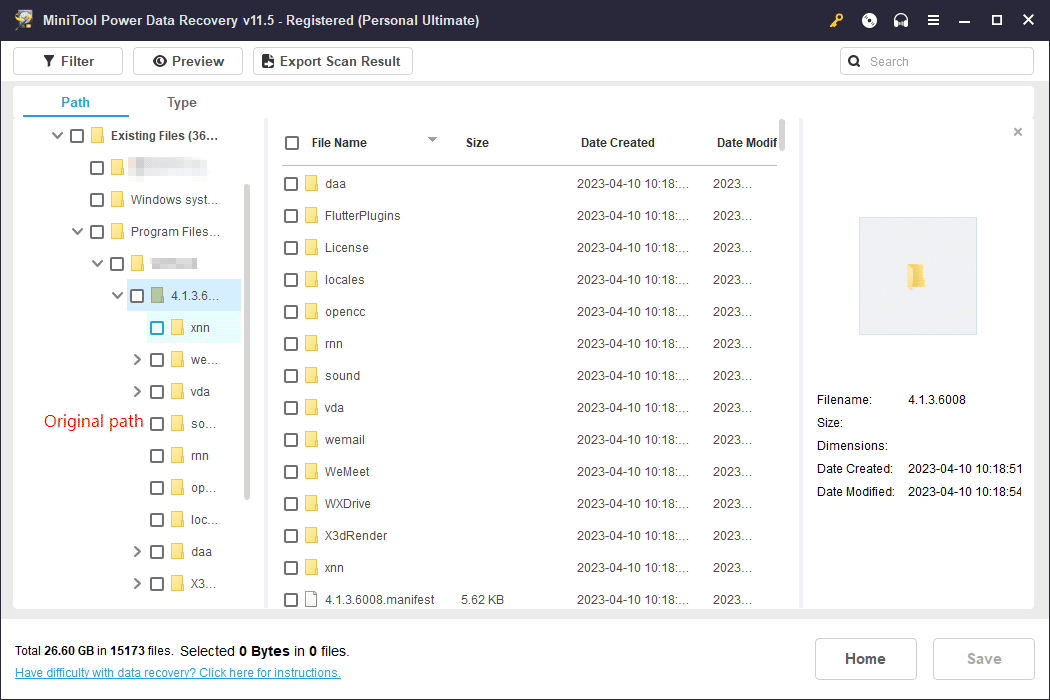
In general, you could find the deleted items from the original path. Please double-click each folder to view contents, and in most cases, you can find needed files from the first folder (Existing Files). The deleted items are always marked with red “x“. Of course, you may find them from other directories in addition to the first one.
2. $Dir Folders in the Lost Files Folder
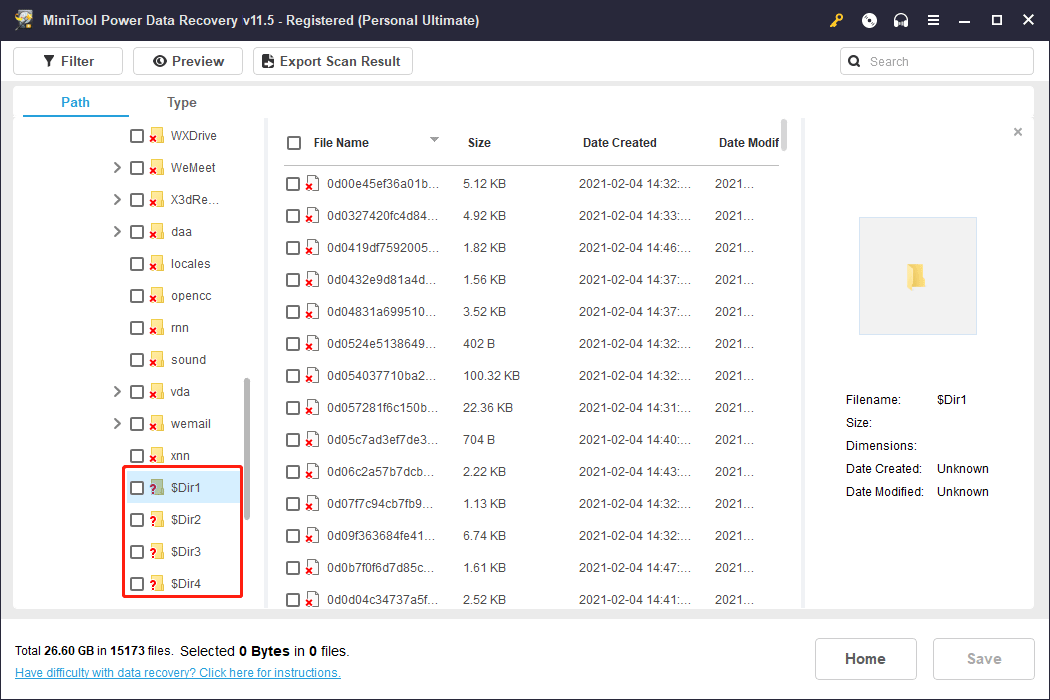
If you can’t find your needed files from the original path, please double click the Lost Files folder in each partition and view files in the $Dir folders. The deleted items are always saved in $Dir folders if they are not in original path.
3. Recycle Bin Folder
If lost files were originally saved on HDD, you can also check the Recycle Bin folder, as the following screenshot shows:
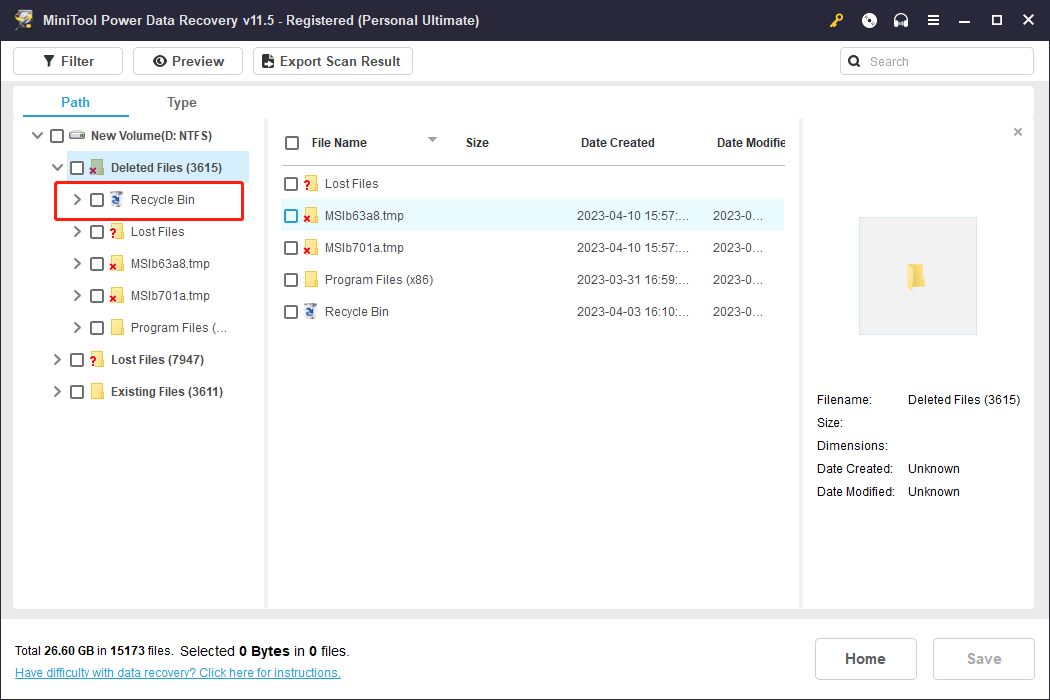
How to Quickly Find and Recover Files from Formatted Drive
Run MiniTool Power Data Recovery, and then select the formatted drive to scan. In the test, we formatted G:, so we choose it to scan:
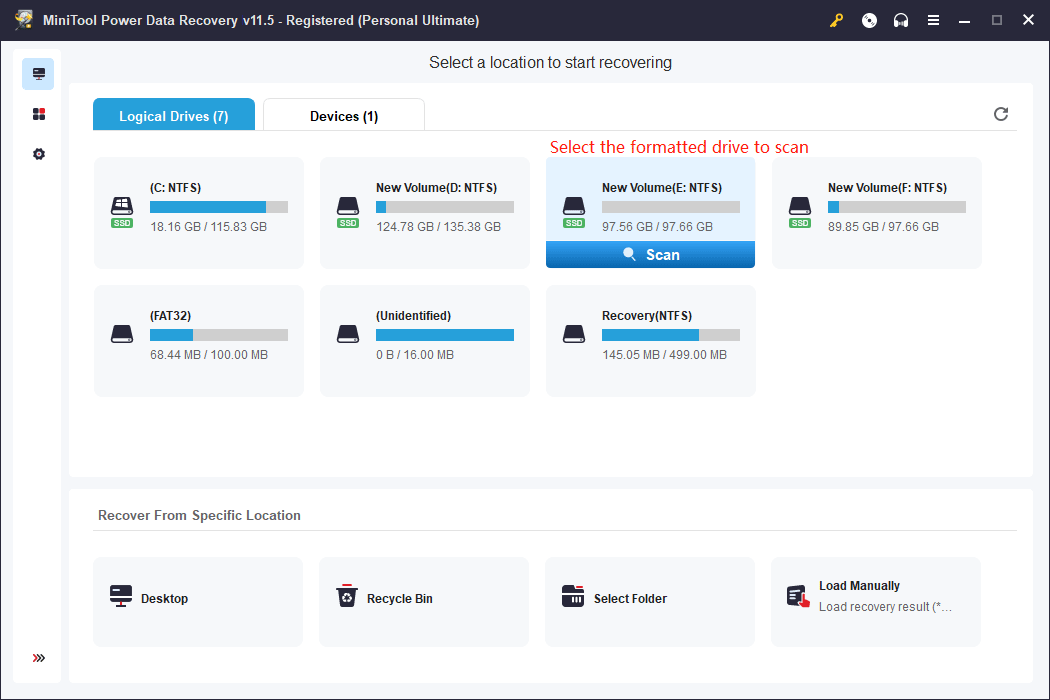
After the scanning is completed, you’ll see the following interface:
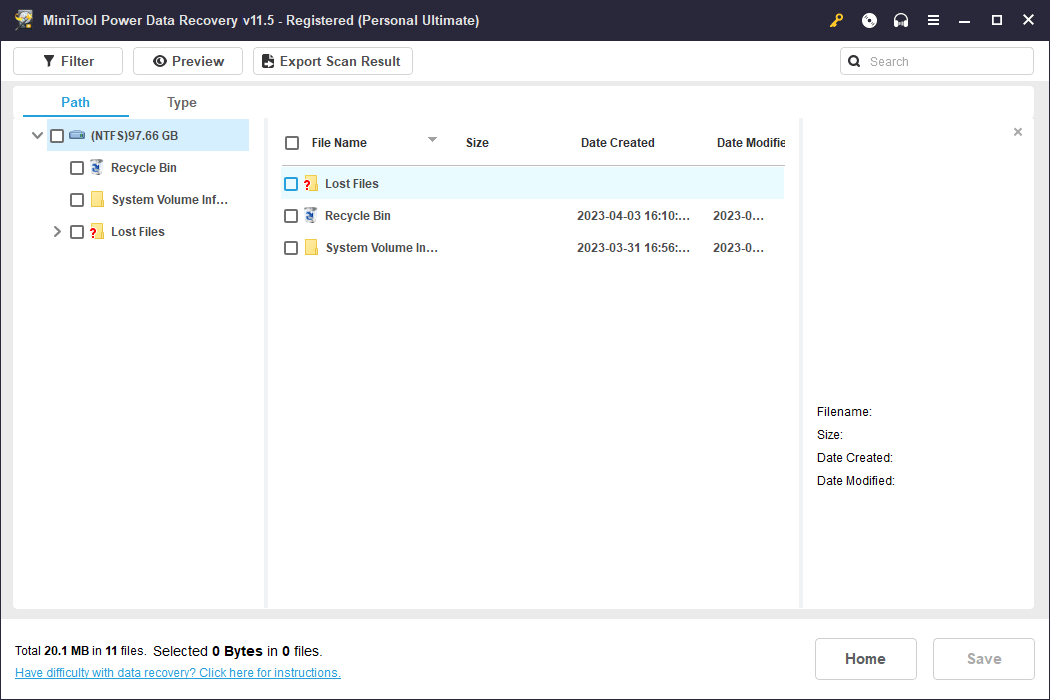
Please double click each partition to view contents. If you can find files from the original folder tree, just choose needed files and save them to another drive. But in most cases, there is no folder tree found, and you can only see the Lost Files folder after opening a partition. Please double-click the Lost Files folder, and then view files in the $Dir folders. In our test, we find desired files from $Dir folders:
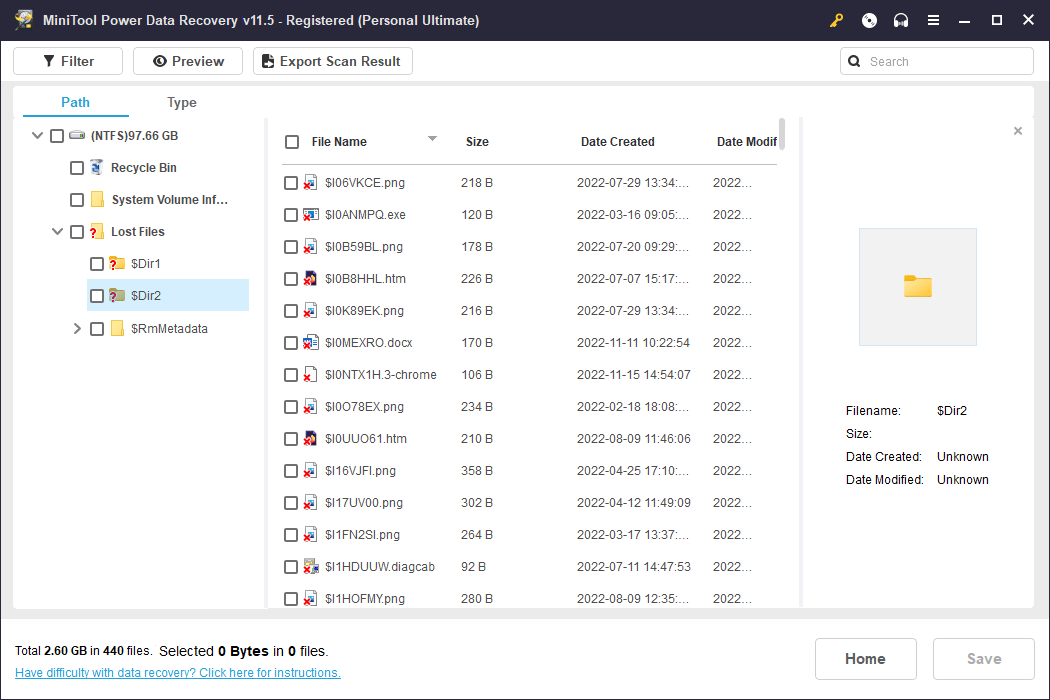
Please choose the needed files and save them to another drive.
How to Quickly Find and Recover Files from Damaged/Inaccessible Drive
Firstly, please run MiniTool Power Data Recovery and select the damaged or inaccessible drive to scan:
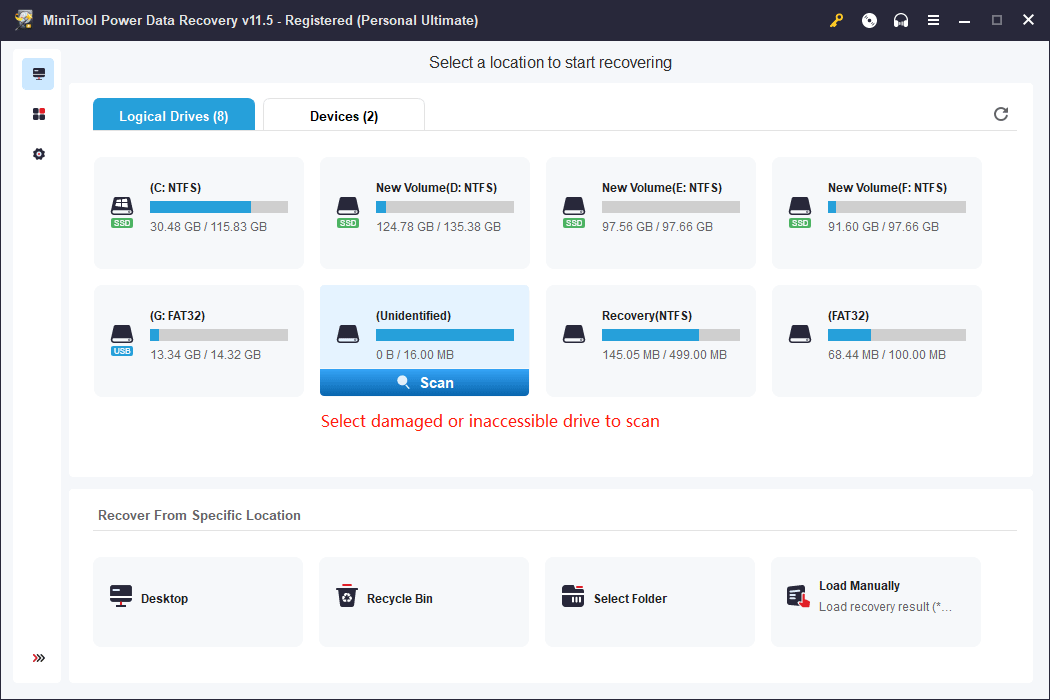
After the scanning is completed, you’ll see the following interface:
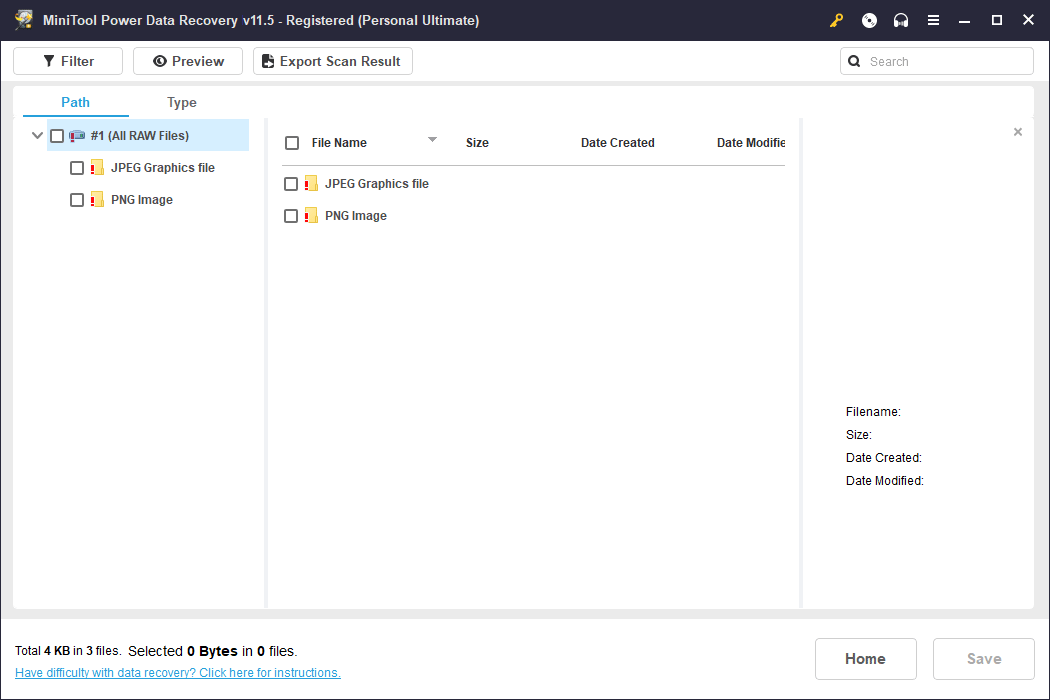
Please choose the needed files and save them to another drive.
How to Quickly Find and Recover Files from Lost Partition
Firstly, please run MiniTool Power Data Recovery and see whether you can find the lost partition under Logical Drives:
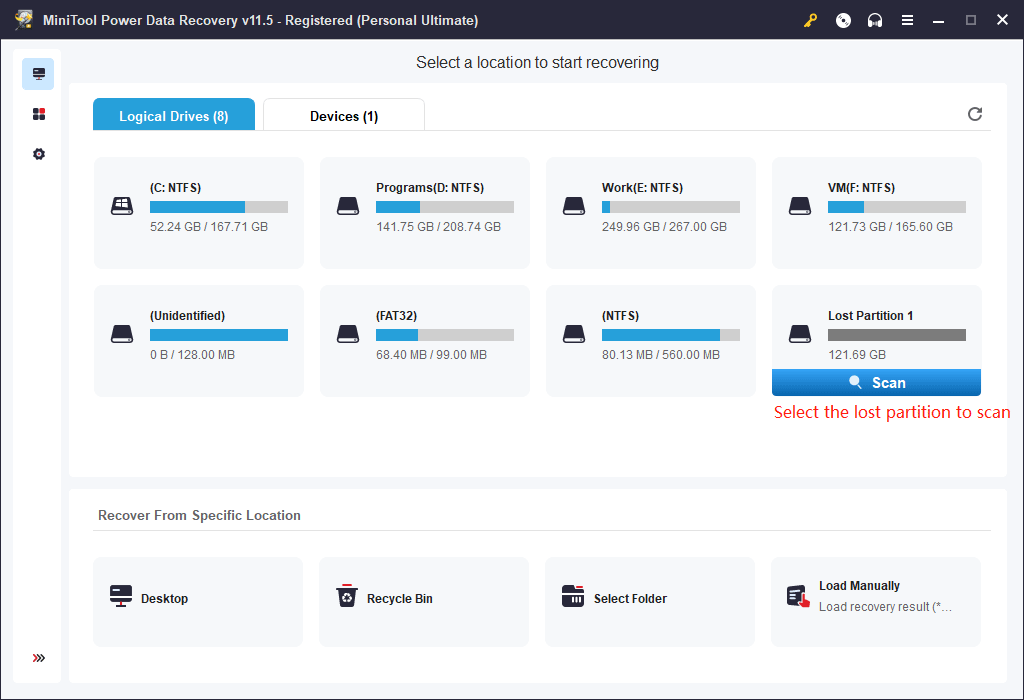
If found, just select the lost partition to scan. If not, please switch to the Devices tab, and choose the whole hard disk to scan:
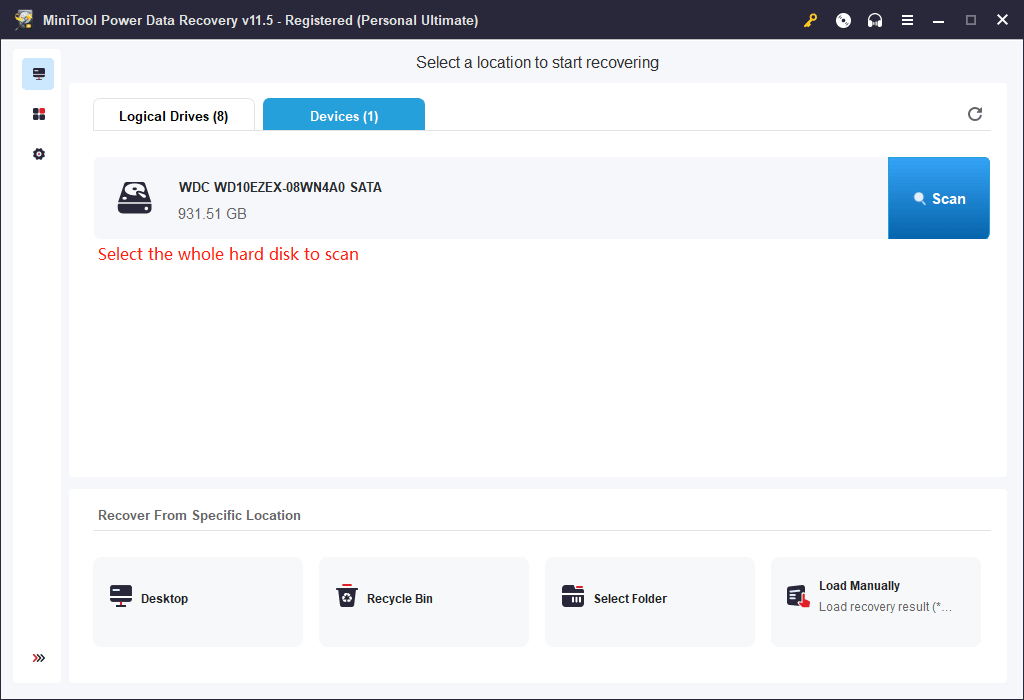
After the scanning is completed, you’ll see the following window:
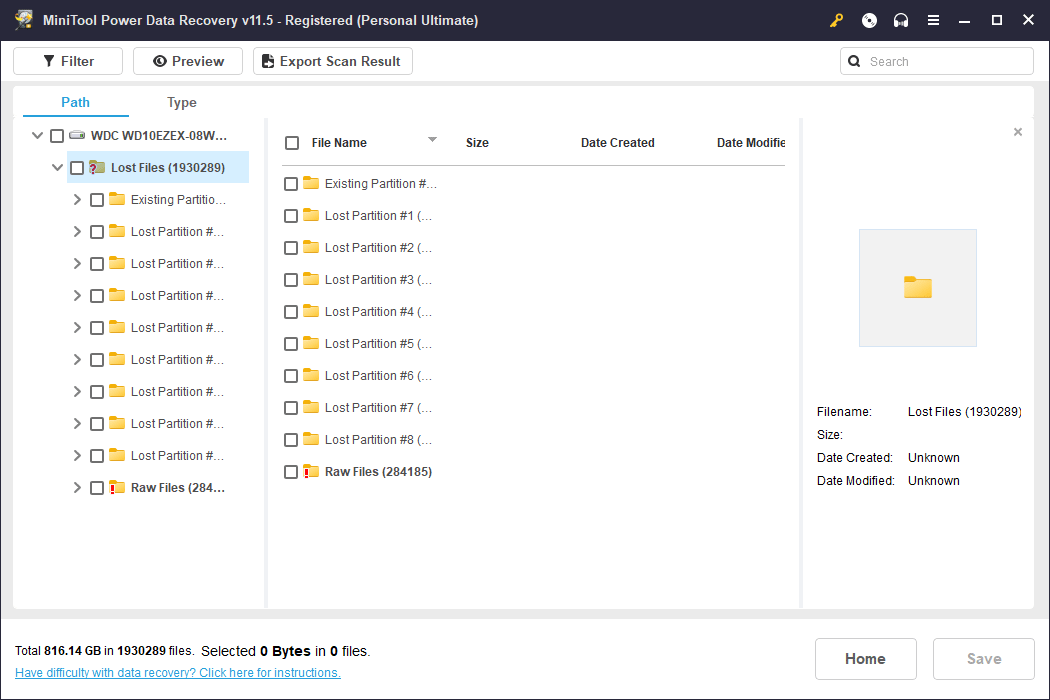
Please open each path to find the needed files, select them, and save them to another drive.
How to Perform RAW Scan
In some cases, you are suggested to do a RAW scan using MiniTool Power Data Recovery. This always happens when the program gets stuck in the process of rebuilding the virtual file system. After RAW scan, all files found will be listed in a drive named ALL RAW Files.
To perform a RAW scan, please run MiniTool Power Data Recovery, find the existing partition/lost partition/unallocated space to be recovered and go to Settings. Then uncheck all the file systems before scanning the desired.
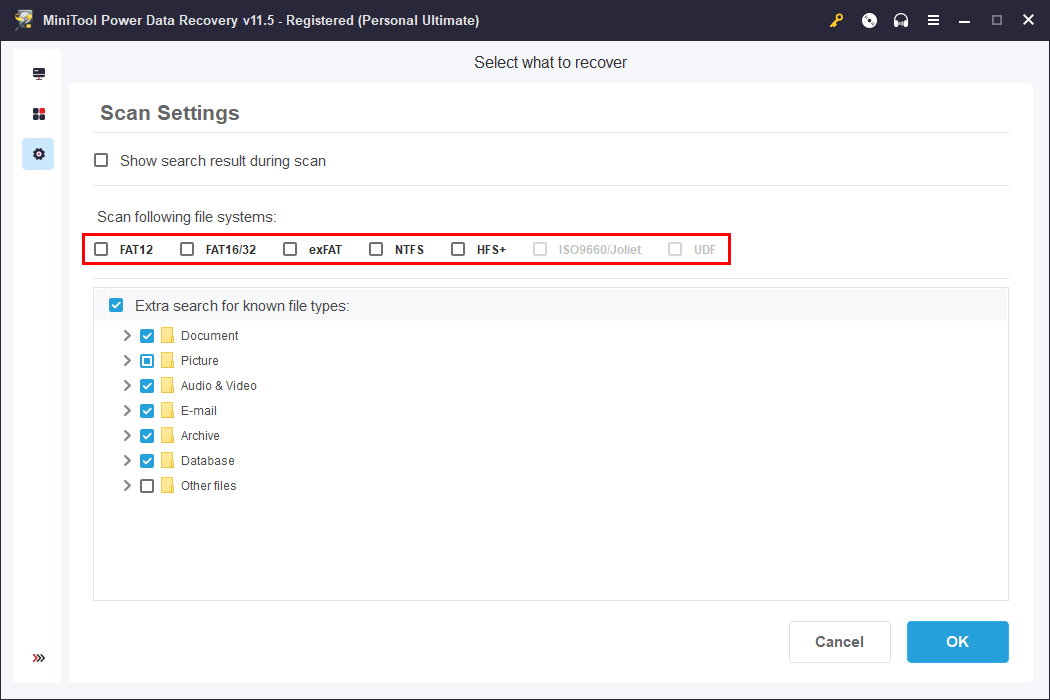
However, if RAW scan also fails to display useful data, that means there is no data our program can recognize, or the disk read failed.
FAQ when Using MiniTool Power Data Recovery
In general, there are 2 causes for this issue:
- Errors occurred during the process of scanning. In this case, please rescan the drive.
- File system is damaged. In this case, the original folder structure can’t be restored.
In general, there are 4 causes for this issue:
- There is not enough free space on the drive to save the file. Please double-check the unused space of the drive.
- There are errors in the path selected for recovered files. In this case, please right-click an individual file and recover it to the root directory of a drive to see whether it is there. If you have already closed the program, you can relaunch, choose the function you used to scan the drive and load previous scanning results.
- Errors occurred during scan. In this case, please rescan the drive and then save an individual file to see whether it is there.
- File system of the drive you used to save recovered files isn’t supported by Windows. Please try saving files to an NTFS or FAT32 partition.
In general, there are 3 causes for this issue:
- There are errors in the path selected for recovered files. In this case, please right-click an individual file and recover it to the root directory of a drive to see whether it can open correctly. If you have already closed the program, you can run it again, choose the function you used to scan the drive and load previous scanning results.
- Errors occurred during scan. In this case, please rescan the drive and save an individual file to see whether it can open.
- The file got damaged before recovery. MiniTool Power Data Recovery can only recover lost/deleted files but can’t repair damaged files.