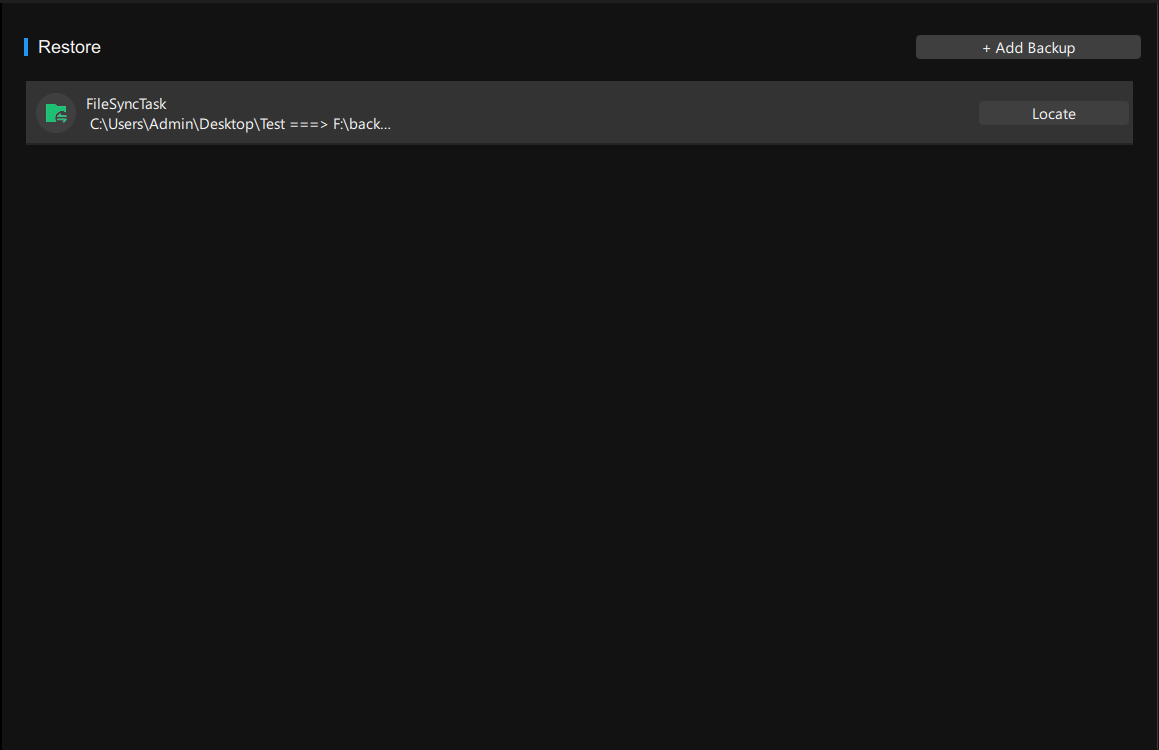It is necessary to sync files in daily life to avoid unexpected data loss. Among substantial sync software, which one do you prefer? This post on MiniTool Website will introduce how to sync your files with the free sync file tool, MiniTool ShadowMaker.
File Sync
File Sync allows you to synchronize files/folders to two or more locations, such as an external hard drive, internal hard drive, removable USB flash drive, network and NAS.
Different from file backup, file sync won’t create an image but save the same copy of the file to another location. In this case, you can view the contents at any time when the sync process is done.
- You can sync files/folders even when they are in use.
- It is noted that MiniTool ShadowMaker only supports one-way sync.
How to Sync Files
Step 1. Launch MiniTool Shadow Maker Trial and click Keep Trial to enjoy its service for free.
Step 2. Enter the main interface and go to Sync. In this page, the default name for the sync task is FileSyncTask. You can modify the task name to distinguish it from other tasks as per your needs, for example, change FileSyncTask to DataSyncTask.
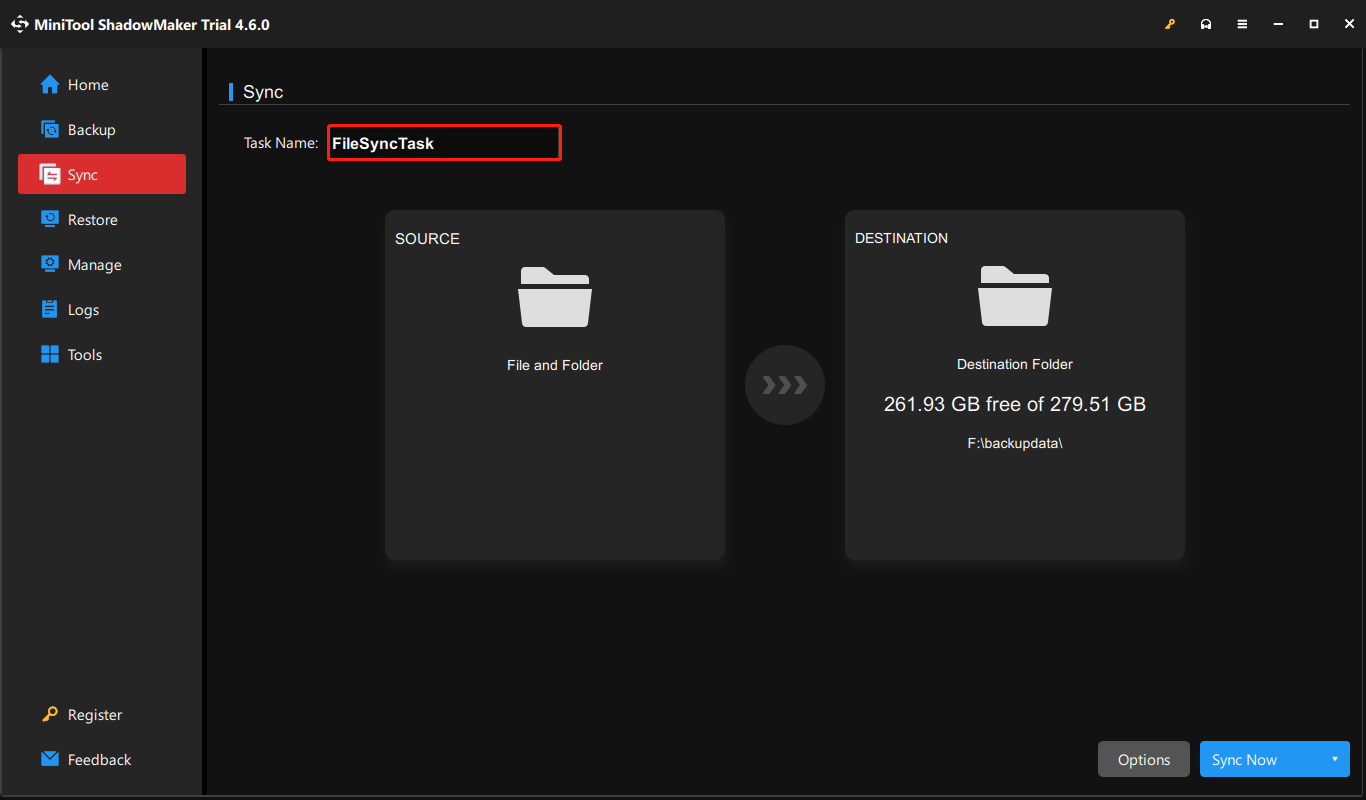
In SOURCE, you are allowed to choose the desired files from the User, Computer and Libraries.
- After clicking User, you can choose files from the C:\User\Admin folder(Admin is your username) to sync.
- In Computer, you can see all the drives that Windows can detect and you can select sync source from them.
- After clicking Libraries, you can select sync source in the C:\User\Public folder on your computer.
Click on SOURCE in the left pane to choose the files you want to sync in the pop-up window and hit OK to return to the Sync page.
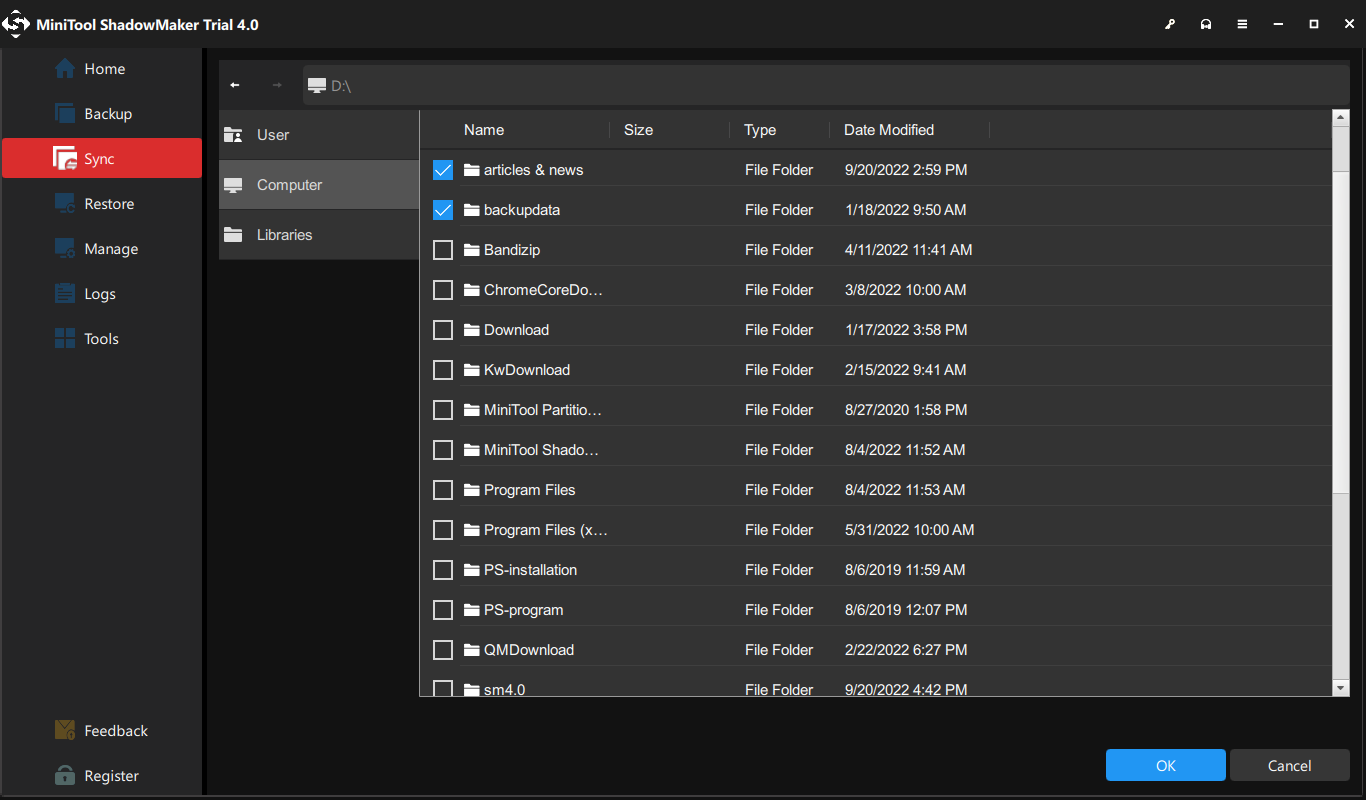
As you can see, MiniTool ShadowMaker has created a default folder for you to store the synchronized files. It doesn’t matter if you want to choose the target location on your own.
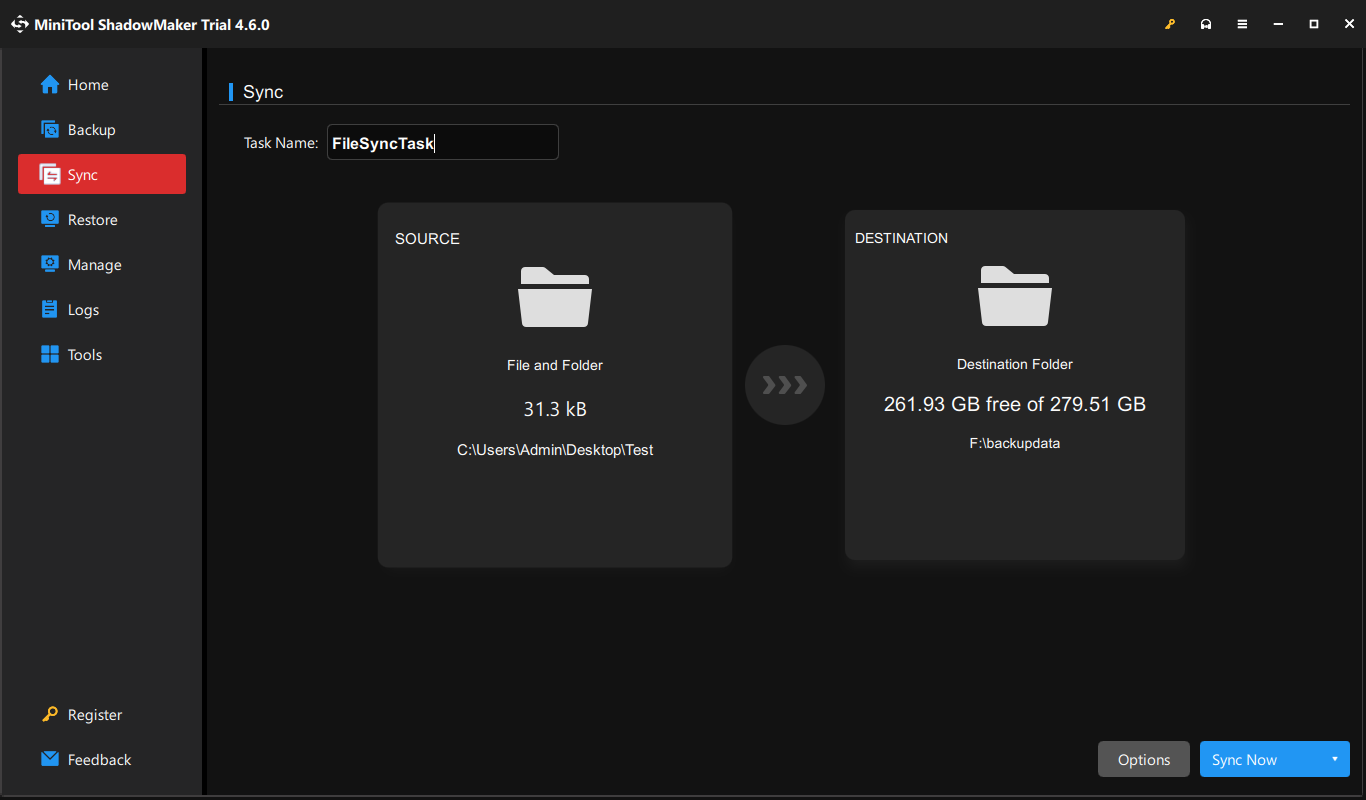
In DESTINATION, you are allowed to sync your files to the following places:
1. User
Click User and then select a folder under the C:\User\Admin (Admin means your username) folder to save the synchronized files.
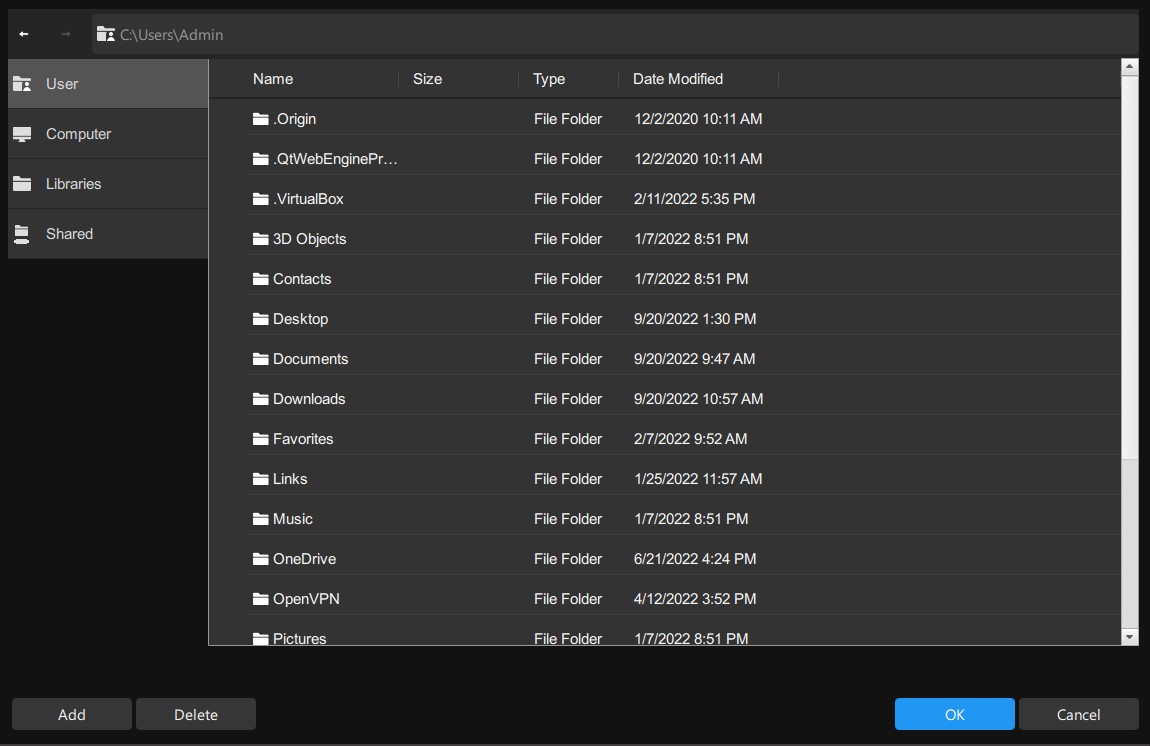
2. Computer
In this tab, you can see all drives that Windows can detect. You can choose a partition on your internal drive, external drive or a removable USB flash drive to save the synchronized files.
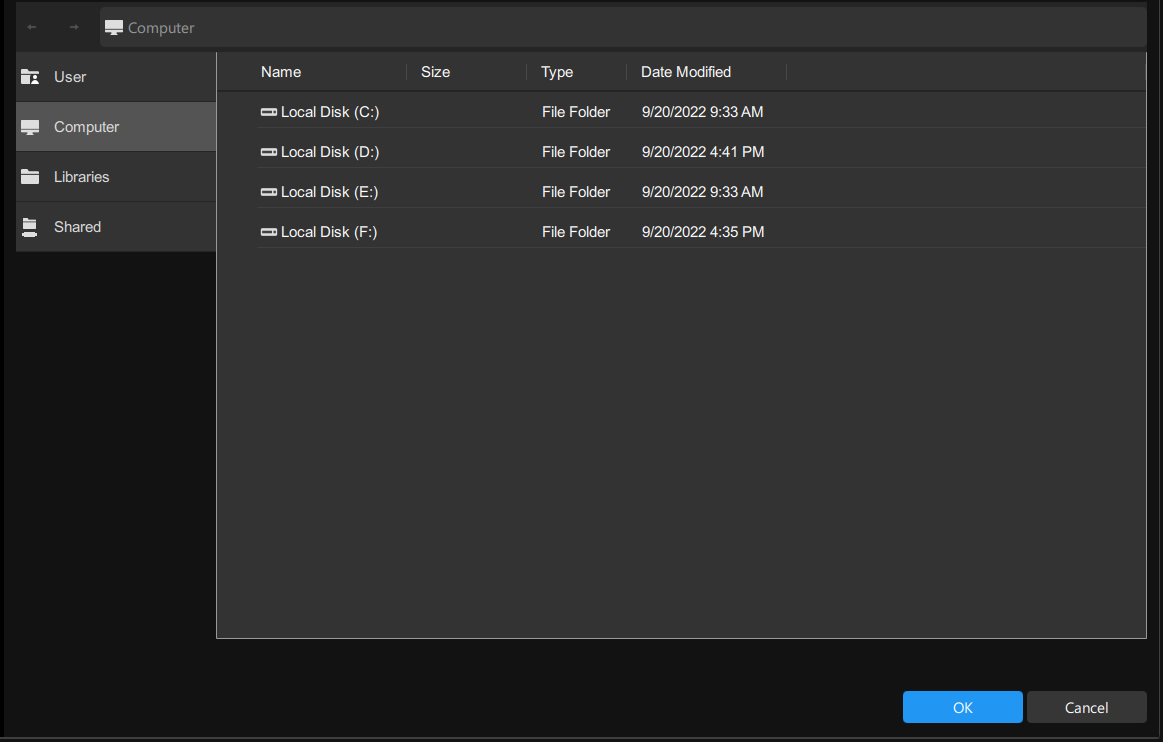
3. Libraries
Click Libraries and you can see all the files/folders under C:\User\Public. Choose one folder as the destination path.
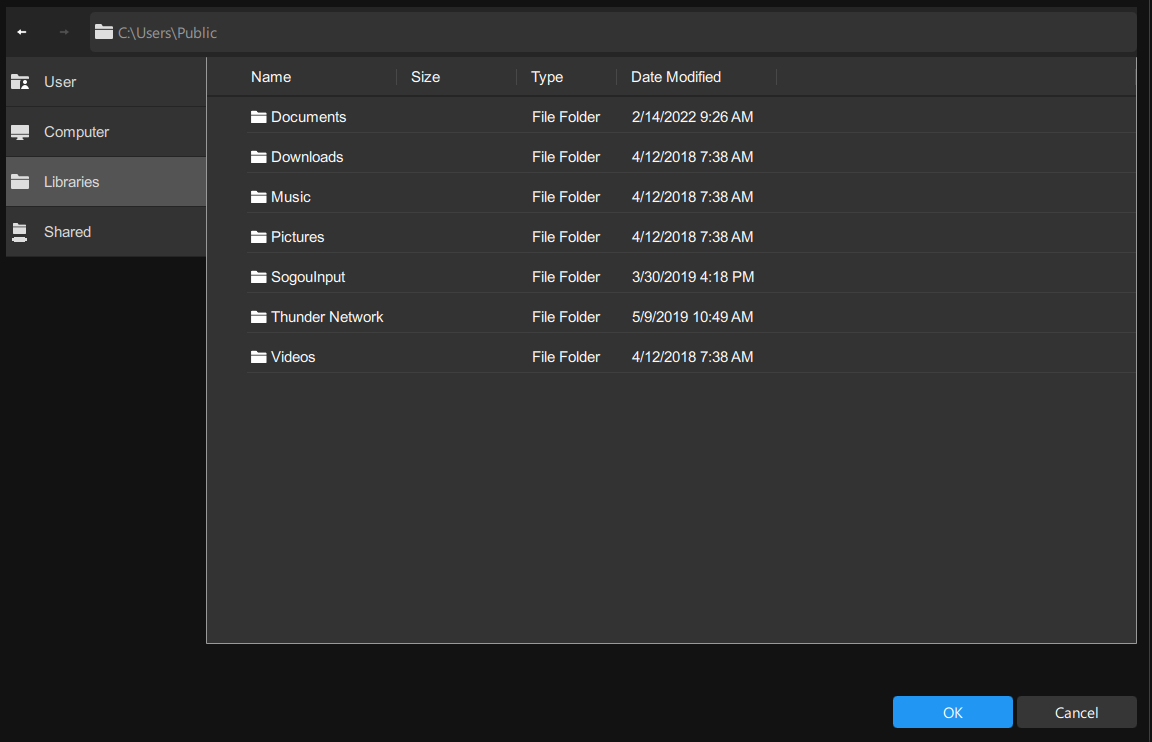
4. Shared
In addition, syncing folders/files to a shared folder is also permitted.
Preparations: Create a Shared Folder
(1). Create a folder called LLL and create a sub-folder named DDD on the target computer (under the same LAN).
(2). Right-click on the LLL folder and go to Properties > Sharing > Share.
(3). Choose the people to share with and hit Add.
(4). Next, set Permission level as Read/Write and press Share. Note down Network Path.
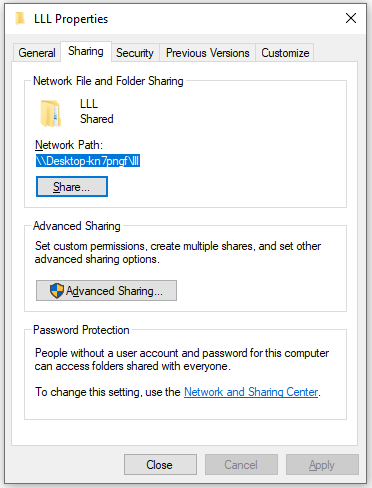
After all the preparation is done, return to MiniTool ShadowMaker. There are two ways available for you:
A. Use an IP
(1). Press Shared > hit Add (in the lower right corner) > type the IP, username and password.
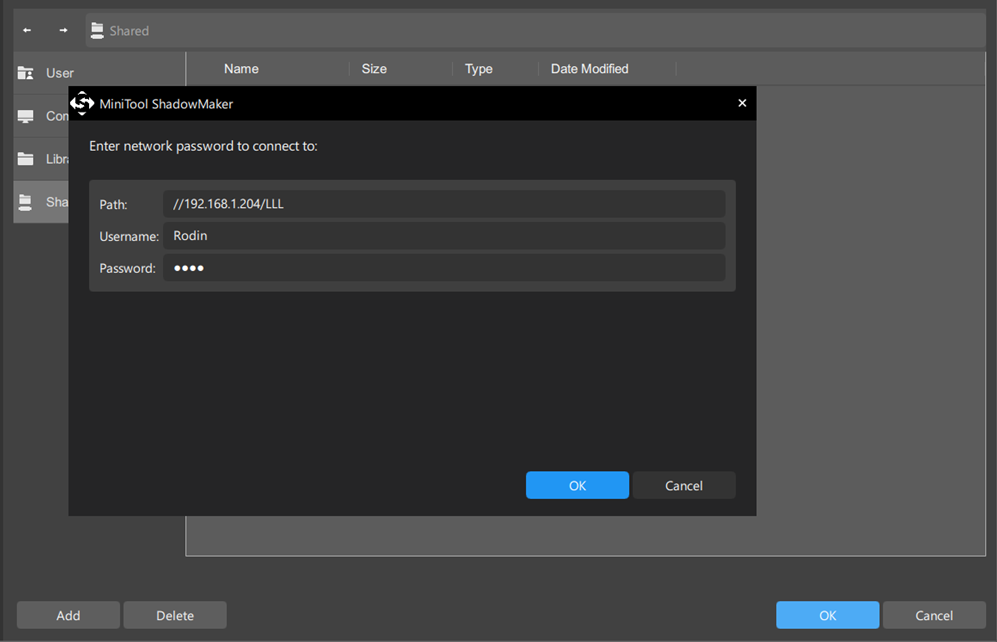
(2). Open the LLL folder, choose its sub-folder as the destination path and hit OK.
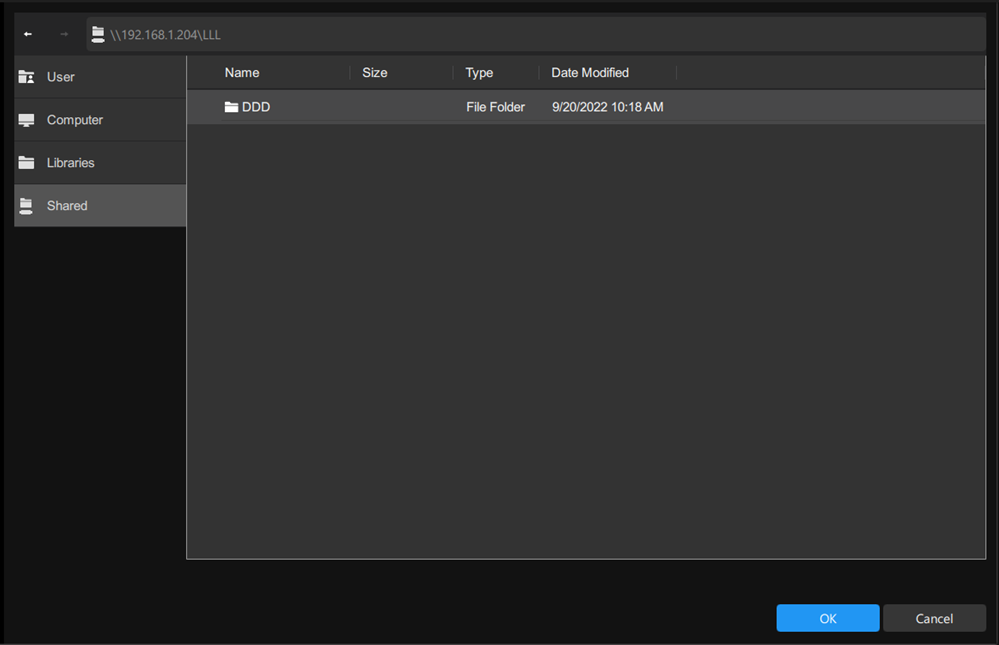
B. Use the folder path
(1). Type the path of the shared folder that you noted down just now, username and password.
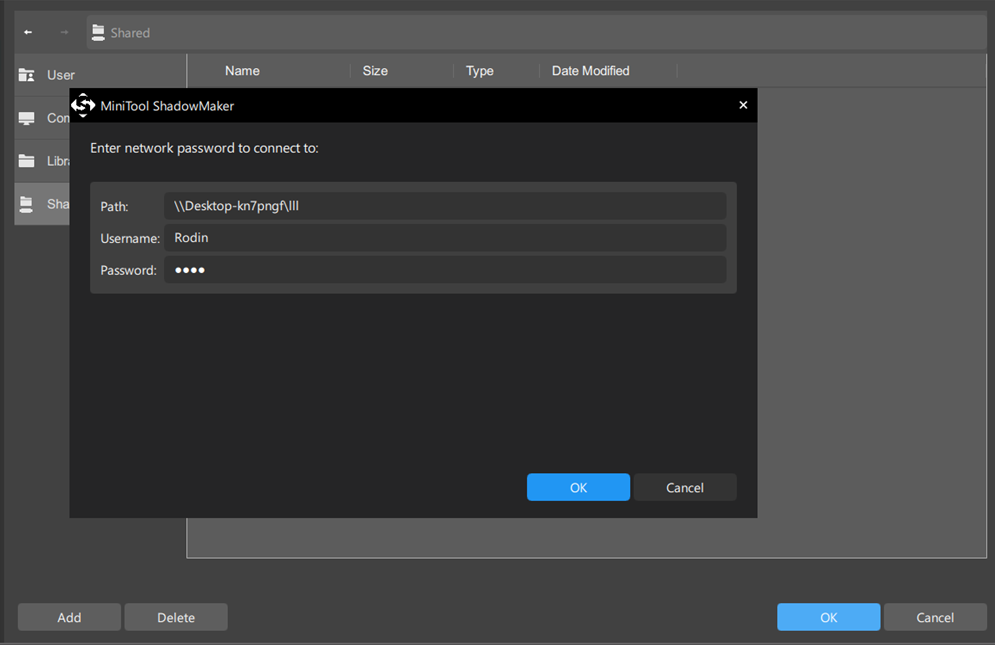
(2). Open the main folder, select the subfolder as the storage place and hit OK.
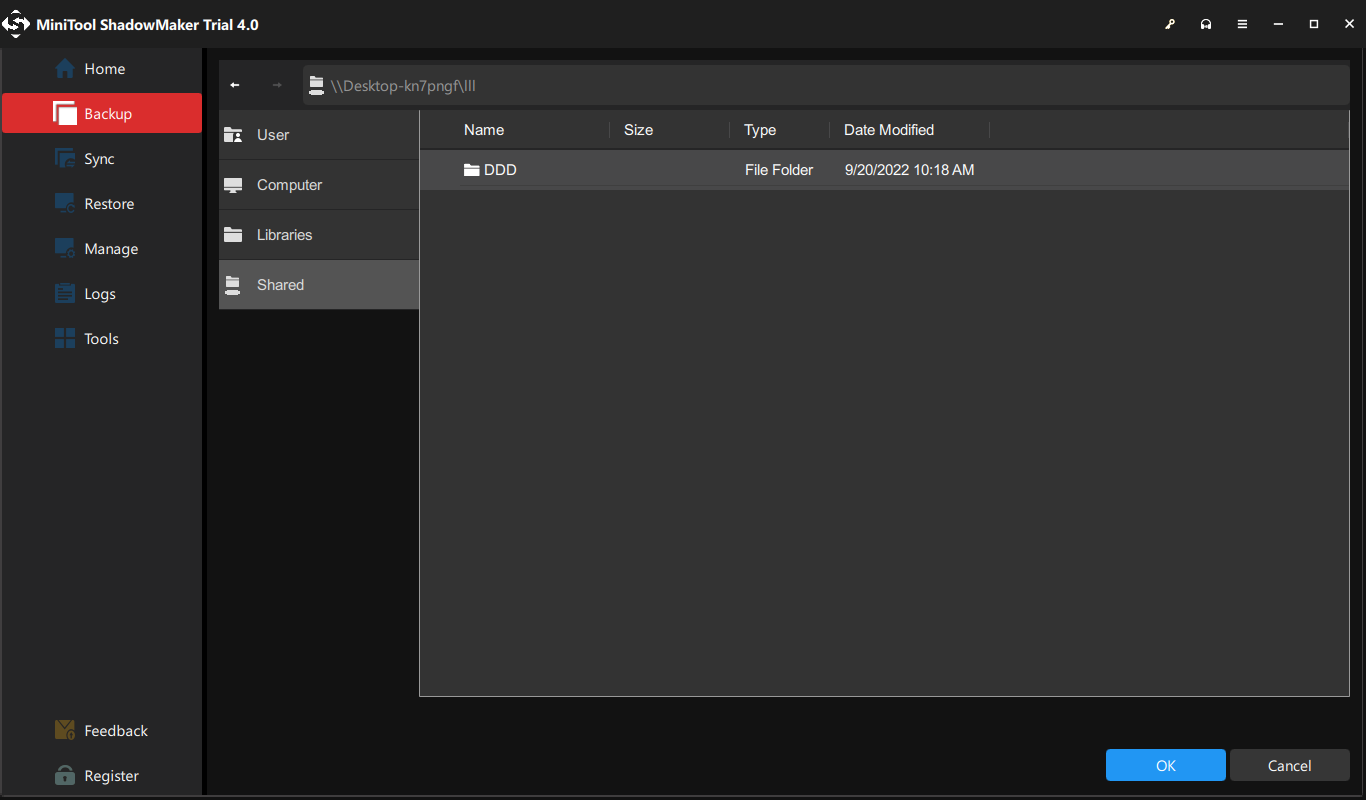
Step 3. After determining the sync source and target, you can either press Sync Now to start the sync process at once or delay the task by hitting Sync Later.
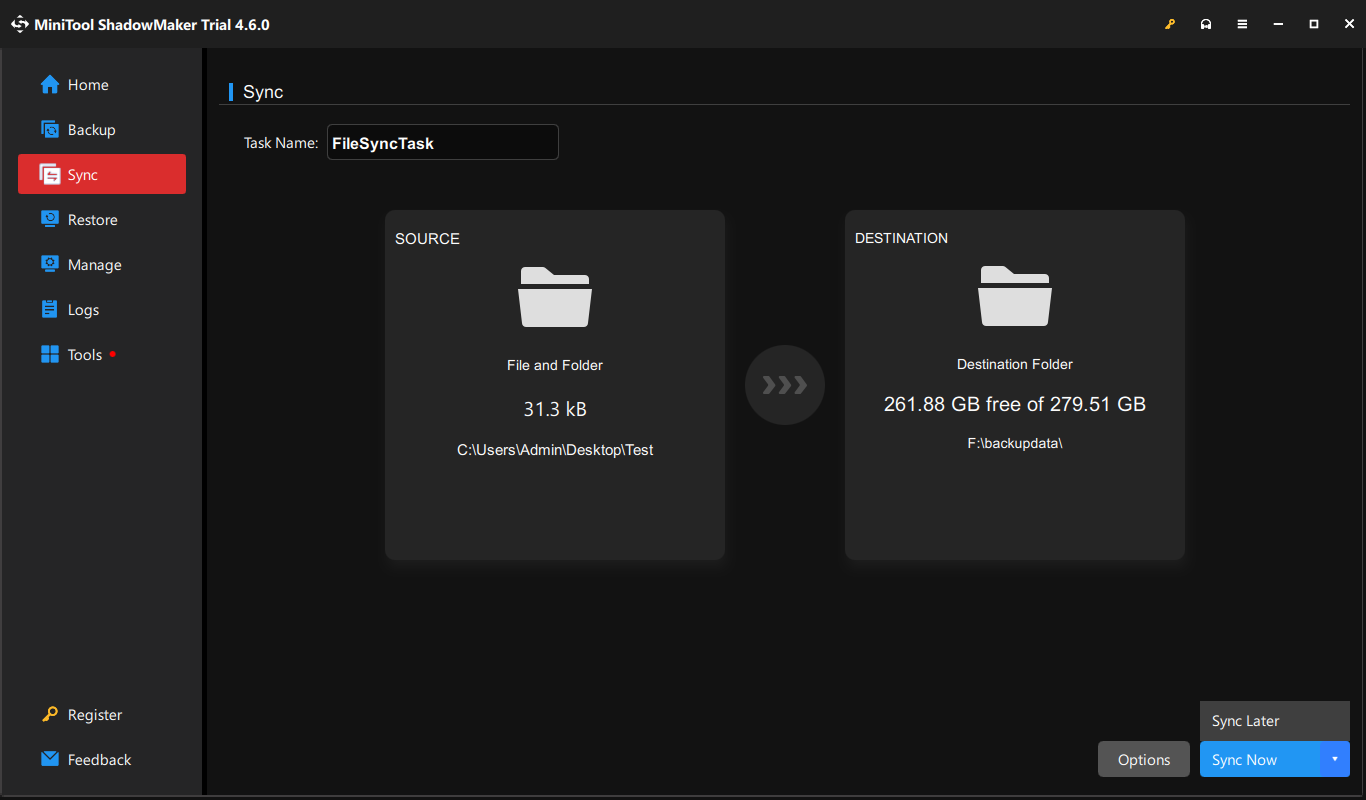
If you need to restore the files that are synchronized, you can go to the Restore page and choose the sync task. If there is no sync task displayed in this page, hit Add Backup and then you can add it to the list. Press Locate to go to the destination folder.