Sometimes, your iPhone may enter iPhone attempting data recovery process. If this process completes successfully, everything will be OK. But, if it fails and causes data loss issue, you will need to find a way to get the lost data back. Now, you can read this post to learn how to recover your iPhone data in this situation.
When Will You Enter iPhone Attempting Data Recovery Status?
When a new iOS version is released, some of you will choose to update to the latest version to enjoy its newest features.
Usually, there are two ways for you upgrade the iOS software on your iPhone: you can upgrade it wirelessly or using iTunes.
Here, if you lose your data after iOS update, you can refer to this post to get the lost data back: 3 Useful Ways to Recover Lost Files After iOS Update.
If you choose to upgrade the iOS version by using iTunes, you may enter the following Attempting data recovery interface. When you see this interface, you will be panic: do I lose all my iPhone data? What will happen when iPhone attempting data recovery process is finished?
If iPhone attempting data recovery process completes successfully, that’s all right!
However, some of you say that they are bothered by iPhone attempting data recovery loop or iPhone stuck on attempting data recovery issue. Even, they discover some of their iPhone data are lost when iPhone attempting data recovery fails.
Then, there will be another problem: is it possible to recover the lost iPhone data in this situation? How? Now, you can read the following part to get the answer.
How to Recover Data if iPhone Attempting Data Recovery Fails?
When talking about iPhone data recovery, you may remember the way to restore your iPhone data from iCloud and iTunes backup which is recommended by Apple. Of course, if you have backed up your iPhone data to iCloud or iTunes, you can choose this way to make iPhone data recovery.
However, there are some limitations like this way will replace all the existing data on the device and you are not allowed to recover the specified types of data.
In this situation, you need a piece of free iPhone data recovery software to help you out if you only need to recover some certain iPhone data. Here, we recommend you to use MiniTool Mobile Recovery for iOS.
This software has three recovery modules, and they are Recover from iOS Device, Recover from iTunes Backup File and Recover from iCloud Backup File.
With these three recovery modules, you can recover various kinds of iOS data on your iPhone, iPad and iPod Touch, such as photos, messages, contacts, call histories, notes, calendars, reminders, bookmarks, voice memos, and more.
In addition, the Free Edition of this program allows you to recover some specified data types without paying any cent (please see the functional limitations of this free software to get more information).
This software has both Windows version and Mac version. You can download and install a proper version to your computer and have a try first.
MiniTool iOS Recovery on WindowsClick to Download100%Clean & Safe
Then, how to utilize these three recovery modules of this software to recover your lost iPhone data? Please read the following introduction.
How to Recover Your iPhone Data?
- Recover Data from Your iPhone Directly
- Restore iPhone Data from iTunes Backup
- Restore iPhone Data from iCloud Backup
Method 1: How to Recover Data from Your iPhone Directly
If you want to recover the deleted files from your iPhone directly, you need to use the Recover from iOS Device module of this software.
However, you should know that iPhone data recovery software can only recover the lost data which are not overwritten by new data. MiniTool Mobile Recovery for iOS is not an exception. So, you need to stop using your iPhone as soon as possible after you lost your iPhone data.
And there is one more thing you should note: to make this recovery module work normally, you need to install the latest iTunes application on your computer before using this recovery module.
After these preparations, you can learn how to operate this recovery module to recover your lost iPhone data from the following content:
We take iPhone 6 as an example.
Step 1: Connect your iPhone to the computer via USB cable and then open MiniTool Mobile Recovery for iOS. This software can detect the iOS device automatically and show you the interface as follows. Next, you should click on Scan button to continue.
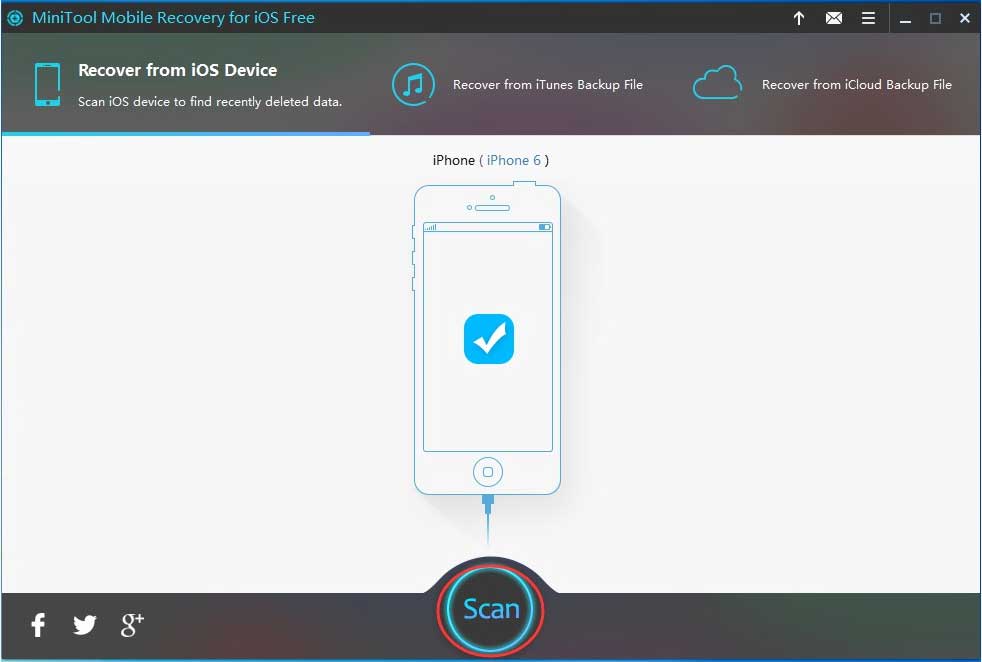
You will see a prompt on your iPhone if you have never connected your iPhone to the computer you are going to use. Here, you need to tap Trust option to allow your iPhone to trust this computer.
Step 2: This software will begin to scan your iPhone then. When this scanning process is finished, you will enter the scan result interface.
On the left side of this interface, you will see the data types this software can recover. Here, you can choose one data type from this list and preview its items one by one. Meanwhile, you can switch the blue button OFF to ON to make this software only show you the deleted items.
For example, if you want to recover your lost contacts from your iPhone, you need to choose Contacts from the left data types list. After that, this software will show you all the contacts it can detect including lost and existing in the interface.
You can preview them one by one and check the items you want to restore. Then, please click on Recover button to go on.
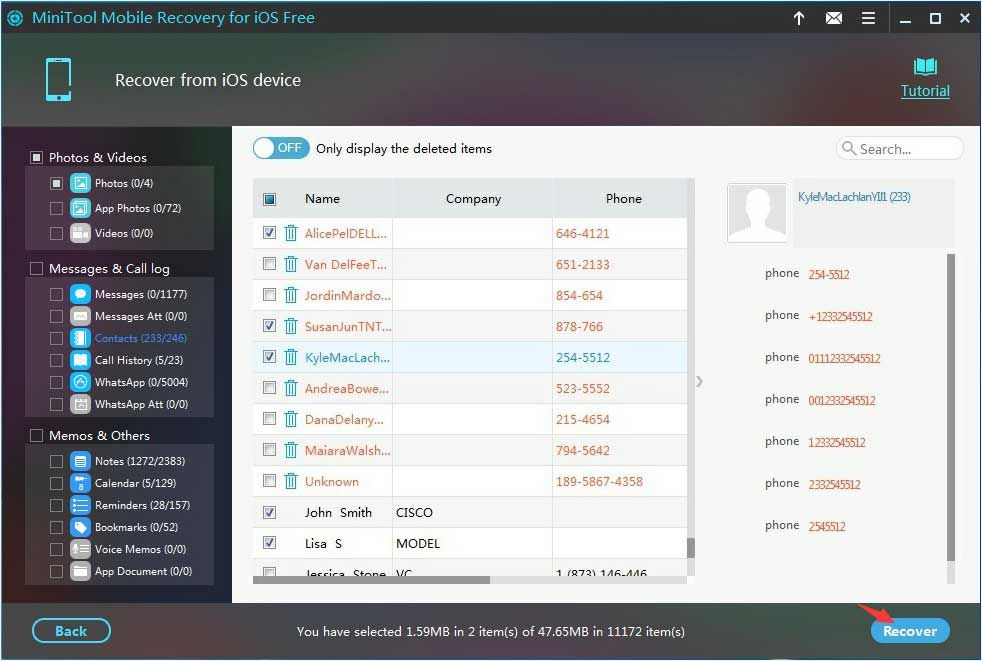
Step 3: Then, the software will show you a pop-out window with a default storage path. Here, you can click on Recover button in this window to save these deleted files to the software default storage location directly.
At the same time, if you want to use another path on your computer, please click on Browse button and select the target location from the second pop-out window to save these files.
After these three simple steps, you can open the specified storage path on your computer and use these recovered iPhone data directly.
If you want to break the limitations of this Free Edition to recover more iPhone data, you’d better get an advanced version of this software from the MiniTool official site.
Method 2: How to Restore iPhone from iTunes Backup?
If your lost iPhone data have been backed up to iTunes, you can also use Recover from iTunes Backup File module to restore your iPhone data on condition that the target iTunes backup file is stored on the computer you are going to use.
Step 1: When you enter the main interface of this software, please click on Recover from iTunes Back File module. Then, this software will show you the iTunes backup file(s) it can detect in the following interface.
If there is more than one iTunes backup file in this interface, you can choose the target one by judging from its Name and Latest Backup Date. After choosing the iTunes backup file you want to use, you need to click on Scan button to continue.
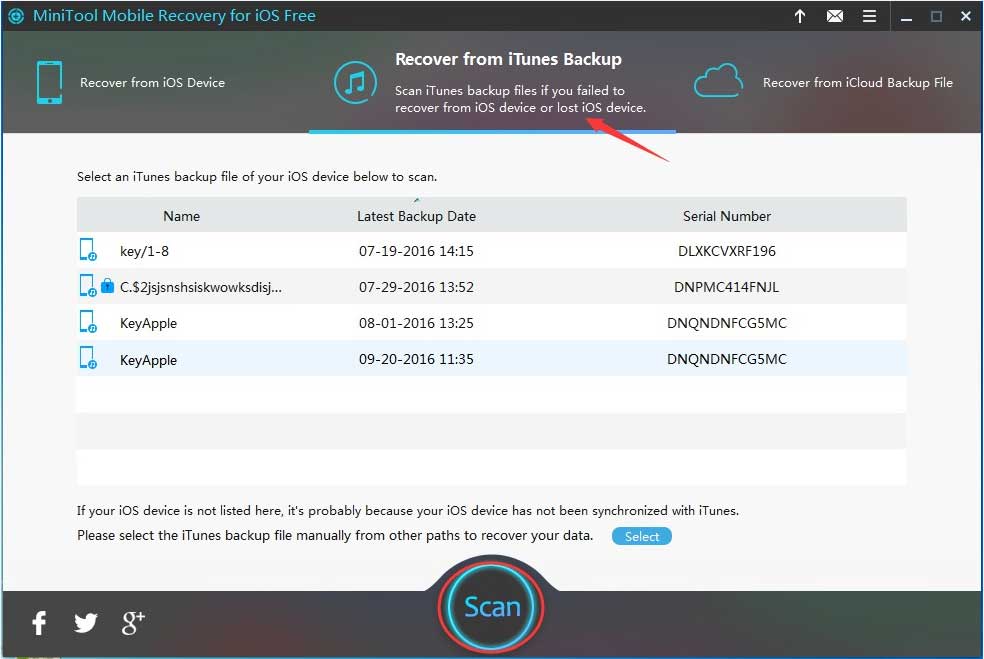
Here, you need to know that this software can only detect the iTunes backup files which are stored on the iTunes software default storage path of backup files automatically.
If the target iTunes backup file is saved to another path on your computer, it will not be displayed here automatically. In this situation, you need to click on the blue Select button and pick out the target iTunes backup file from your computer to make it show here manually.
Step 2: When the scanning process is finished, you will enter the following interface with the scan result. As mentioned in method 1, you can choose the data type from the left list and preview the detailed items in this interface then.
Take iPhone photo recovery as an example, you need to select Photos or App Photos from the left list, preview the scanned photos, check the target items you want to recover and then click on Recover button.
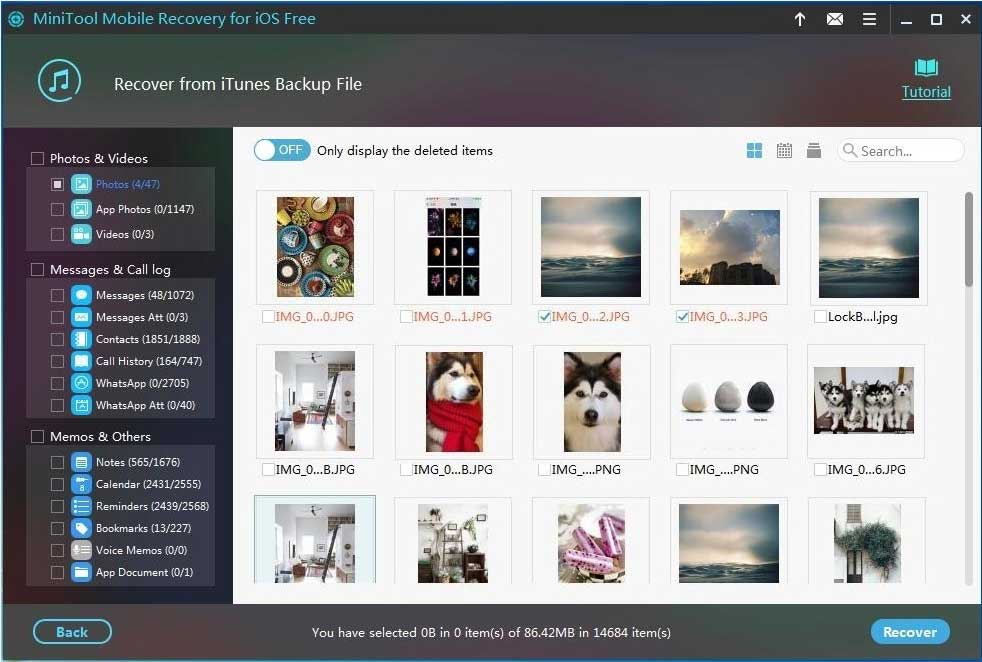
Step 3: In this step, you are allowed to choose the storage path on your computer to save the selected iPhone data. Since it is the same with step 3 of method 1, we will not repeat this step here.
Still, an advanced version of this software will enable you to recover more iPhone data without limitations. If you want to use it, you’d better get a genuine one from the MiniTool official site.
Method 3: How to Restore iPhone Data from iCloud Backup?
Suppose that the lost iPhone data are stored in the previous iCloud backup, you can try the Recover from iCloud Backup File module to get the lost data back.
However, due to the limitation of iCloud, this software is unable to get iOS 9 and the later versions backup files. So, please make sure that you have made the iCloud backup when your iPhone is running an iOS version earlier than iOS 9.
Step 1: Choose Recover from iCloud Backup File module from this software’s main interface and you will enter the following interface. Then, you need to type in your Apple ID and Password successively. After that, please click on Sign In button.
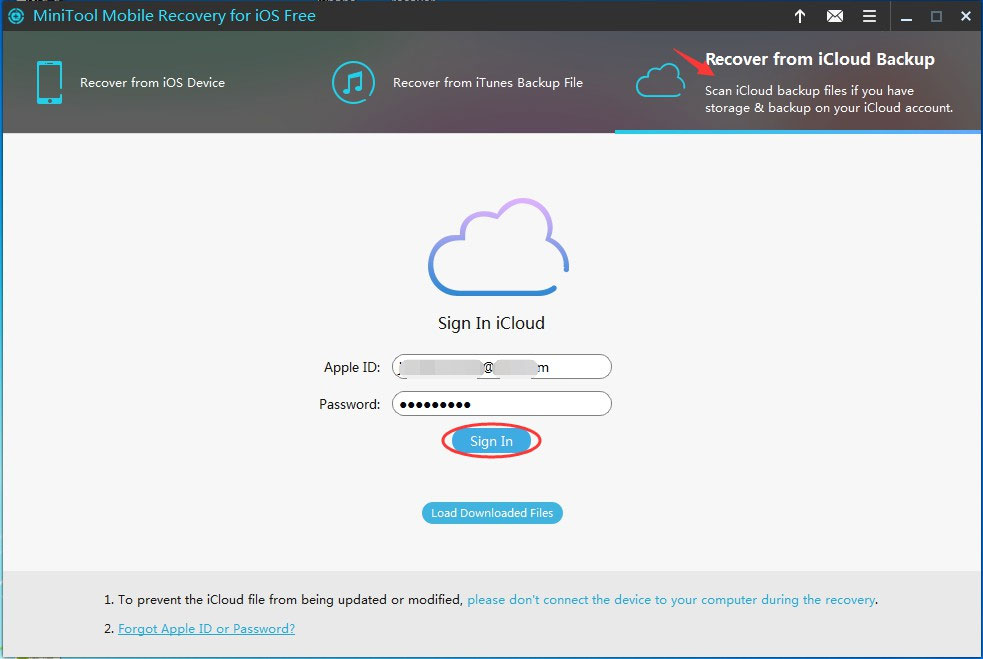
Step 2: Then, you will see the available iCloud backup files in the interface as shown below. If there are two or more iCloud backup files, you need to identify the target one from its Latest Backup Date and File Size.
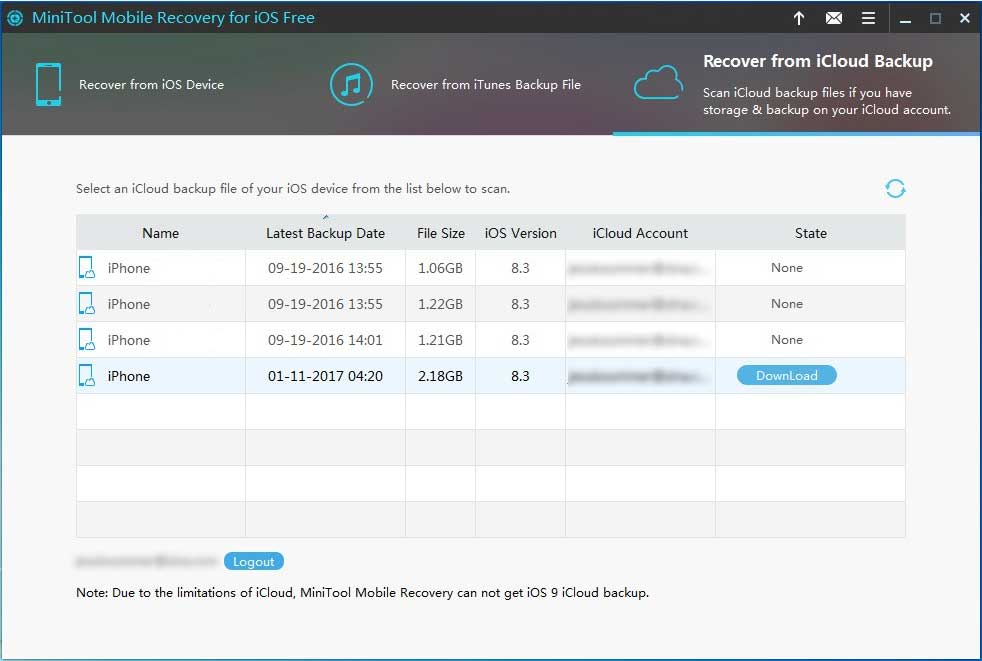
After choosing the target iCloud backup file, you should move the mouse cursor to the corresponding bar, and then None will become a blue DownLoad button. Next, click on DownLoad button.
Step 3: There will be a small pop-out window which allows you to choose the data type you want to recover. In fact, all the data types are checked by default and you can uncheck the data types you don’t want to recover.
For example, if you only want to recover lost videos on iPhone, please uncheck Select All option and then check Videos. After that, please click on Confirm button to start the scanning process.
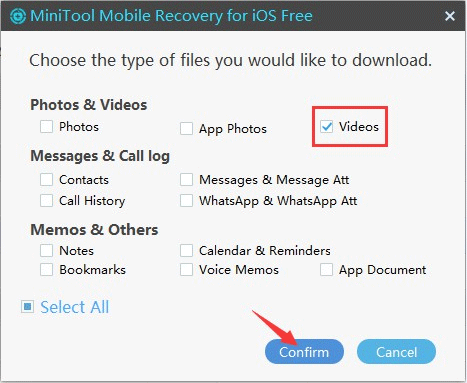
Step 4: After the scanning process, you will enter this scan result interface with the scanned iPhone videos only. Then, you can choose the videos you want to retrieve, click on Recover button and follow the rest wizards to choose a proper path on your computer to save these iPhone videos.
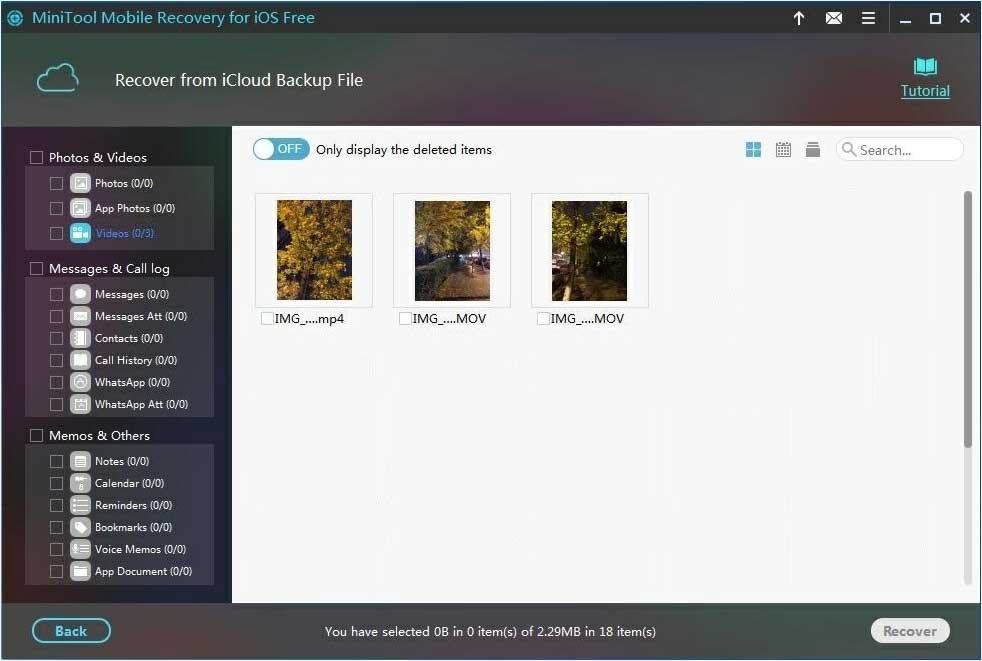
Finally, these recovered iPhone files can be used immediately.
You can use an advanced version of this software to recover all your lost iPhone data from the previous iCloud backup file. Please choose to use the genuine software to do safe iPhone data recovery.
All of these three recovery modules have their own advantages and disadvantages:
If there is no available iTunes and iCloud backup file, you can choose to use Recover from iOS Device module to retrieve your lost data from iPhone directly as long as they are not overwritten by new data, but this recovery module is unable to recover the permanent deleted photos and videos on your phone;
If your lost iPhone data are backed up to iTunes, you can use Recover from iTunes Backup File module to get them back. This recovery doesn’t have any limitation in the iTunes version;
If you want to retrieve the specified types of iPhone data, you can choose to use Recover from iCloud Backup File module. However, this recovery module can’t get the iOS 9 and the later iOS versions’ backup files.
When you want to recover your lost iPhone data with this software, just choose a suitable recovery module according to your actual situation.
Bottom Line
In this post, we show you how to use MiniTool Mobile Recovery for iOS to recover data if iPhone attempting data recovery fails and data loss issue happens. When you are facing the similar issue, just try this tool.
Should you have any problems when you are using this software, you can just contact us via [email protected]. or leaving a message on the following comment zone. You can also share your solutions and suggestions here.
iPhone Attempting Data Recovery FAQ
- Hold the Sleep/Wake/Side button until the device is powered off.
- Hold that button again until the Apple logo appears.
- Release the button and your iPhone will reboot normally.
