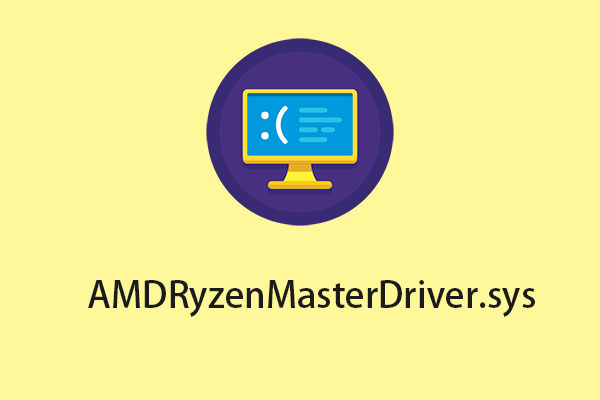What Is the Minidump File?
Windows minidumps are small files that are generated every time the Windows operating system unexpectedly encounters an error, such as during a Blue Screen of Death (BSOD) crash. This file is stored in the C:\Windows\minidump or C:\Winnt\minidump directory depending on your version of Windows.
This file contains information about the nature of the error, such as the state of the system before and possibly during the crash. This contains information such as the services and processes that are running and the resources each is using.
Tip: To learn more information about Windows system issues, you can go to the MiniTool official website.
Why You Need a Minidump File to Diagnose Your BSOD
In earlier versions of Windows, BSODs showed you some error codes that were at least a little helpful. However, in Windows 10, the screen will give you a stop code that you can write down and study, and a QR code that you can use on your phone. However, this just takes you to the Microsoft website and describes some of the error codes.
Tip: If you encounter the blue screen of death issue on Windows 11/10, your PC may not boot normally. Thus, you can back up your system in advance. Once your PC is not booting normally, you can restore it with the backup image. To do that, you can try the professional backup tool – MiniTool ShadowMaker. It allows you to try the all features for free for 30 days. Now, you can download it.
MiniTool ShadowMaker TrialClick to Download100%Clean & Safe
How to Enable the Minidump File?
The memory dump or minidump file feature is not enabled in Windows by default. To use it, you need to enable it.
Step 1: Type System Properties in the Search box. Click the Advanced system settings link under the Related settings part.
Step 2: Go to the Advanced tab. Under Startup and Recovery, click Settings….
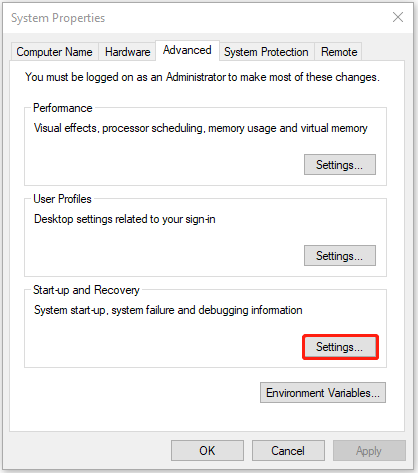
Step 3: Check the following options under the System failure part.
- Write an event to the system log
- Automatically restart
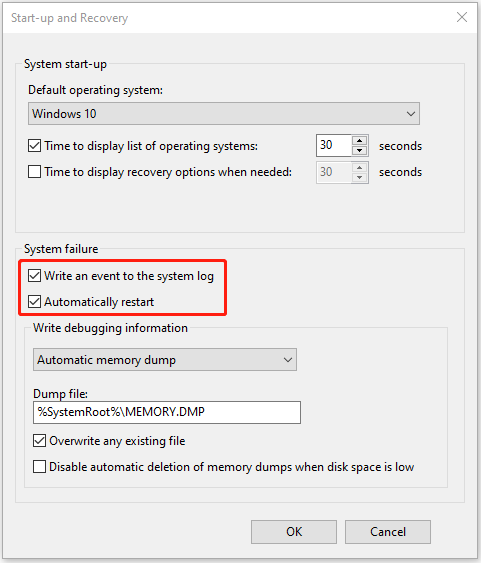
Step 4: Expand the Write debugging information drop-down menu, select Small Memory Dump (256KB) and click OK.
How to Use the Minidump File to Fix BSOD
Now you can use the minidump file to fix the BSOD issue. To do that, you will need to use a tool called BlueScreenView to open and view the contents of a minidump file.
- Download and install BlueScreenView from its official website. Then, choose the compatible version for your computer (32-bit or 64-bit).
- Then, install and launch BlueScreenView.
- Now, you can view the contents of the minidump file and see what might have caused the blue screen of death error. You can see the error caused by the last column of each line.
- Right-click on any line and select Google Search – Bug Check + Driveror Google Search – Bug Check or Google Search – Bug Check + Parameter 1 to search for more solutions for the BSOD problem.
Find BSOD Stop Code Using a Minidump File
You can also use BlueScreenView to see the exact blue screen that Windows displayed when the BSOD occurred.
- To do so, select Options> Lower Pane Mode > Blue Screen in XP Style.
- Double-click anywhere on the line to see more information about the BSOD issue.
What If a Crashed PC Cannot Load Windows?
When a BSOD error occurs, your PC may stop loading Windows. In that situation, the minidump file also comes up very handy. You can move the Minidump (C:\Windows\Minidump\) folder to another functional computer and analyze the Minidump files from there. For that:
- On the BlueScreenViewapp, go to Options > Advanced options (Ctrl + O) or select the Advanced Options icon from the File menu.
- Once you click Browse, BlueScreenView will look in the transferred Minidump folder for the minidump files.
Final Words
Now, you have known what the minidump file is. Besides, you can know how to enable it on Windows and how to use it to fix the BSOD issues.