SFC Scannow Command
Before talking about sfc /scannow, let’s see some information about System File Checker.
System File Checker (SFC) is a useful utility built into Microsoft Windows. This tool allows you to scan corrupted system files and repair them.
Moreover, sfc /scannow is the most common command of System File Checker. This command is used to scan the integrity of all protected system files, and then it will replace the incorrect, or corrupted system files with a cached copy once it finds that the protected system files are overwritten by incorrect files.
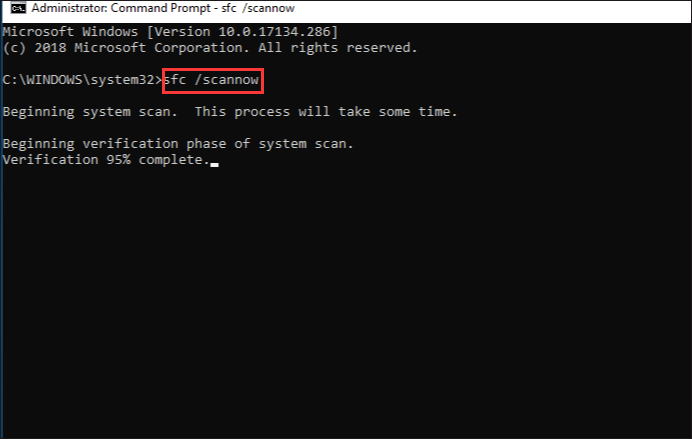
When you should run the sfc /scannow command of SFC?You should use the command to scan Windows and repair your system files when you find that some Windows functions are not working or Windows crashes.
How to Use SFC Scannow?
It is highly recommended that you back up your important data beforehand, and you can use the following 2 tools to back up your data.
Tool 1: data backup with MiniTool ShadowMaker;
Tool 2: data backup with MiniTool Partition Wizard.
How to run sfc /scannow? Here is the tutorial.
Case 1: Run sfc /scannow in Windows 8 and above versions
Step 1: Press the Windows icon on your keyboard and type cmd in the searching box. Or press the Windows key and the X key on the keyboard.
Step 2: Run Command Prompt as an administer by giving a right click on Command Prompt and selecting Run as administrator.
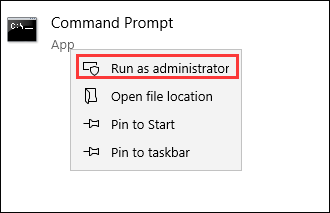
Step 3: When the Command Prompt window shows up, please type sfc /scannow and click Enter on the keyboard.
Step 4: Wait until the verification is up to 100%, and you will see the scan results.
You may receive one of the following messages, some of which indicate errors.
- Windows Resource Protection did not find any integrity violations.(If you receive this message, it means that there are no missing or corrupted system files.)
- Windows Resource Protection could not perform the requested operation.
- Windows Resource Protection found corrupt files but was unable to fix some of them.
- Windows Resource Protection found corrupt files and successfully repaired them.
- Windows Resource Protection could not start the repair service.
- System File Checker SFCcannot repair corrupted member file.
- System File Checker SFCnot working, will not run or could not repair.
Step 5: Restart your PC if this is not done automatically.
Case 2: Run sfc /scannow in Windows 7 and earlier versions.
Step 1: Type dism.exe /online /cleanup-image /restorehealth and press Enter on the keyboard. Or type dism.exe /online /cleanup-image /restorehealth /source:[DRIVE]:\sources\sxs /limitaccess and click Enterwhen you are having problem with Windows Update.
Step 2: Repeat Step 3 to Step 5 in Case 1.
Fix Common SFC Scannow Errors
Although sfc /scannow can automatically repair the most problems related to Windows, in some cases, there are some errors showing up when you use the command. Here are the most common errors:
- sfc /scannow frozen Windows 10: In order to fix this error, it is suggested that you restore your PC with System Restore and check if that solves the problem.
- sfc /scannow stops scanning:Turbo Memory feature may be the cause, and you can try to disable this feature.
- sfc /scannow stops you must be an administer: Facing this error, you should make sure that you are using Command Prompt as an administer.
- sfc /scannow stuck at verification, at beginning system scan:Maybe you can fix this issue by replacing the corrupted files.
Recommended Article: Quickly Fix – SFC Scannow Not Working (Focus on 2 Cases)