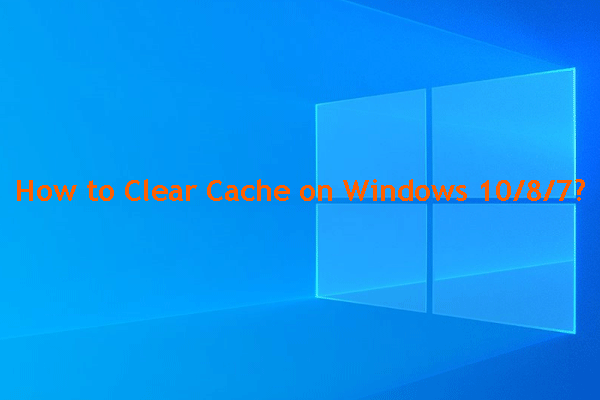Introduction to Storage Sense
If you constantly download content to your computer and do not clean up temporary files on your computer, your computer is prone to running out of disk space.
Previously, you had to manually clean up junk files on your computer to get more space, but in 2018, Microsoft added a new feature on Windows 10-Storage sense, which can automatically clear temporary files and so on.
Storage sense Windows 10 is designed as a silent assistant that works on your behalf without the need to configure it. But before Microsoft makes changes to your storage, it will ask for your permission.
How Does Storage Sense Work?
As a replacement for Disk Cleanup, Storage sense monitors old and unused files in your system and then periodically deletes data in three different locations: temporary files that are no longer used, files in the Recycle Bin, and downloaded files in the Downloads folder to free up space on your computer.
And there is one thing you need to pay attention to – The grace period of the option to delete files from the Recycle Bin and clean up the Downloads folder is 30 days, which means that when Storage sense is enabled, Windows 10 will only delete files older than 30 days.
What’s more, when your computer is out of storage space, Storage sense will turn itself on. And Storage sense searches for and will clear the following types of files:
- Temporary setup files.
- Old indexed content.
- System cache files.
- Internet cache files.
- Device Driver packages.
- System downloaded program files.
- Dated system log files.
- System error memory dump files.
- System error minidump files.
- Temporary system files.
- Dated Windows update temporary files.
- More.
Where can you find Storage sense? Just press the Win key and I key at the same time to open the Settings app. Then navigate to System > Storage, then you can find Storage sense in the right panel.
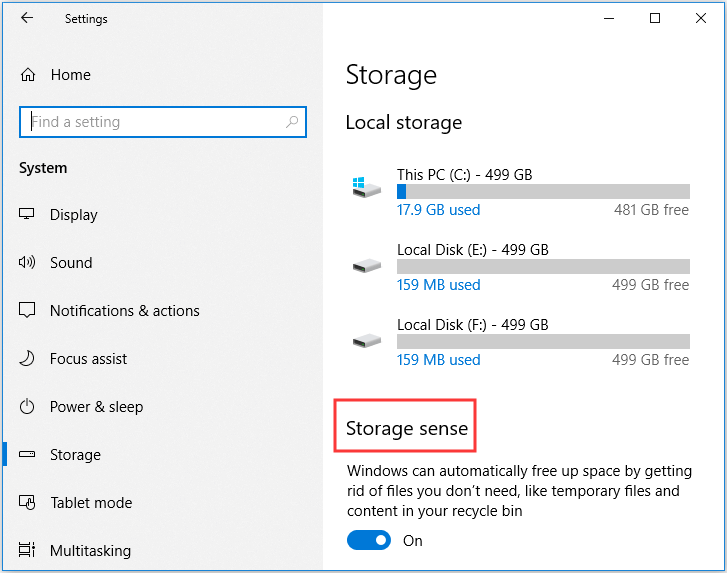
And as you can see, Windows 10 displays all the hard drives and storage devices that connect to your computer on the screen as well as the used and available space (gigabytes).
In short, Microsoft has merged the old Disk Cleanup feature and the Delete Temporary files feature smartly so that you can easily get more free space on your computer.
How to Customize Storage Sense?
Then how to customize Storage sense? Keep reading to get detailed instructions.
Firstly, how to enable it? Just find the location of Storage sense and then switch the toggle on to turn it on.
If you want to configure the feature before enabling it, then you are supposed to click Change how we free up space automatically.
In the Change how we free up space automatically window, there are four choices that you can choose when to run Storage sense: Every day, Every week, Every month and When windows decides.
What’s more, you can notice that the time of Delete files in my Downloads folder if they have been there for over is set to Never by default, and the time of Delete temporary files that my apps aren’t using and Delete files in my recycle bin if they have been there for over is set to 30 days.
However, if you want to changes the settings, just click the drop-down menu to choose time: Never, 1 day, 14 days, 30 days and 60 days.
And if your computer has already run out of storage space, you can click Clean now under the Free up space now section.
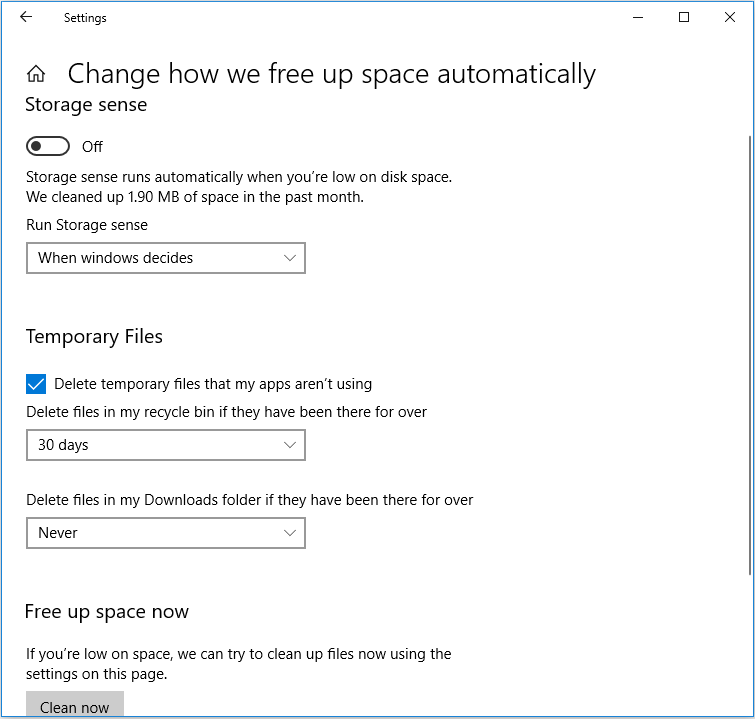
Final Words
What is Storage sense? After reading this post, you should know that it is a new feature on Windows 10 and it is used to automatically manage your old and temporary files. Therefore, you don’t need to manually free up your storage space.