What Is an ISO File?
An ISO file or ISO image is a single file that contains an identical copy of data saved on an optical disk, like CD, or DVD. This file is a sector-by-sector copy of the disc without compression. In other words, the entire contents of a disc can be precisely duplicated in a single ISO file.
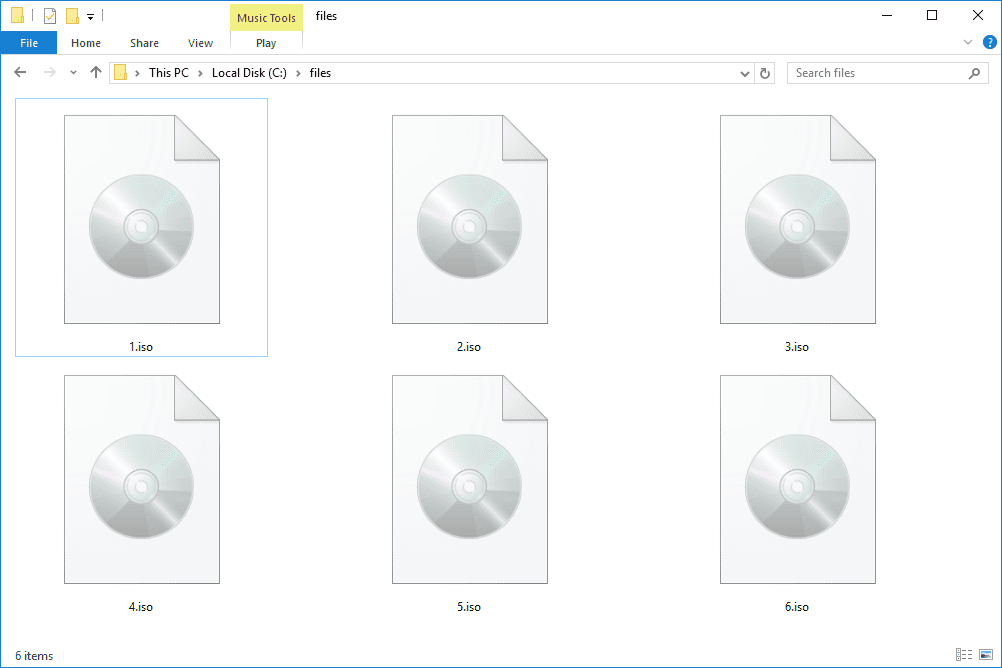
The ISO file enables you to achieve an exact digital copy of a disc, and then use the file to burn a new disc that is in turn an exact copy of the original.
However, many people use the ISO image for making backup for their optical disc, or distributing large programs and operating systems. The reason is that the ISO file allows all the files to be contained in one easily downloadable file.
What is an ISO file? You have the answer. Let’s move to explorer how to create an ISO file.
How to Create an ISO File?
As a digital back up of the physical discs, an ISO file can be used by mounting them on computer without an optical drive.
Therefore, the shine of the ISO file is that you can optimize the storage of device drivers, applications, and other data stored on your CD/DVD by creating the ISO image, and store them on your hard disk.
But do you know how to create an ISO file? ISO image can be created from optical disc by disk imaging software, or from a collection of files by optical disc authoring software, or from a different disk image by means of conversion.
You can click here to learn about how to create ISO Windows 10. But before creating ISO files, please make sure you have a license to install Windows 10.
How to Burn ISO to Disc?
When you need to burn ISO to disc? There are two situations:
Situation 1: Use a disc to install the software or operating system onto another machine.
Situation 2: Install an operating system and need to use a disc to boot a system.
In this situation, burning an ISO to a physical disc is very useful.
Windows 7, 8, and 10 all have a feature for burning an ISO image to disc built right.
Burning an ISO to disc is a piece of cake. All you have to is inserting a writable optical disc, right-clicking the ISO image, and then selecting the Burn disk image command.
How to Mount ISO?
On Windows 8 and 10, Windows offers a built-in way to mount ISO disc files. However, you need a third-party tool to mount the ISO image if you are using Windows 7.
Here I take mounting ISO in Windows 8 and 10 for example.
There methods to mount ISO in Windows 8 and 10:
Method 1: Double-click the created ISO file to mount it. Please pay attention that this won’t work if you have ISO files associated with another program on your system.
Method 2: Right-click the ISO file and then select the Mount option.
Method 3: Select the file in File Explorer and then click the Mount button under the Disk Image Tools tab on the ribbon.
Following one of the three methods, you can mount the ISO file and see it as a drive under This PC.
But do you know how to eject it? Ejecting the ISO file is also quite easy. To do that, you just need to right-click the drive and then select the Eject option to unmount the ISO file when you are done.