What Is Windows.old Folder?
Did you upgrade your computer to Windows 10 from an old version of Windows or update Windows 10 recently? If you did, you may notice that there is a folder named Windows.old when you are searching for big files clogging up your drive. So what is Windows.old and what does it do? Here, MiniTool will introduce it to you.
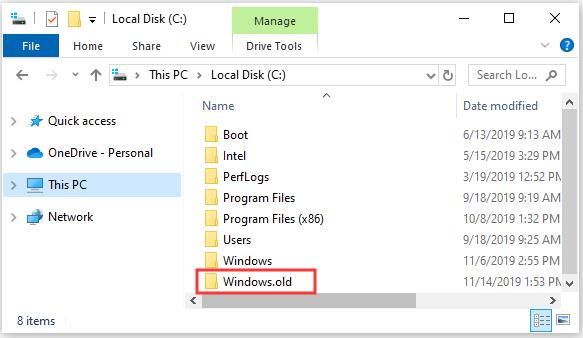
The Windows.old folder is not new on Windows 10. However, before Windows 10, only when you purchased a new version of Windows and then used it to upgrade an older version of the PC, you can see the folder.
Windows.old folder is used to store all the important files such as user data, program files and Windows files from the previous version of Windows during the installation process and it usually takes up considerable storage space.
So if you don’t like the new version of Windows, you can use it to restore your system to the previous version. And if you want to look for a specific file that wasn’t properly copied to your new Windows installation, you can also drill down into the Windows.old folder and find it. The system can use Windows.old folder to undo the changes if the upgrade process fails.
What’s more, there is one important thing you need to know about Windows.old folder. Windows 10 updates before the 2016 Anniversary edition keep Windows.old around for 30 days, then it will be automatically deleted.
However, if you are using the latest version of Windows 10, then you can only use Windows.old to roll back to the previous version within 10 days. After that, you can only reinstall the system back to the previous version.
How to Delete Windows.old Folder?
Since Windows.old folder takes up a huge amount of space in your system partition, you may want to delete it to free up some space. So you may want to know: “can I delete Windows.old folder and is it safe to delete Windows.old?”
Actually, deleting Windows.old folder won’t affect the present state of your new operating system. But you’d better make sure that there is no important file in this folder before you remove Windows.old folder.
So how to remove Windows.old folder? The simplest method you can take is to use Storage sense.
Here is a quick guide:
Step 1: Press the Win + I keys at the same time to open Settings.
Step 2: Choose System and then click Storage.
Step 3: Click the Change how we free up space automatically option under the Storage sense section.
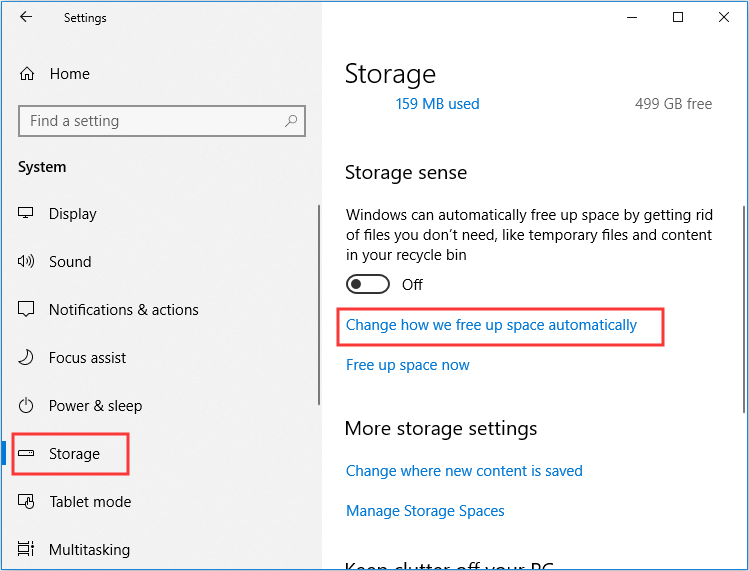
Step 4: Check the Delete previous version of Windows option under the Free up space now section. Then click Clean now.
After you have finished these steps, the folder with the previous installation of Windows 10 will no longer be available on your computer.
Further Reading
Similarly, there is another choice you can take to delete the Windows.old folder using Storage sense. Here is the tutorial:
Step 1: Click the Free up space now option under the Storage sense section.
Step 2: Check the Previous Windows installation(s) option. And you can clear the default selected options if you only want to remove the Windows.old folder to free up space.
Step 3: Click Remove files.
After finishing these steps, you can remove Windows.old folder successfully.
In addition to the methods mentioned above, there are other methods you can take. You can get the methods from this post – How to Delete Windows.old Folder in Windows 10 – MiniTool, and you can also know the method to downgrade Windows 10 to the previous version.
Final Words
This post has given you a detailed introduction to Windows.old folder and also offered some methods to delete it. It is safe to delete Windows.old folder and you can get a large number of free storage space after it, but you cannot roll back to the previous version of Windows 10.