What should you do if you encounter the error 0x80010108 when you try to update your Windows system? If you have no idea, then you should read this post carefully. MiniTool has listed multiple efficient solutions for you to fix it.
It is very common to meet different error codes when updating your Windows system, such as 0x80070663 and 0x80070003. In this post, you can find several methods to fix error code 0x80010108.
The error code 0x80010108 is often accompanied by the following error message:
There were problems installing some updates, but we’ll try again later. If you keep seeing this and want to search the web or contact support for information, this may help:
Feature Update to Windows 10 – Error 0x80010108
Method 1: Run Windows Update Troubleshooter
The easiest and quickest method to fix error code 0x80010108 is to run the Windows Update Troubleshooter. Windows Update Troubleshooter is a built-in feature that is designed to solve update problems.
Here is the tutorial to run Windows Update Troubleshooter:
Step 1: Press the Win + I keys at the same time to open the Settings. Click Update & Security.
Step 2: Navigate to the Troubleshoot tab, click Windows Update, and then click Run the troubleshooter.
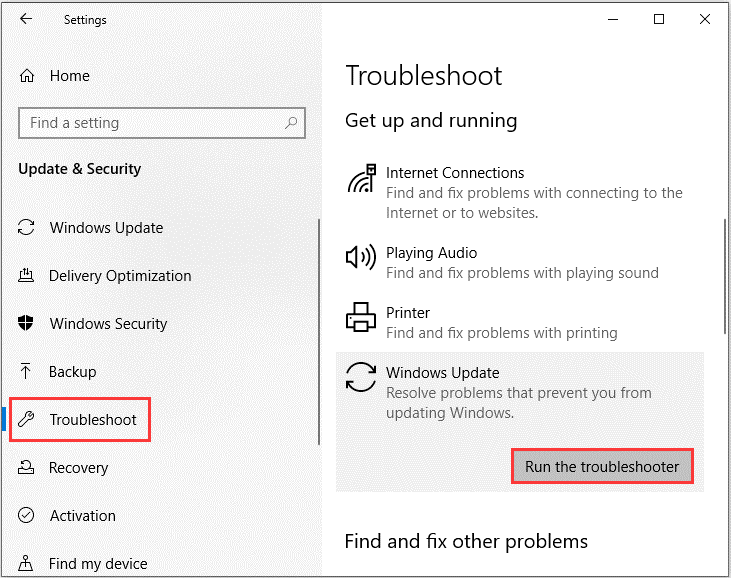
Step 3: Wait for the troubleshooting process to complete, then follow the on-screen instructions to solve the problem.
Step 4: Restart your computer to check if error 0x80010108 is fixed, if not, try the next method.
Related post: 8 Useful Fixes for an Error Occurred While Troubleshooting!
Method 2: Restart Windows Update Service
You could meet error code 0x80010108 when there is something wrong with the Windows Update service, therefore, you can try to restart the Windows Update service. Here is a quick guide:
Step 1: Type cmd in the Search box and then right-click Command Prompt to select Run as administrator.
Step 2: Run the following commands:
net start bits
net start wuauserv
net start CryptSvc
net start trustedinstaller
Step 3: Restart your PC to check if the error is gone.
Related post: Top 4 Solutions to Issue Failed to Connect to a Windows Service
Method 3: Re-register Wups2.dll
You can also try to re-register wups2.dll to get rid of error code 0x80010108. Follow the steps below to do that:
Step 1: Open Command Prompt as an administrator.
Step 2: Type regsvr32 wups2.dll /s in the window and then press Enter.
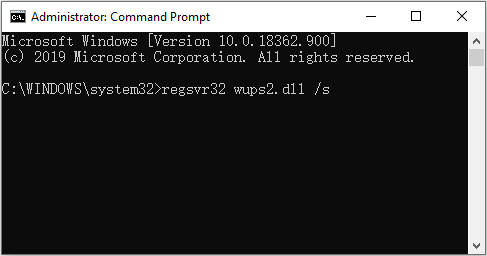
Step 3: Close Command Prompt and then reboot your computer to see if the error exists.
Method 4: Disable Your Antivirus Temporarily
The culprit of error code 0x80010108 could be your antivirus software. You should know that almost all antivirus software can cause this problem, so make sure to disable all third-party antivirus tools you have installed.
If disabling the antivirus software does not help, it is recommended to uninstall it temporarily to see if the problem can be solved. If you are worried about your safety, you should know that Windows 10 is pre-installed with Windows Defender, so your PC will not be completely defensive.
Related post: Windows Defender Blocked by Group Policy? Try These 6 Methods
Final Words
To sum up, this post has listed four useful methods to deal with error code 0x80010108: run the Windows Update Troubleshooter, restart Windows Update service, re-register wups2.dll and disable your antivirus temporarily.
If you have better solutions or have any confusion about the methods, leave a comment below and we’ll reply to you as soon.