What to do if you are unable to delete a file along with error code 0x80043103 on Windows 10/11? Why does it occur and how to force delete this file? If you have no idea at the moment, take a closer look at this guide from MiniTool Solution to get the answer.
0x80043103 No Error Description Available
Some of you might fail to delete certain files from your computer. Even if they try to delete them once more, the error code 0x80043103 might appear over and over again. The complete error message is
An unexpected error is keeping you from deleting the file. If you continue to receive this error, you can use the error code to search for help with this problem. Error 0x80043103: No error description available.
Usually, the error code 0x80043103 can be triggered by a security feature or intrusive system files. According to other users, the following factors can also be blamed:
- Misconfiguration in the registry.
- Interference of Windows Defender Firewall.
- Windows startup issues.
MiniTool System Booster TrialClick to Download100%Clean & Safe
How to Fix 0x80043103 No Error Description Available on Windows 10/11?
Fix 1: Move the File to a Different Location
Chances are that you don’t have sufficient permissions to delete a file in that location, so moving the file to another location might work. To do so:
Step 1. Press Win + E to open File Explorer.
Step 2. Find the file you want to delete > right-click on it > choose Cut.
Step 3. Paste it to another folder and try to delete it again.
Fix 2: Disable Windows Search Service
Sometimes, Windows Search Service might overlap with the normal deletion process, leading to the occurrence of error code 0x80043103. If this is the case, it’s a good option to disable this service. Here’s how to do it:
Step 1. Press Win + R to open the Run box.
Step 2. Type services.msc and hit Enter to launch Services.
Step 3. Change the Startup type to Disabled > hit Stop > click on Apply & OK to save the changes.
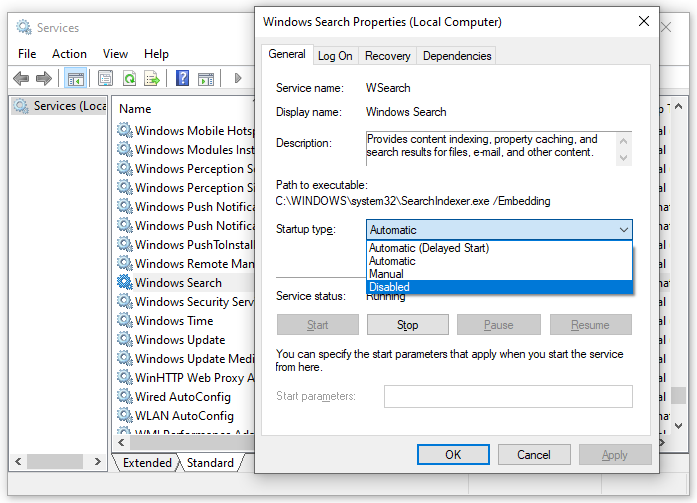
Fix 3: Disable Windows Defender Firewall Temporarily
Windows Defender Firewall might block some processes, services, or operations on your computer. When it identifies the file delete process as a threat, it will stop you from deleting the file. Consequently, you can consider turning it off before removing the file. To do so:
Step 1. Type control panel in the search bar and hit Enter.
Step 2. Tap on System and Security > Windows Defender Firewall > select Turn Windows Defender Firewall on or off.
Step 3. Under both Private network settings and Public network settings, tick Turn off Windows Defender Firewall (not recommended) and hit OK.
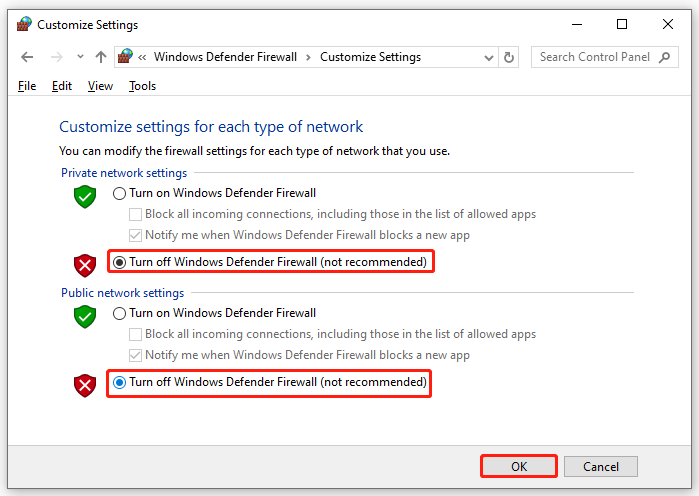
MiniTool ShadowMaker TrialClick to Download100%Clean & Safe
Fix 4: Delete the File via Windows PowerShell
If you still get error code 0x80043103, you can use a PowerShell command to force delete the file. Follow these steps:
Step 1. Right-click on the Start menu and select Windows PowerShell (Admin).
Step 2. In the command window, type the command below:
Remove-Item <path of the folder or file> -Recurse -Force
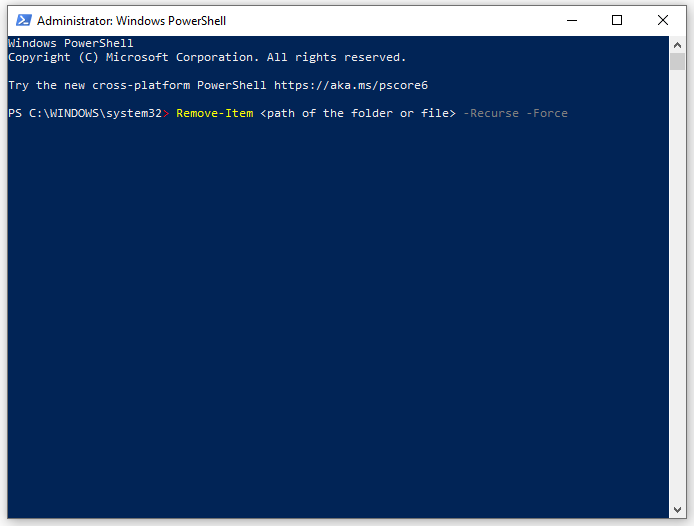
Step 3. If the file is still there, restart your computer and run this command again.
Fix 5: Delete the File in Clean Boot Mode
Some third-party applications might also prevent you from deleting the file. If you don’t know which app is the culprit, you can perform a clean boot and then delete the file. To do so:
Step 1. Press Win + R to open the Run box.
Step 2. Type msconfig and hit Enter to launch System Configuration.
Step 3. In the Services tab, tick Hide all Microsoft services and hit Disable all.
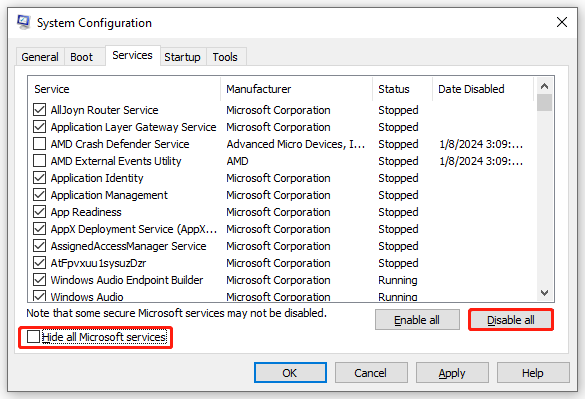
Step 4. Go to the Startup tab, hit Open Task Manager.
Step 5. Right-click on each unnecessary startup program and select Disable.
Step 6. Go back to System Configuration and hit Apply & OK to save all the changes you’ve made.
Step 7. Restart your computer and then delete the file in clean boot to see if error code 0x80043103 is gone.
Final Words
Now, you might succeed deleting the file without the error code 0x80043103. Meanwhile, we introduce you to a tool called MiniTool System Booster to force delete a file on a Windows PC. If you are interested at it, give it a try for free now.
![[FIXED] Windows Search Not Working | 6 Reliable Solutions](https://mt-test.minitool.com/images/uploads/2019/01/windows-search-not-working-thumbnail.jpg)